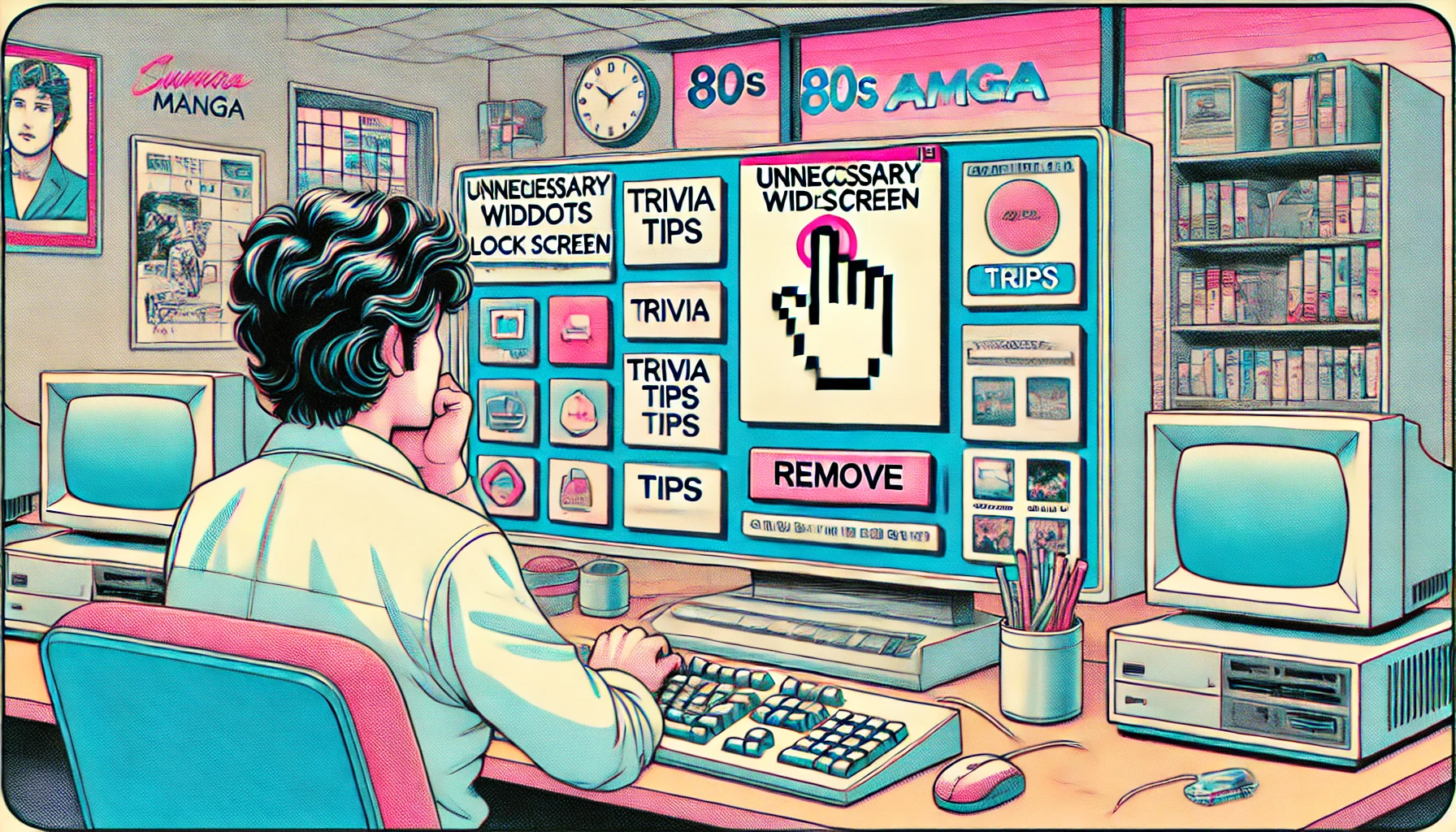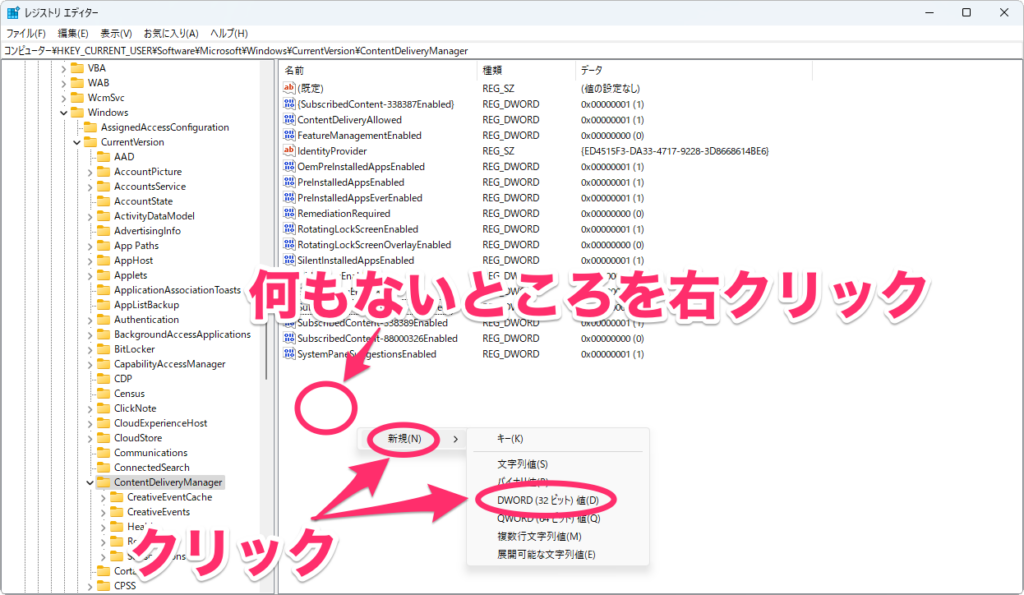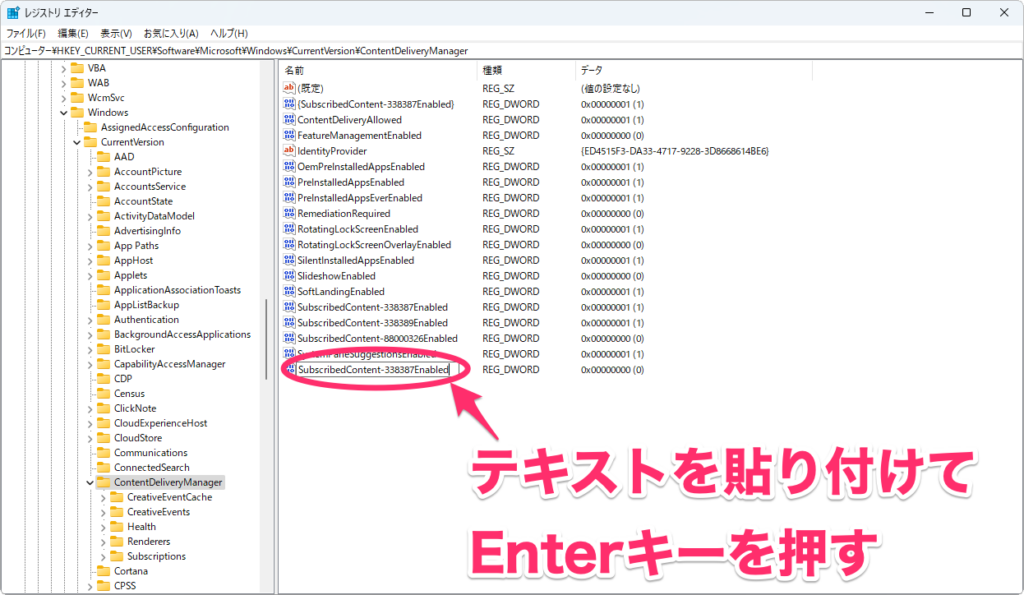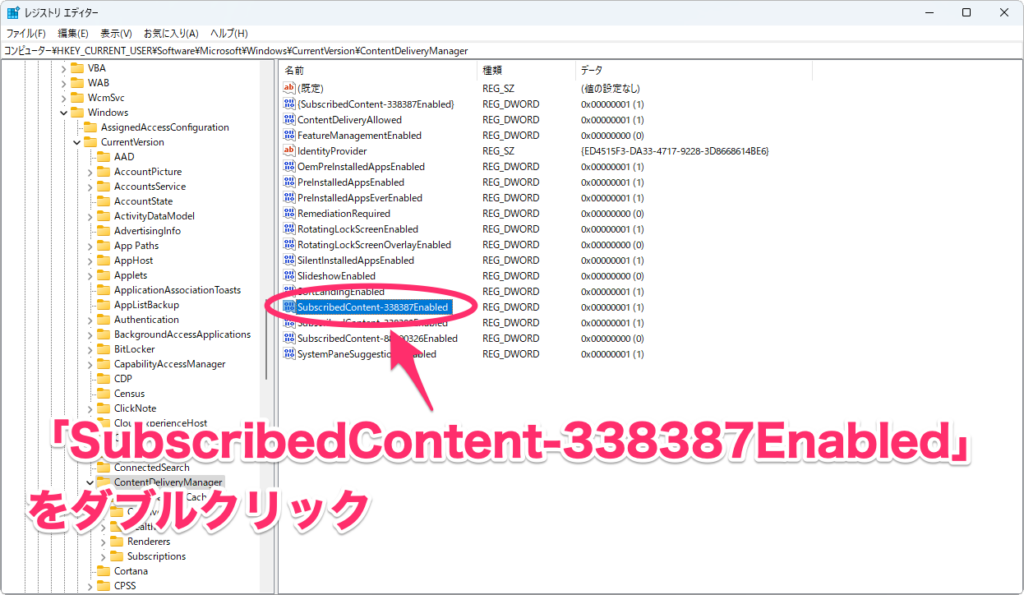Windowsのロック画面には、ニュースや天気などのウィジェット以外にも、トリビアやヒント、画像の情報といったものが表示されています。しかし、これってあまり必要性を感じない!という人も多いことでしょう。
そんなときは、サクッと消してしまいましょう。
ロック画面のトリビア、ヒント、画像の情報を消す方法は2つある
最近Windowsの記事を書くときは「〜を消す方法」が多いような気がしますが、実際余計なものが多いので仕方がありませんね。
ちなみに、ロック画面からウィジェット(ニュース、天気予報、株価)を消す方法については、下記の記事をご参照ください。
あと、デスクトップにある「この写真に関する詳細情報」を消す方法については、下記をご参照ください。
さて、本題です。
Windowsのロック画面には、トリビア、ヒント、画像の情報といったコンテンツが並んでいます。楽しいといえば楽しいですし、ヒントはもしかしたら役に立つかも知れませんが、「間違ってクリックしちゃった!」みたいな誤操作でイラつくことの方が多いような気がします。
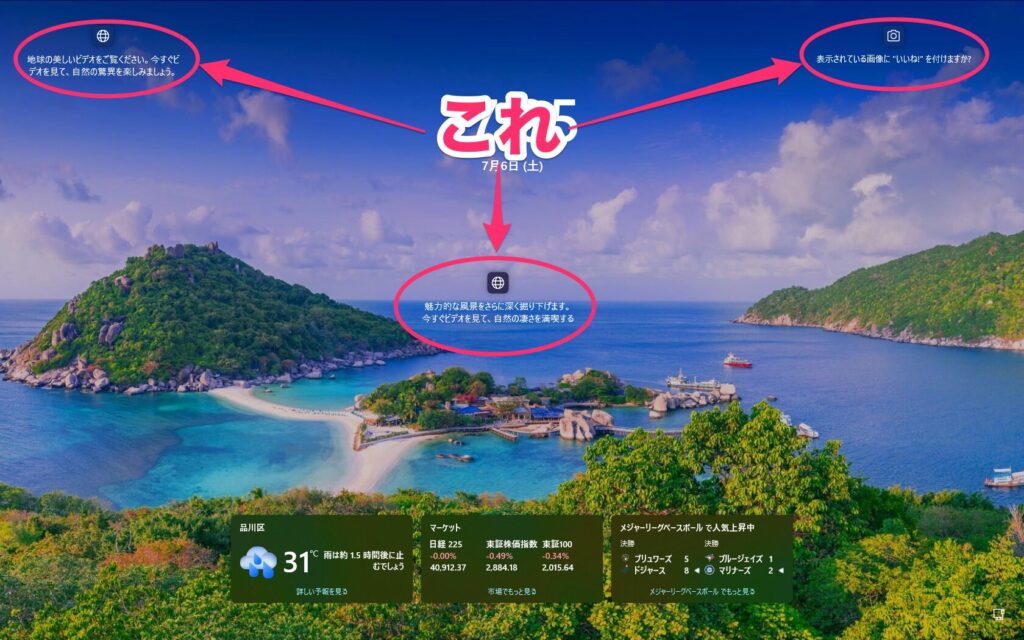
そのため、あまり必要性を感じていない人のほうが多いのではないでしょうか?
このトリビア、ヒント、画像の情報を消す方法ですが、背景に「画像」が設定されている場合と、「Windowsスポットライト」が設定されている場合で手順が異なります。なんでこんな風にややこしくなっているのかはわかりませんが、とにかく設定しているものに合わせて変更していきましょう。
背景に「画像」を設定している場合
ロック画面の背景を「画像」に設定している場合は、設定アプリから消すことができます。
後述しますが、「Windowsスポットライト」が設定されていると、レジストリを編集しなければならないので厄介です。ですので、「Windowsスポットライト」を使わないのであれば、背景を「画像」に変更して消した方が安全です。
この場合の消す方法ですが、タスクバーの検索ボックスに「ロック画面」と入力し、「ロック画面の設定」をクリックします。
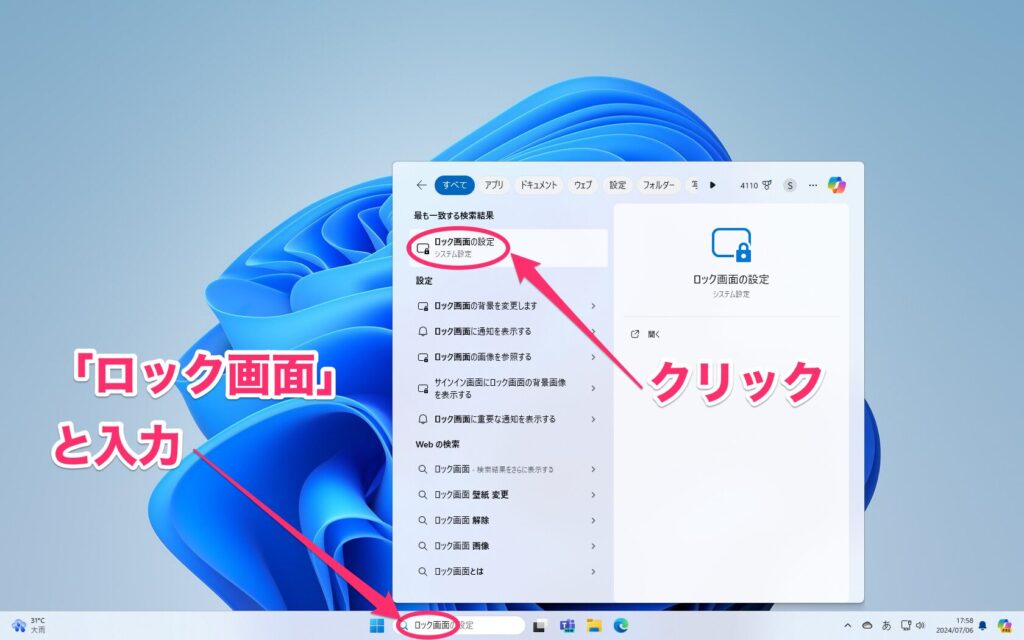
設定アプリの「ロック画面」が開くので、「ロック画面を個人用に設定」で「画像」を選択。下の方に表示される「ロック画面にトリビアやヒントなどの情報を表示する」のチェックを外します。
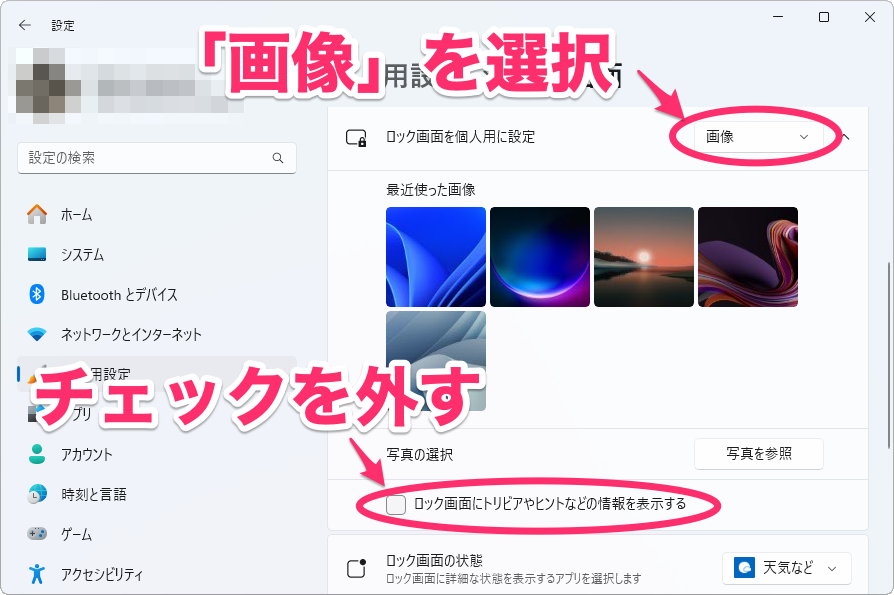
これでPCをロックすると、ロック画面からトリビア、ヒント、画像の情報が消えます。
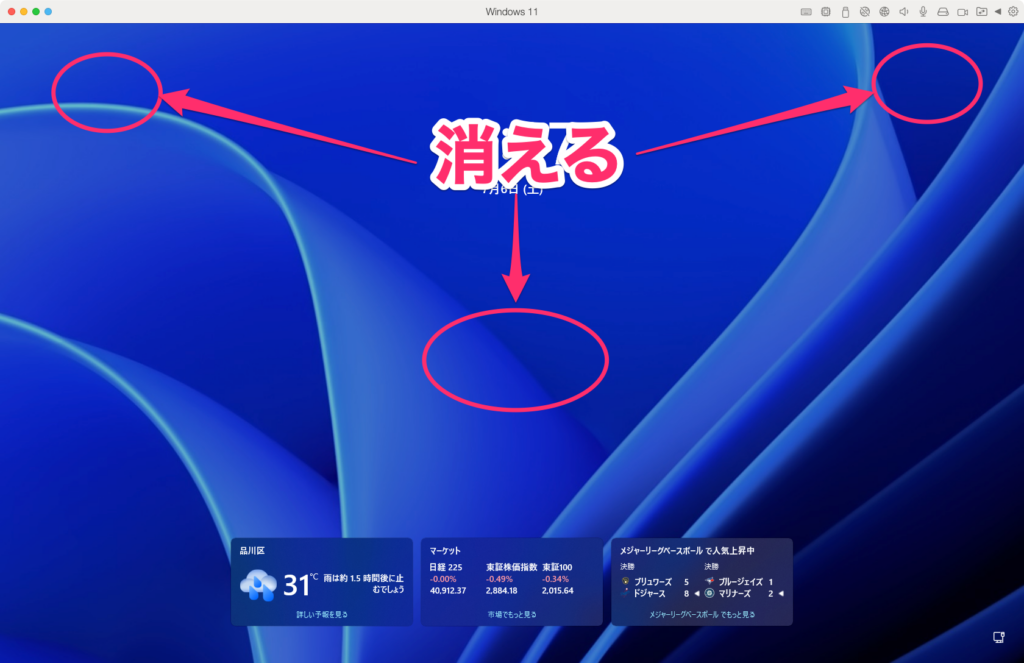
背景に「Windowsスポットライト」を設定している場合
ロック画面の背景を「画像」に設定している場合、設定アプリに消すための設定が表示されないため、レジストリを変更して消すしかありません。
レジストリは、操作を誤るとパソコンが動作しなくなる恐れがあるので、慎重に行ってください(万が一のトラブルは自己責任でお願いします)。
タスクバーの検索ボックスに「レジストリ」と入力し、「レジストリエディター」をクリックします。
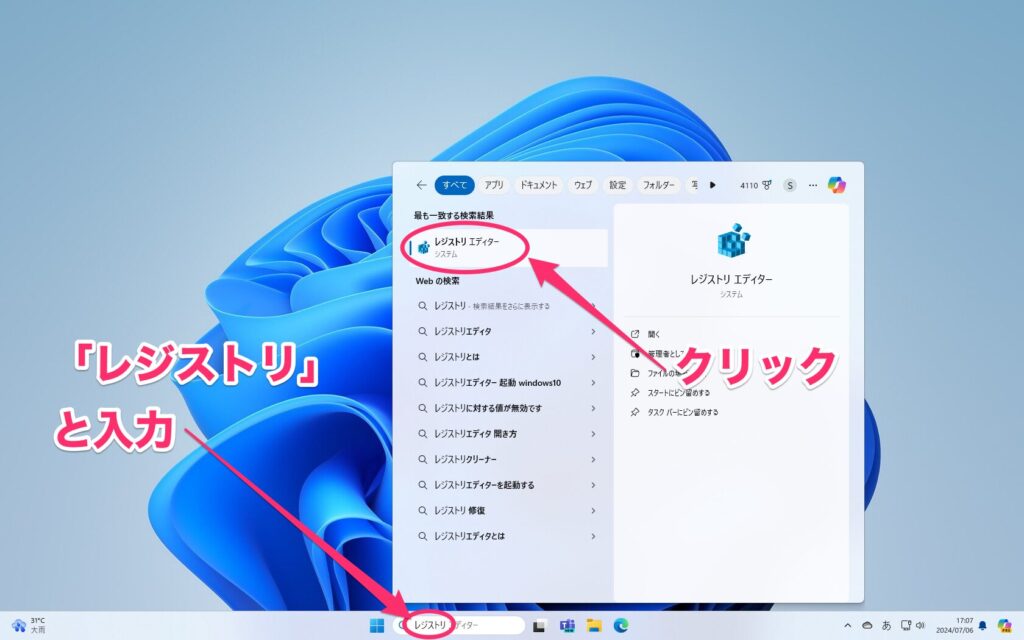
レジストリエディターの起動を確認するメッセージが表示されるので、「はい」をクリックします。
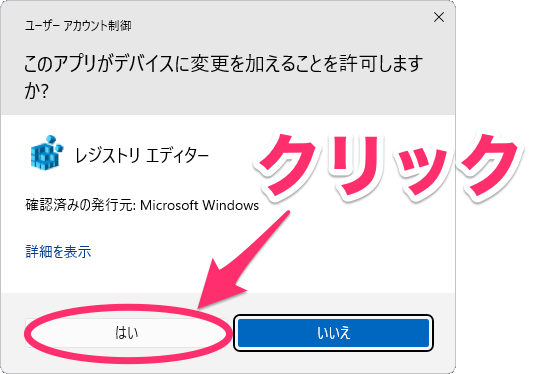
次に、下のパスをコピーします(横にスクロールするので、すべてをコピーしてください)。
HKEY_CURRENT_USER\Software\Microsoft\Windows\CurrentVersion\ContentDeliveryManagerコピーしたら、レジストリエディターのアドレスバーの部分に貼り付け、Enterキーを押します。
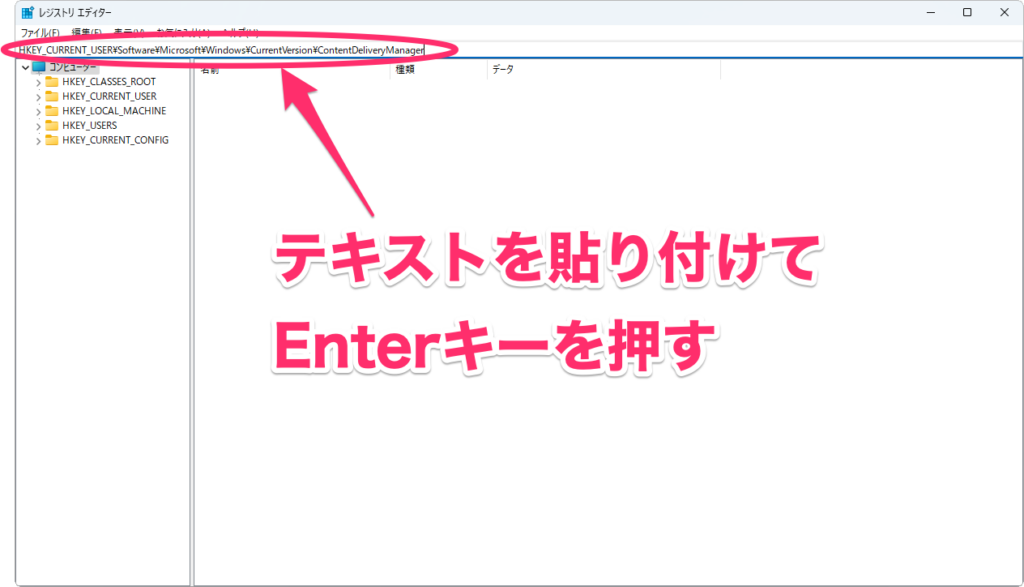
「ContentDeliveryManager」が開くので、右側の一覧で「SubscribedContent-338387Enabled」をダブルクリックします。
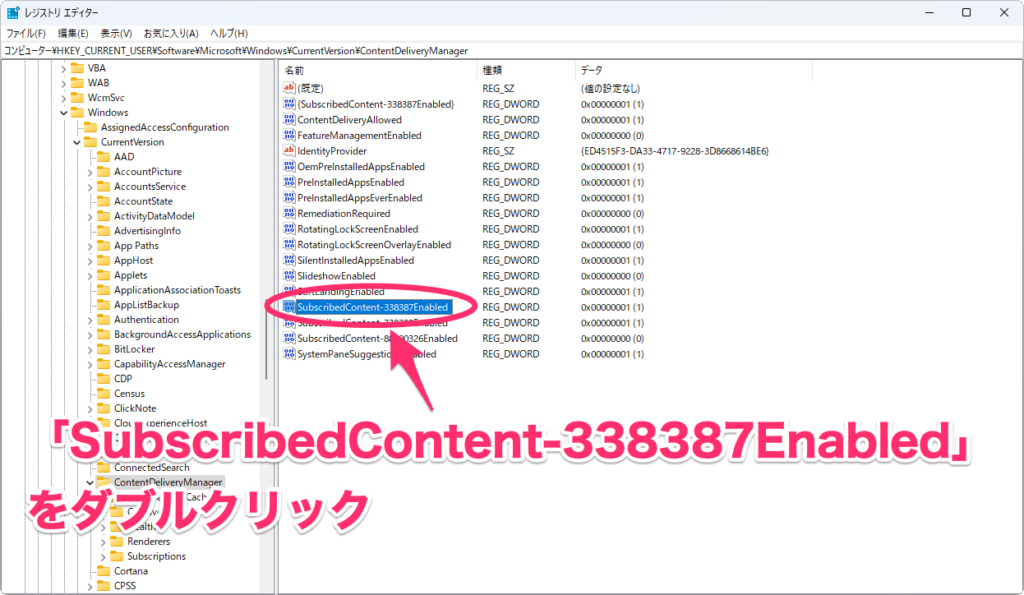
値の入力画面が表示されるので、「値のデータ」で「0」を入力し、「OK」をクリックします。あとはレジストリエディターを閉じます。
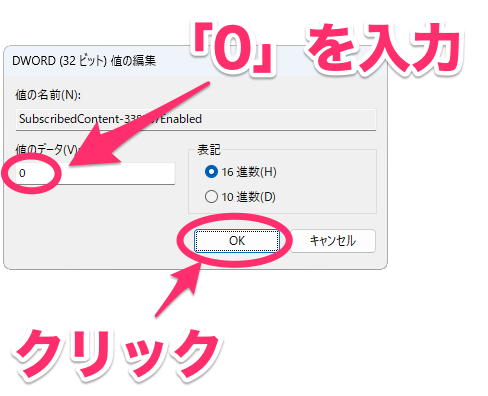
ここまでの作業をしたらパソコンをロックします。ロック画面はWindowsスポットライトのまま、トリビア、ヒント、画像の情報が消えているはずです。
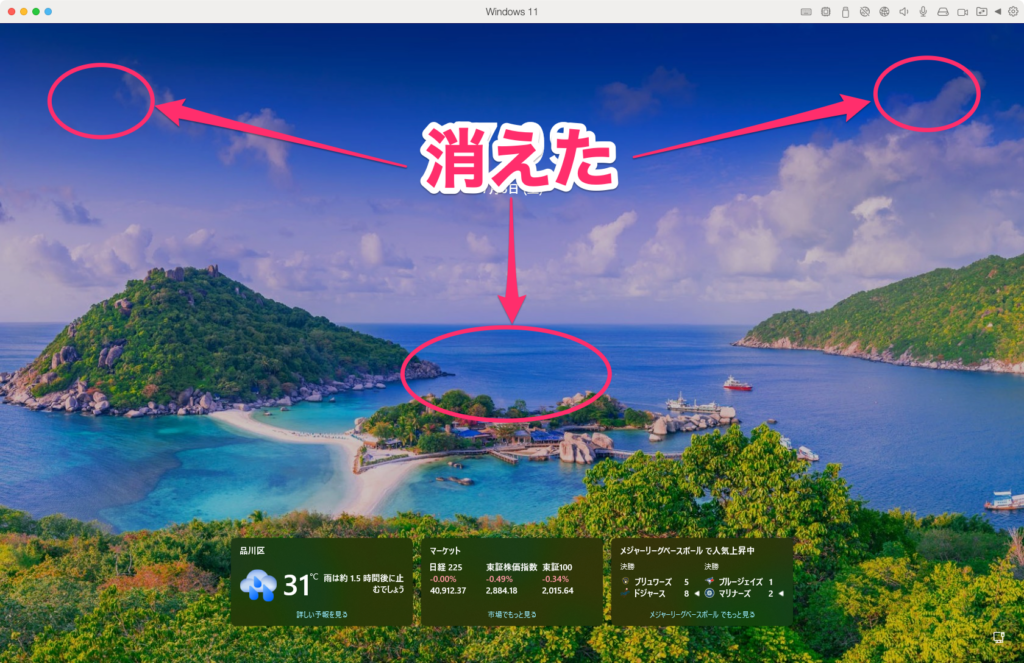
使わないなら消しても問題なし
というわけで、ロック画面のトリビア、ヒント、画像の情報を消す方法についてご紹介しました。設定している背景によって手順が異なるのは謎ですよね。恐らくそのうち改善されそうですが、今のところは今回紹介した手順で消すしかありません。
あまり使わないものを表示していても仕方がありませんし、間違ってクリックしてイライラするのも損ですので、いらないと思ったら消してしまって問題ないでしょう。