最近のWindowsはロック画面にさまざまな情報が表示されています。しかし、あまり見られたくないという人もいますよね。このような場合はロック画面に表示される通知やウィジェットを非表示にしましょう。
ロック画面にはウィジェットと通知が表示される
Windows 11ではロック画面にウィジェットや通知が表示されています。ウィジェットでは天気予報や株価などの情報、通知ではメールなどの通知が表示されて便利です。と思いきや、人目のあるところでパソコンを使う場合、ロック画面に情報が表示されているのは好ましくありません。
スマホなら基本的に自分しか使わないものなのであまり神経質にならなくてもよいのですが、パソコンは大きな画面ですので、ロック画面に表示される内容は目立ちます。どこで誰が何を見ているかわかりませんからね。不用心なことはできるだけ避けるべきでしょう。
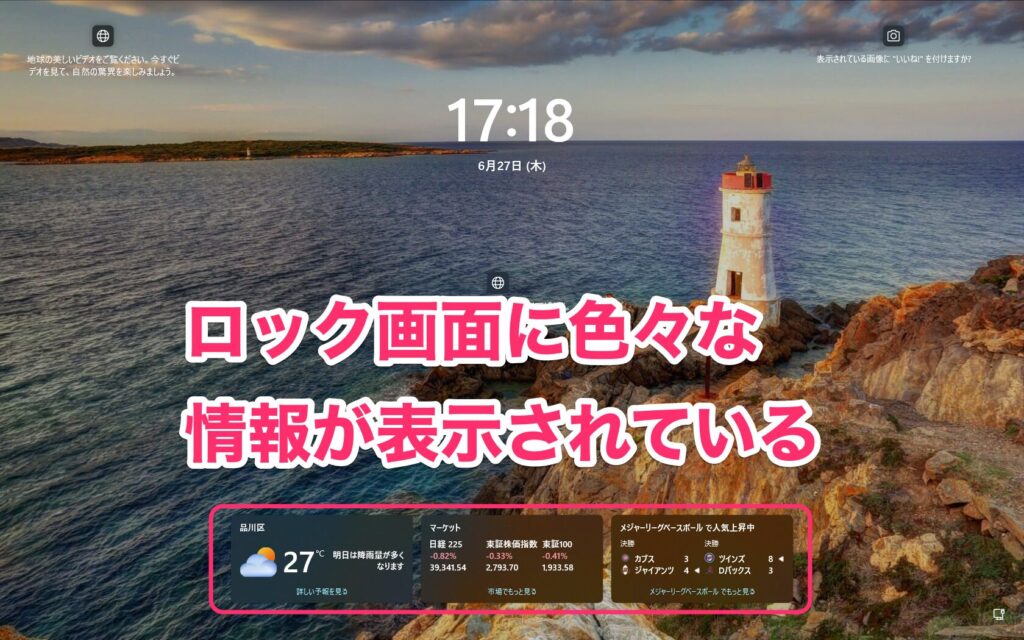
天気とかだったらさほど問題にはならないでしょうが、メールやメッセージなどの通知は人に見られたくはありません。それにウィジェット(天気・株価・ニュース)はいつの間にか表示されるようになっていて、「そんな情報は別に表示しなくていいよ」と思う人もいるでしょう。
ですので、ロック画面には情報を表示せず、シンプルに使いたいという人は何も表示しないように設定しましょう。
ウィジェットを非表示にする
ウィジェットでは、天気・株価・ニュースが表示されています。厳密には他のウィジェットも選択できますが、初期状態では天気などの情報が表示されるようになっています。これを非表示にするには、次の手順で操作します。
まず、設定アプリで「個人用設定」を開き、「ロック画面」をクリックします。
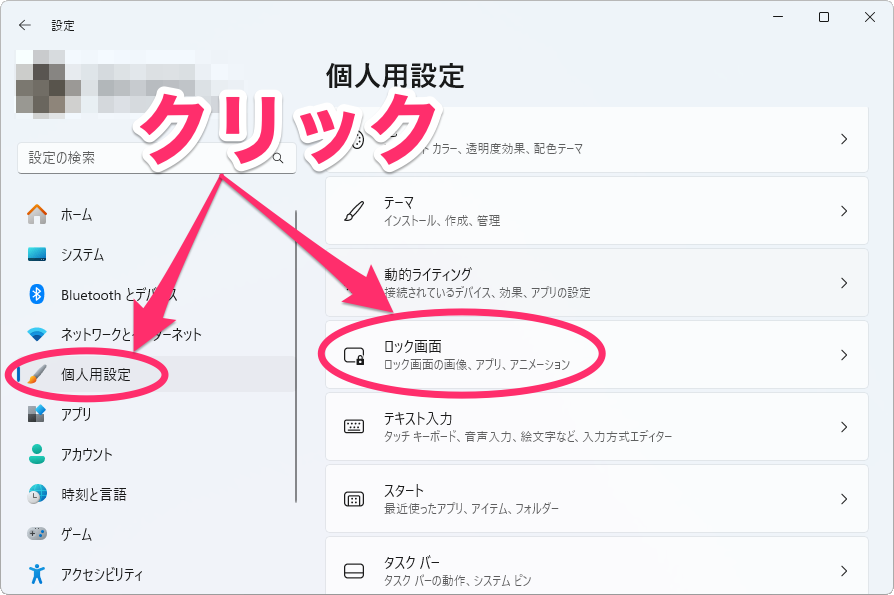
「ロック画面の状態」で「なし」を選択。これでロック画面からウィジェットを非表示にできます。
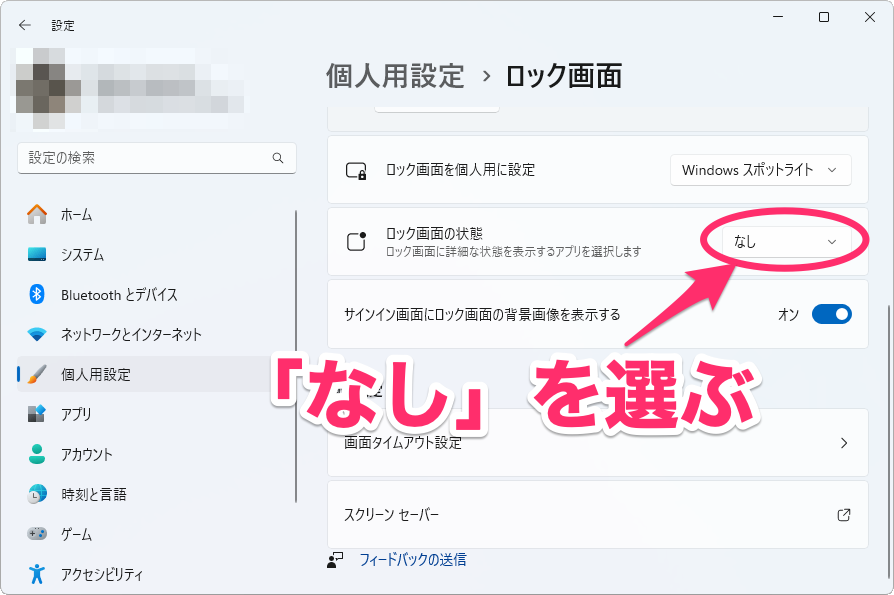
ちなみに、「天気・株価・ニュース」はワンセットのため、どれか1つを個別に表示するということはできません。あと、「メール」や「カレンダー」を選べば、該当する内容が表示されますが、かなり個人的な内容なので、ロック画面で確認しない方がいいでしょう。
通知を非表示にする
ロック画面の通知を非表示にするには、すべての通知を非表示にする方法と、個別に通知を非表示にする方法があります。
ロック画面で通知を完全に非表示にする
ロック画面で通知を完全に非表示にする場合は次の手順で操作します。
設定アプリで「システム」を開き、「通知」をクリックします。
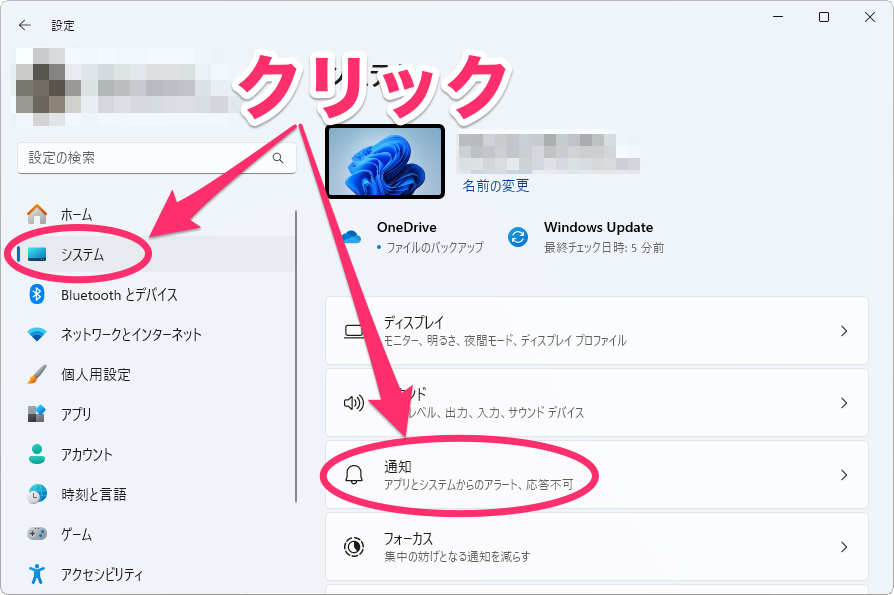
「通知」をクリック。設定項目が表示されるので、「ロック画面に通知を表示する」と「ロック画面にリマインダーとVoIP の着信を表示する」のチェックを外します。これでロック画面で通知は表示されなくなります。
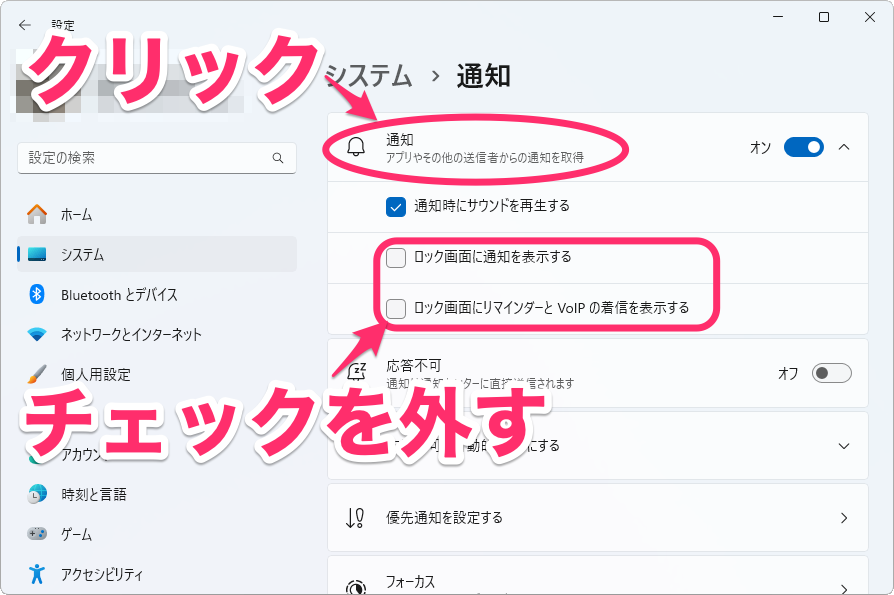
個別に通知を非表示にする
一部のアプリからの通知を非表示にする場合は次の手順で操作します。
設定アプリで「システム」を開き、「通知」をクリックします。
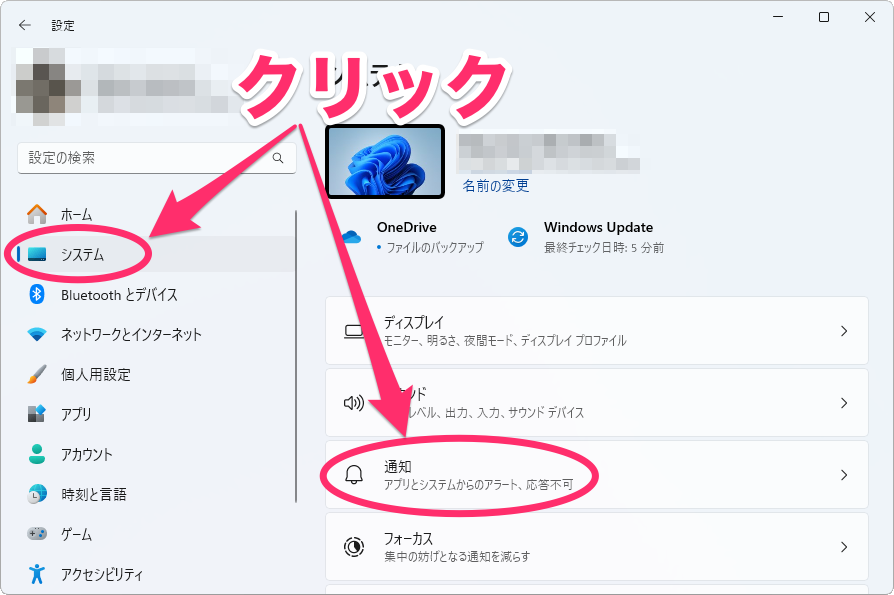
画面下の方にある「アプリやその他の送信者からの通知」で、通知を非表示にするアプリのスイッチをオフにします。
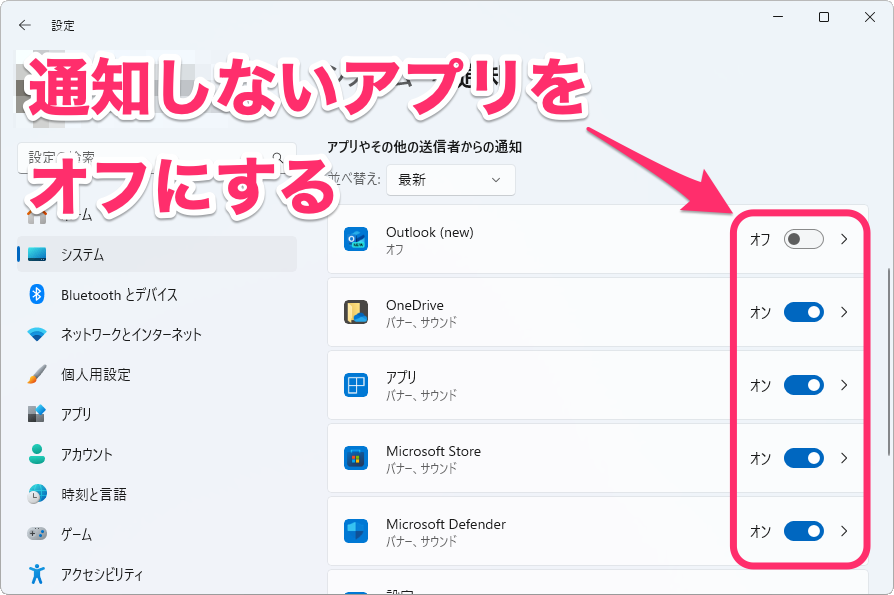
このように、個別の非表示は「Outlook」「OneDrive」「アプリ」のように、かなりザックリとした感じで括られています。ここの設定項目に表示されていないアプリは「アプリ」に含まれており、そこからは個別に設定できません。こんな感じで、細かな指定ができない点は留意しておきましょう。
パソコンのロック画面はシンプルな方がいい
Windowsはどうもお節介な機能を追加しがちです。先にも述べましたが、パソコンのロック画面は結構目立つので、そこに色々な情報が表示されているのはどうかと思いますね。利便性を向上させるのは全然構わないのですが、それによって個人的な情報が見られてしまうのはよくありません。
便利に使っている人にやめろとはいいませんが、個人的にパソコンのロック画面は何も表示されていない方がいいと思っています。もし、この意見に賛同できる方は、今回紹介した方法で非表示にしてみてください。




