Macをはじめて買ったとき、戸惑うのは「トラックパッドをタップしてもクリックされない」という点。それもそのはず、初期設定ではトラックパッドを押し込まなければクリックと判定されないのです。このように初期状態ではトラックパッドがイマイチ使いにくいので、ここで紹介する設定を変更しておきましょう。必ずMacが快適になるはずです。
Macのトラックパッドの初期設定は使いにくい
MacBookやMagic Trackpadは直感的で使いやすいという評価です。しかし、初期設定のままだと結構使いにくいんですよね。代表的なのがクリックや右クリックの動作。
初期設定の状態だと、トラックパッドの左下を押し込まないとクリックできないし、右クリック(Macでは副クリックと呼びます)は、Ctrlキーを押しながらクリックしなければなりません。これはどうも直感的ではないですね。
Macをはじめて買った人はわからないですし、久しぶりに買い替えた人は初期設定がこのようになっていることを忘れてしまっており「なんでクリックされない?」と悩んでしまうでしょう。
もちろん、これらの設定は変更可能ですので、はじめに使いやすくしておくのが大切です。
必ず変更しておきたいトラックパッド設定
必ず変更しておきたいトラックパッド設定は5つあります。これらを変更しておけば、操作がかなり快適になります。
タップでクリックできるようにする
トラックパッドをタップするとクリックするようにします。これは必ず設定しておきましょう。
システム設定の「トラックパッド」を開き、「タップでクリック」をオンにします。
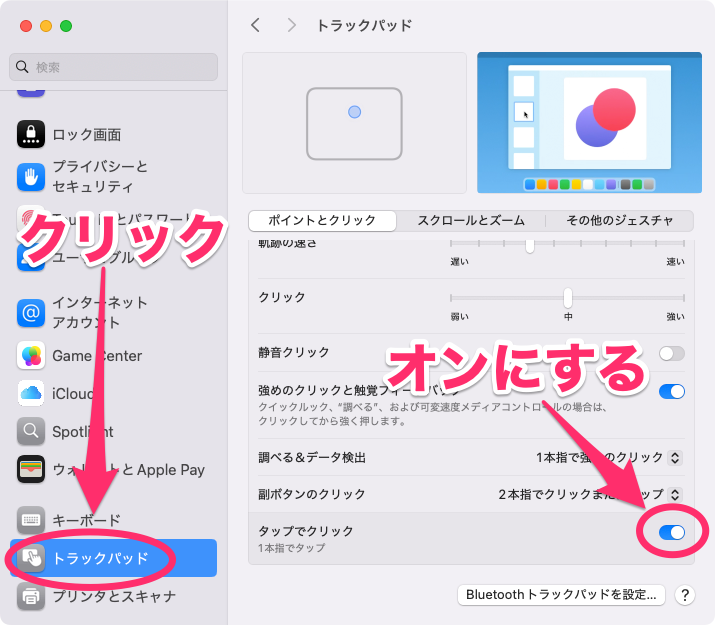
2本指タップで右クリックできるようにする
トラックパッドを2本指でタップすると右クリックするようにします。これも必ず設定しておきましょう
「副ボタンのクリック」で「2本指でクリックまたはタップ」を選びます。
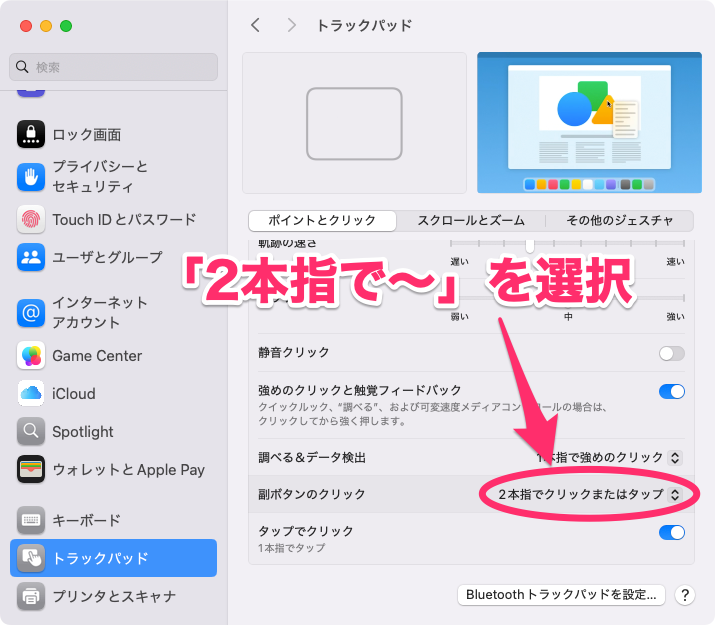
2本指スワイプでページを移動できるようにする
トラックパッドを2本指でスワイプすると、SafariやChromeなどのブラウザーでページを戻ったり進めたりできるようにします。これも設定しておくと、普段のウェブ閲覧がかなり快適になります。
システム設定の「トラックパッド」を開き、「その他のジェスチャ」をクリック。「ページ間をスワイプ」で「2本指で左右にスクロール」を選びます。
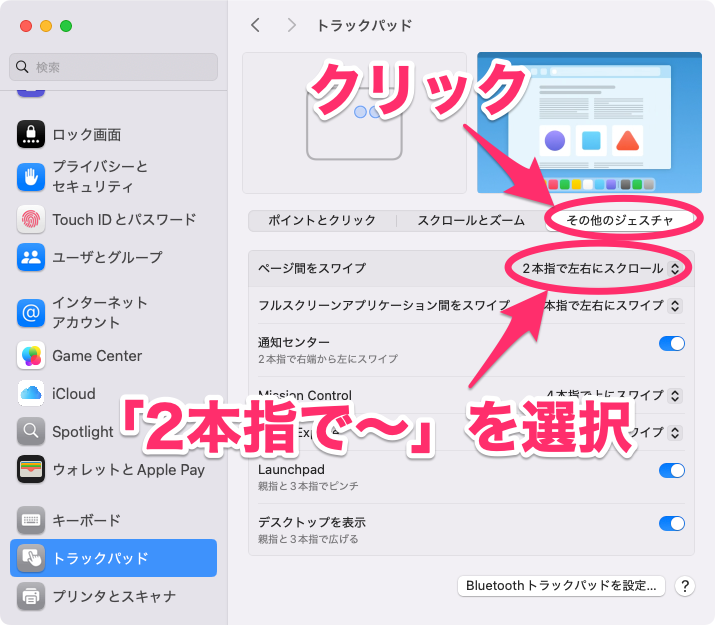
なお、「3本指で左右にスクロール」も選べますが、後述する設定と被ってしまうので、2本指を設定しておくのがおすすめです。
4本指で開いているすべてのウィンドウを表示できるようにする
Macには開いているすべてのウィンドウを表示する「Mission Control」という機能があります。最小化しているウィンドウをすぐに開きたいときに便利な機能です。動画で見てもらうとわかりやすいですね。下のように、同じデスクトップで開いているウィンドウをすべて表示してくれます。
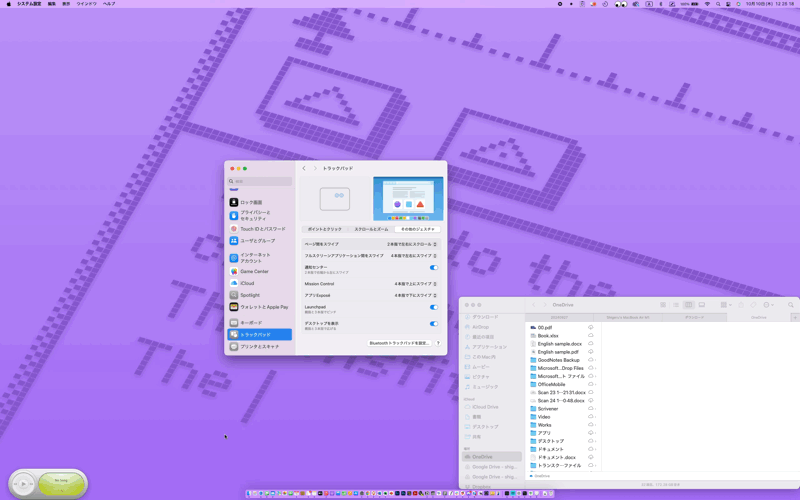
Mission Controlは4本指で下から上に向かってスワイプする動作を指定しておくのがおすすめです。
システム設定の「トラックパッド」を開き、「その他のジェスチャ」をクリック。「Mission Control」で「4本指で上にスワイプ」を選びます。
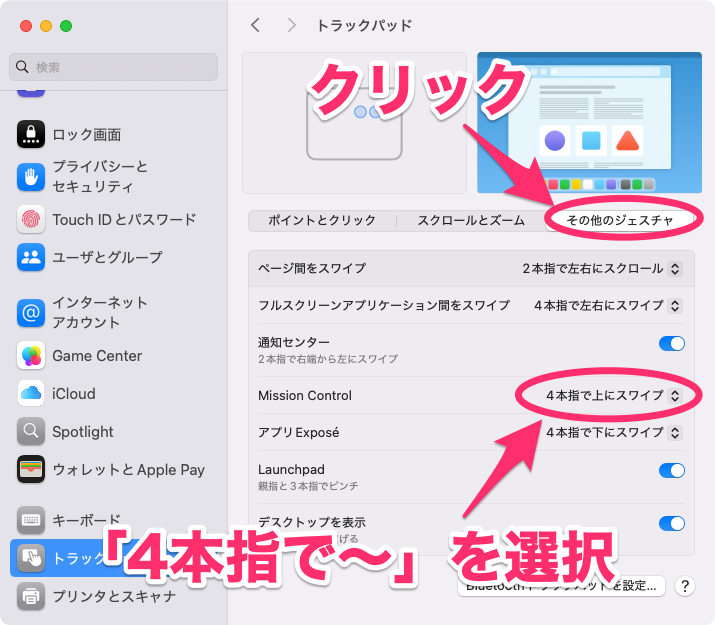
こちらも「3本指で上にスワイプ」も選べますが、次の操作に干渉してしまうため、4本指で設定しておいた方がいいでしょう。
3本指でウィンドウ、ファイルやフォルダをドラッグできるようにする
ウィンドウ、ファイルやフォルダを移動させる場合、初期設定ではトラックパッドを押し込んでドラッグさせなければなりません。これはかなり操作しづらいので、ドラッグだけで移動できるように変更しておきましょう。
システム設定の「アクセシビリティ」を開き、「ポインタコントロール」をクリックします。
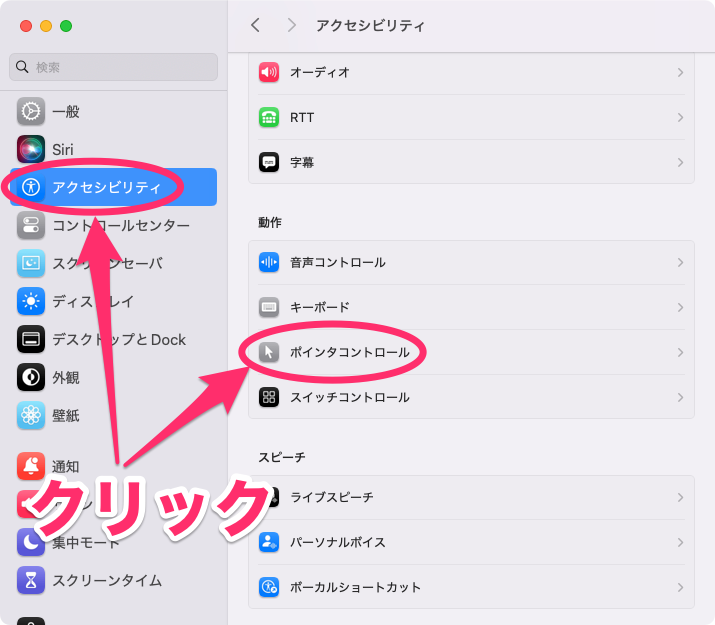
ポインタコントロール画面が表示されるので、「トラックパッドオプション」をクリックします。
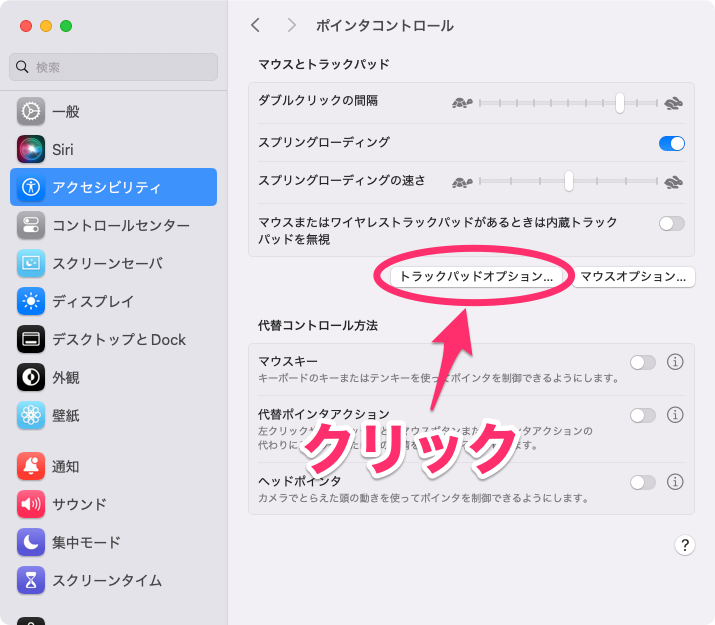
「ドラッグにトラックパッドを使用」をオンにし、「ドラッグ方法」で「3本指のドラッグ」を選びます。これでウィンドウやファイルなどを3本指でドラッグできるようになります。
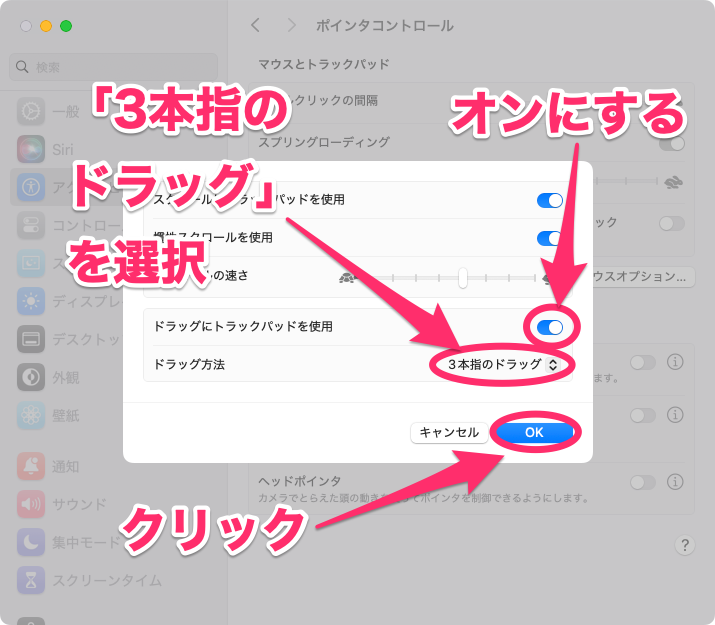
ちなみにWindowsのノートPCでウィンドウを動かす場合、タイトルバーを2回タップしてからドラッグします。こちらの方法が慣れている人の場合は、「ドラッグ方法」で「ドラッグロックなし」を選ぶのがおすすめです。その操作性に近くなります。
好みに合わせて変更しておきたい設定
ここからは、実際に使ってみて自分の好みに合わせると快適になるものを紹介しましょう。
マウスポインターの速度
トラックパッドを操作していてマウスポインターの速度が気になる場合は、調整しておきましょう。
システム設定の「トラックパッド」を開き、「軌跡の速さ」のスライダーで速度を調整します。つまみを右にするほどポインターの速度は速くなります。
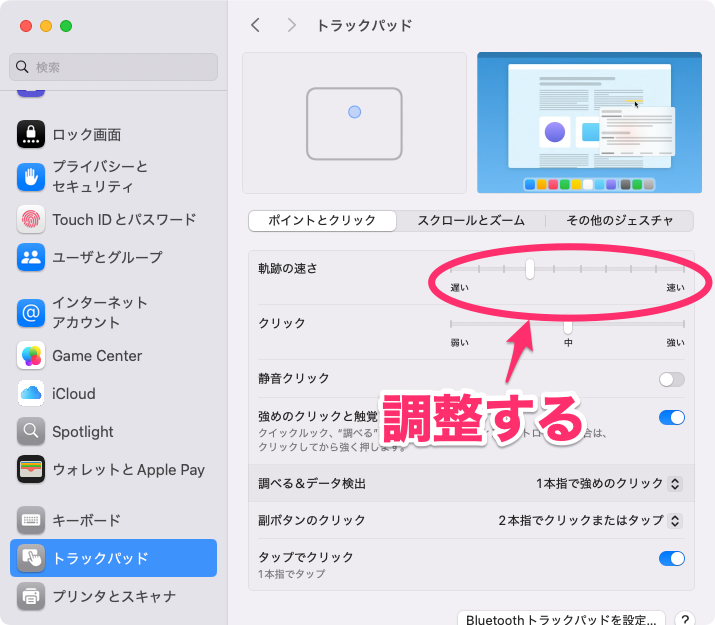
スクロールの向き
Macは2本指で上下にスクロールできますが、上から下に向かってスワイプすると上にスクロールします。つまりWindowsなどとは逆なんですね。これが馴染めない場合は、スクロールの向きを逆転させましょう。
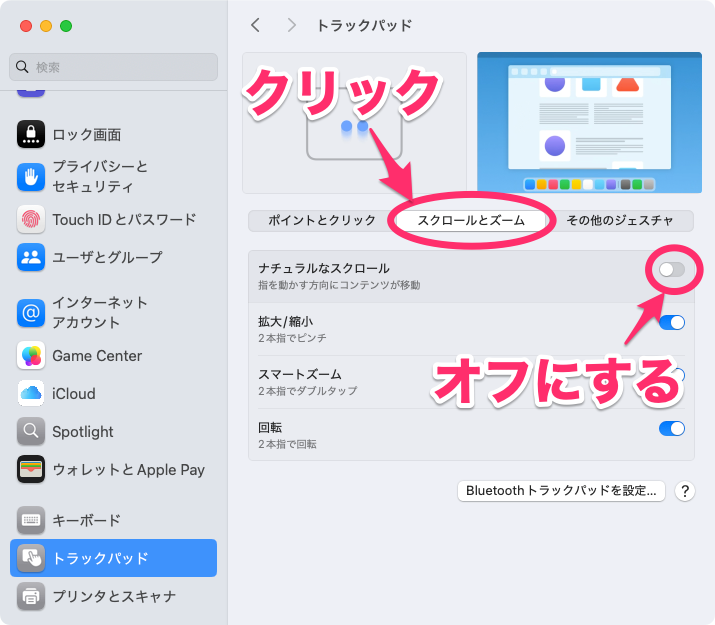
システム設定の「トラックパッド」を開き、「スクロールとズーム」をクリック。「ナチュラルスクロール」をオフにします。
ポインターを見やすくする
トラックパッドとは直接関係ありませんが、マウスポインターを見失いやすい人は、ポインターを見やすく調整しておくといいです。
システム設定の「アクセシビリティ」を開き、「ディスプレイ」をクリックします。
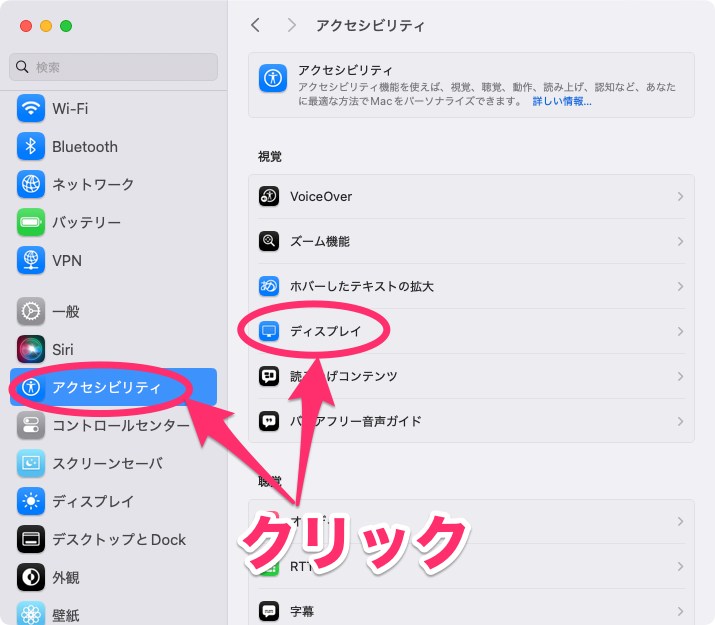
下の方にある「カーソルのサイズ」のスライダーでマウスポインターの大きさを調整できます。
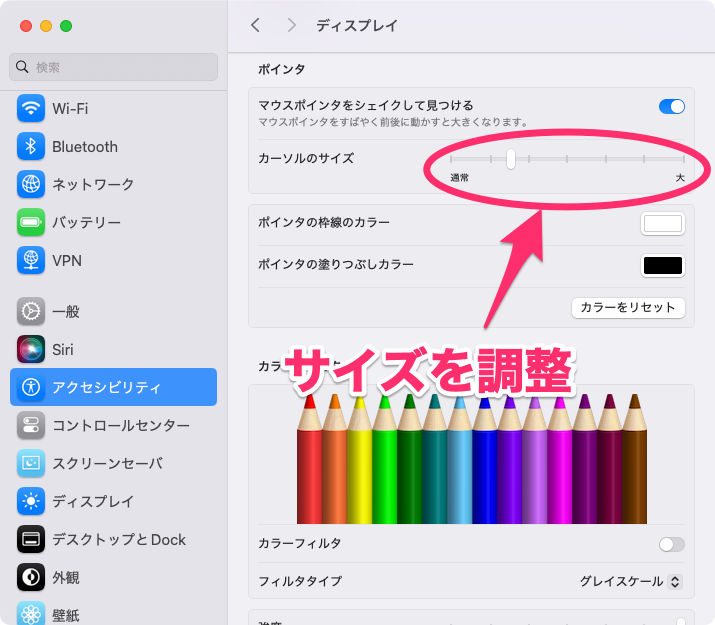
もっと見やすくする場合は、「ポインタの枠線のカラー」と「ポインタの塗りつぶしカラー」で色を調整しておくともっと見やすくできます。
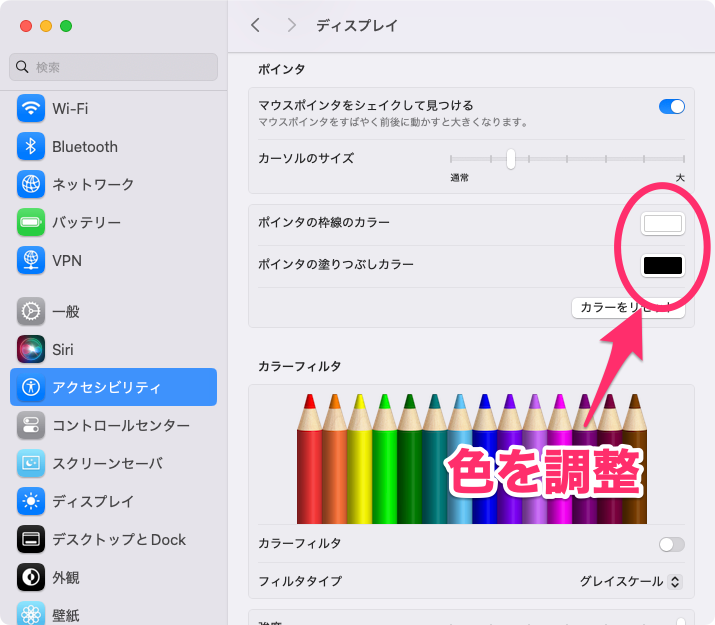
あと「マウスポインタをシェイクして見つける」をオンにしておきましょう。
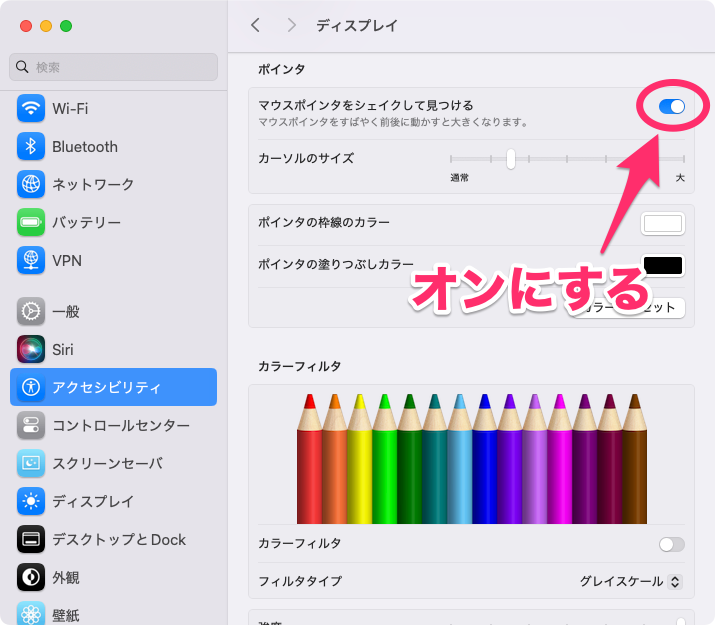
ここをオンにしておくと、マウスポインターが見つからない場合、マウスを素早く動かすとポインタが拡大されてすぐに見つけられます。下のような感じですね。これはかなり便利なので頭に入れておくのがおすすめです。
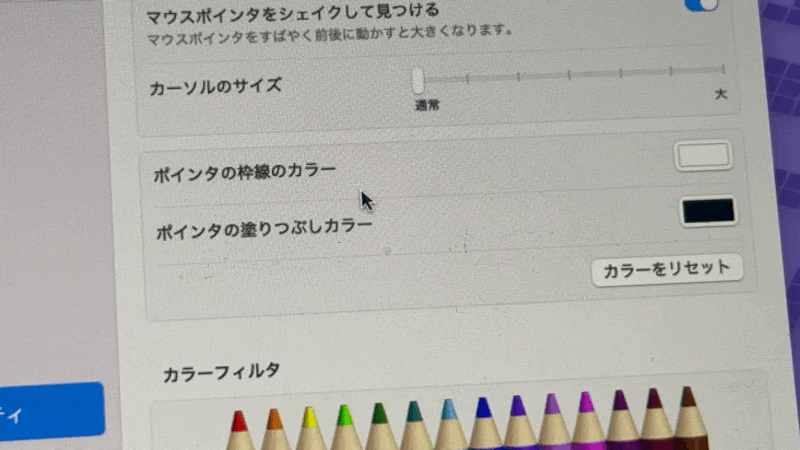
トラックパッドを使いやすくカスタマイズしておこう
Macのトラックパッドは本当に優秀で、マウスよりも使い勝手がよいことが多々あります(細かい操作はマウスの方がやりやすいですが)。ですので、トラックパッドを快適に使えるようにすることは必須なのです。
今回紹介した設定を見直しておけば、確実にMacの操作性をアップできると思いますので、ぜひ参考にしてみてください。




