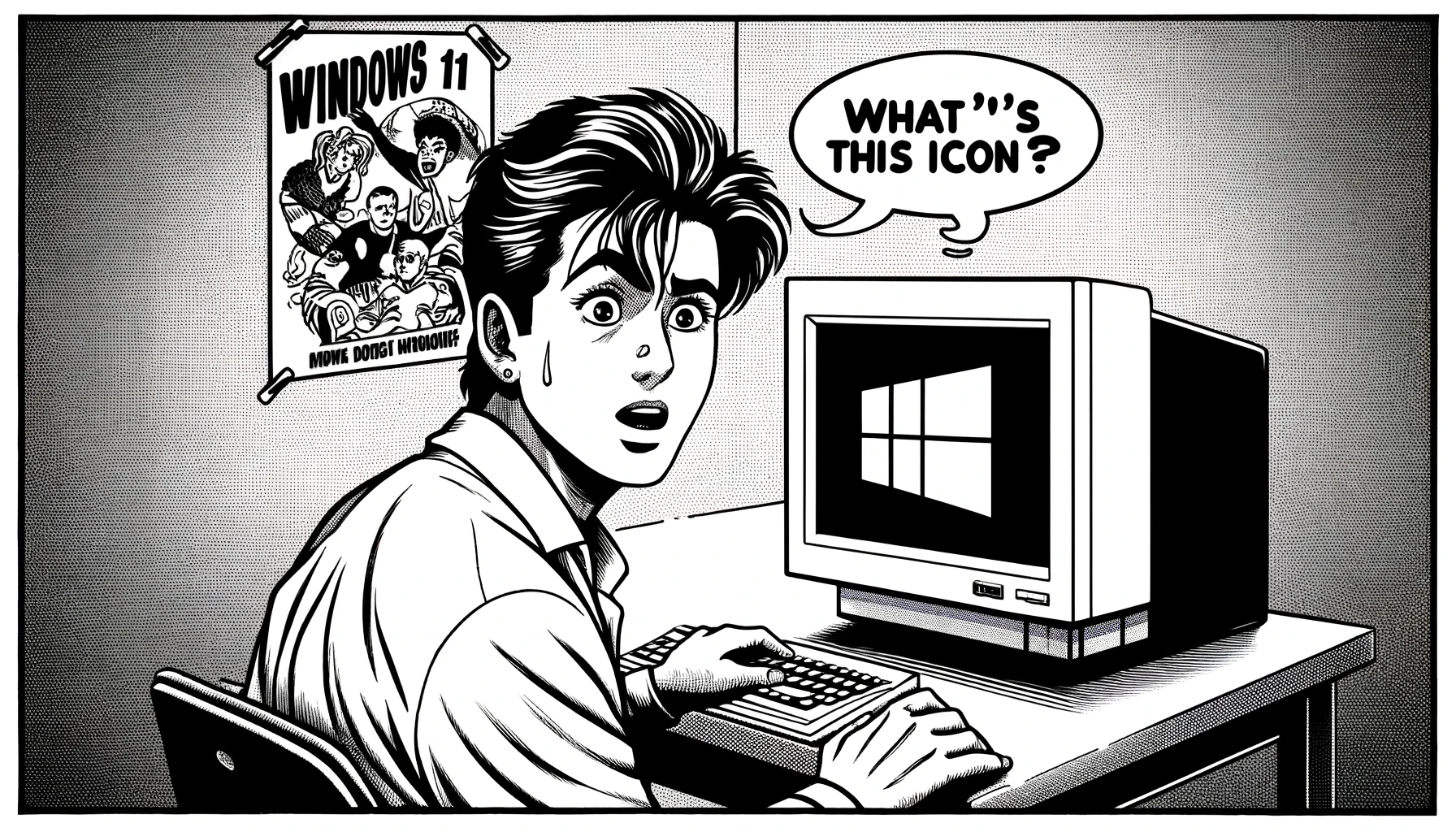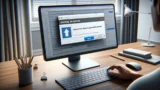Windows 11をアップデートしたら、壁紙が変わって、デスクトップに突然「この写真に関する詳細情報」というアイコンが出て困っていませんか?
これ、Windowsスポットライトという壁紙に変わったのが原因。なので、ちょっと設定を変更すれば邪魔なアイコンを消せます。
Windowsスポットライトって何?
Windowsの壁紙が変わって、デスクトップに「この写真に関する詳細情報」というアイコンが表示される原因は、Windowsスポットライトという機能が原因です。
これは、風景や建物、動植物などの美しい写真をデスクトップやロック画面の壁紙にできる機能で、定期的に写真が切り替わるのが特徴。ユーザーの好みを学習していくので、いつでも自分の好みに合った写真が表示されます。また、定期的に切り替わるので、いつもリフレッシュした気分でPCを利用できるのもうれしい!という機能です。
キレイな写真が大好きという方には最適な機能ですが、そうでない方には大きなお世話な機能でもあります。壁紙が変わるだけならともかく、デスクトップに表示される「この写真に関する詳細情報」というアイコンが消せないのが鬱陶しいところ。
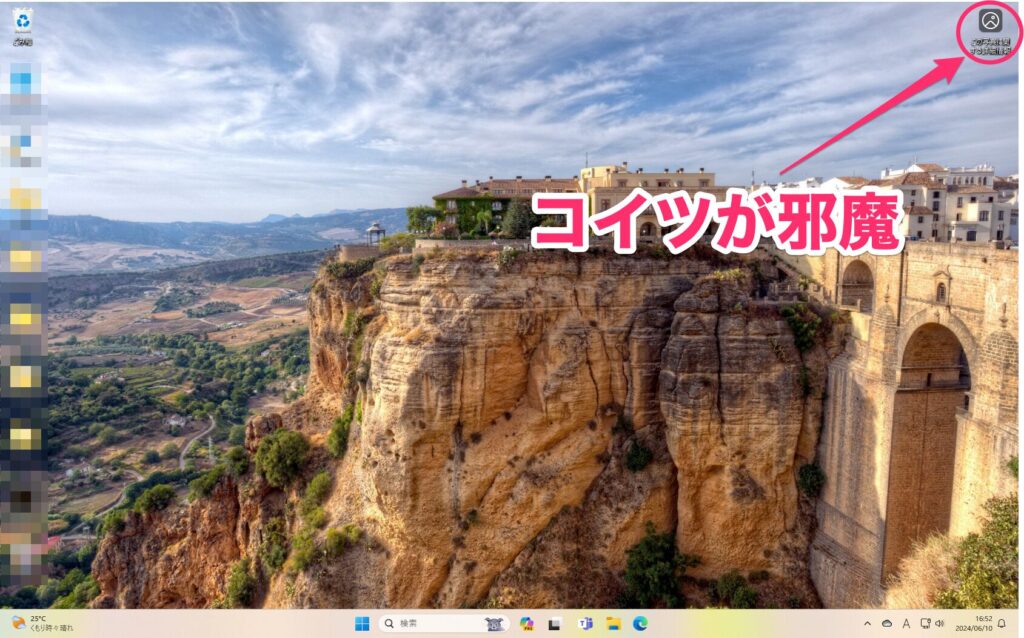
ごみ箱に移動しても消えないし、右クリックしたら変なウィンドウが出るし、ダブルクリックしたらEdgeが勝手に起動して、位置情報や閲覧履歴に基づいた写真が並ぶ…という仕様は、背景を知らないとちょっと不気味に感じますよね。
実はこうした情報表示には「パーソナライズ機能」が使われていて、ユーザーの好みや行動を学習している可能性があります。
つまり、PCが自分の行動を見ているようでゾッとする…と感じる人がいても不思議ではありません。
しかし、ここまで説明してきたとおり、Windowsスポットライトは壁紙を変更するだけの機能です。よって、設定を直す(「この写真に関する詳細情報」を消す)のはそれほど難しい作業ではありません。
「この写真に関する詳細情報」を消す方法
Windowsスポットライトの美しい壁紙にこだわらないなら、Windowsスポットライトを使わなければOK。これだけで「この写真に関する詳細情報」アイコンはカンタンに消えます。
別のテーマに変更して消す
Windowsには、デスクトップの壁紙・アクセントカラー・サウンド・マウスカーソルのデザインをまとめてカスタマイズできるテーマという機能があります。テーマにこだわりがなければ、Windowsスポットライトを含まないテーマに変更すればOKです。
まず、デスクトップの何もないところで右クリックして、「個人用設定」をクリック。
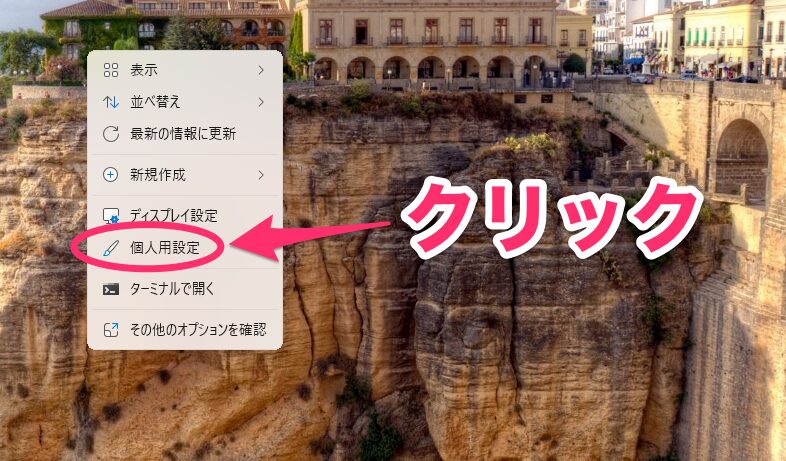
設定アプリの「個人用設定」が表示されます。「テーマを選択して適用する」で、右上に例のアイコンが表示されているテーマが選ばれていると思います。ここでアイコンが表示されていないテーマを選べば、Windowsスポットライトがオフになり、アイコンは消えます。
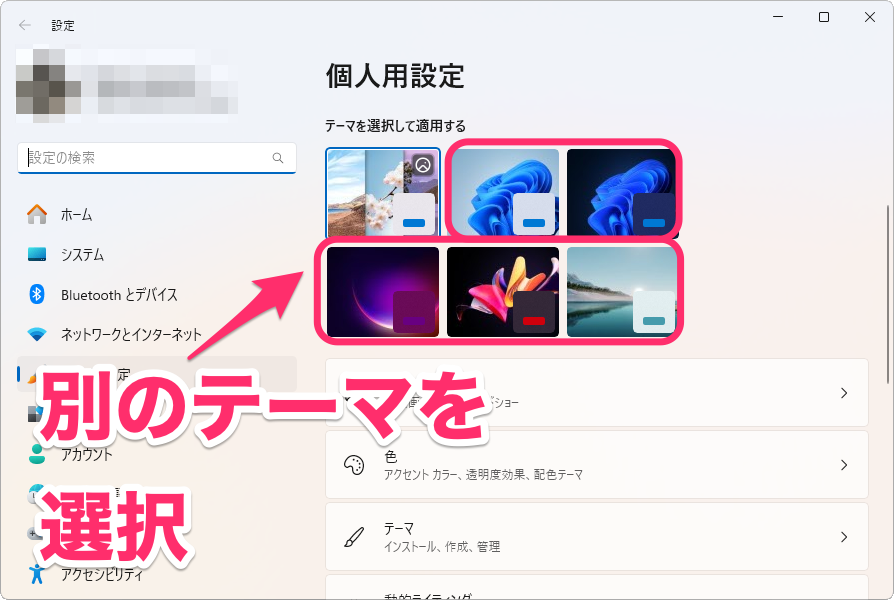
なお、テーマを変えると、デザインが色々と変わってしまうので、それがイヤな場合は、次の方法を試してください。
テーマはそのままで壁紙を変えて消す
テーマはそのままのものを使いたいけど、Windowsスポットライトはいらない!
という場合は、壁紙だけを変更してあげましょう。
設定アプリの「個人用設定」を開いたら、「背景」をクリック。
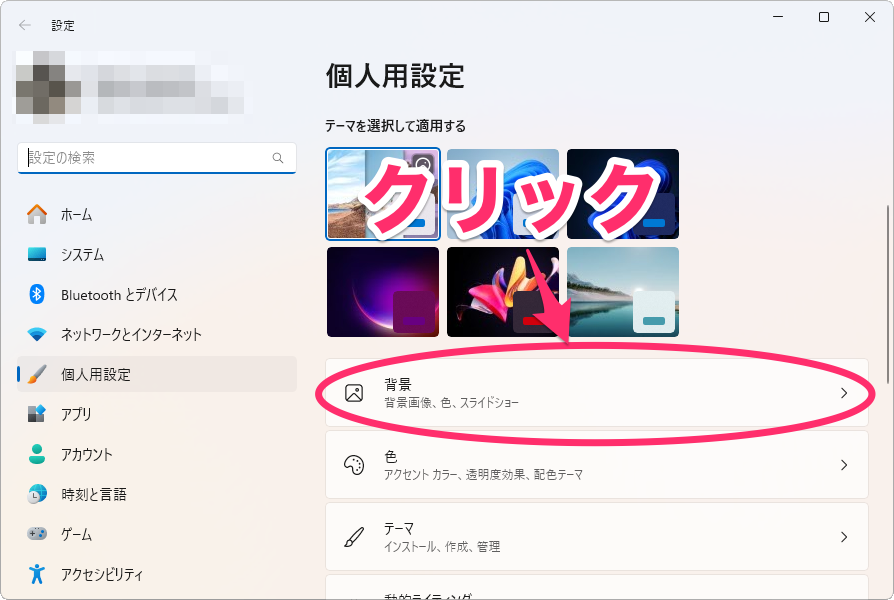
背景画面が表示されるので、「背景をカスタマイズ」で「Windowsスポットライト」以外を選択します。
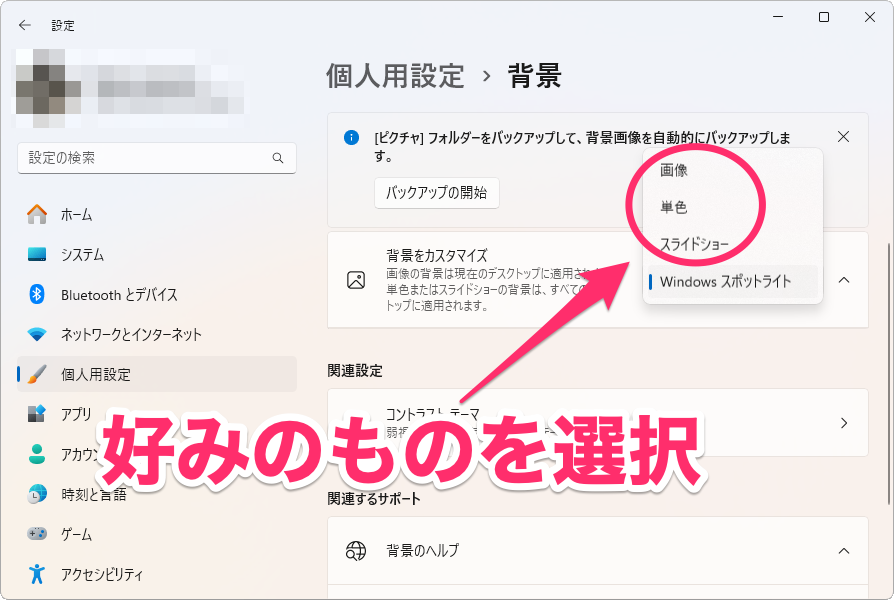
とりあえずこれで「この写真に関する詳細情報」アイコンは非表示になりました。あとは好きな壁紙を設定しましょう。例えば壁紙に画像を指定したい場合は、「背景をカスタマイズ」で「画像」を選んで、好みの画像を選択します。
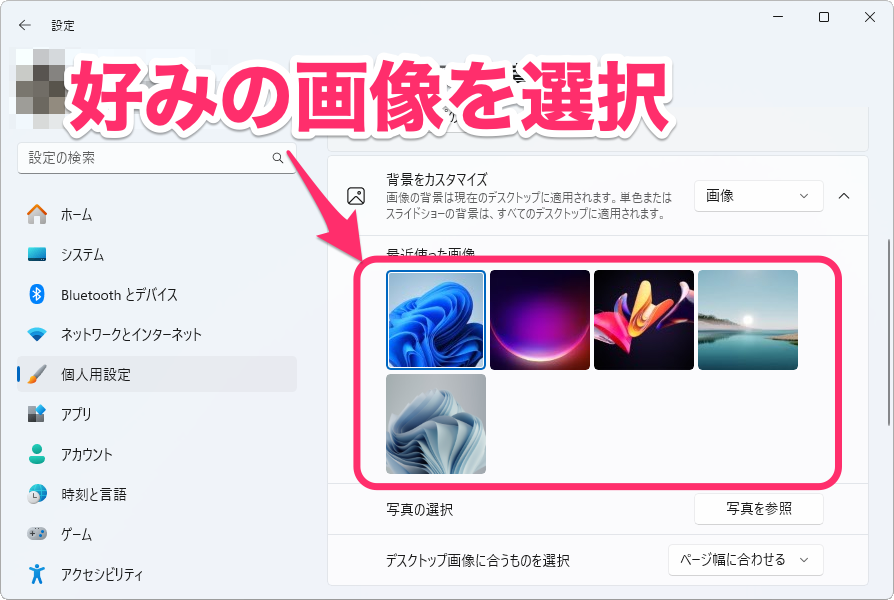
Windowsスポットライトはそのままでアイコンだけ消したい
Windowsスポットライトの「この写真に関する詳細情報」アイコンだけは消したい!
ということも可能です。ただし、これは設定で変更できないため、レジストリというPCの中でも重要な部分を変更します。レジストリは正しく変更しないとPCの動作に影響を及ぼすので、自己責任で注意して操作してください。
まず、タスクバーの検索ボックスに「ターミナル」と入力。表示された検索結果の「ターミナル」をクリックします。
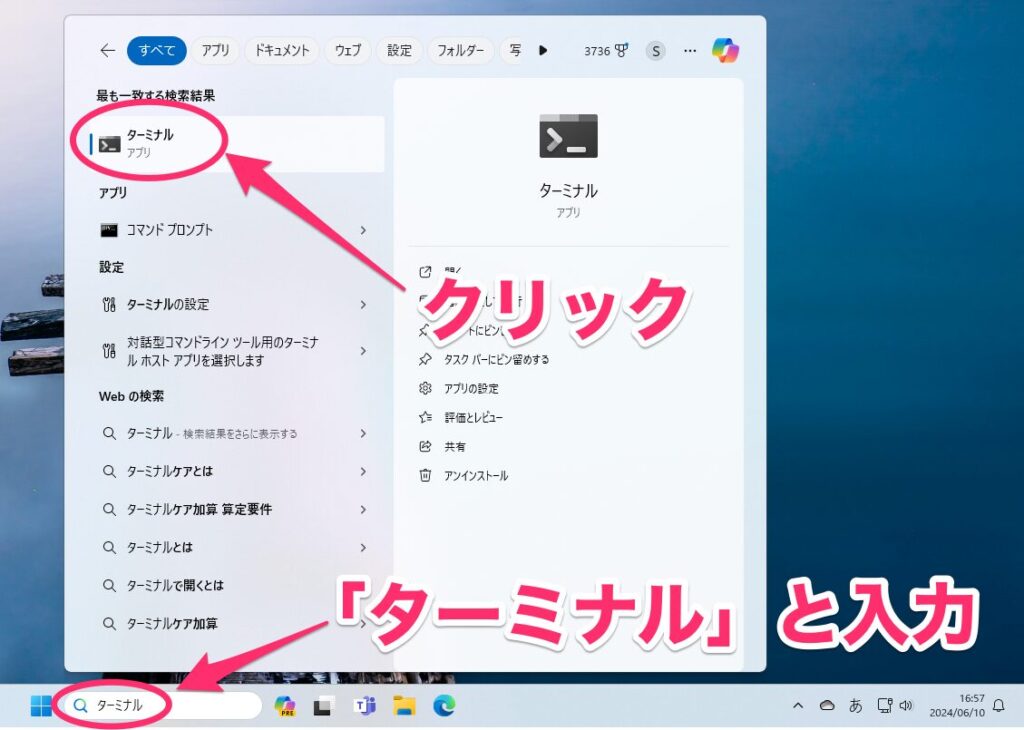
ターミナル(黒い画面のアプリ)が起動するので、↓のコマンドをコピーし、貼り付けてEnterキーを押します。
reg add "HKCU\Software\Microsoft\Windows\CurrentVersion\Explorer\HideDesktopIcons\NewStartPanel" /v "{2cc5ca98-6485-489a-920e-b3e88a6ccce3}" /t REG_DWORD /d 1 /f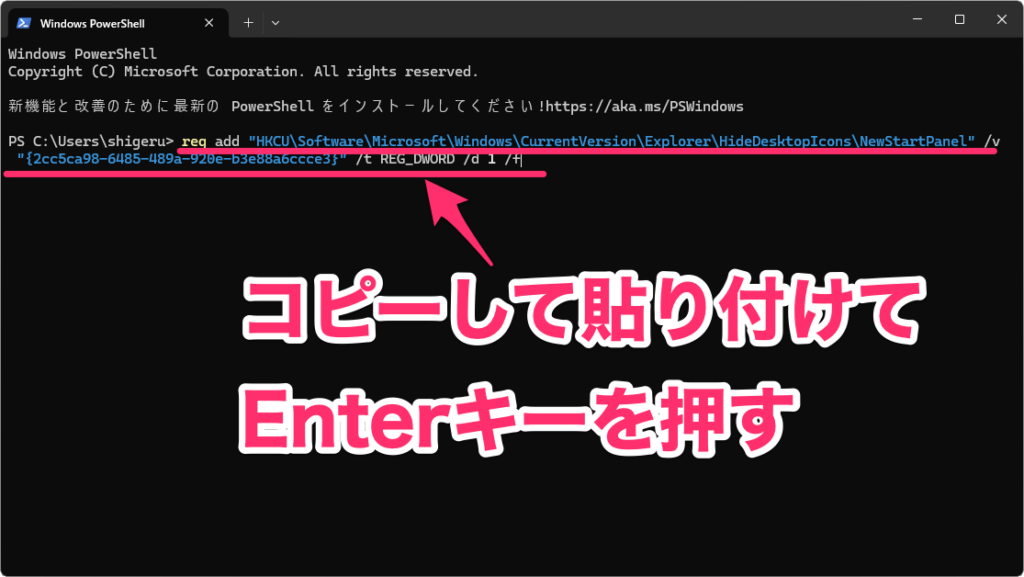
「この操作を正しく終了しました」と表示されたら成功です。ターミナルは閉じます。
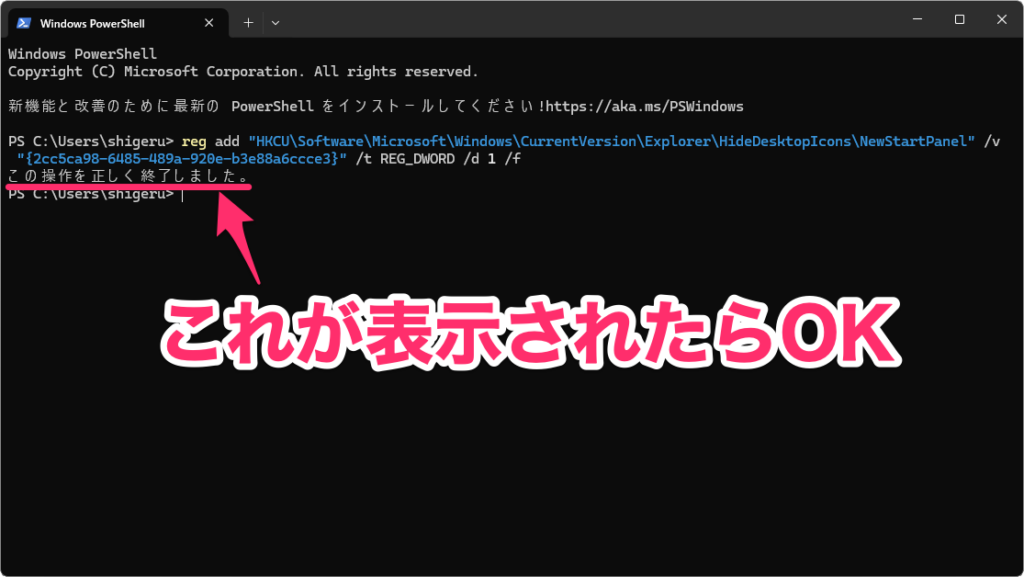
しばらくすると、デスクトップ上から「この写真に関する詳細情報」アイコンが消えます。
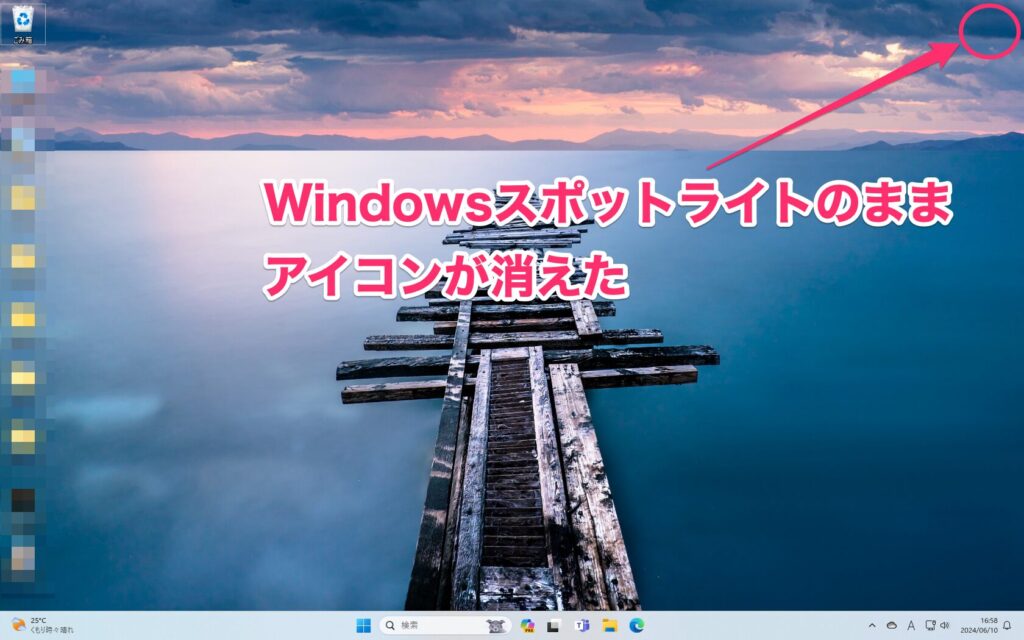
「この写真に関する詳細情報」アイコンを元に戻したい
やはり「この写真に関する詳細情報」アイコンを戻したい!
と思ったときは、次の手順で操作します。
前述の方法でターミナルを起動したら、↓のコマンドをコピーし、貼り付けてEnterキーを押します。
reg delete "HKCU\Software\Microsoft\Windows\CurrentVersion\Explorer\HideDesktopIcons\NewStartPanel" /v "{2cc5ca98-6485-489a-920e-b3e88a6ccce3}" /f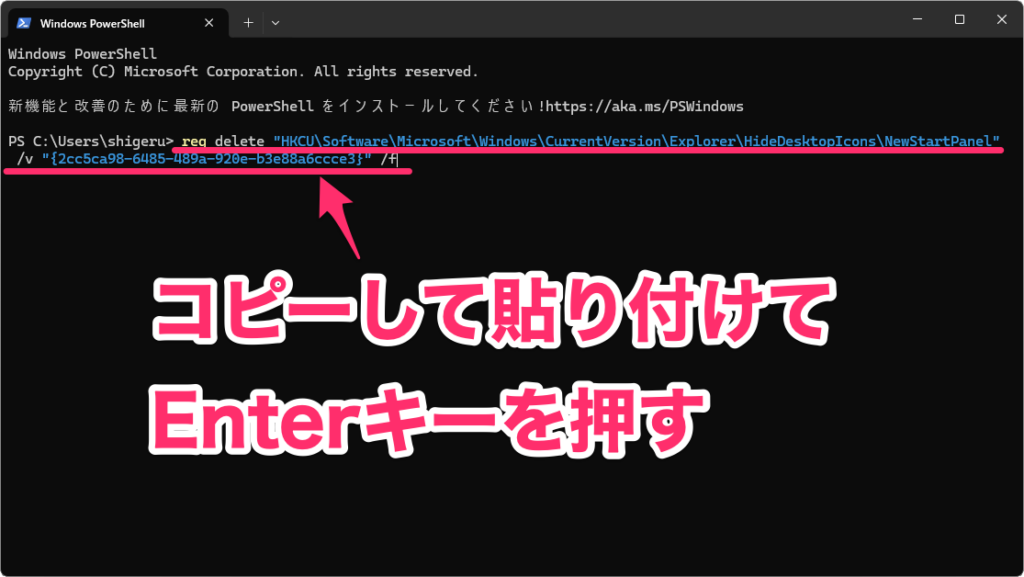
「この操作を正しく終了しました」と表示されたら成功です。ターミナルは閉じます。
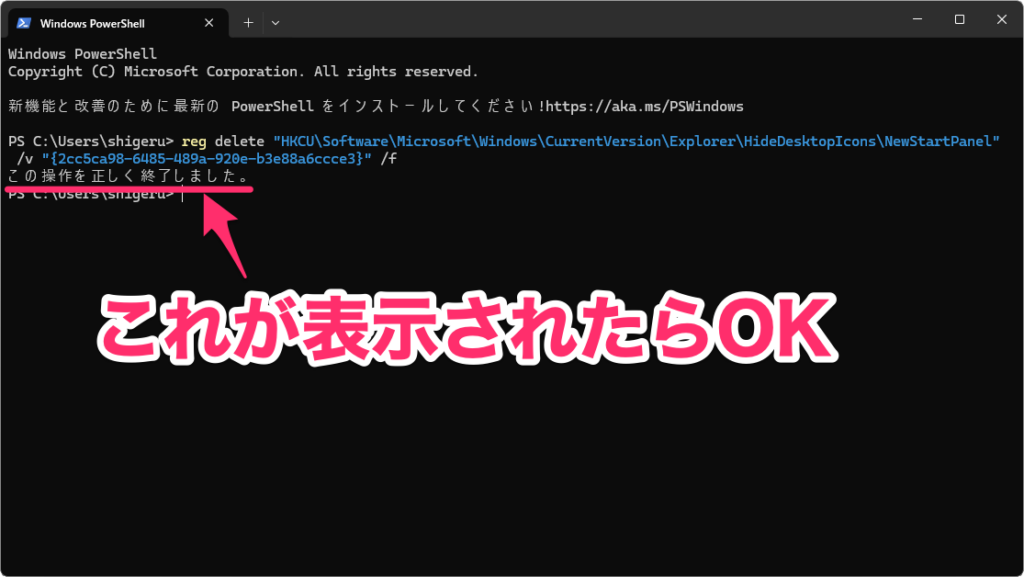
しばらくすると、デスクトップ上に「この写真に関する詳細情報」アイコンが復活します。
「この写真に関する詳細情報」アイコンでできること
ちなみに、ここまで「この写真に関する詳細情報」アイコンをやたらと嫌って説明してきましたが、一応Windowsスポットライト的には便利な機能があるものなのです。
まず、「この写真に関する詳細情報」アイコンをダブルクリックすると、表示している写真の場所についての情報が表示されます。ちょっとしたトリビアには最適です。
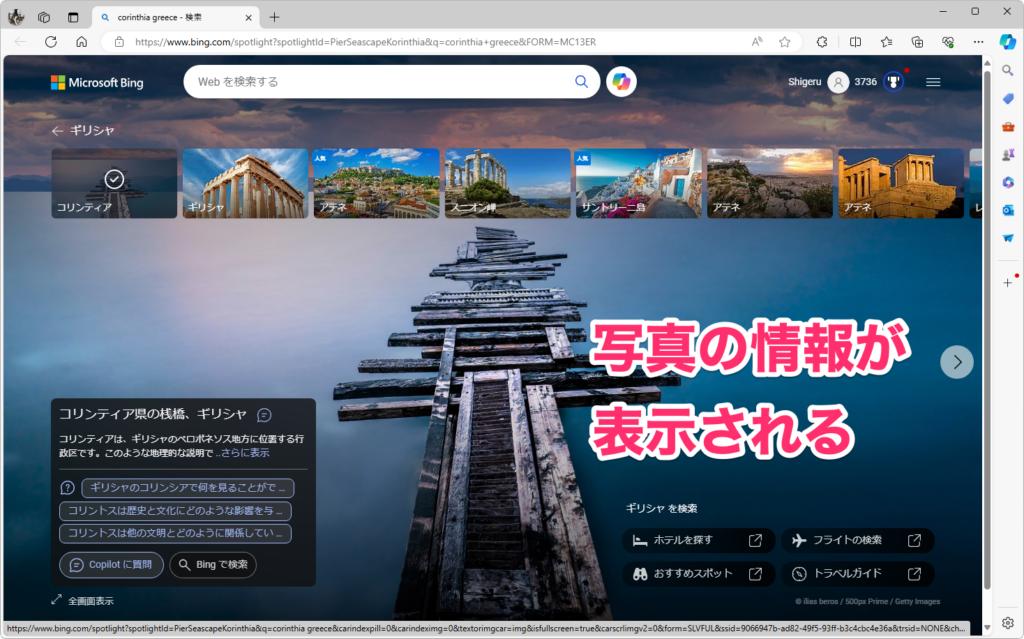
右クリックすると壁紙を別のものへすぐに切り替えられます。選択できる壁紙は4枚あるので、好みの壁紙へすぐに変更できるのはメリットです。また、横にあるグッドボタンやバッドボタンで評価を送れます。これにより、自分の好みを伝えられるので、より自分の好きな画像が壁紙に設定されやすくなります。
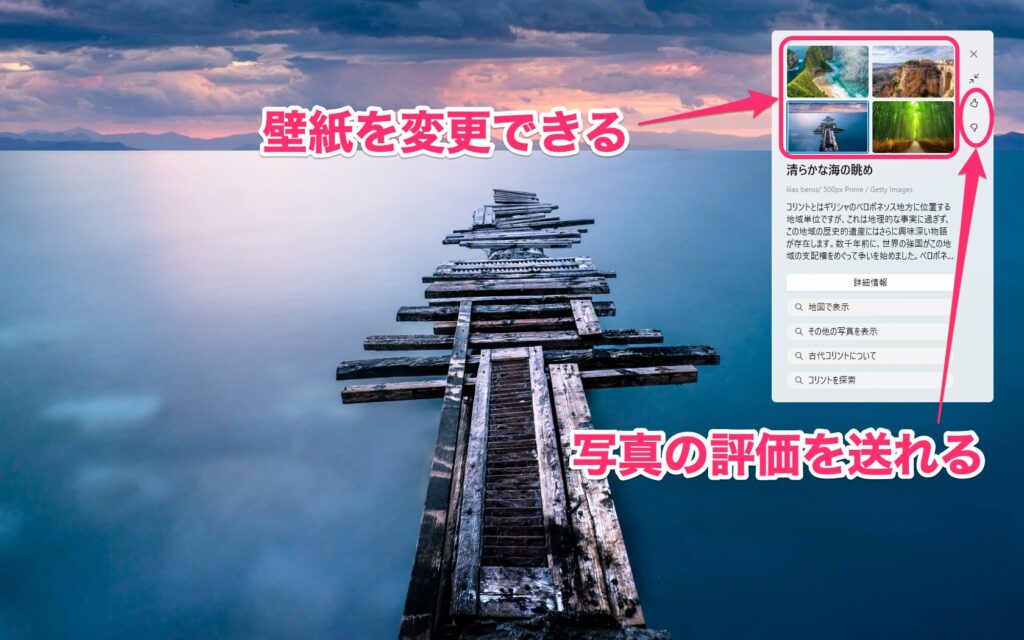
大体このくらいです。あまり大したことはできませんでしたね。残念。
他にもある!Windows 11の煩わしい通知対策
Windows 11には他にも気になるおせっかいな機能がいくつかあります。
まず、Windows 11は色々なところに広告が表示されるので「鬱陶しい!」と感じている人は多いと思います。これらの広告も、設定を見直すことでかなり軽減できます。この方法は、👇の記事で紹介しているので、ぜひご覧ください。
また、Windows 11は、ロック画面にもさまざまな情報が表示されています。しかし、あまり見られたくないという人もいますよね。これもちょっとした工夫で非表示にできます。この方法は、👇の記事で紹介しているので、ぜひご覧ください。
さらに、Windows 11を久しぶりに起動すると、「PCのセットアップを完了しましょう」みたいな全画面の通知が出ることもあります。これも設定でオフにできますので、邪魔だと感じたらオフにしておきましょう。
あと、これはWindowsの問題ではありませんが、Webサイトでたまに出てくる「通知」を許可してしまうと、画面の右下に迷惑な通知が表示されることがあります。これはセキュリティ的にも非常に厄介な存在なので、不要な通知が表示されているのあれば、即刻対処するのがおすすめです。この方法は、👇の記事で紹介しているので、ぜひご覧ください。
まとめ:Windowsの「親切」はありがたいけど、やりすぎは逆効果
「この写真に関する詳細情報」は、見る人によっては便利、でも多くの人にとっては「ちょっとした不快感」になることもあります。
特に、知らないうちに情報が表示されていたり、勝手にEdgeが開く動作に不安を感じた人は、他の設定も見直してみるのがおすすめです。
壁紙を変化させるというのは他のOSでもある機能ですが、マイクロソフトさんはどうもそれだけでは満足できずに、プラスアルファする癖があるように思います。それがいい方向にいくのならいいんだけど、大抵はお節介な感じになってくるのが、「あぁ、マイクロソフトだな」と思う次第です。
特にデスクトップというのは、いますぐに作業するファイルを並べておくところなので、「この写真に関する詳細情報」みたいなアイコンを無理やり置かれても困惑してしまうんですよね。設定で消せるならまだしも、Windowsスポットライトを有効にしている場合は消せないのは困りものです。
現時点では設定から消せませんので、邪魔だと感じている人は今回紹介した方法を使ってアイコンをサクッと消してください。