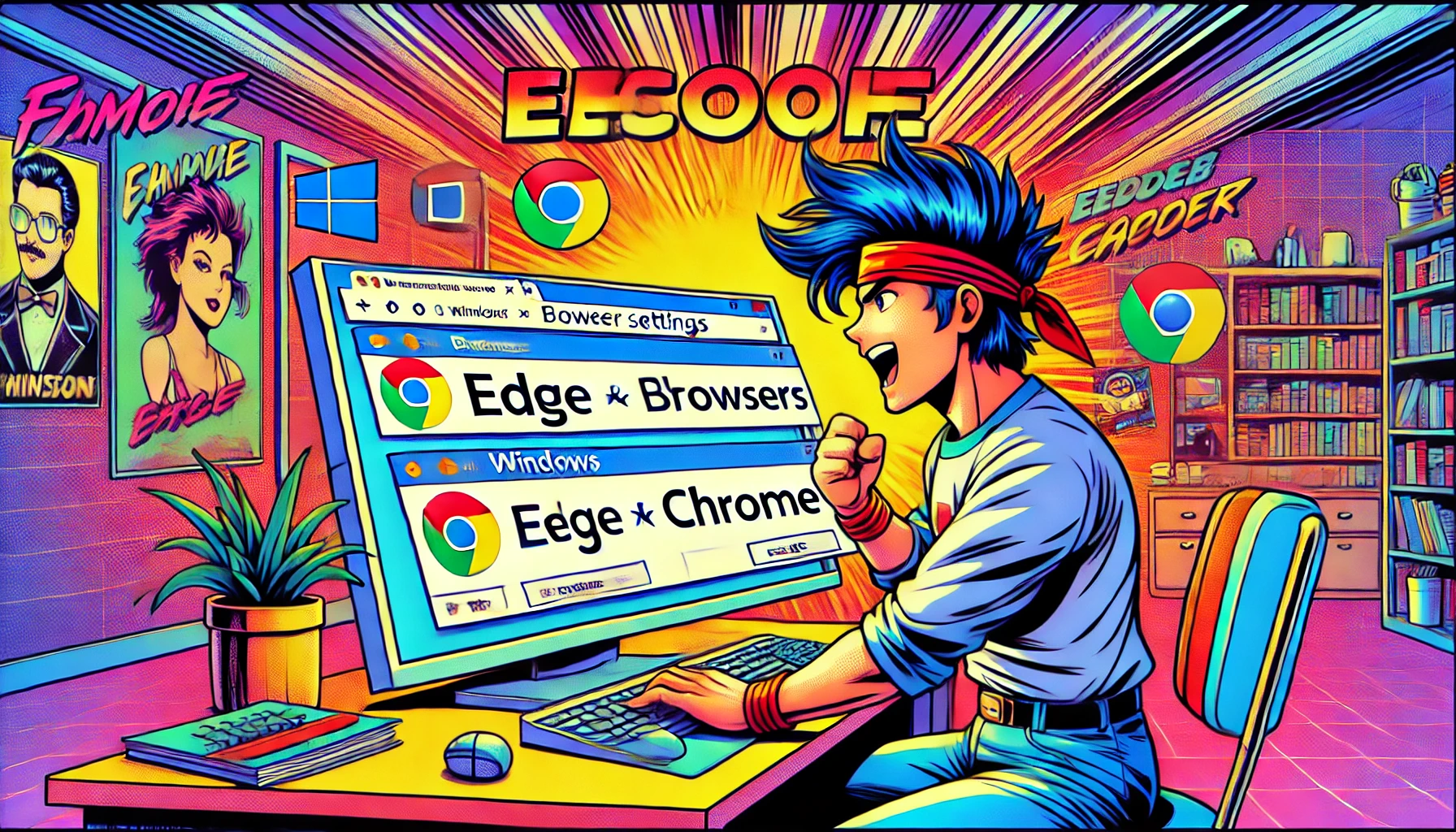昨日はMacでウェブサイトをアプリ化する方法を紹介しましたが、これはWindowsでもできるのです。
結構便利なので、Windowsを使っている人はこちらの手順でアプリ化してしまいましょう。
WindowsではEdgeやChromeなどでアプリ化できる
詳しくは昨日の記事を確認してもらえればと思いますが、ウェブサイトをアプリ化とは、そのものズバリ、ウェブサイトを1つのアプリとして使うことです。
これはWindowsでも利用できるので、よく使うウェブサイトをアプリ化して、タスクバーにピン留めしておけば、いつでもサクッとそのサイトを使えます。個人的には、請求書や見積書を発行するサイトとか、Canvaみたいなウェブアプリ的なサイトで使うと便利に感じています。
ウェブサイトをアプリ化する
Windowsで使われているブラウザーはEdgeかChromeが多いので、これらでアプリ化してタスクバーにピン留めする方法を紹介しましょう。
Edgeでサイトをアプリ化する
Edgeでアプリ化するサイトを開いたら、画面右上の「…」をクリックし、「アプリ」→「このサイトをアプリとしてインストール」の順に選択します。
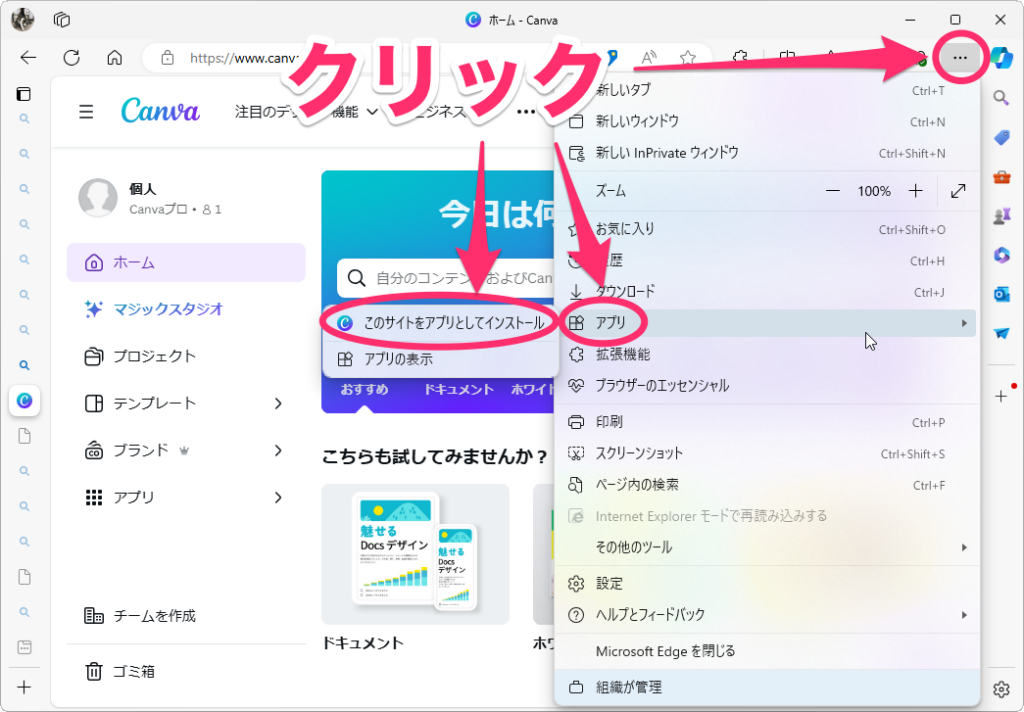
追加画面が表示されるので、必要に応じてわかりやすい名前に変更し、「インストール」をクリックします。
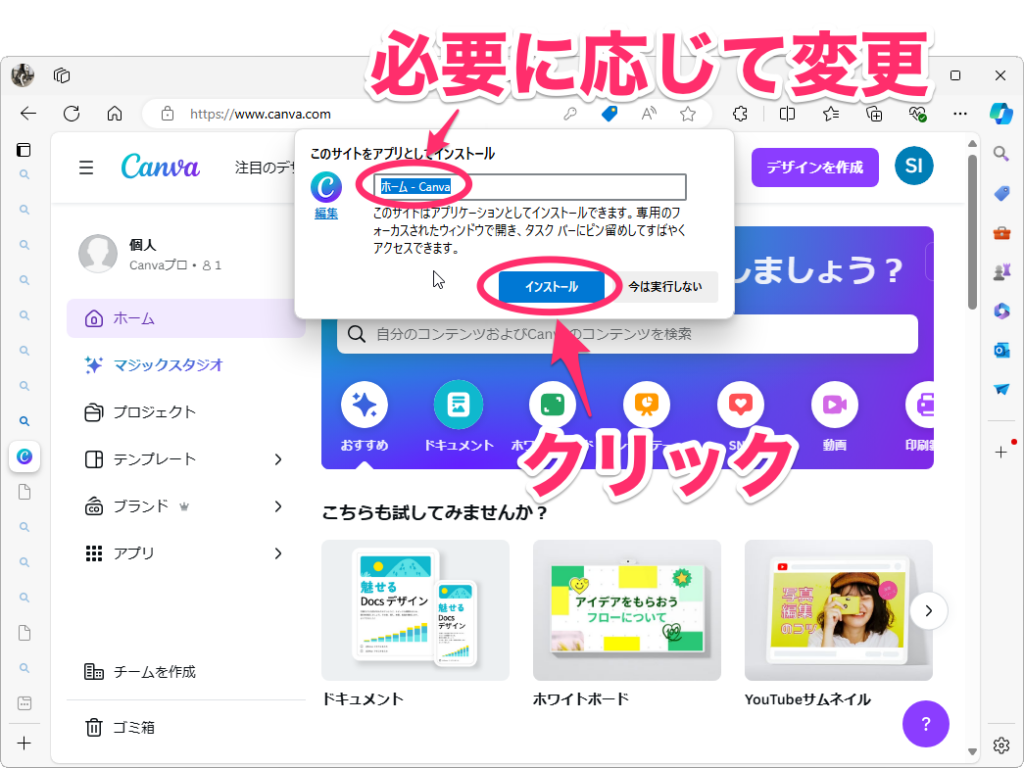
「このアプリを許可する」でアプリを置いておきたい場所にチェックをつけます。「タスクバーにピン留めする」と「スタートにピン留めする」にチェックするのがオススメ。チェックできたら「許可」をクリックします。
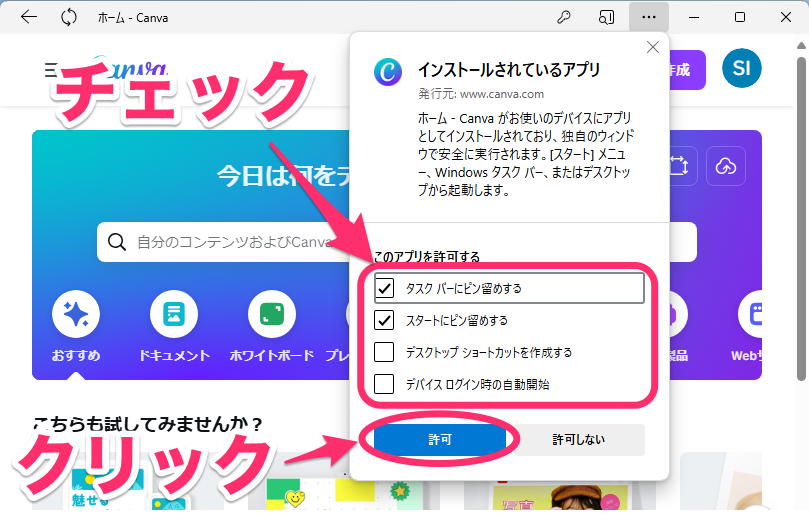
ピン留めを確認する通知が表示されるので、「はい」をクリック。
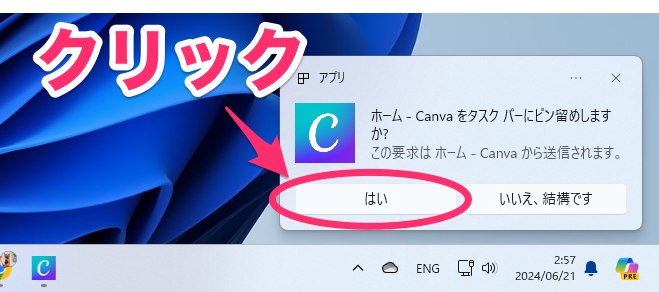
これでサイトがアプリ化され、タスクバーにピン留めされました。次からはここからサイトを開けます。
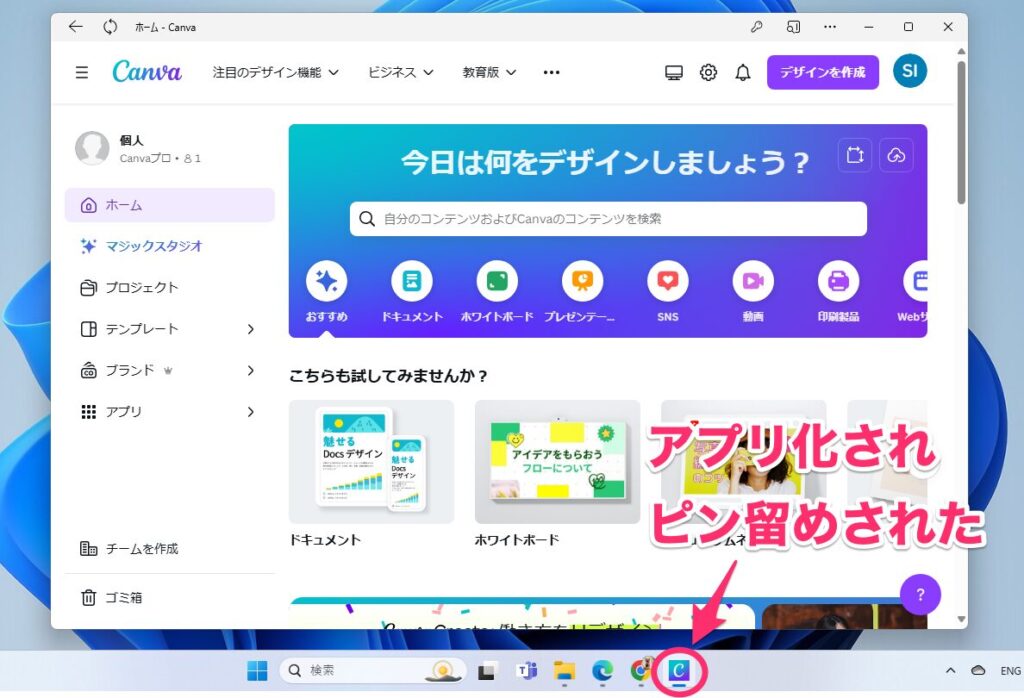
Googleでサイトをアプリ化する
Chromeでアプリ化するサイトを開いたら、画面右上の「︙」をクリックし、「保存と共有」→「ショートカットを作成」の順に選択します。
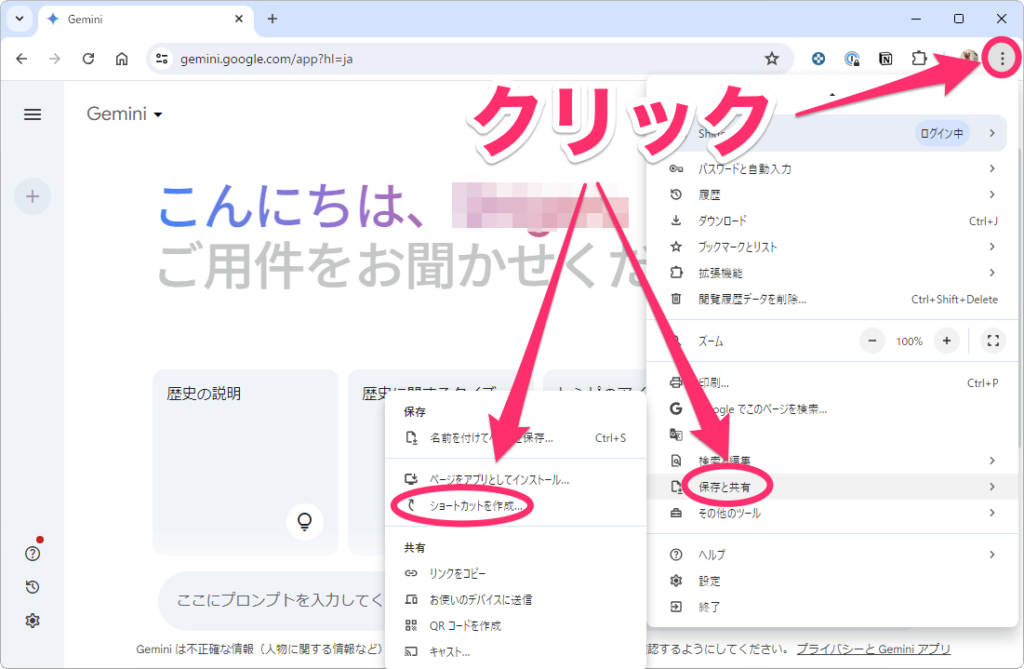
追加画面が表示されるので、必要に応じてわかりやすい名前に変更し、「ウィンドウとして開く」にチェックをつけて「作成」をクリックします。
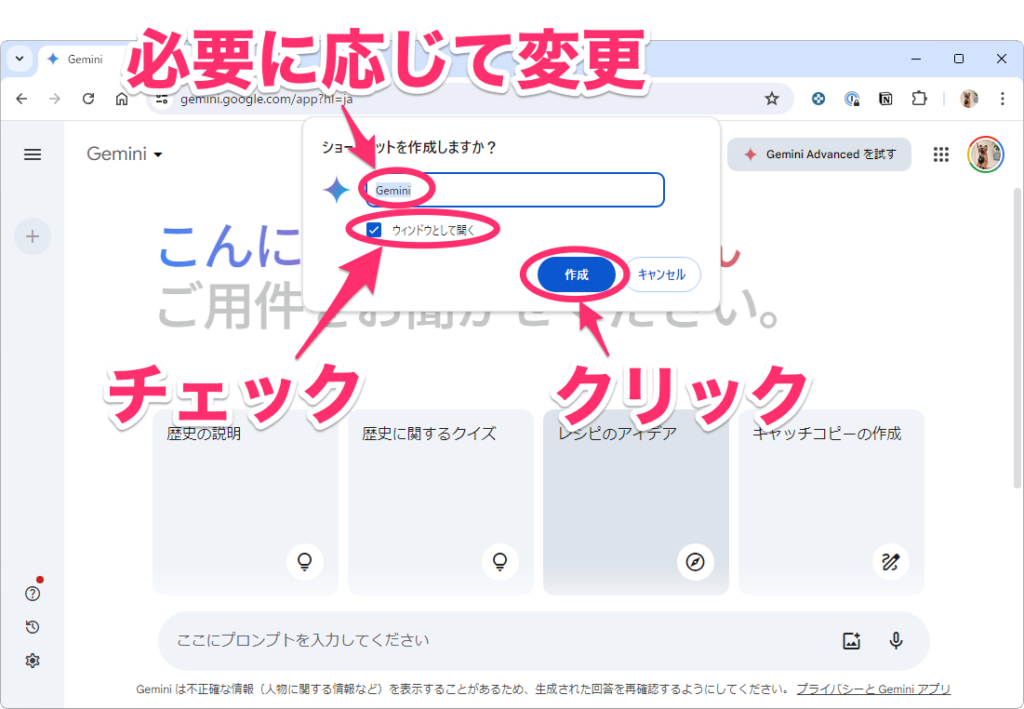
ピン留めを確認する通知が表示されるので、「はい」をクリック。
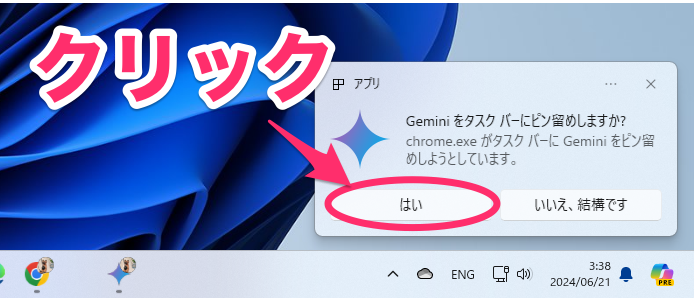
これでサイトがアプリ化され、タスクバーにピン留めされました。
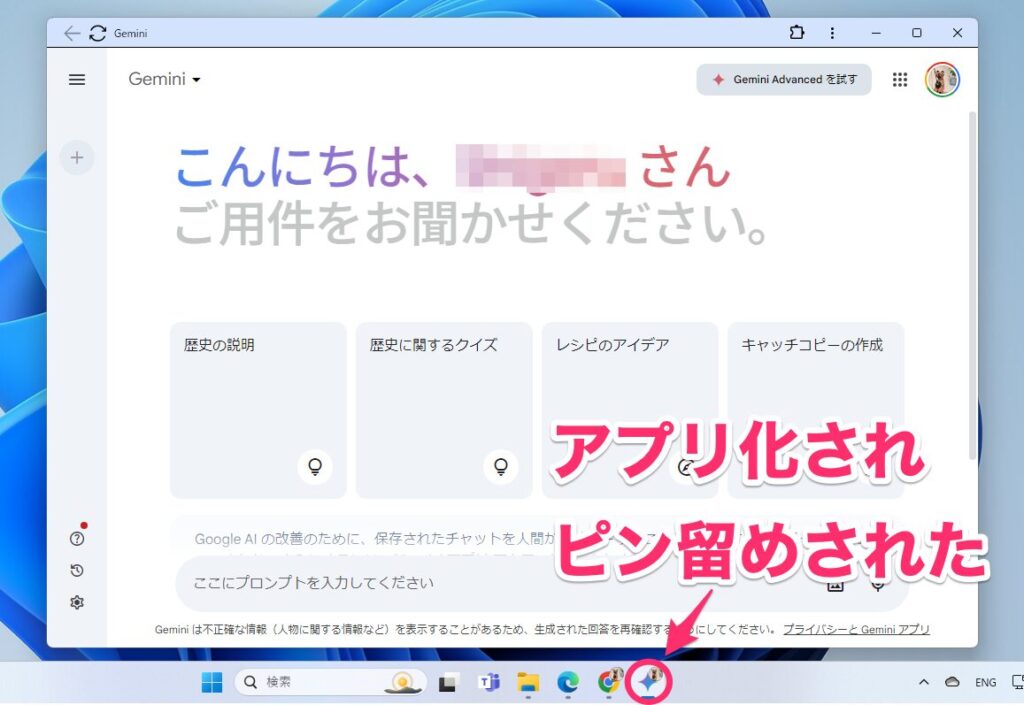
アプリ化できたらここをチェック
タスクバーにピン留めしたので、起動に困ることはないと思いますが、念のためアプリのある場所などを確認しておきましょう。
Edgeで追加した場合はスタートメニューにピン留めされている
Edgeの場合、アプリ化する際に「スタートにピン留めする」にチェックしておくと、スタートメニューの「ピン留め済み」にピン留めされています。
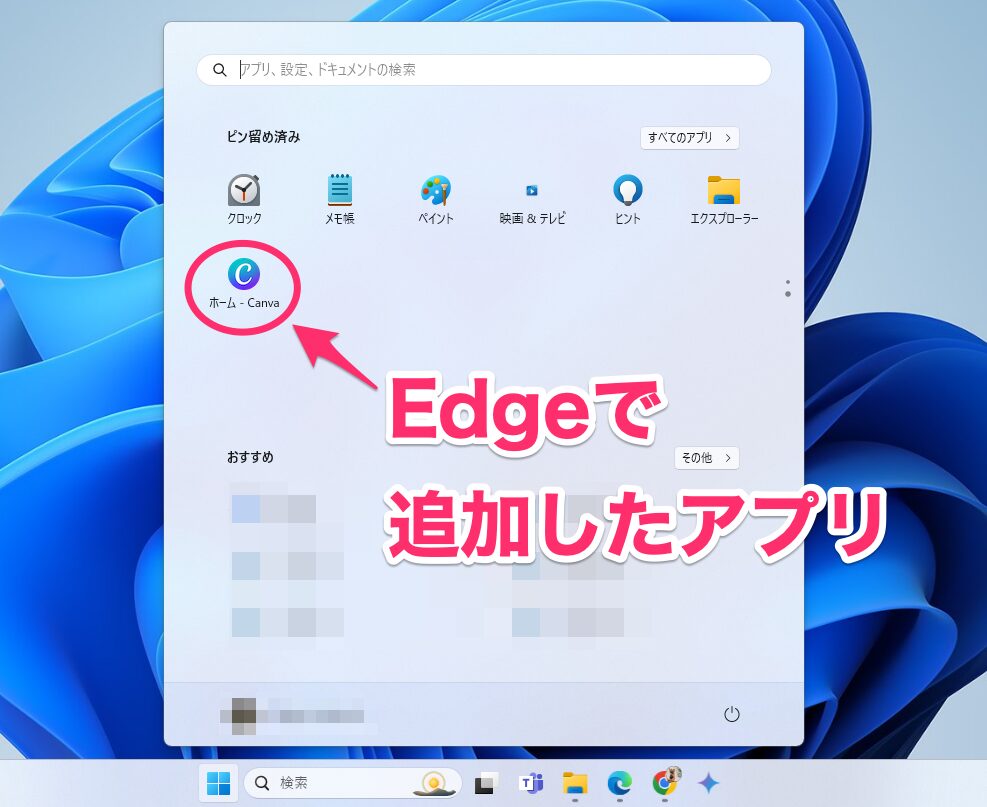
「すべてのアプリ」には表示されないので、もし「スタートにピン留めする」にチェックしないで進めてしまった場合は、タスクバーの検索ボックスからアプリ名を入れて開くといいでしょう。
Chromeで追加した場合は「すべてのアプリ」から開ける
Chromeで追加したアプリは、スタートメニューの「すべてのアプリ」→「Chromeアプリ」を開くと表示されます。
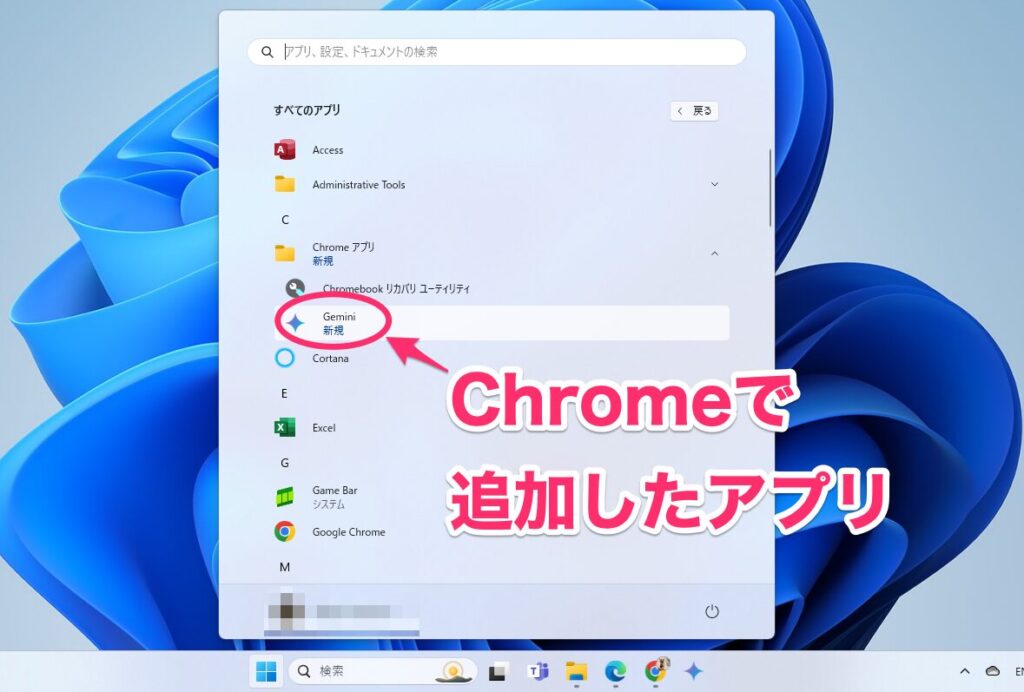
アプリが見つからない場合はタスクバーから開く
ピン留めしないで進めてしまった場合や、ピン留めを外してどこにあるかわからなくなって閉まった場合は、タスクバーの検索ボックスからアプリ名を入力して開くといいでしょう。
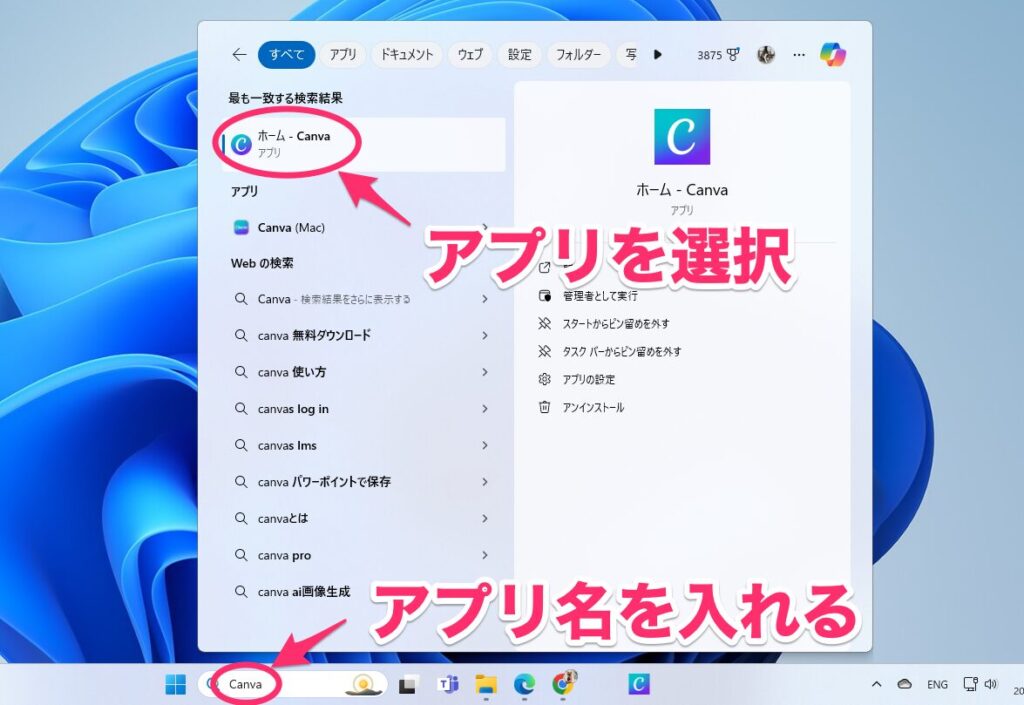
アプリを削除するには
使わなくなったアプリは削除しておくようにしましょう。EdgeとChromeでちょっとだけ操作が違います。
Edgeで追加したアプリを削除する
Edgeで追加したアプリ削除するには、スタートメニューの「ピン留め済み」でアプリを右クリックし、「アンインストール」をクリックします。
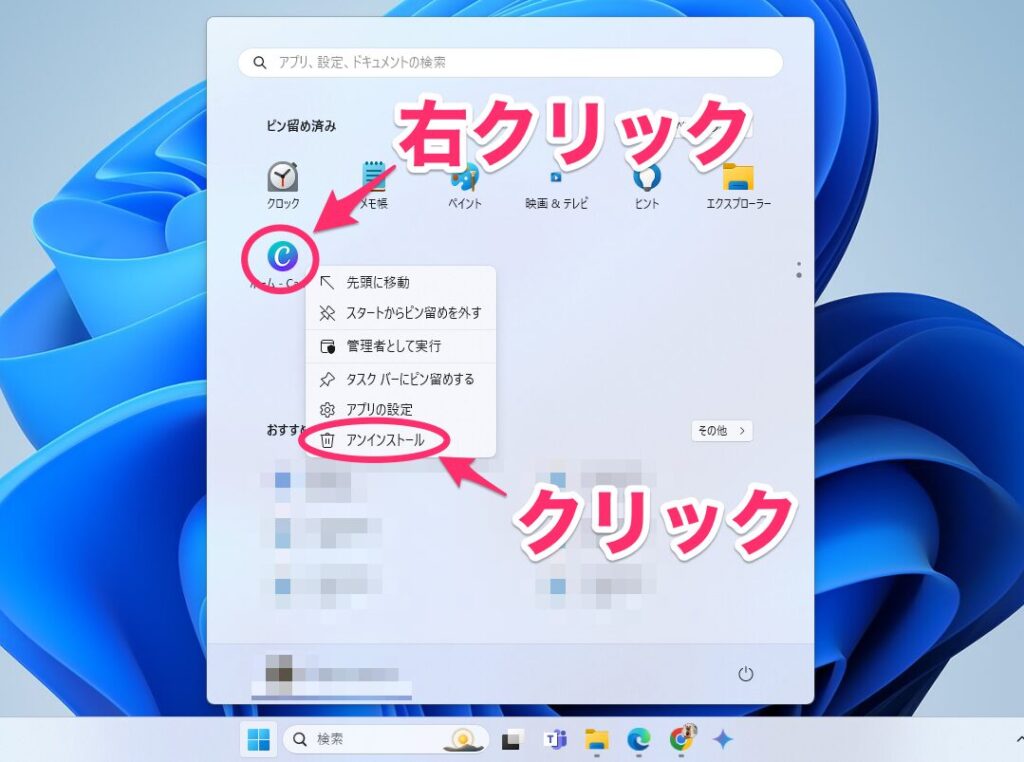
削除を確認するメッセージが表示されるので、「アンインストール」をクリック。これでアプリが削除できます。
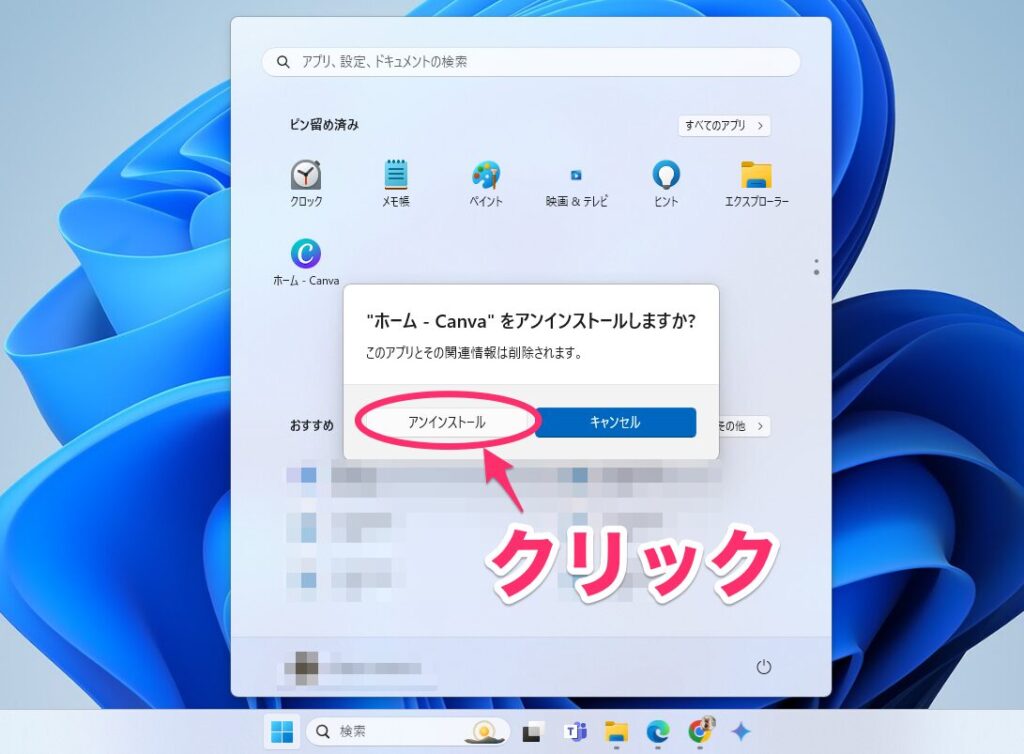
もし、スタートメニューにアプリがない場合は、タスクバーでアプリを検索し、右クリックしてアンインストールすればOKです。
Googleで追加したアプリを削除する
Googleで追加したアプリを削除する場合は、スタートメニューの「すべてのアプリ」→「Chromeアプリ」を開きます。削除するアプリを右クリックしたら、「アンインストール」を選択します。
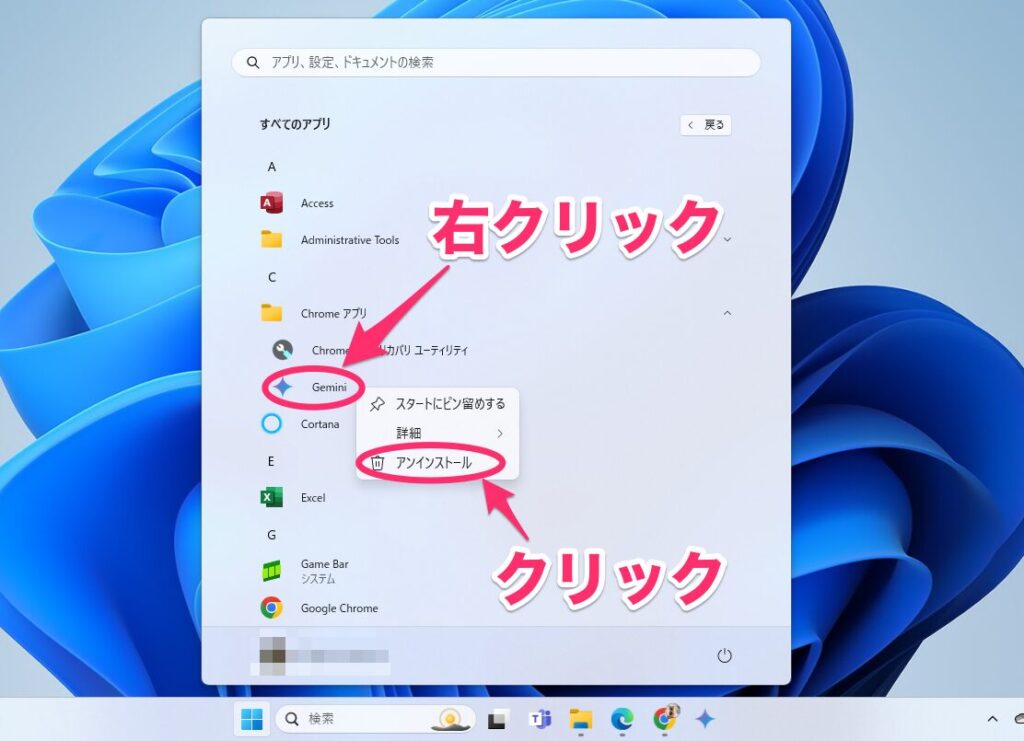
設定アプリのアンインストール画面が表示されるので、アプリの右側にある「…」をクリックし、「アンインストール」を選択。
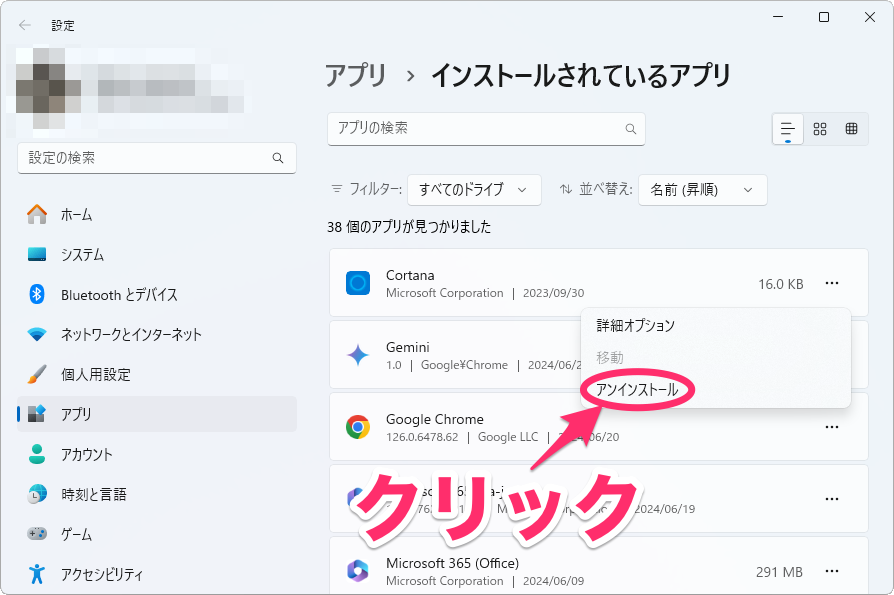
削除を確認するメッセージが表示されるので、「アンインストール」をクリック。
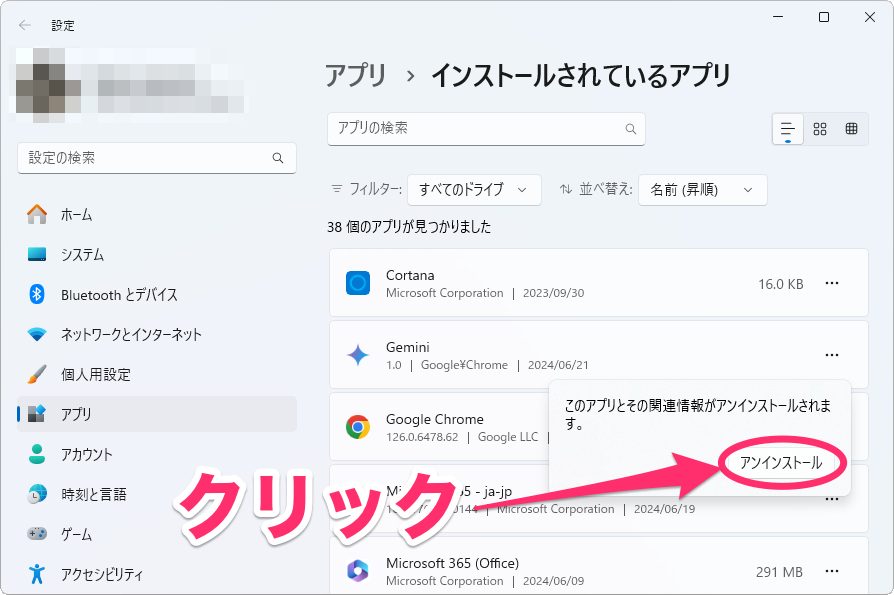
再度確認メッセージが表示されるので、「削除」をクリック。これでアンインストールできます。
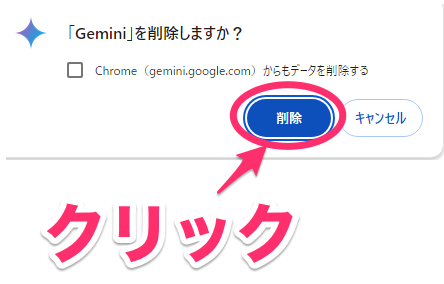
Windowsでもアプリ化しておくと便利
このようにWindowsでもウェブサイトをアプリ化が可能。よく使うサイトをアプリにしておけば、タスクバーにピン留めできるので、いつでもすぐに起動できて便利です。昨日の記事にも書きましたが、使っているブラウザーとそのサイトの相性が悪いと微妙なことになることがあるので、アプリ化するウェブサイトが正常に表示されるブラウザーでアプリ化するようにしましょう。