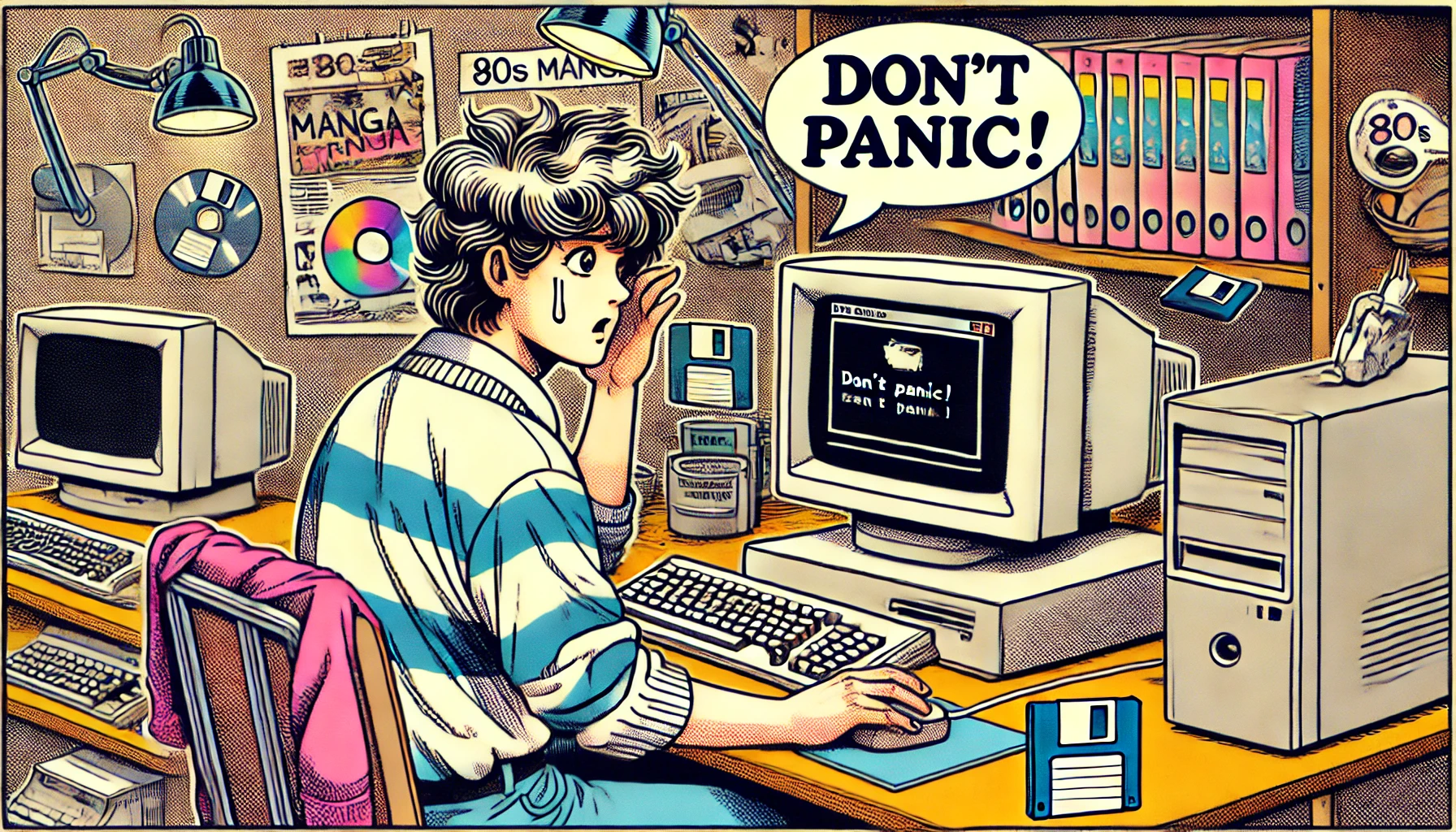Windowsを使っていると、まれに画面が真っ黒になって、マウスカーソルしか表示されないという状態になることがあります。このような状態になってしまっても慌てない慌てない。タスクマネージャーからエクスプローラーを起動させれば解決します。
エクスプローラーが何かしらの原因で終了している
Windowsで↓の画面のように、真っ黒でマウスカーソルしか表示されない状態になってしまうことがあります。

こんな画面になったら、再起動もできないし焦ってしまいますよね。
これですが、何かしらの原因でエクスプローラーが終了、または正常に動作していないのが原因です。
エクスプローラーというと、ファイルを操作するためのウィンドウというイメージですが、実はデスクトップやウィンドウの表示、ファイル全般の管理など、システムの重要な部分もになっている超重要なものなんですね。
そのため、エクスプローラーが終了してしまったり、異常が発生したりするとこのような現象になってしまうのです。つまり、このような状況のときはエクスプローラーを起動してあげれば改善されるはずです。
エクスプローラーをタスクマネージャーから起動する
まず、タスクマネージャーを起動します。
起動するには、キーボードのCtrlキーとAltキーを押しながら、Deleteキーを押します。すると、画面にメニューが表示されるので、「タスクマネージャー」をクリック。
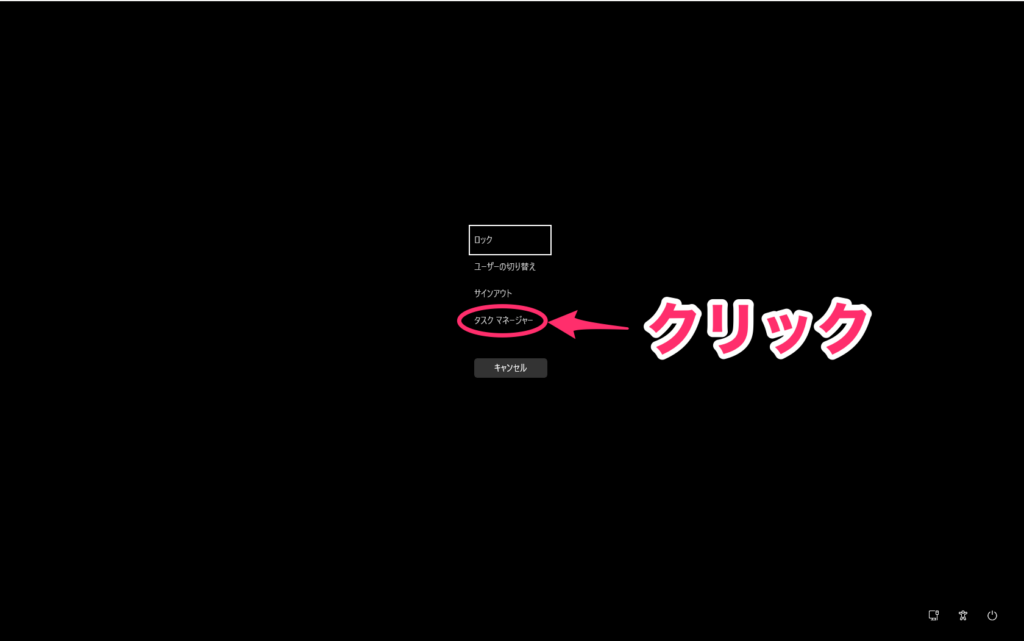
タスクマネージャーが起動するので、「新しいタスクを実行する」をクリック。
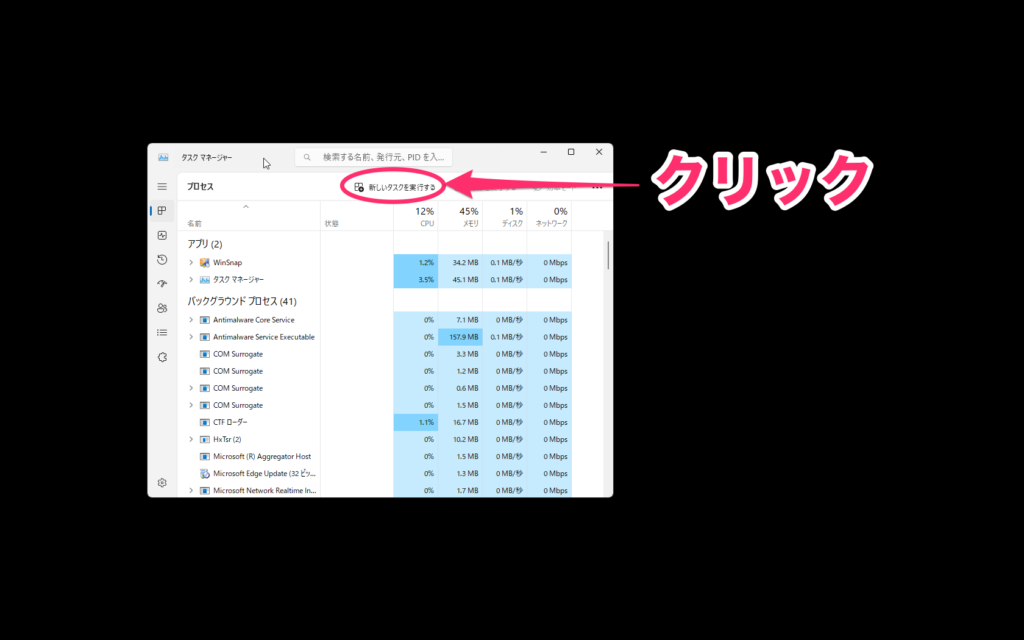
「新しいタスクの作成」が表示されるので、「explorer」と入力して「OK」をクリック。
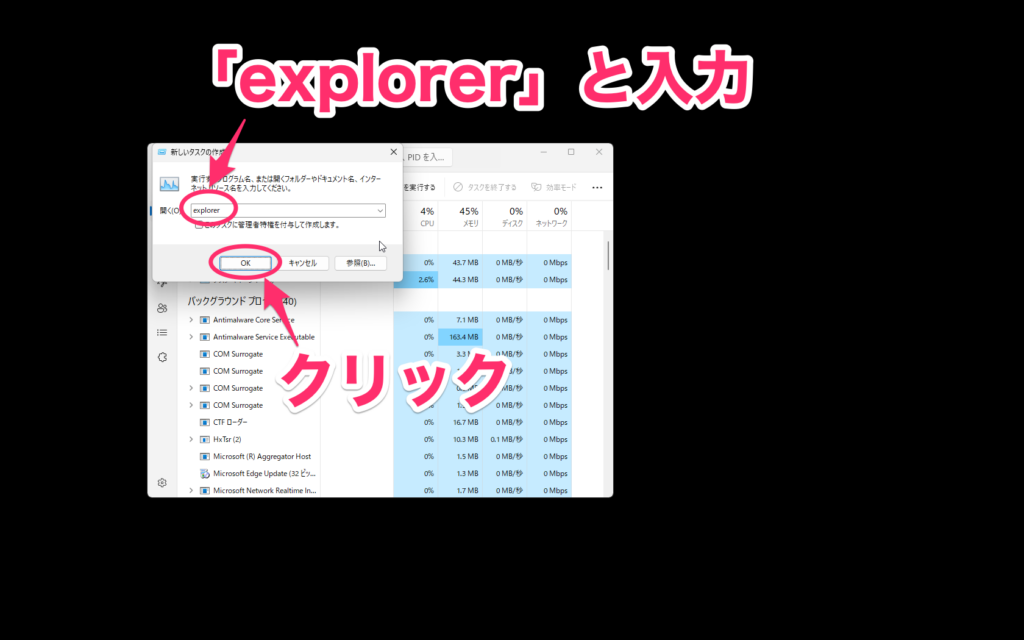
これでデスクトップが表示されます。
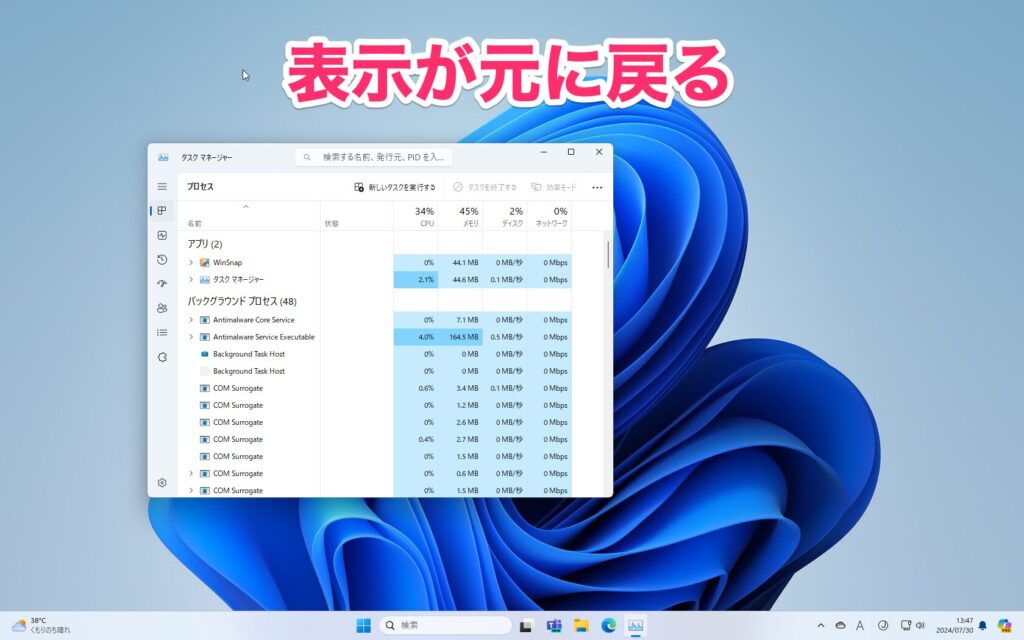
画面が真っ黒でも焦らずに対処
もし、この手順でもうまくいかない場合は、とりあえず再起動してしまいましょう。
上記の手順(キーボードのCtrl+Alt+Deleteキーを押す)でメニューを表示したら、右下のボタンから再起動が可能です。
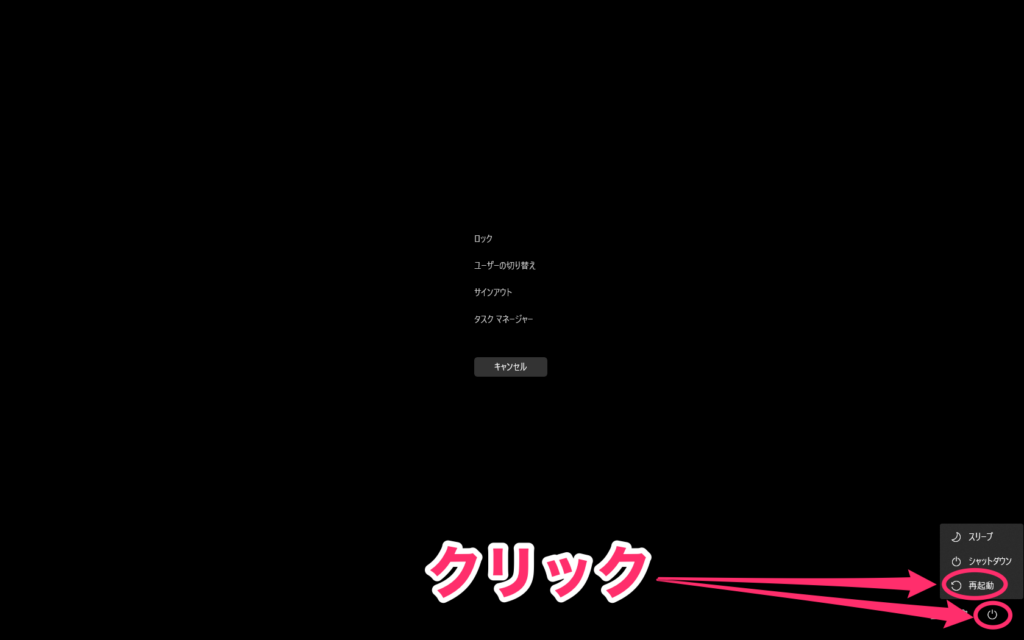
このように、Windowsが画面がおかしくなって一見使えなくなったように見えても、Ctrl+Alt+Deleteキーの操作で再起動などはできる可能性があります。
とりあえず、困ったときはこのキー操作を覚えておくといいでしょう。
エクスプローラーの終了や不具合は、Windows Updateの直後やWindowsをカスタマイズするツールを使ったときに起きやすいです。
また、最悪なケースとしてはマルウェアの感染なども考えられるでしょう。この場合は、エクスプローラーが起動してデスクトップが表示されたら、PCをスキャンして、感染がないか確認するのがオススメです。