iOS 18.4 がついにリリースされ、日本語版でも Apple Intelligence が利用できるようになりました。色々とできることはありますが、設定をしておくと便利なのが、Siri と ChatGPT の連携です。これにより、普段の調べ物がグンと便利なります。そこで、Siri と ChatGPT を接続することで可能になること、具体的なメリット、そして活用例を詳しく解説します。
SiriとChatGPTを接続するとできること
本来であれば、iOS 18.4 で Siri は Apple Intelligence によって、大幅に賢くなる予定でした。しかし、開発の遅れで、Siri 自体が賢くなるのは来年のようです。その代わりといってはなんですが、難しい質問をされた場合は、ChatGPT を使って回答できるようになっています。
連携しておくと、一般的な質問はもちろん、技術的な問題や専門分野の知識が必要な場合に役立ちます。また、今画面に表示されているものや開いている Web ページやファイルについて調べられるようになるので、利便性は大きく向上します。
ChatGPT との連携は、ChatGPT のアカウントを持っていなくても可能なので、ChatGPT と連携しておくのが圧倒的に便利です。ただし、1日の利用上限があるので、その範囲内で利用可能です。もし、ChatGPT の有料プランに加入しているなら、アカウントを設定しておくことで利用上限がなくなります。
なお、Apple Intelligence については、👇の記事で詳しくまとめていますので、併せてご覧ください。
Siri と ChatGPT と連携する
まず、対応している iPhone と iPad は次のとおりです。いずれのデバイスも、iOS 18.4 へのアップデートが必要です。
- iPhone 15 Pro
- iPhone 15 Pro Max
- iPhone 16
- iPhone 16 Plus
- iPhone 16 Pro
- iPhone 16 Pro Max
- iPhone 16e
- iPad Air(M1以降)
- iPad Pro(M1以降)
Siri と ChatGPT の連携には、ChatGPT アプリのインストールは不要です。ただし、アプリを入れておくと、Siri から直接 ChatGPT を呼び出せるようになるので、インストールしておくのがおすすめです。
ChatGPT との連携をオンにする
ここでは iPhone の画面で説明しますが、iPad でも手順は同様です。まず設定アプリで「SiriとApple Intelligence」を開きます。そこで「Apple Intelligence」をオンになっていることを確認します。
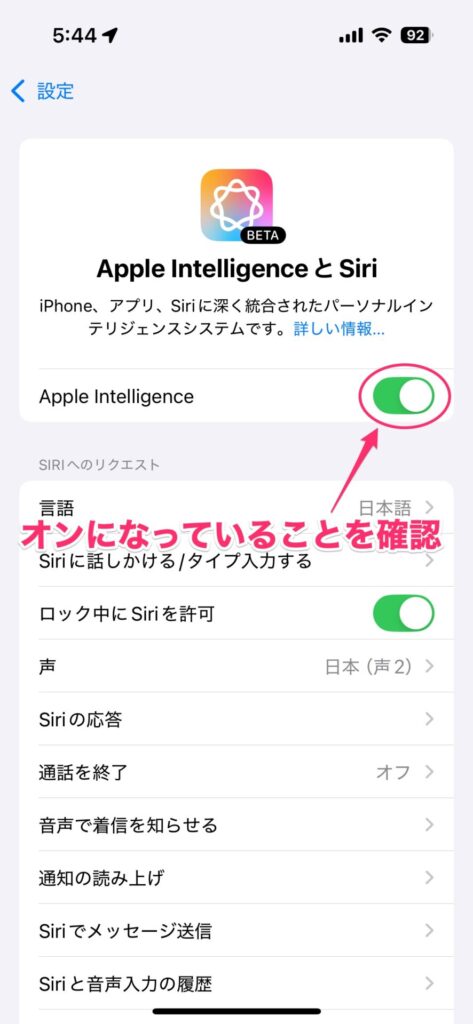
同じ画面の下の方にある「ChatGPT」をタップします。
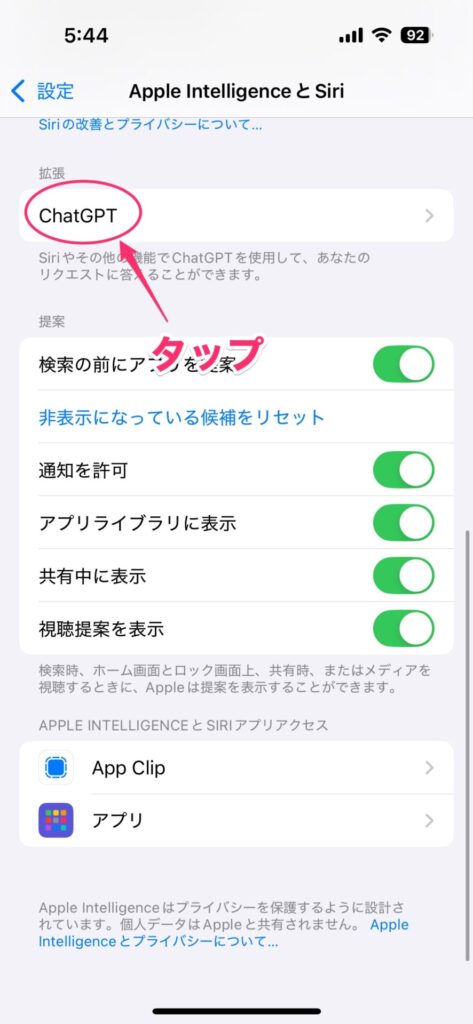
「ChatGPTを使用」にある「設定」をタップします。
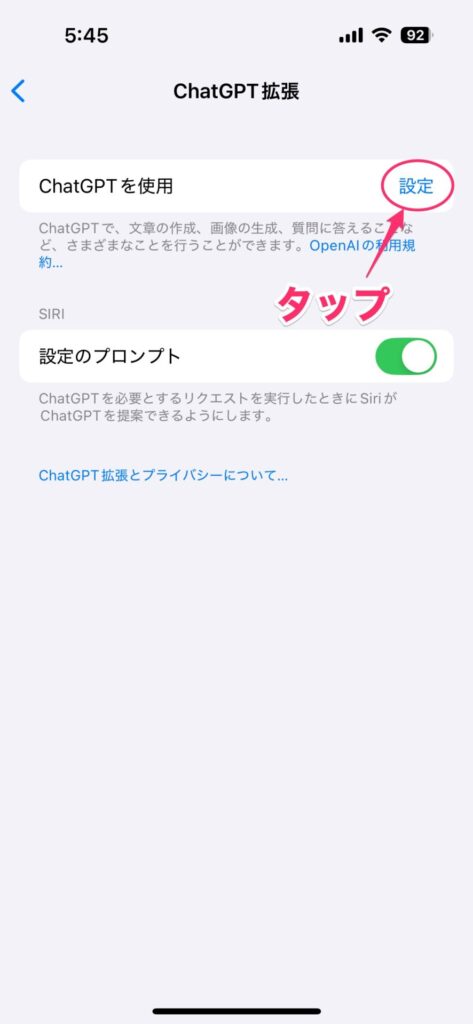
表示された画面の「次へ」をタップします。
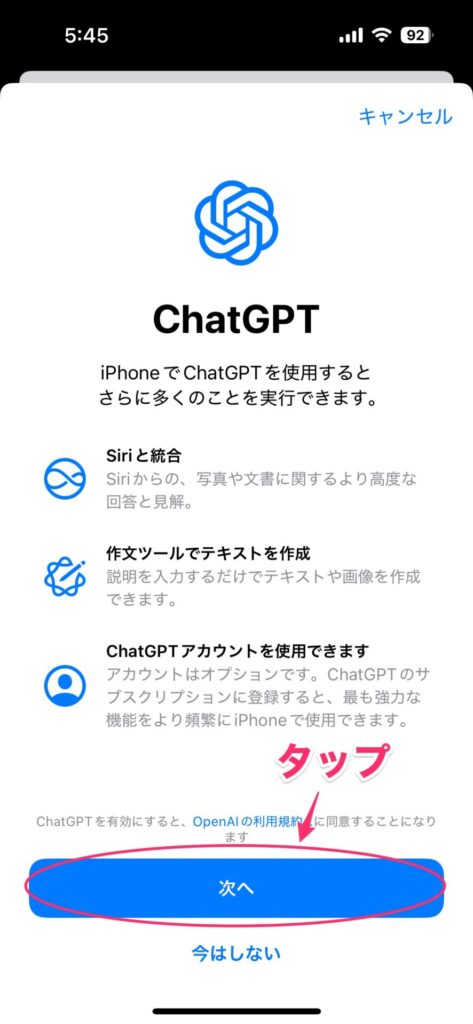
「ChatGPT を有効にする」をタップします。
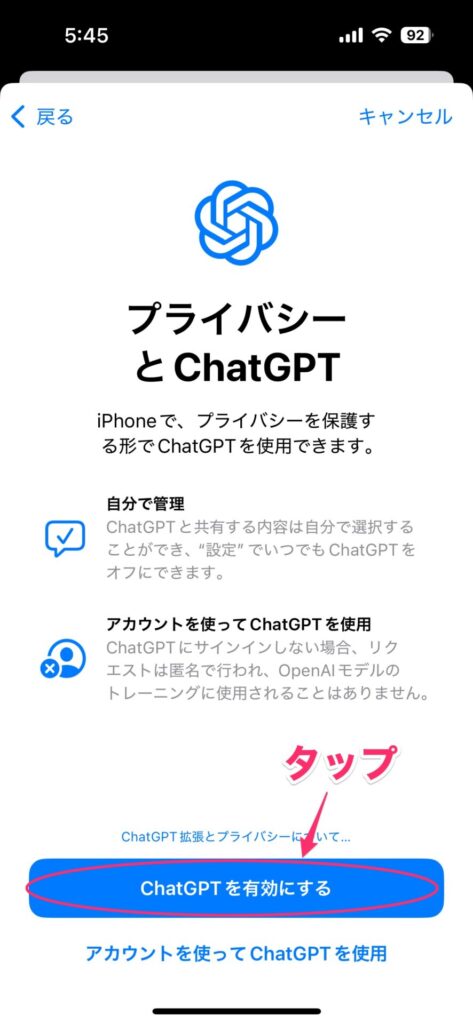
元の画面に戻ります。「ChatGPT を使用」がオンになっていれば、連携は完了です。
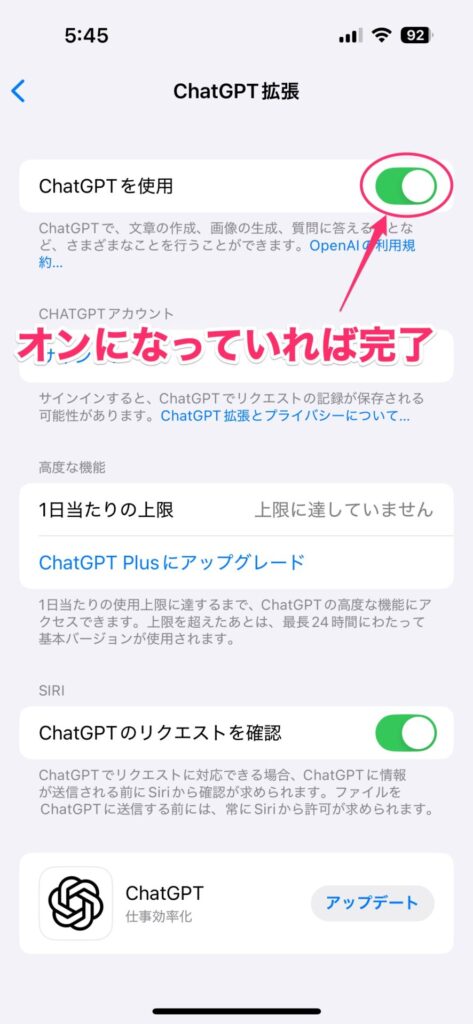
ChatGPT へサインインする
ChatGPT の有料プラン(Plus または Pro)に加入している場合、サインインしておくと1日あたりの上限がなくなります。サインインする場合は、「サインイン」をタップします。
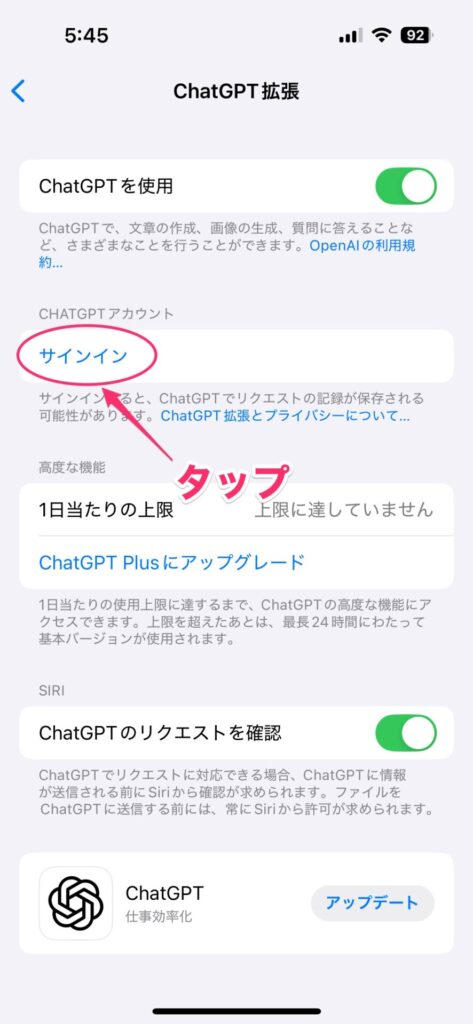
サインイン画面が表示されるので、「ログイン」をタップします。
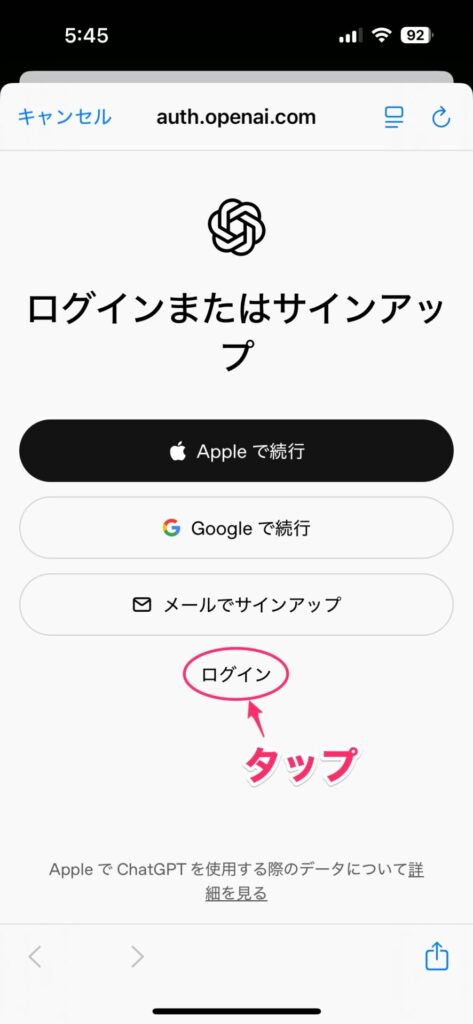
あとはこの画面からサインインします。
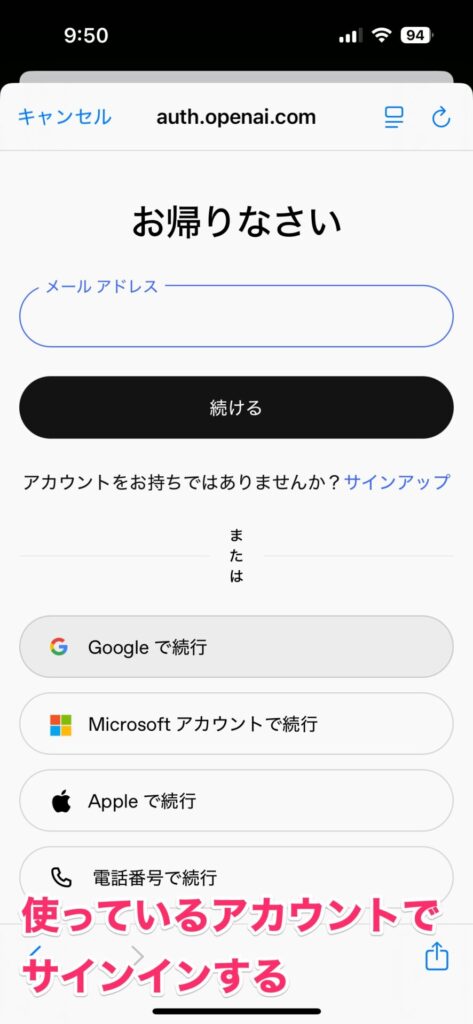
サインインすると元の画面に戻ります。自分のアカウントが表示されていれば完了です。
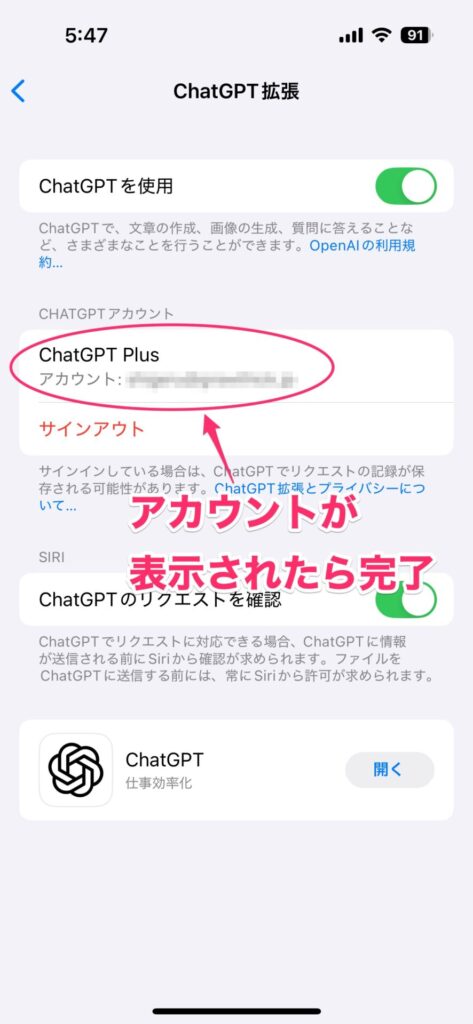
基本的な使い方
Siri と ChatGPT が連携していると、Siri だけでは答えられない質問では、ChatGPT へ問い合わせるようになります。使い方は難しくありませんが、気をつけておきたいポイントがあるので、それについて紹介していきます。
普通に質問する場合
サイドボタンを長押しするか、「Hey, SIri」と呼びかけると、Siriが呼び出されて画面の周りが光ります。この状態で聞きたいことを質問します(ここでは「今週の食材リストを作ってください」と質問しました)。
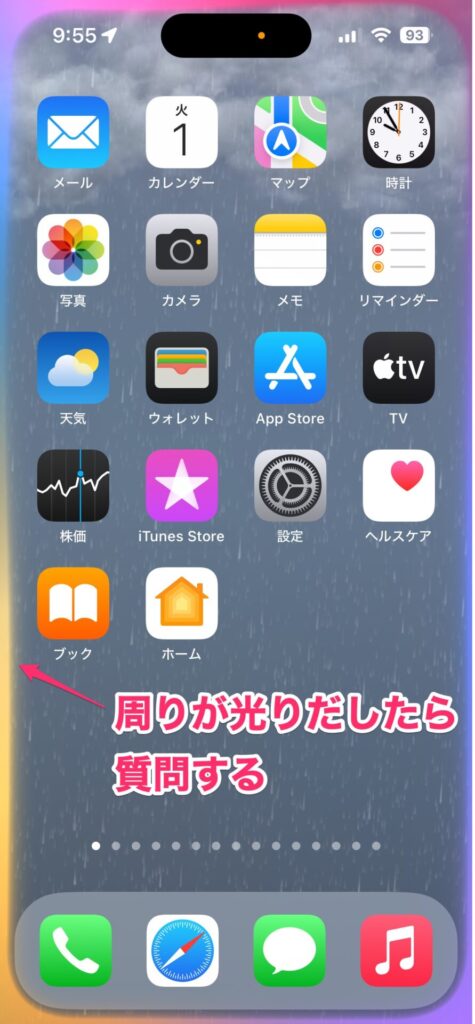
ChatGPT への問い合わせが必要な場合は、確認が表示されるので、「ChatGPT を使用」をタップします。
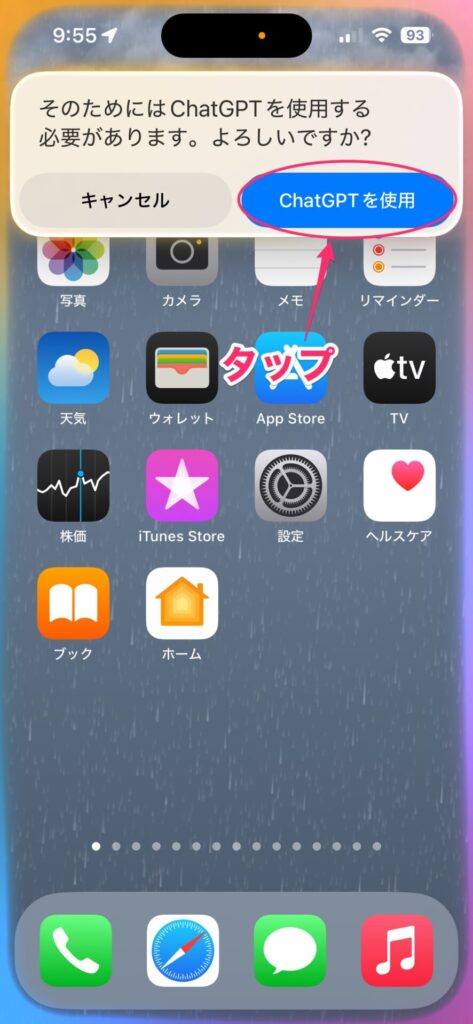
少し待つと、ChatGPT からの回答が表示されます。そのまま続きを質問することもできます。内容をコピーしたい場合は、右上のコピーアイコンをタップします。
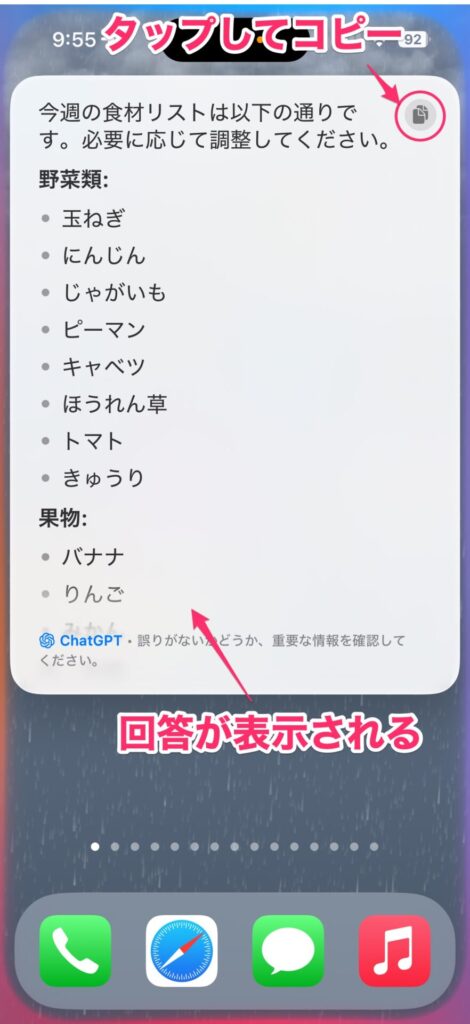
写真の内容を知りたい場合
撮影した写真について質問したいときは、その写真を開いた状態で Siri を呼び出し、聞きたいことを質問します(ここでは「花の種類を教えてください」と質問しました)。
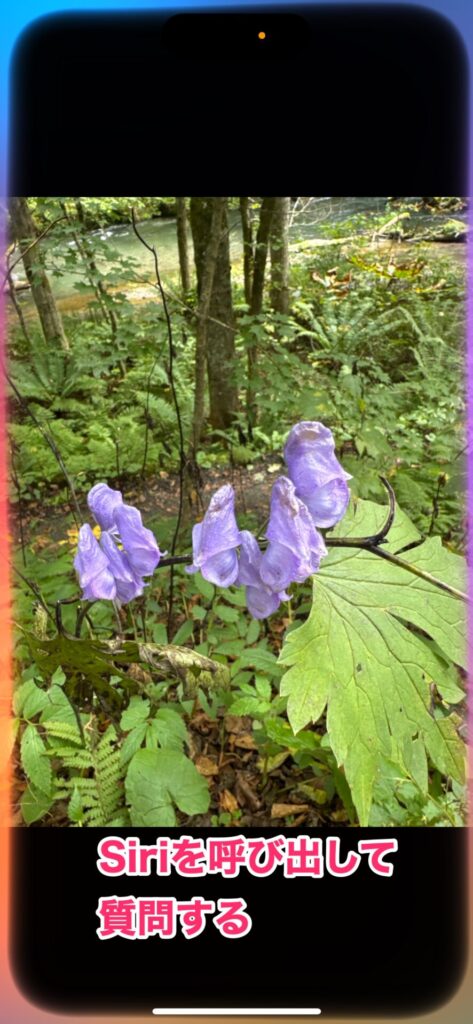
「送信」をタップして少し待つと、ChatGPT からの回答が表示されます。
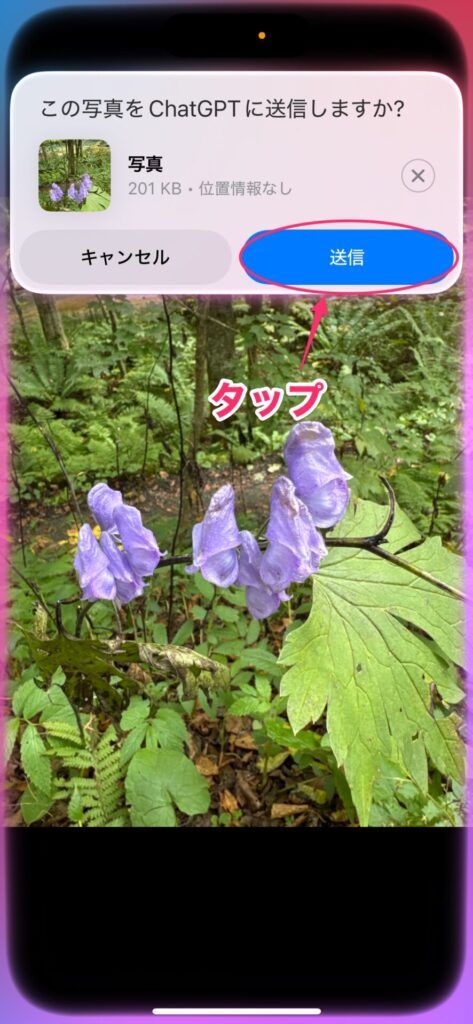
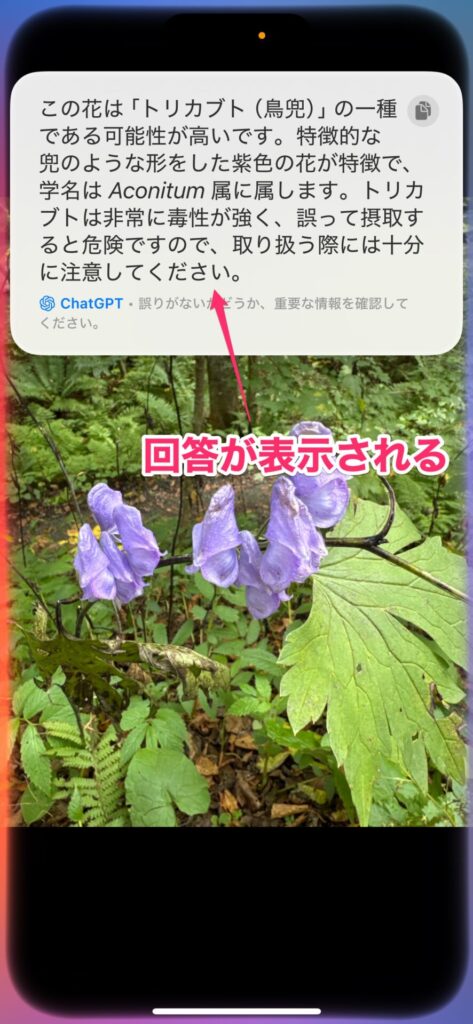
Webページや開いているファイルを質問する場合
Webページや開いているファイルについて質問することもできます。要約とかに使うと便利ですね。
例えば、開いているWebページを要約したい場合は、そのページを開いて Siri を呼び出し、「このページを要約して」といった感じで質問します。

送信の確認が表示されるので、「スクリーンショット」をタップします。
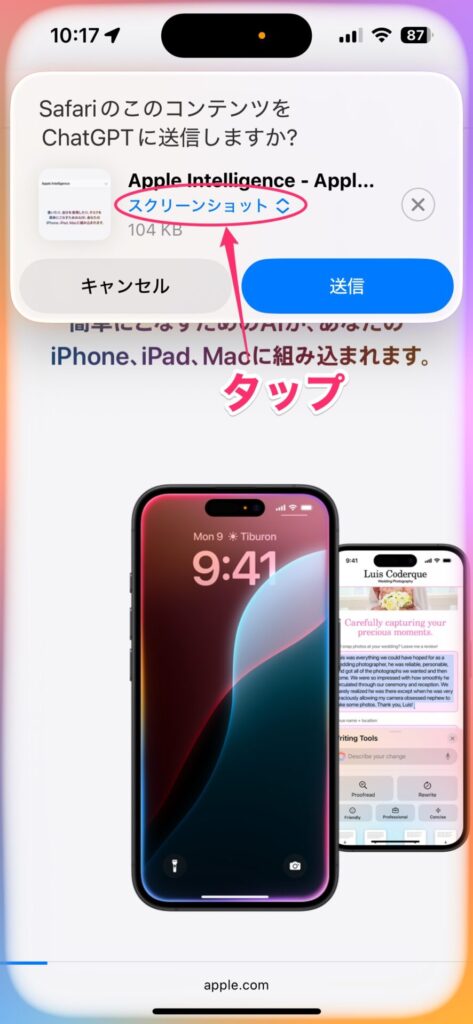
「完全なコンテンツ」をタップします。

「送信」をタップします。
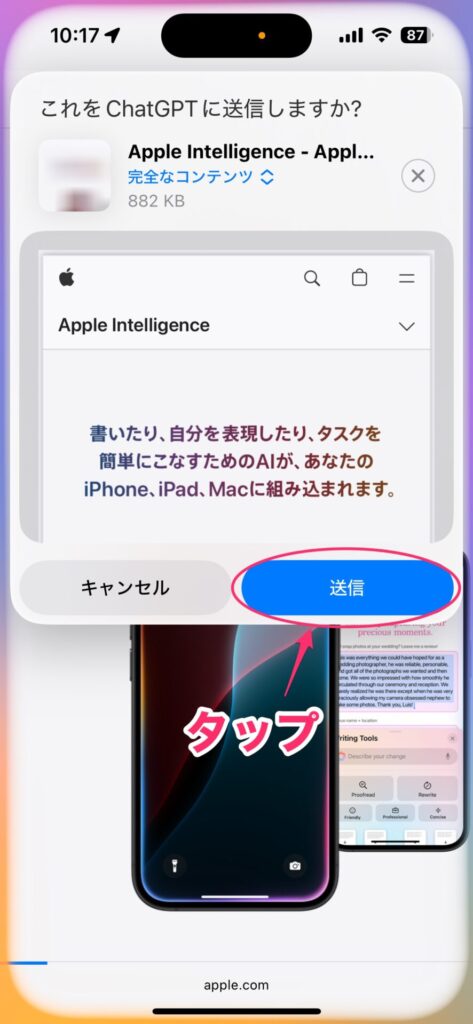
回答が表示されます。
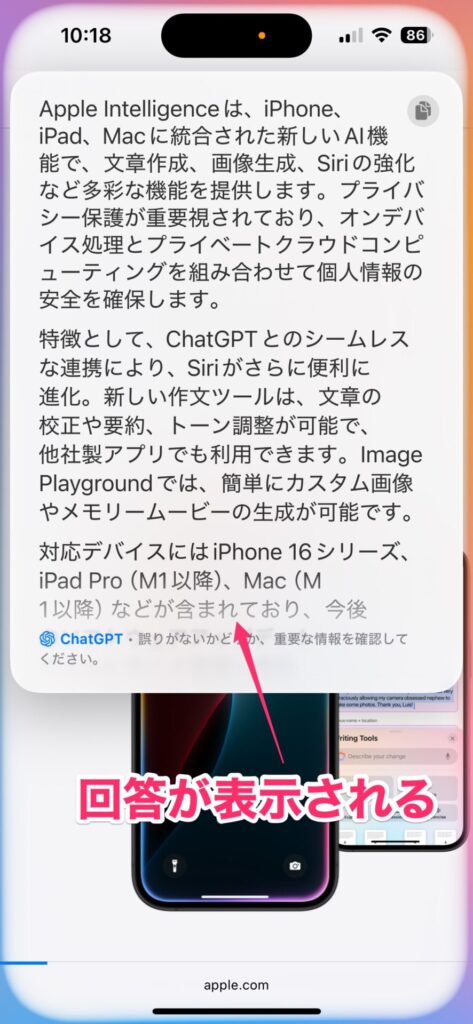
「スクリーンショット」を選んだ場合、現在の画面をスクリーンショットし、それを ChatGPT へ送信します。そのため、Webページや開いているファイルの一部分しか質問されないことになるので、完全な回答が返ってきません。
ChatGPT への送信確認をオフにする
Siri から ChatGPT へデータを送る場合は必ず確認が行われます。この確認が不要な場合は、設定アプリで「Siri と Apple Intelligence」→「ChatGPT」を開き、「ChatGPT のリクエストを確認」をオフにします。
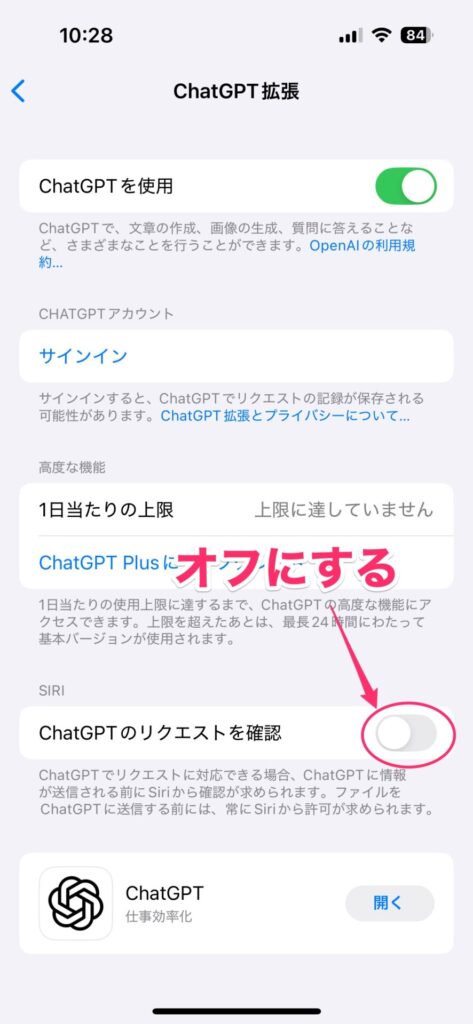
なお、写真やスクリーンショット、ファイルなど、データをChatGPT に送信する必要がある場合は、設定をオフにしていても確認のメッセージが表示されます。
まとめ:連携をオンにするとかなり便利
Siri と ChatGPT を接続すると、今までの Siri よりもはるかに色々なことを回答してくれるようになります。特に、今開いている写真や Web ページ、ファイルなどをサクッと調べられるようになるのは便利ですね。また、ChatGPT のアカウントがなくても使えるのはいいところです。
ただ、いくつかのパターンで試してみましたが、事実と異なる情報が含まれることがあります。特に場所や建物について聞いたときに、誤った回答をすることが多い印象でした。そのため、この点は注意したほうがいいでしょう(AI を使うときは、回答を鵜呑みにせず、ファクトチェックすることが重要です)。
とはいえ、Apple Intelligence が利用できる端末なら、連携しておくと非常に便利。無料で使えますのでぜひ試してみてください。





