iPadで外付けキーボードを使って作業をする場面も多くありますが、そのときにちょっと面倒なのがスクショを撮る作業。もしかして画面や本体のボタンを操作していませんか?実はキーボードにもショートカットが用意されているので、そちらを使えばあっという間にスクショを撮影できます。
iPadでスクリーンショットを撮るには
iPadでスクショを撮る方法は、基本的に3つあります。よく使うのは物理ボタン、Apple Pencilでしょう。そちらをおさらいしつつ、外付けキーボードを使う方法を確認していきましょう。
物理ボタン・Apple Pencilでスクショを撮る
iPadでスクリーンショットを撮る場合、最もよく使われているのが物理ボタンとApple Pencilを使う方法です。
- 物理ボタンでスクショを撮る:iPadの電源ボタンと音量を上げるボタンを同時押しする
- Apple Pencilでスクショを撮る:Apple Pencilで画面左下から中央に向かってスワイプする
ちなみにApple Pencilでスクショを撮った場合は、撮影した画像を編集する画面が表示されます。すぐに取った画像を加工できるので便利です。
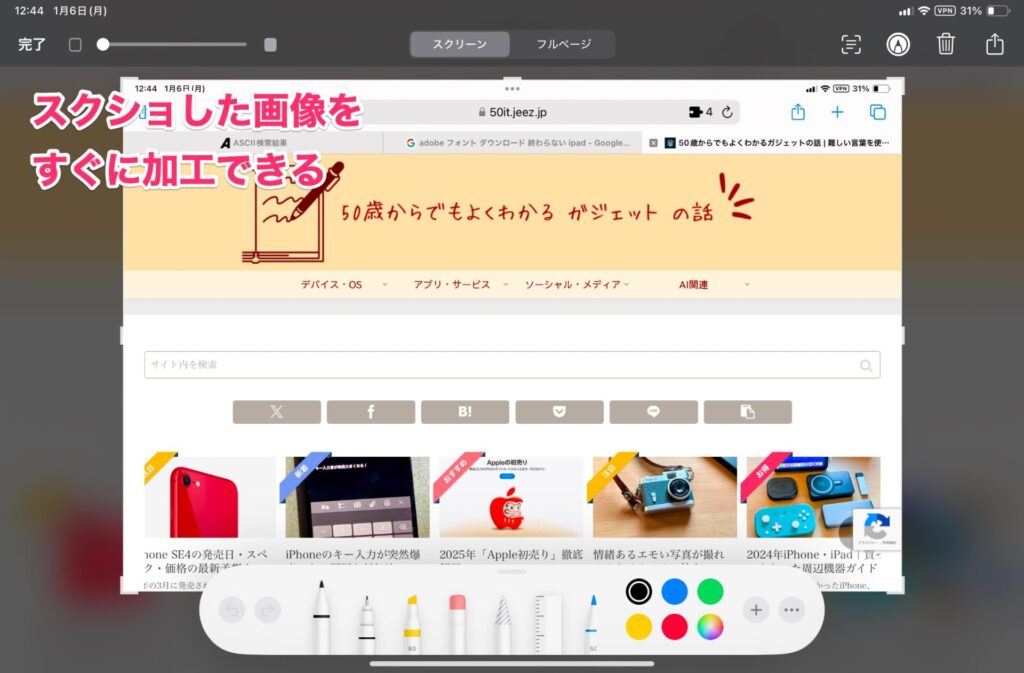
また、Safariをスクショした場合は、ウェブページ全体をスクショすることも可能です。この場合は、画像編集画面で「フルページ」を選択して保存すればOKです。
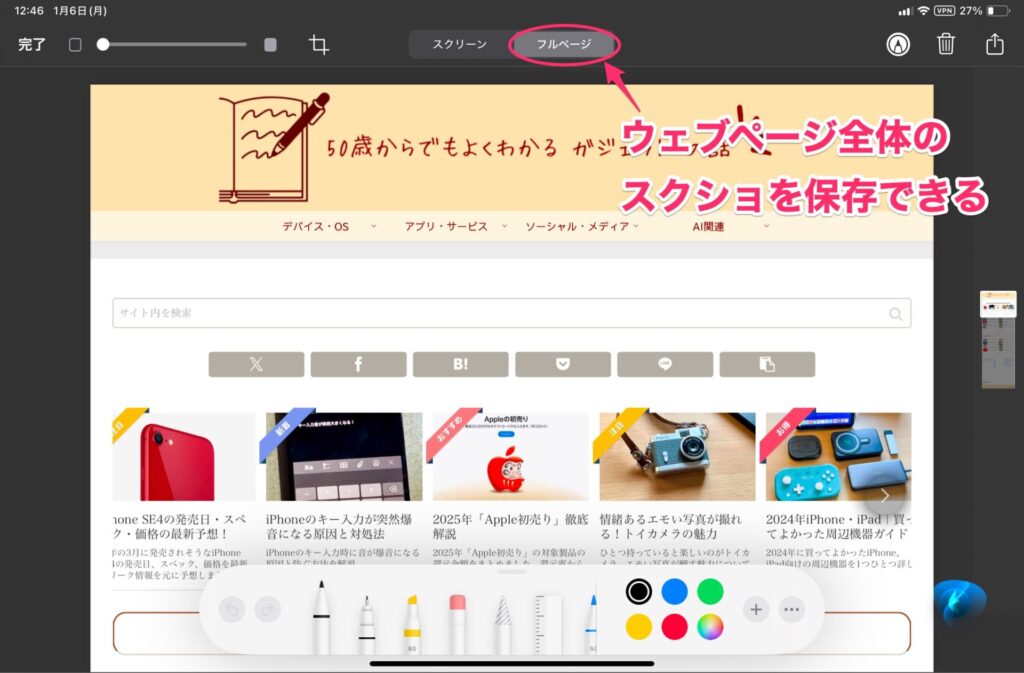
Macと同じショートカットが割り当てられている
さて、本題の外付けキーボードを使っているときの方法です。外付けキーボードを操作している場合、スクショ撮影用のショートカットキーはMacと同じキーが割り当てられています。ですので、Macを使っている人ならサクッとスクショを撮影できるでしょう。
割り当てられているキーは次の通り。
- 画面のスクリーンショット:Shiftキー+Cmd(⌘)キー+3キー
- 画面をスクショしてから編集:Shiftキー+Cmd(⌘)キー+4キー
つまり、上のショートカットはiPadの電源ボタンと音量を上げるボタンを同時押ししたときの動作と同じ。なお、スクショ撮影後、左下に表示されるプレビューをタップすれば編集画面に移行できます。
下のショートカットは、Apple Pencilで画面左下から中央に向かってスワイプしたとき一緒です。もちろん、Safariをスクショしたときは、ウェブページ全体もスクショされます。
ちなみに、同じキーが割り当てられていると前述しましたが、厳密に言うと異なります。Macでは、矩形範囲を指定してスクショ撮ったり、アプリのウィンドウだけスクショを撮ったりできましたたが、iPadではこれらのスクショはできません。これはiPadの仕様上、仕方のないことですね。
キーボードを使う人は覚えておくと便利
スクショを撮る方法は3つありますが、どんな場面で使うといいかまとめると、
- 物理ボタン:キーボードなしで簡単に撮りたい人
- Apple Pencil:ペンで直感的に撮りたい人。即座に画像を編集したい人
- 外付けキーボード:キーボード作業中に素早く撮りたい人
という切り分けになりそうです。
スクショは日常的に使う操作だからこそ、効率よく撮れる方法を覚えておくと作業の時短につながります。覚えるショートカットキーは2つだけ。これを機にぜひマスターしてみてください。




