MacBookのキーボードにはバックライトが搭載されています。暗いところでは便利ですが、不要なときも点灯していて、無駄にバッテリーを消費してしまいます。もし、バックライトが不要なら暗くする、またはオフにするようにしましょう。
キーボードバックライトの調節が見当たらない
MacBookを使う人にとって気がかりなのはバッテリー。Appleシリコン(M1とかM2とかのMシリーズですね)はバッテリーの持続時間がかなり長いので、昔に比べたら大分余裕が出てきましたが、それでも重い作業をするとガリガリ減っていきます。
そこで、少しでもバッテリーを持続させるためには省エネ設定が必要。省エネ設定は色々ありますが、その中でも特に効果的なのが「キーボードのバックライトをオフにすること」です。暗い場所でキーボードが明るいと助かりますが、明るい場所でも点灯している場合はかなりの無駄遣いです。
そこで、キーボードバックライトを調節しようと思いますよね。しかし、MacBookにはそれらしきものが見当たらない。
「MacBook キーボード バックライト 調節」のようなワードで検索すると、「ファンクションキーの輝度調節(F5、F6)キーで調節できる」といった解説のページばかりヒットする。
で、その解説通りにしようと思っても、そのキーがないのです!
(下の画像はMacBook Air M1)
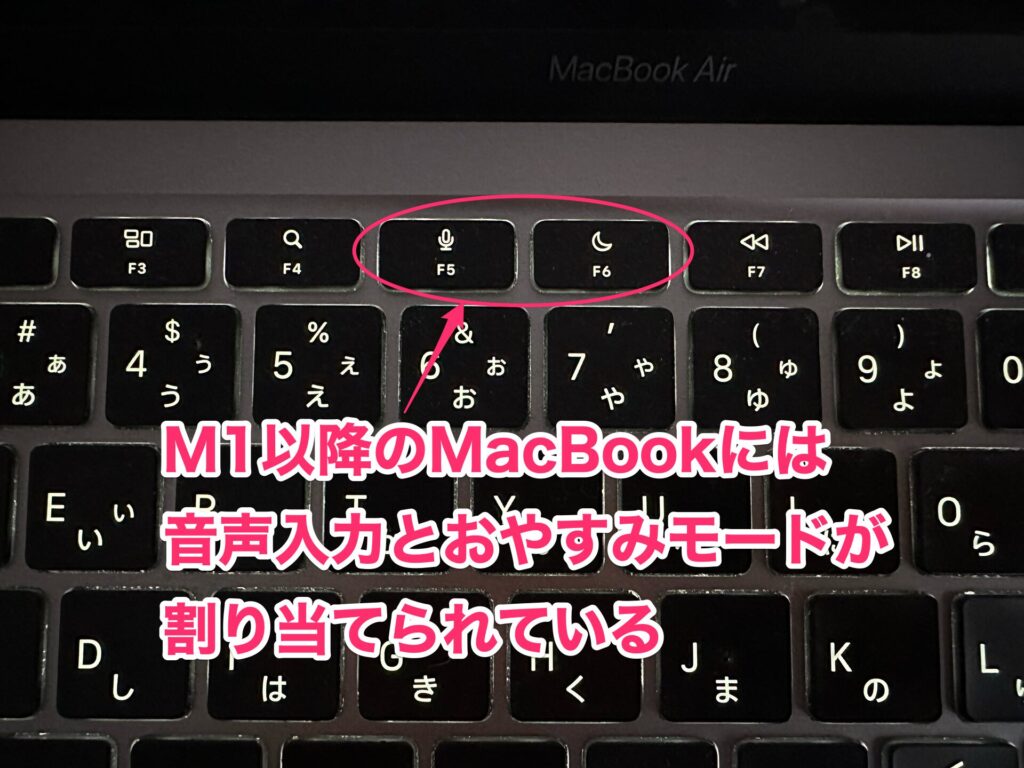
そうなんです。昔のMacBookにはキーボードバックライトの輝度調整がファンクションキーに存在していましたが、M1シリーズ以降のMacBookの場合、この画像の通りにF5は音声入力、F6はおやすみモードが割り当てられているのです。
そして、昔はコントロールセンターでキーボードバックライトの輝度調整ができたのですが、最新のmac OSでは項目自体が消えています。
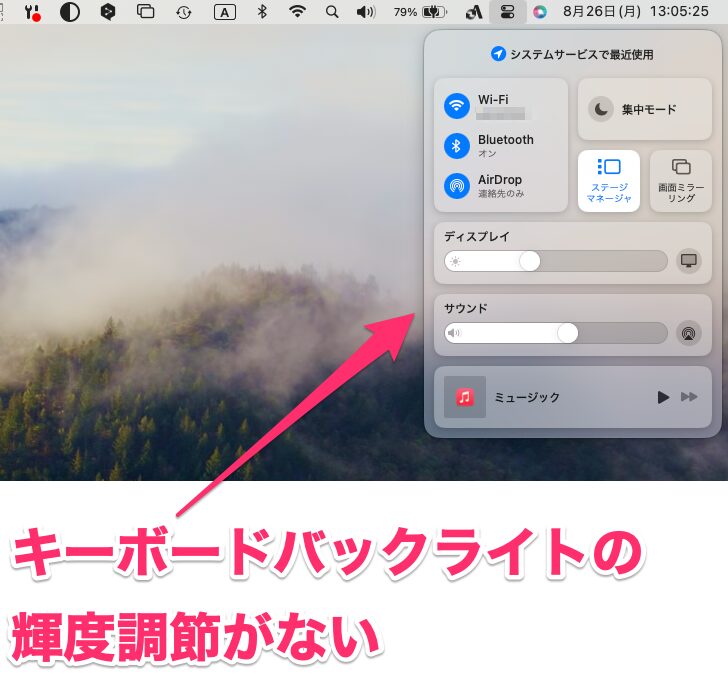
それではできないのか?というと、実際は調節できます。ただ、なぜか初期状態ではすべて表に出てこない設定になっているので見つけにくいのです。
なので、次のいずれかの方法で調節してみてください。
システム設定で調節する
1つ目の方法がシステム設定で調節する方法です。ここでは明るさの調節だけではなく、キーボードを操作しない時間でオフにするように設定できます。
まず、システム設定を開きます。
(メニューバーで「」→「システム設定」をクリックするか、Dockにある「システム設定」をクリックします)
システム設定を開いたら、「キーボード」をクリック。キーボードの設定画面が表示されるので、「キーボードの輝度」のスライダーで明るさを調節します。一番左にするとオフになります。
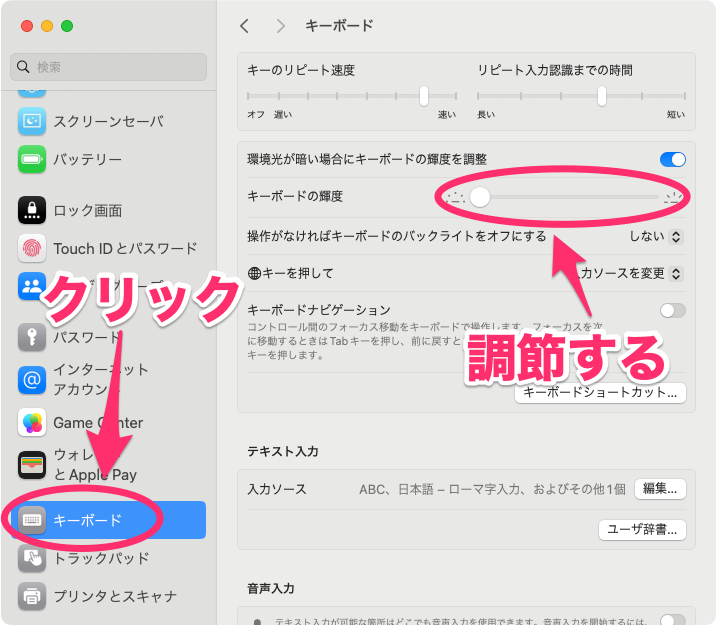
一定時間キーボードを操作しなかったときにバックライトを消す場合は、「操作がなければキーボードのバックライトをオフにする」で時間を指定します。無操作でこの時間が経過するとキーボードバックライトがオフになります。
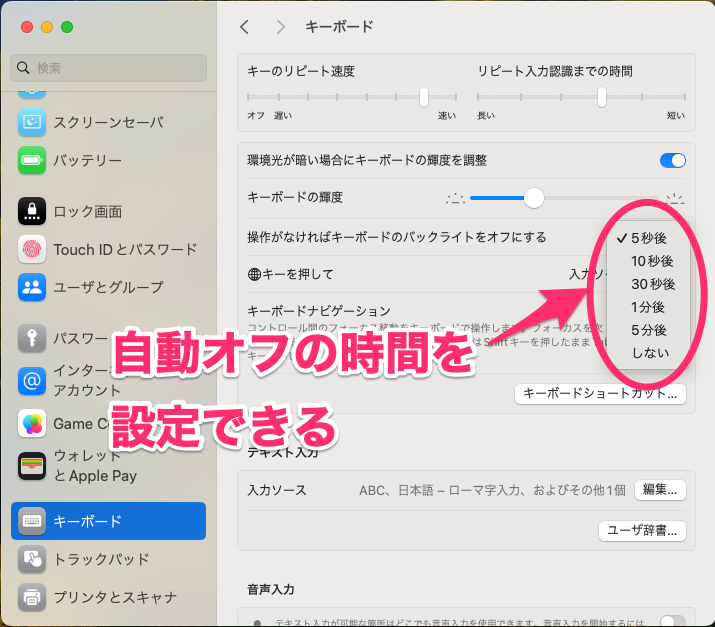
メニューバーで調節する
明るさを調節するのに毎回システム設定を開くのは面倒です。もっと手軽に調節したい場合は、メニューバーにキーボードバックライトの輝度調節アイコンを表示させておくのがオススメです。
メニューバーにキーボードバックライトの輝度調節アイコンを表示させるには、システム設定で「コントロールセンター」をクリック。「キーボードの輝度」にある「メニューバーに表示」をオンにします。
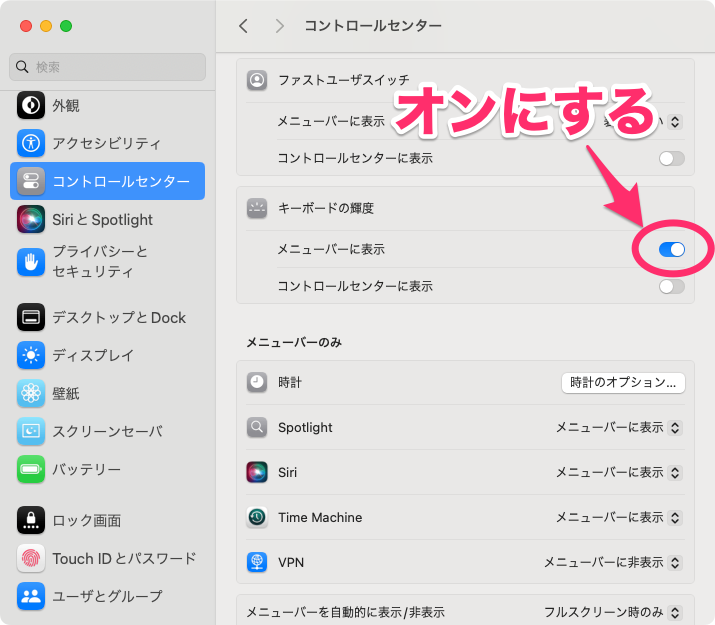
これでメニューバーにキーボードバックライトの輝度調節アイコンが表示されます。ここをクリックして表示されるスライダーで輝度の調節が可能です。これが最も手軽な方法ですね。
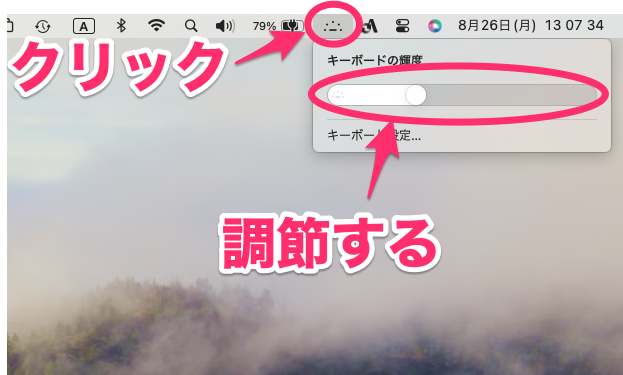
コントロールセンターで調節する
MacBookは使っているうちにメニューバーがゴチャゴチャしてくるもの。そのため、あまりメニューバーにアイコンを並べたくないこともあります。この場合は、コントロールセンターから輝度調節できるようにしておくといいでしょう。
コントロールセンターで輝度調節できるようにするには、システム設定で「コントロールセンター」をクリック。「キーボードの輝度」にある「コントロールセンターに表示」をオンにします。
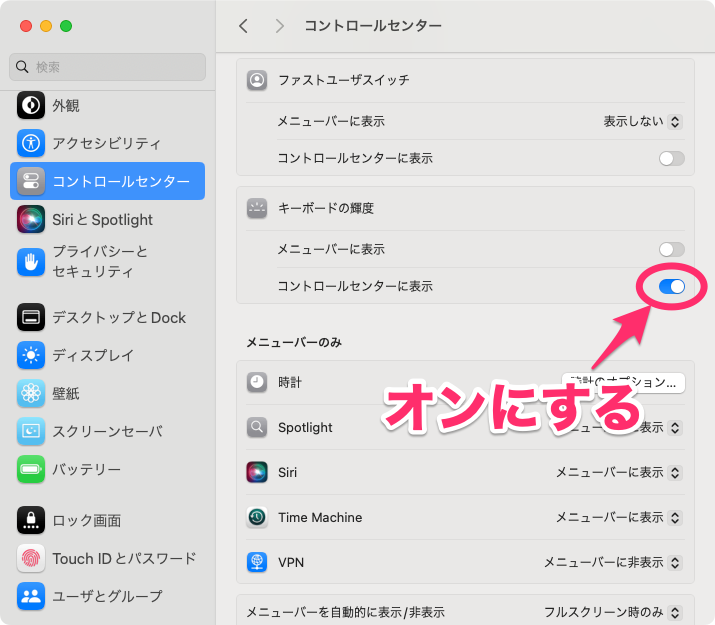
コントロールセンターを開くと、一番下にキーボードバックライトの輝度調節アイコンが表示されるので、ここをクリックします。
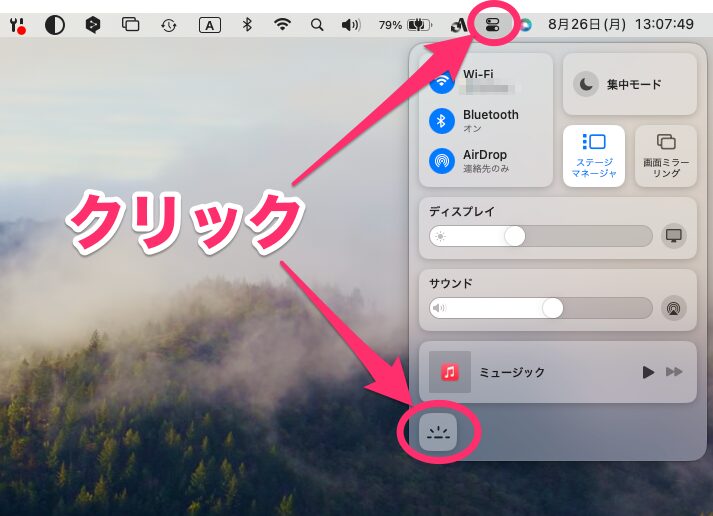
スライダーが表示されるので、ここで明るさを調節します。
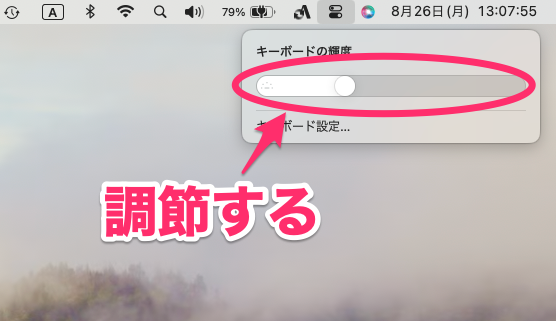
こまめに調節してバッテリー消費を抑えよう
キーボードバックライトは案外バッテリー食いなんですよね。下の記事でも検証されていますが、常時点灯していると、かなりバッテリーを消費しているのがわかります(記事はWindowsノートですが、MacBookでも当てはまるでしょう)。
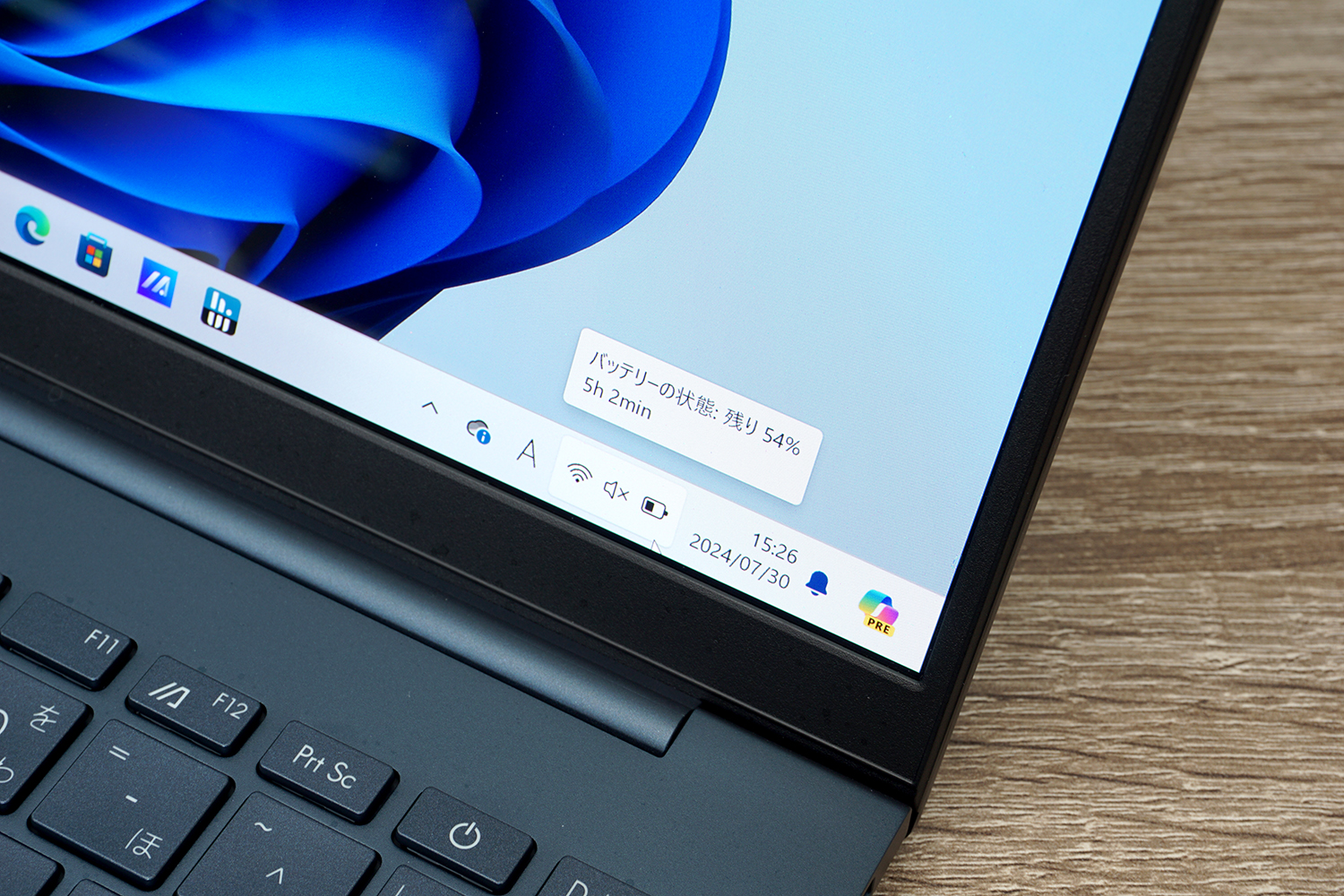
MacBookのバッテリー持ちがいくら良いといっても、無駄遣いしていいという訳ではありません。万が一の事態に備えてバッテリーは大切に使っていきたいですよね。
なので、キーボードバックライトが不要な時はオフにしておくのがオススメです。
今のMacBookは、調節機能がちょっと見つけにくいところに隠れていますが、今回の記事の通りにやってもらえればまったく問題ありません。もし、調節方法がわからなかった方は、参考にして試してみてくださいね。




