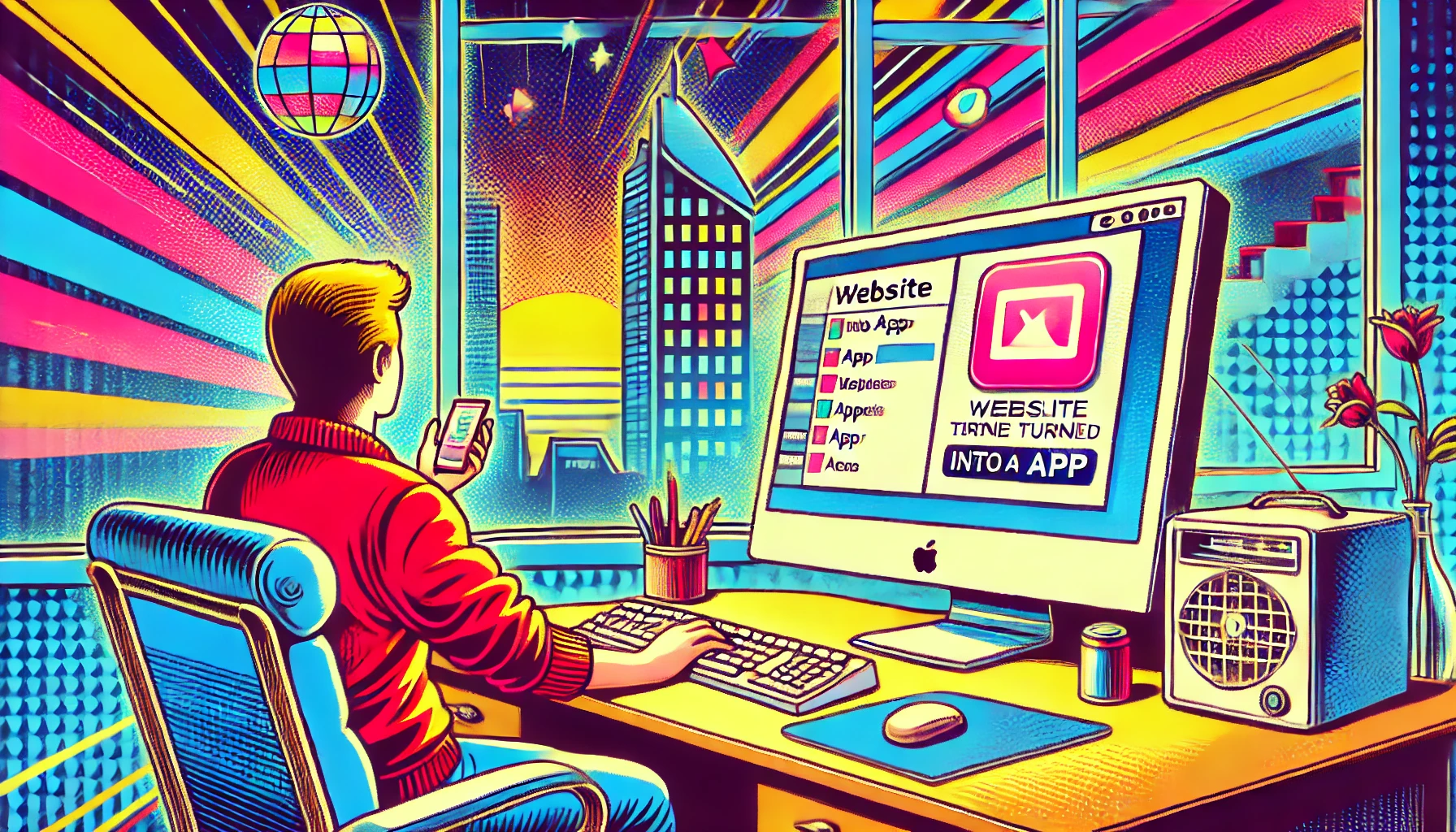よく使うウェブサイトにアクセスする際、毎回ブラウザーを起動して開くのは面倒ですよね。
そんなときはそのサイトをアプリ化してDockに追加してしまえば、あっという間にサイトを利用できて非常に便利です。
SafariやChromeで利用できる「ウェブサイトのアプリ化」
ウェブサイトを開くにはブラウザーを使うのが基本。よく使うウェブサイトは、ブックマークに追加しておき、そこから開いているが多いのではないでしょうか。または開きっぱなしにしている人もいるかもしれません。
しかし、いずれの方法でも「ブラウザーを開く」という操作が必要なので、ちょっと面倒に感じてしまいます。
また、最近はウェブサイトをアプリのように使うものも増えてきているので(Googleのアプリとか、Canvaとかは代表例ですね)、こういうサイトをブラウザーで操作するのは案外使い勝手が悪かったりします。
このような悩みを解決してくれるのが「ウェブサイトのアプリ化」です。
これはどういうものかというと、Macがウェブサイトを1つのアプリとして扱えるという機能。サイトをアプリ化すると、そのサイトのアイコンがアプリとして表示され、単体で起動して利用できるようになります。このウィンドウにはブラウザーのタブやツールバーなどは一切表示されないので、シンプルにサイトを使うことが可能です。
また、ブラウザーだと他のウェブサイトの誘惑につられがちですが、アプリ化してしまえば他のサイトは開けないので、作業に集中できるメリットもあります。さらに、Macを起動したときにサイトをアプリとして開くように設定することも可能です。
なので、仕事で使うようなツール系のサイトなどをアプリ化しておくと、作業が捗るようになるというわけです。
ちなみに、この機能は元々、Chromeのショートカット機能を使うと利用できるものでした。そして、macOS Sonoma以降はSafariの標準機能として追加され、Safariでもシームレスにアプリ化できるようになったのです。これで大分便利になりました。
ウェブサイトをアプリ化する
Macで使われているブラウザーはSafariかChromeが多いので、これらでアプリ化する方法を紹介しましょう。
Safariでサイトをアプリ化する
Safariでアプリ化するサイトを開いたら、共有アイコンをクリックし、「Dockに追加」を選択します。
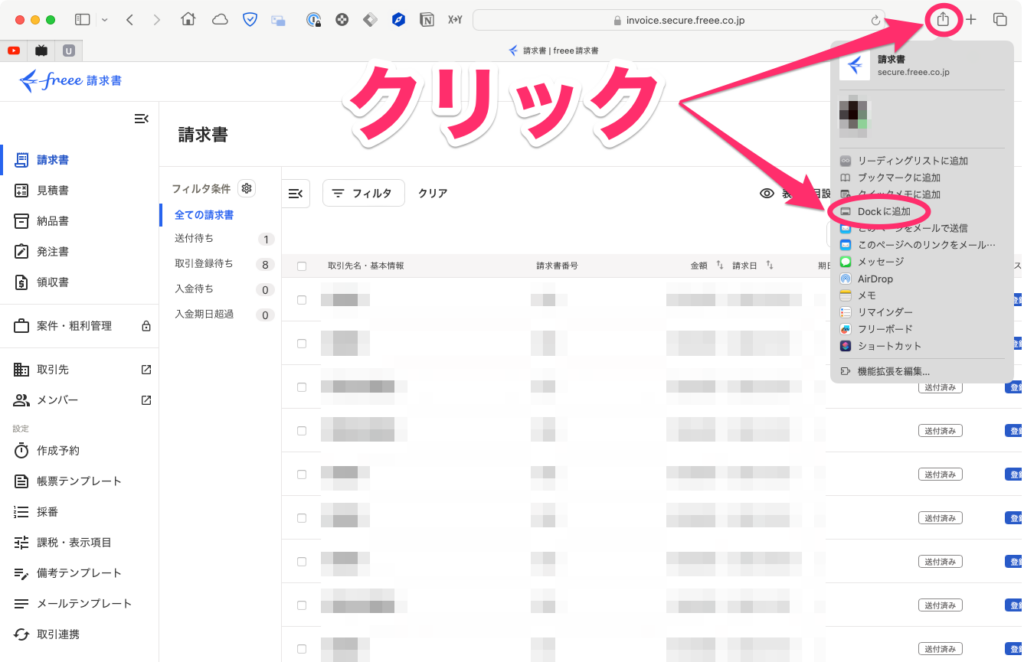
追加画面が表示されるので、必要に応じてわかりやすい名前に変更し、「追加」をクリックします。
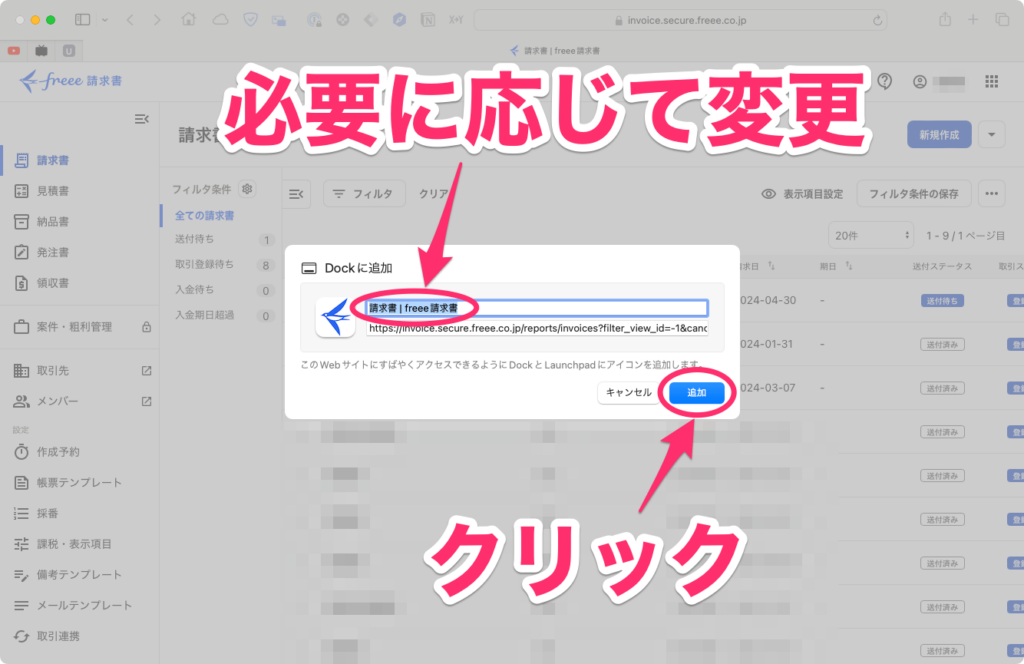
これでサイトがアプリ化され、Dockに追加されました。次からはここからサイトを開けます。
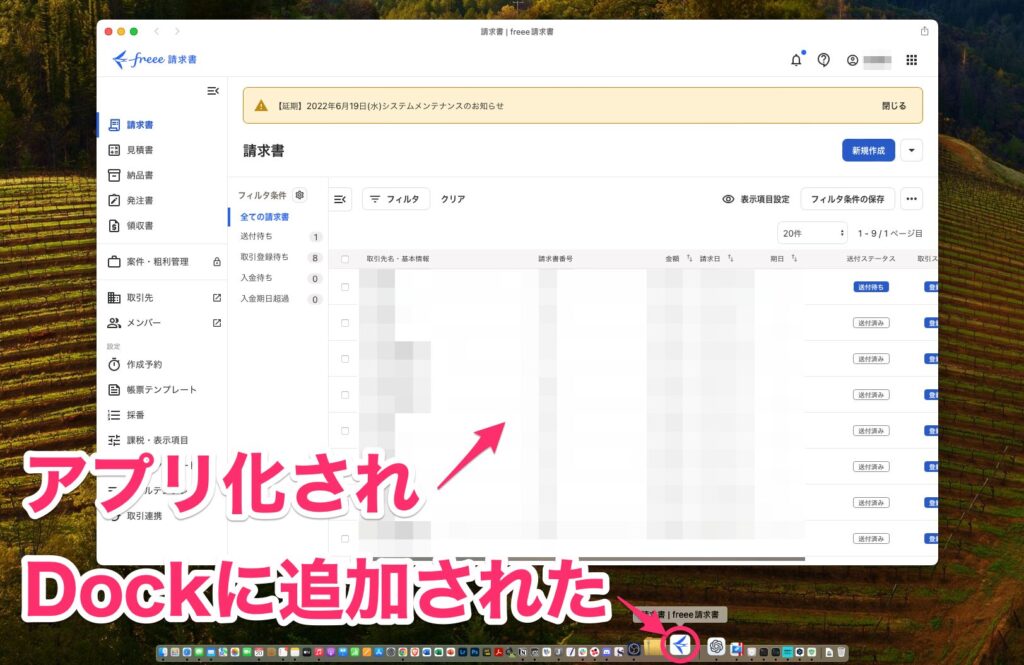
Chromeでサイトをアプリ化する
Chromeでアプリ化するサイトを開いたら、画面右上の「︙」をクリックし、「保存と共有」→「ショートカットを作成」の順に選択します。
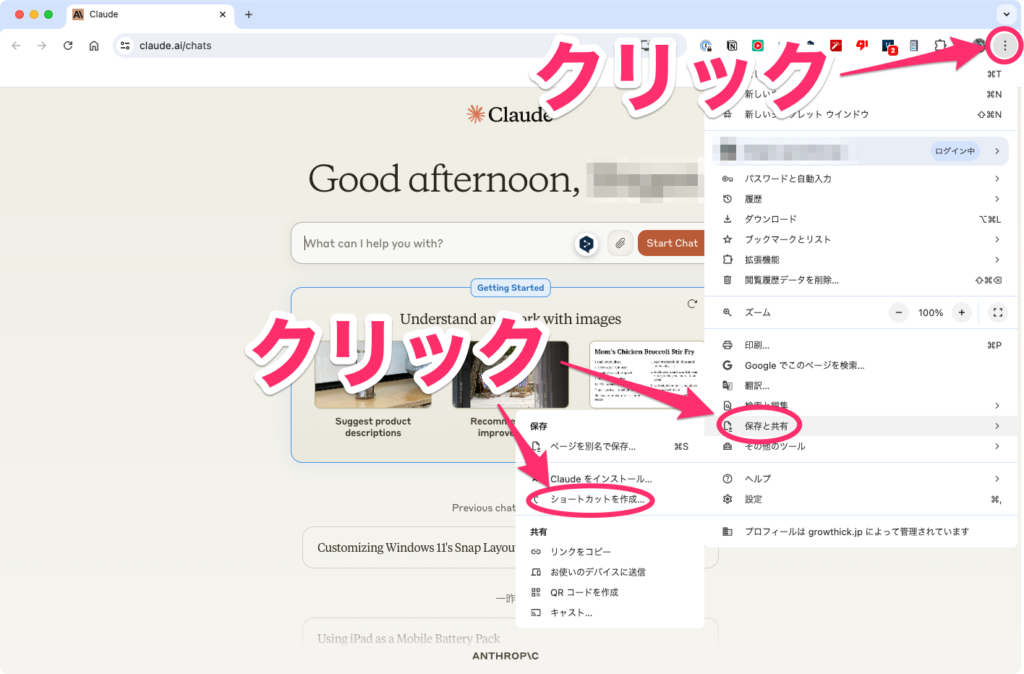
追加画面が表示されるので、必要に応じてわかりやすい名前に変更し、「ウィンドウとして開く」にチェックをつけて「作成」をクリックします。
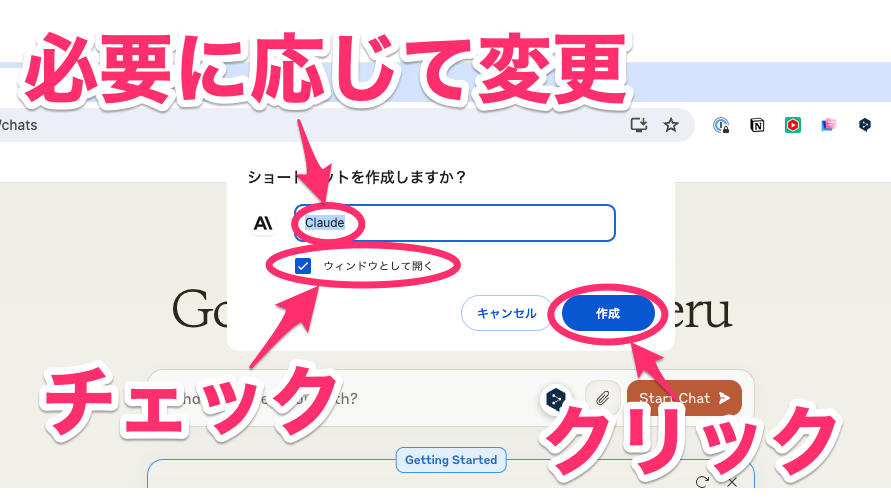
これでサイトがアプリ化され、Dockに追加されました。
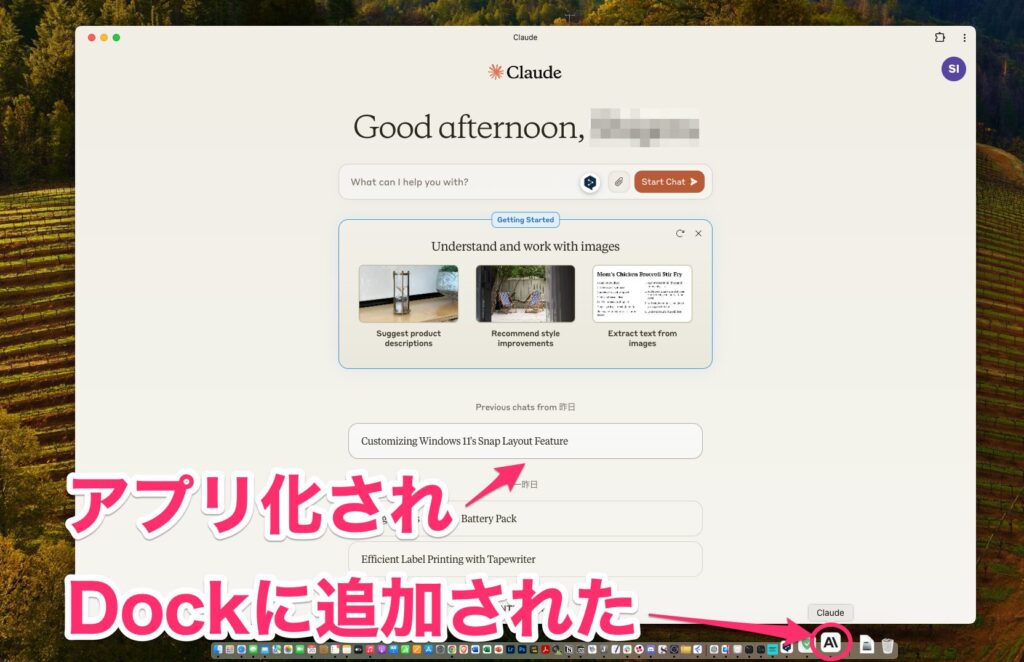
アプリ化できたらここをチェック
アプリ化できたら、次のようなことを確認しておくと困ることがありません。
アプリをDockに固定する
アプリを閉じるとDockから消えてしまいます。よく使うサイトの場合は、Dockに固定しておきましょう。この手順は他のアプリと同様で、アプリを開いているときにDockの任意の場所へドラッグして移動させます。これで、その場所にアプリが固定されます。
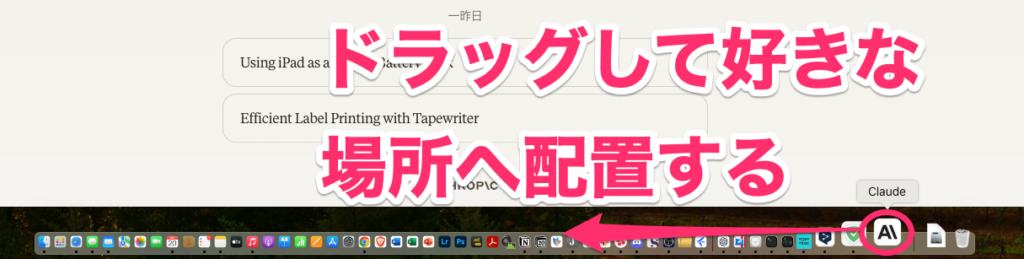
Dockにアイコンがない場合のアプリ起動方法
Dockに固定する前にアプリを閉じてしまっても慌てることはありません。
アプリ化するとLaunchpadに追加されているので、Dockにない場合はここから起動しましょう。
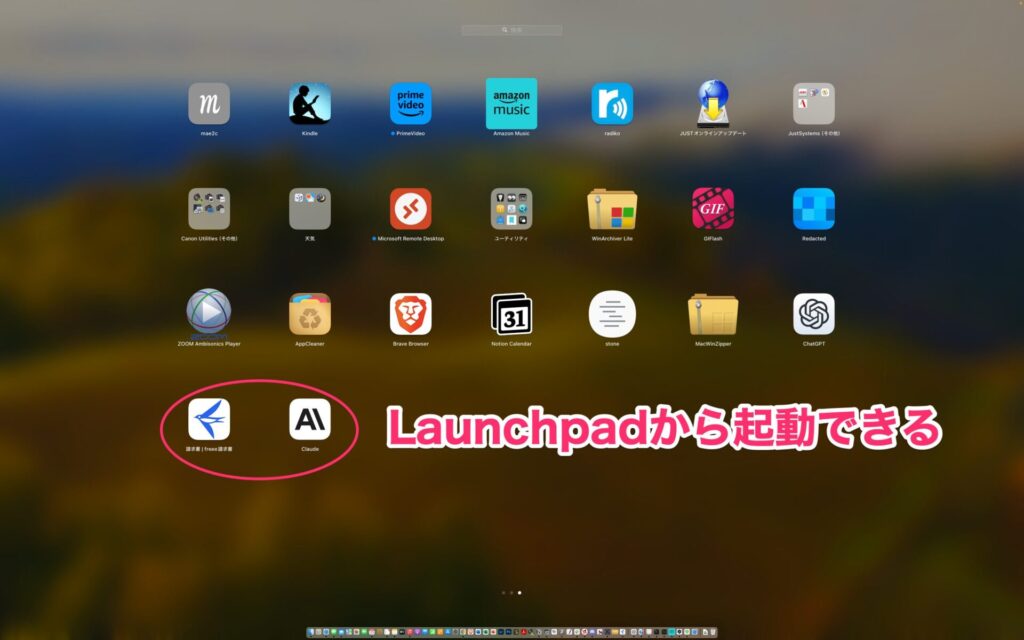
アプリ自体はどこにある?
アプリ自体がどこにあるのか?ということですが、Finderの「アプリケーション」フォルダを探しても見つからないと思います。実は少し違った場所に配置されていて、次の順で確認できます。
まず、Finderを開いたら、「移動」メニューを開き、「ホーム」をクリック。
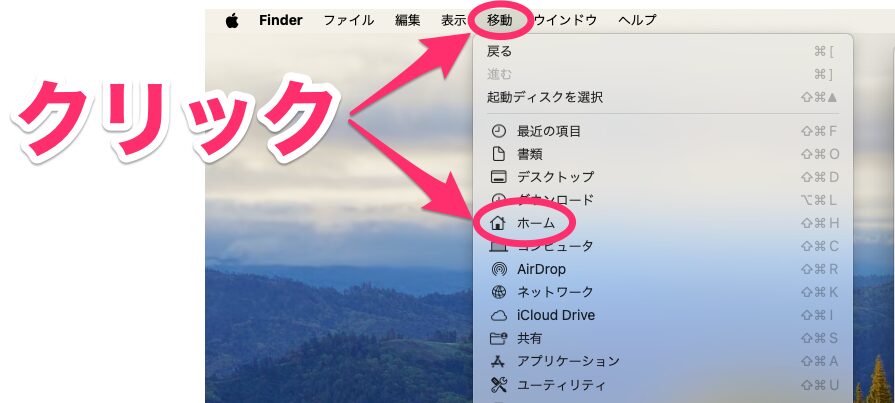
「ホーム」フォルダが開くので、ここの「アプリケーション」フォルダを開きます。
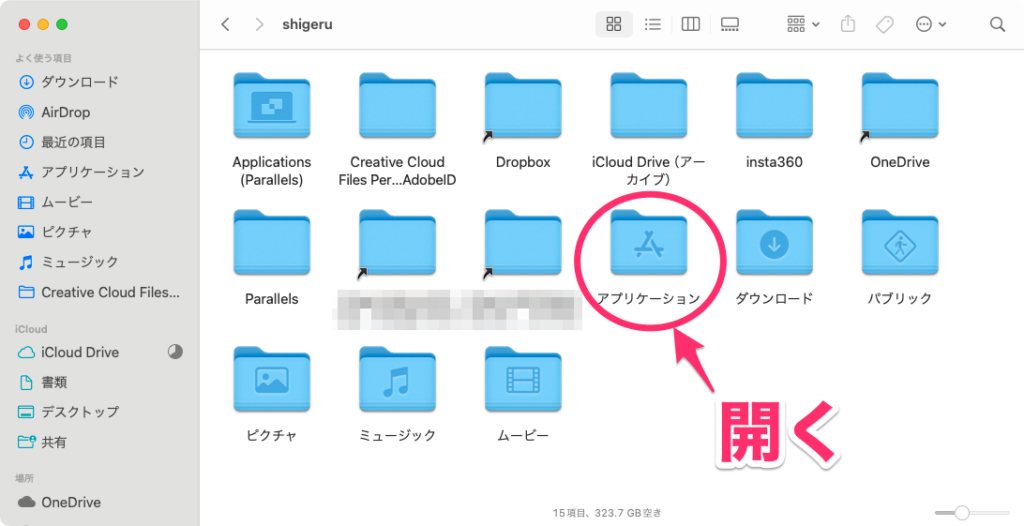
この中にSafariで追加したアプリが表示されます。Chromeで追加したアプリは、「Chromeアプリ」フォルダを開きます。
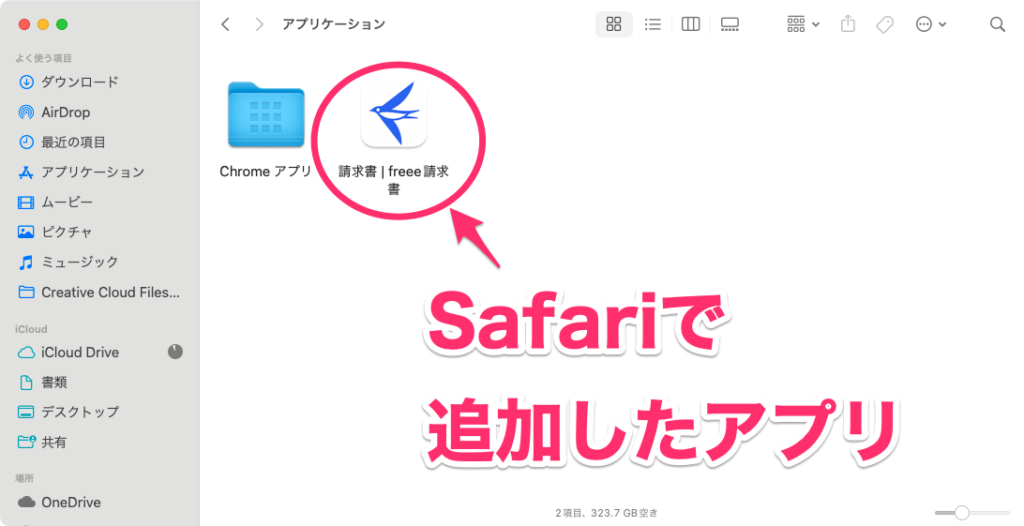
この中にChromeで追加したアプリを確認できます。
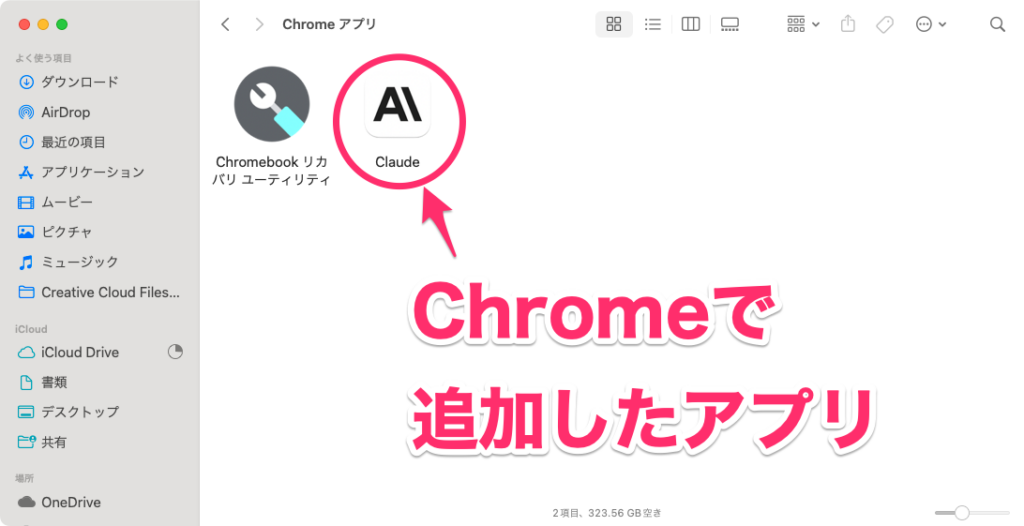
アプリを削除するには?
アプリを削除したい場合は、上に書いたフォルダを開いて、アプリを直接削除します。
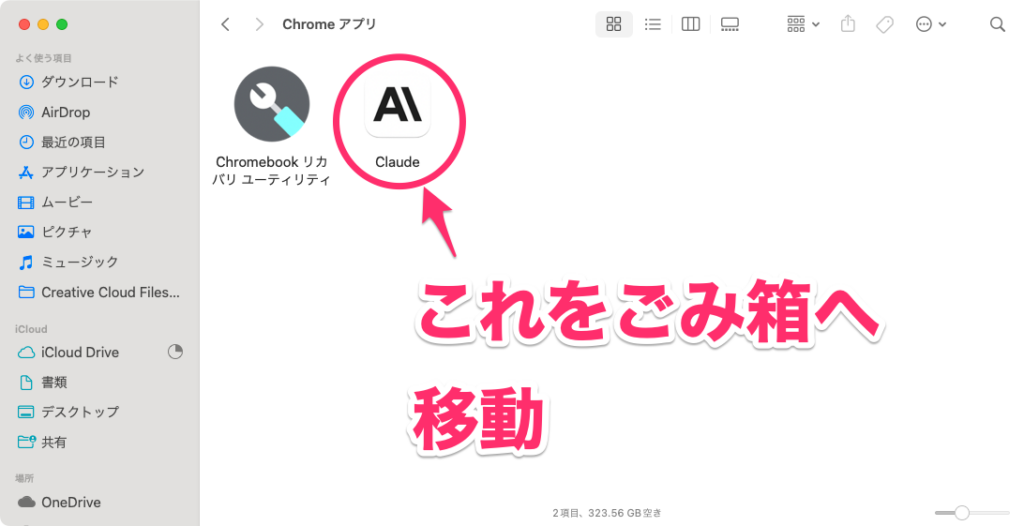
よく使うサイトはアプリ化すると便利
1つ注意したい点は、使っているブラウザーとそのサイトの相性が悪いと微妙なことになることがあります。例えば、GoogleのサービスをSafariでアプリ化した場合、正しく動作しないこともあるのでストレスが溜まります。このような場合は、相性のよいブラウザーでアプリ化(この例だったらChromeでアプリ化する)した方がよいでしょう。
とはいえ、サイトをアプリ化してDockに追加しておくと、いちいちブラウザーを開かなくてもアクセスできるようになって便利です。また、余計な誘惑に惑わされなくなるので、作業への集中度もアップします。ですので、作業を捗らせたいと考えている人は、試してみる価値はあるでしょう。