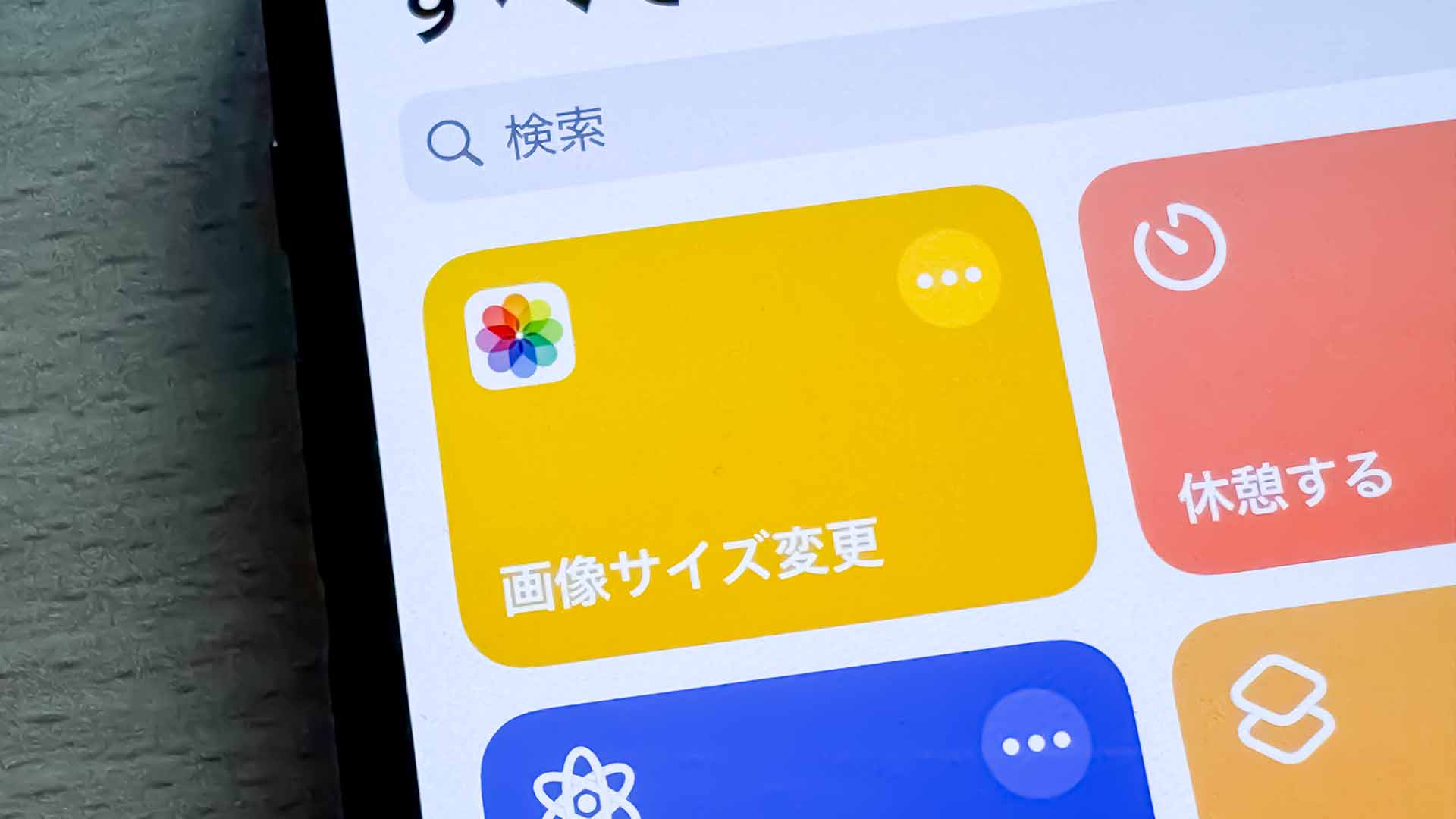撮った写真をメールやメッセージで送ったり、SNSにアップしたりするときに、「サイズが大きすぎます」みたいになったことはないですか?これって鬱陶しいですけど、表示されたら写真のサイズ(容量)を小さくするしかありませんよね。このような事態を一発で解決してくれるのがショートカットを使う方法です。
ショートカットを使えば好きな大きさに変更して保存できる
iPhoneで撮った写真は、初期状態のままだとサイズが結構大きめです。そのため、メールに添付したり、SNSなどにアップしたりするときにサイズ制限に引っかかってしまうことがあります。このとき、サイズを小さくするにはいくつかの方法がありますが、最も簡単なのがショートカットを使う方法。ショートカットを作ってしまえば、一発で写真のサイズを小さくできるようになります。
画像加工アプリを使ってイチイチ操作する手間がなくなるので、かなりおすすめです。
この方法を紹介しているサイトはそこそこあるのですが、どこも手順をしっかり紹介していないので、「やってみたいけどよくわからないからやめた」という人もいることでしょう。
ですので、ここではしっかりと手順を紹介していきたいと思います。
写真のサイズを小さくするショートカットを作成する
ここでは、写真のサイズを横幅1920ピクセルに縮小して、写真アプリの指定したアルバムに保存する手順を紹介します。なお、手順説明はiOS 18で進めていきますが、基本的には古いiOSでも同じです。また、iPadでもほとんど同じ手順で可能です。
写真アプリで保存用のアルバムを作る
この手順は必須ではありませんが、サイズを小さくした写真を保存しておくアルバムがあると、あとから探す手間が省けるので作っておくのがおすすめです。
写真アプリを開いたら、下にスクロールして「アルバム」をタップします。
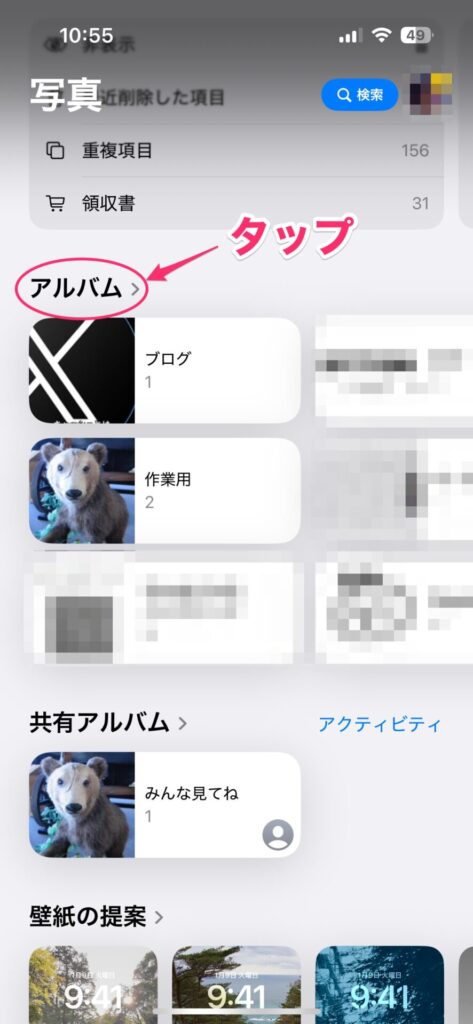
アルバム一覧が表示されるので、「作成」→「新規アルバム」をタップします。
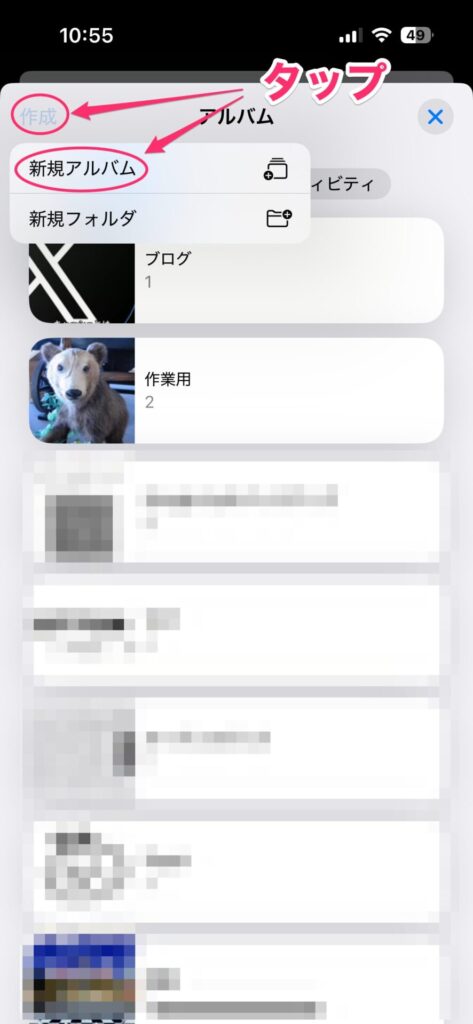
わかりやすいアルバム名を入力して「完了」をタップします。
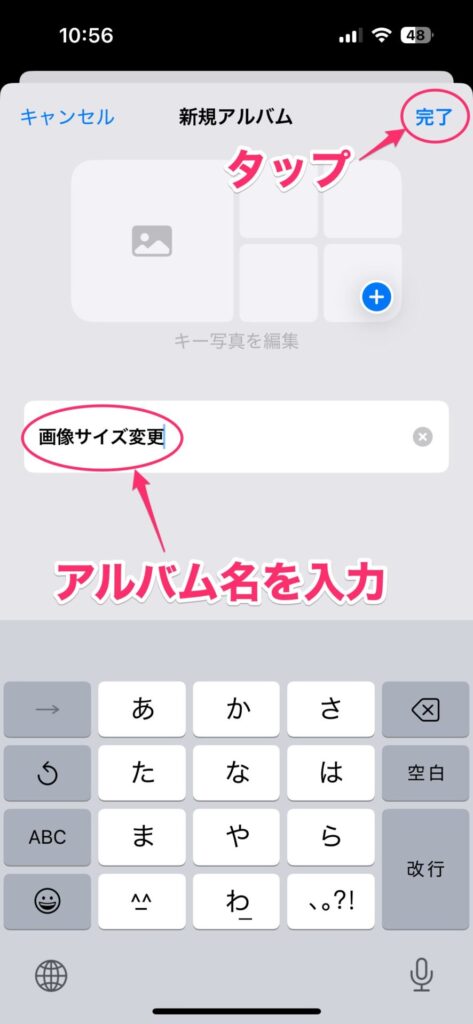
アルバムができていることを確認すれば、アルバム作成は完了です。
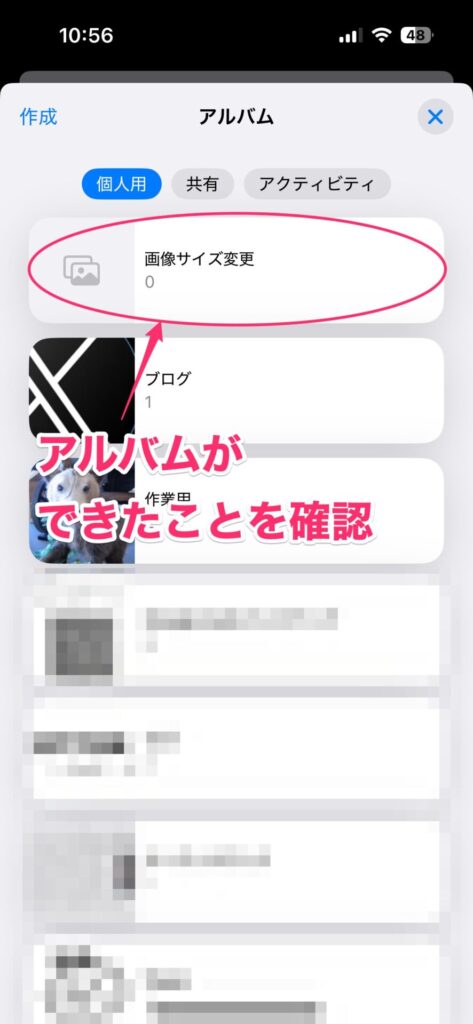
サイズを変更するショートカットを作る
保存用のアルバムができたら、次にショートカットを作ります。
ショートカットアプリを開いたら、右上にある「+」をタップします。
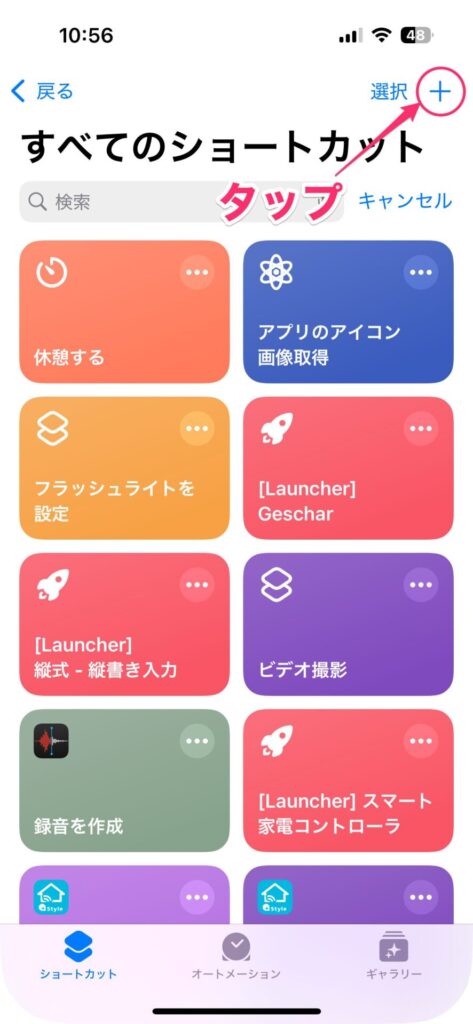
新規ショートカット画面が表示されるので、下の「スクリプティング」などを書かれている部分を左に向かってスクロールさせます。
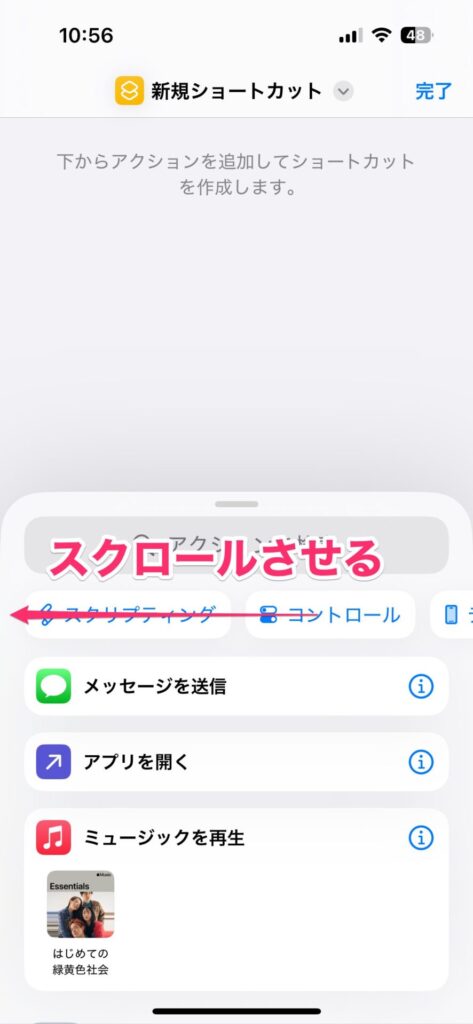
すると、「メディア」が出てくると思うのでタップします。
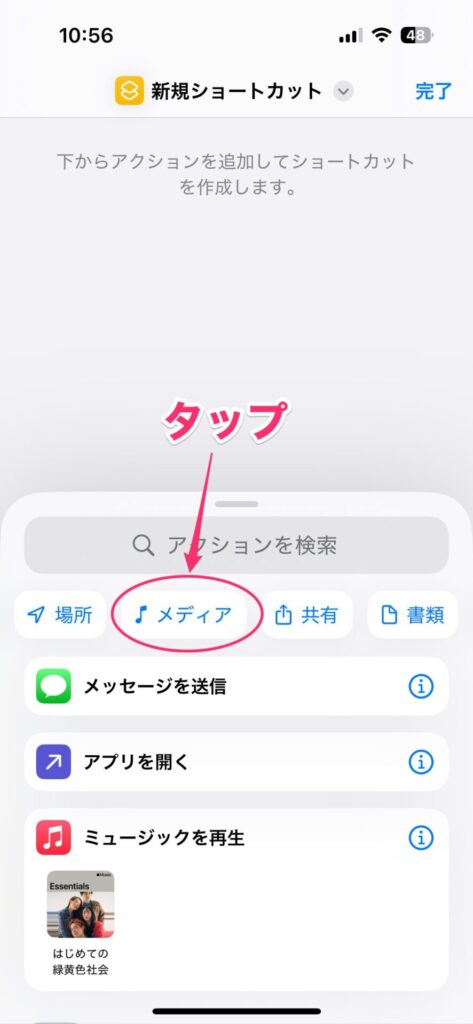
アクションの一覧が表示されるので、下の方にある「写真を選択」をタップします。
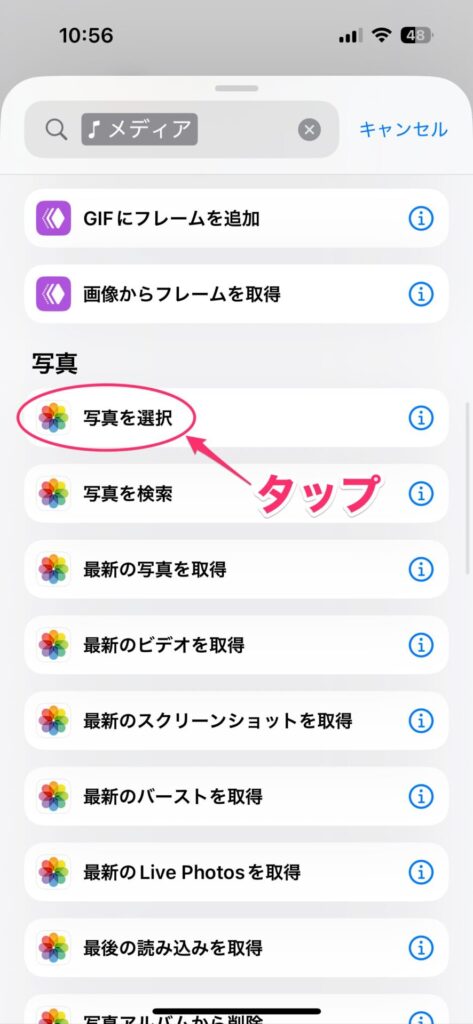
元の画面に戻るので、「写真を選択」が追加されていることを確認します。下に表示されているバーを上に引っ張ります。
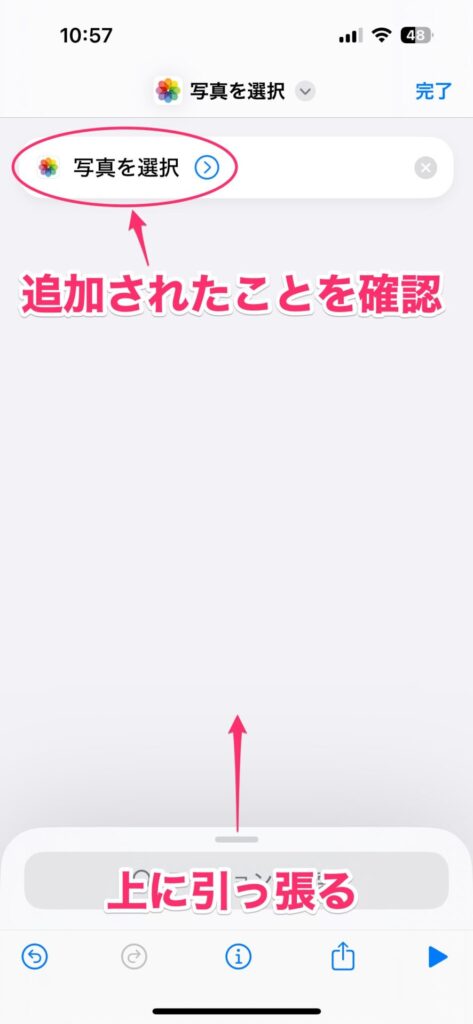
先ほどと同じように操作して、「メディア」をタップします。
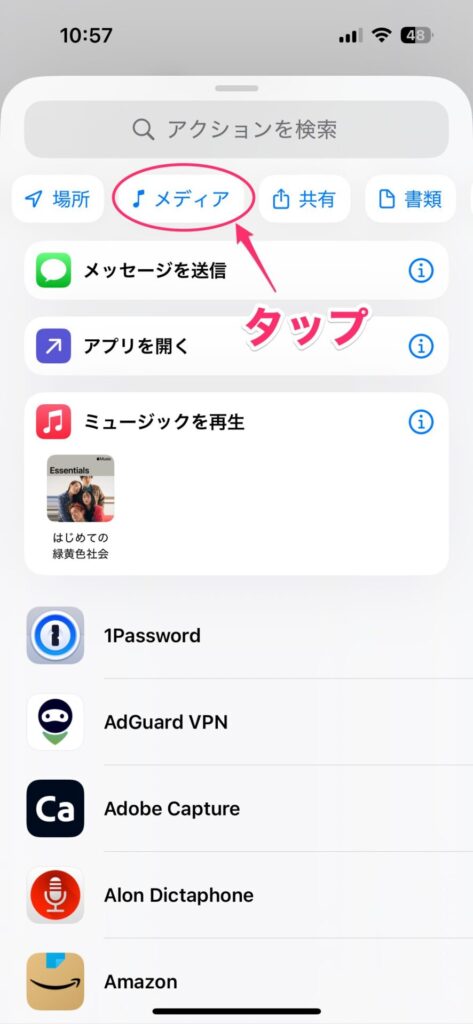
アクションの一覧が表示されるので、下の方にある「画像のサイズを変更」をタップします。
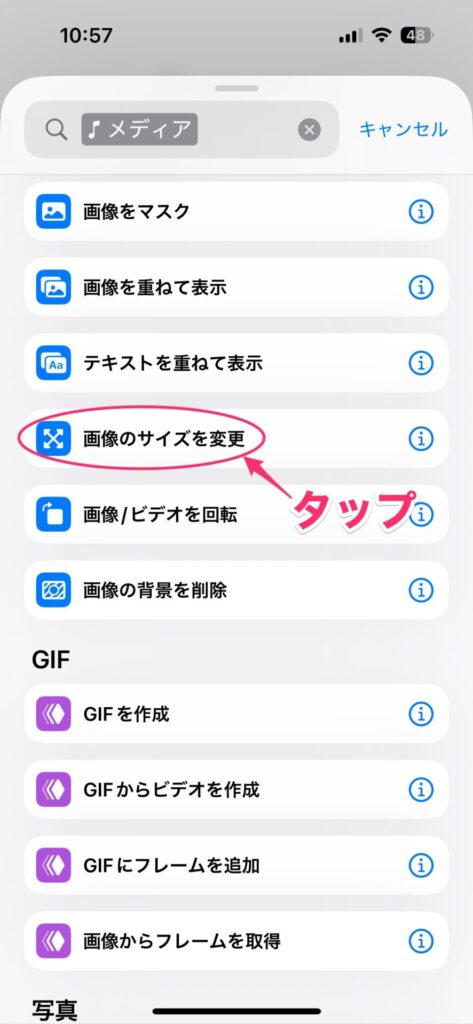
サイズ変更が追加されるので、数字の部分(640)をタップします。
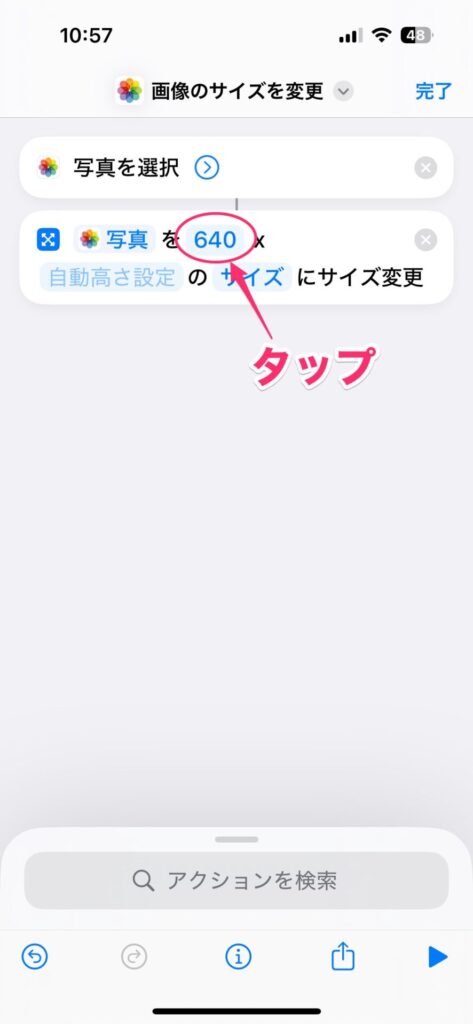
写真の横幅の大きさを入力し、「完了」をタップします。
(ここでは「1920」を指定しました。この辺りの数値がちょうどいいと思いますが、好みの値を設定してください)
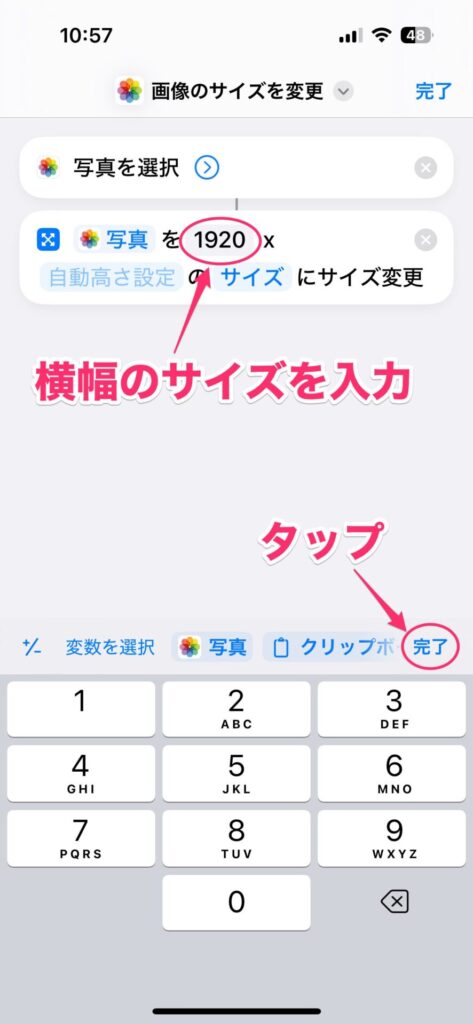
サイズが変更されていることを確認したら、下のバーを上に引っ張ります。
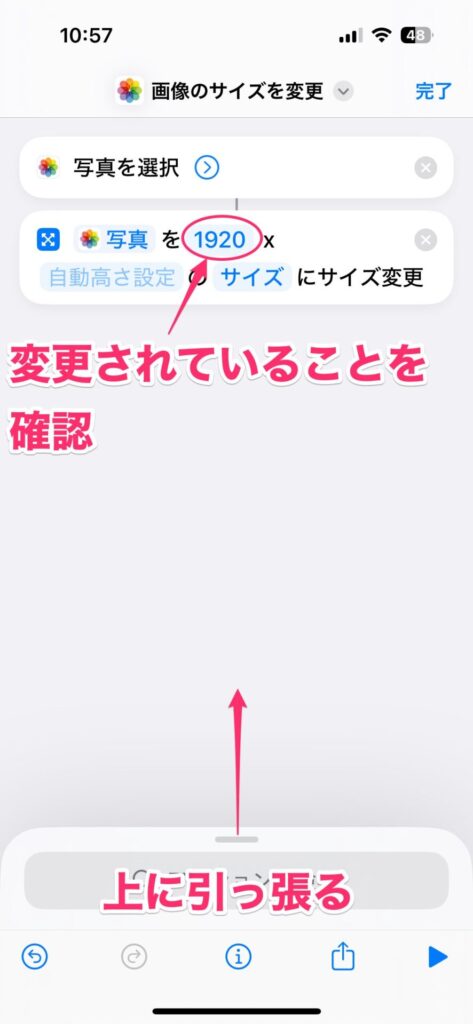
先ほどと同じように操作して、「メディア」をタップします。
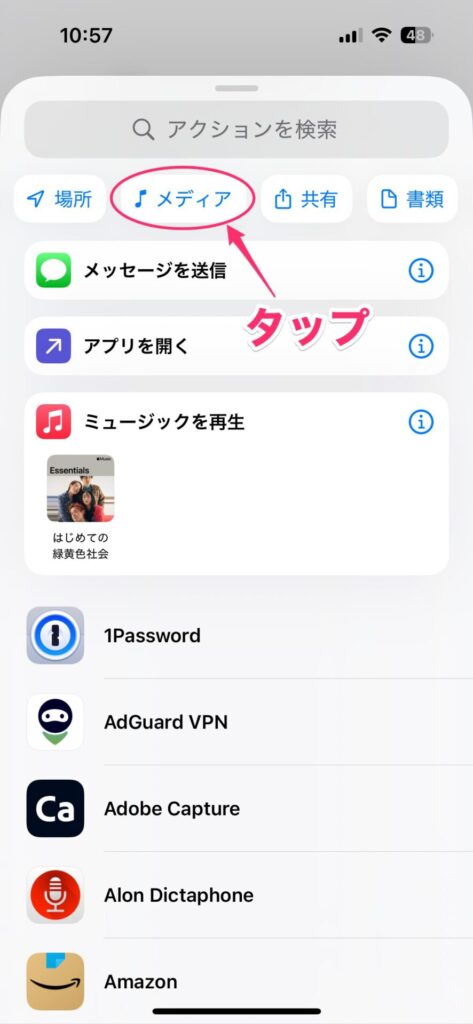
一番上にある「画像を変換」をタップします。
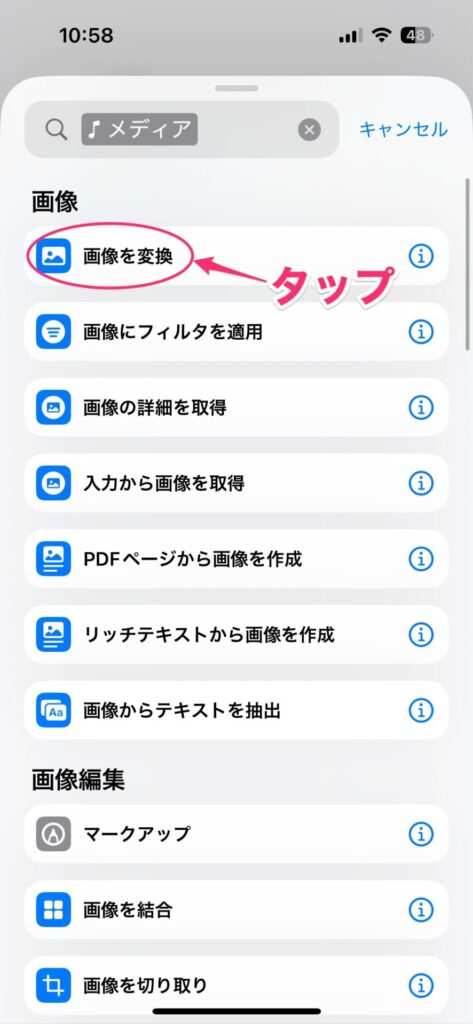
画像の変換が追加されたことを確認し、下のバーを上に引っ張ります。
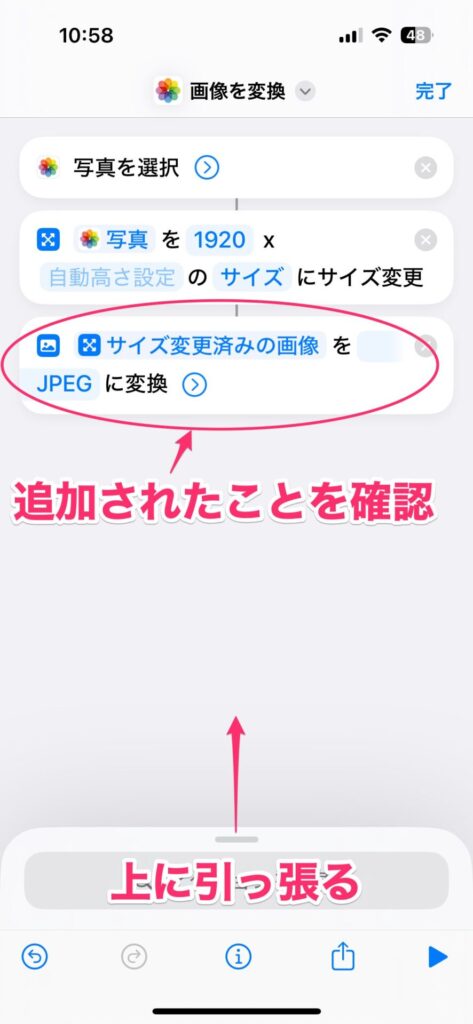
先ほどと同じように操作して、「メディア」をタップします。
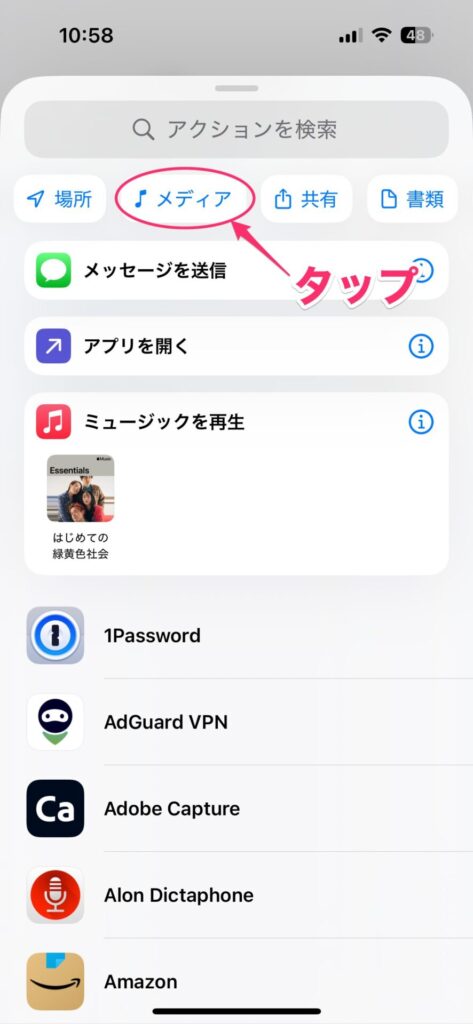
下の方にスクロールして、「写真アルバムに保存」をタップします。
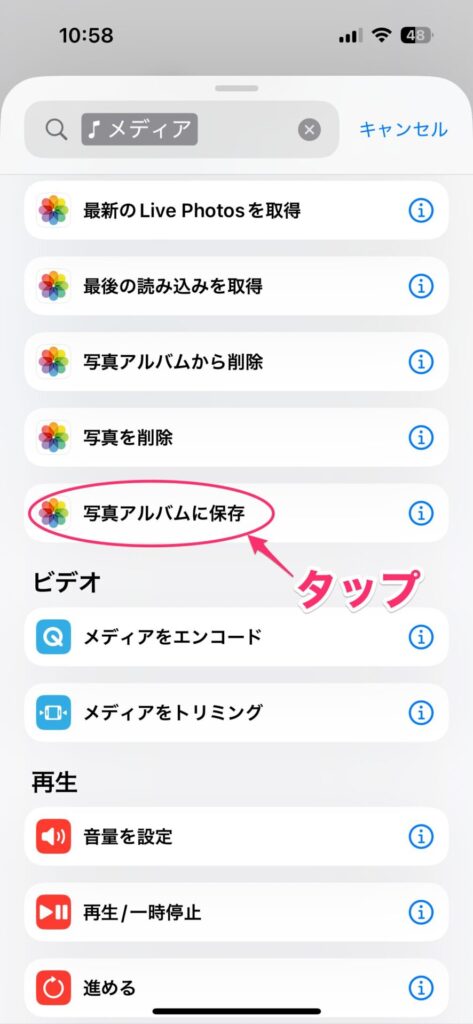
画像の保存が追加されるので、「最近の項目」をタップします。
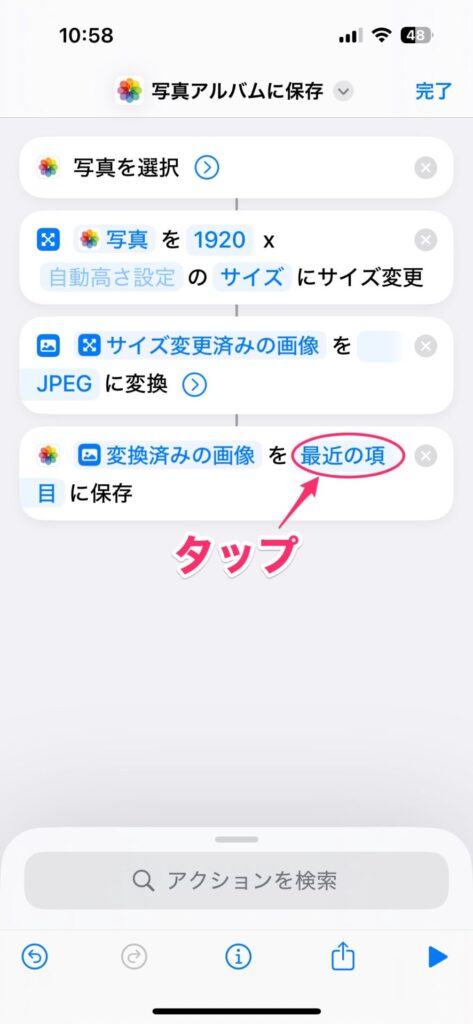
保存できるアルバムが表示されるので、先ほど作成したアルバム名をタップします。
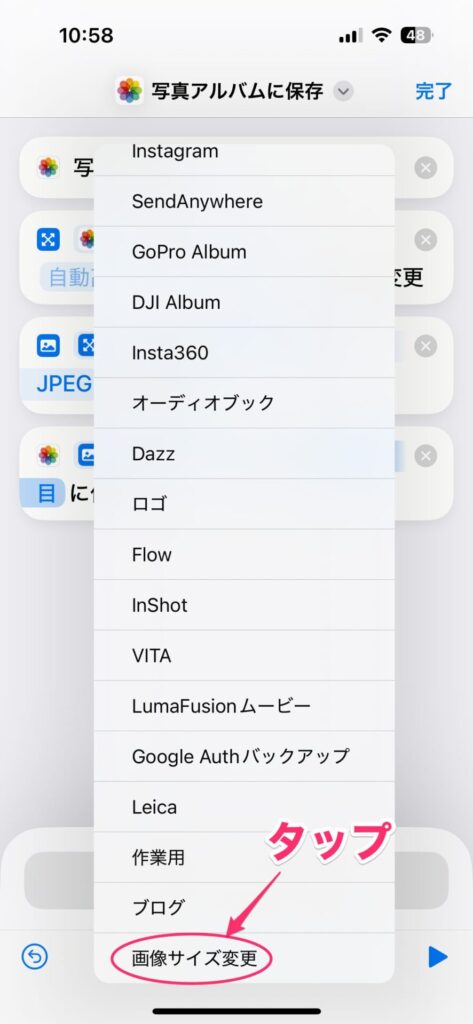
保存するアルバムが変更されたことを確認したら、このショートカットをわかりやすい名前に変更しましょう。画面上部の「∨」をタップします。
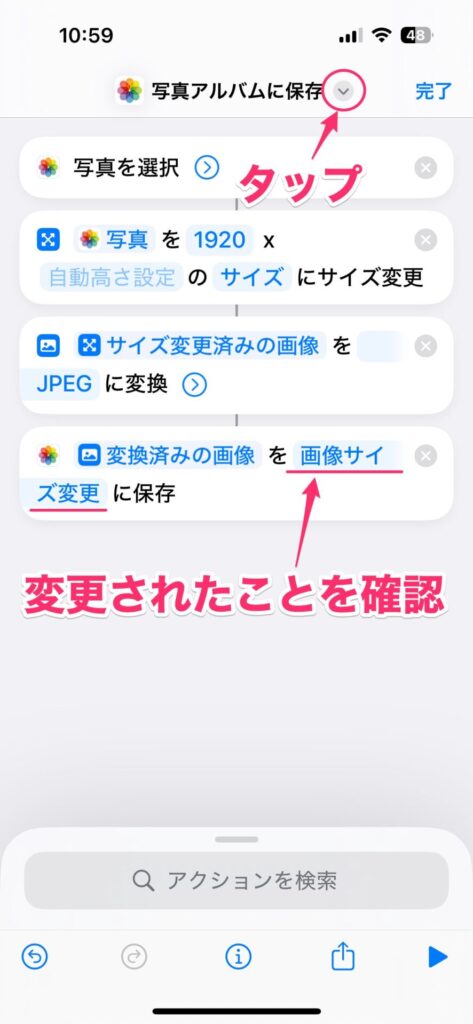
「名称変更」をタップします。
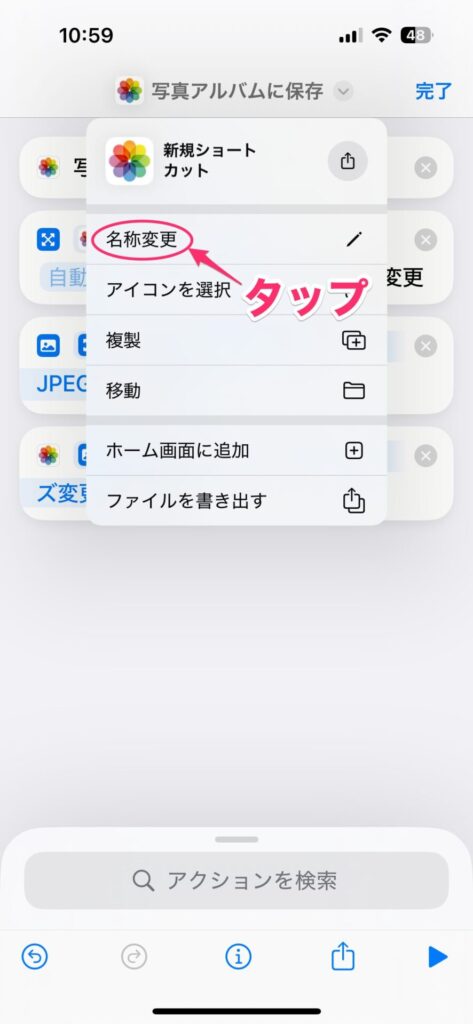
わかりやすい名前を入力して、「完了」をタップします。
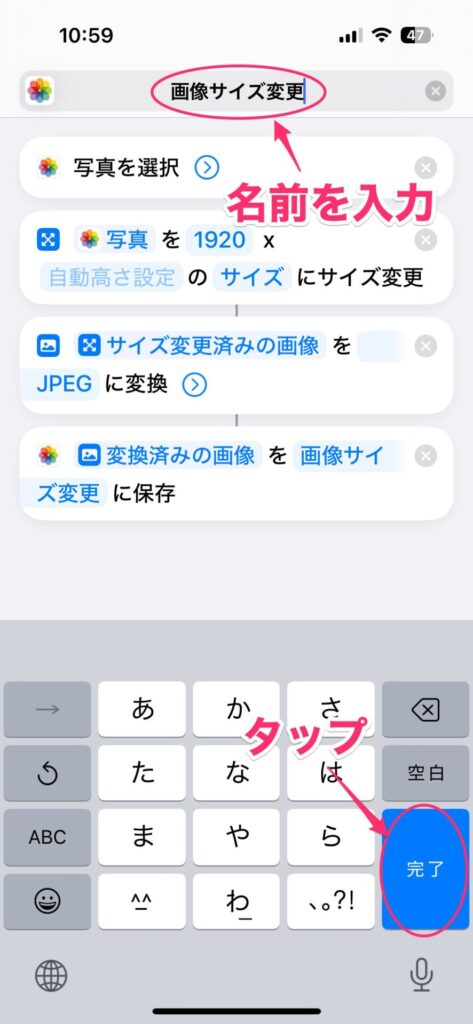
下の画像のようになっていることを確認して、「完了」をタップします。
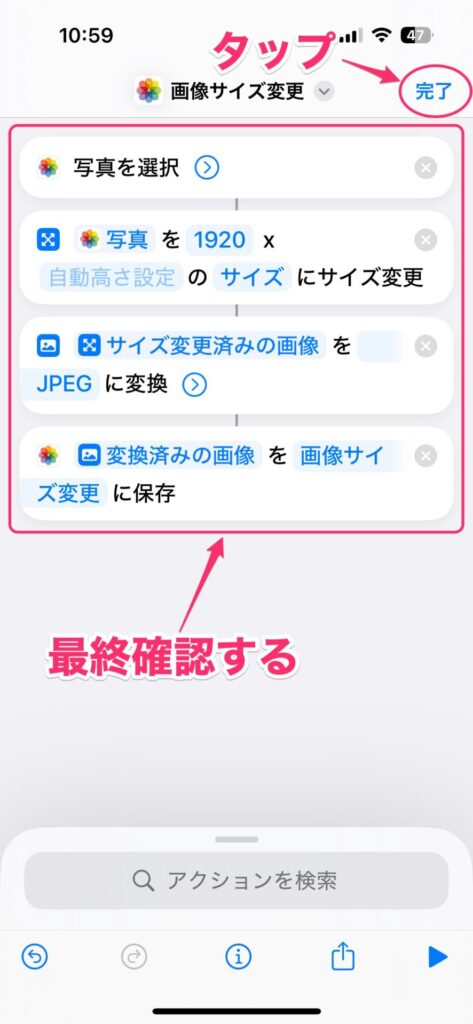
ショートカット一覧に戻ります。作ったショートカットが表示されていれば作成は完了です。
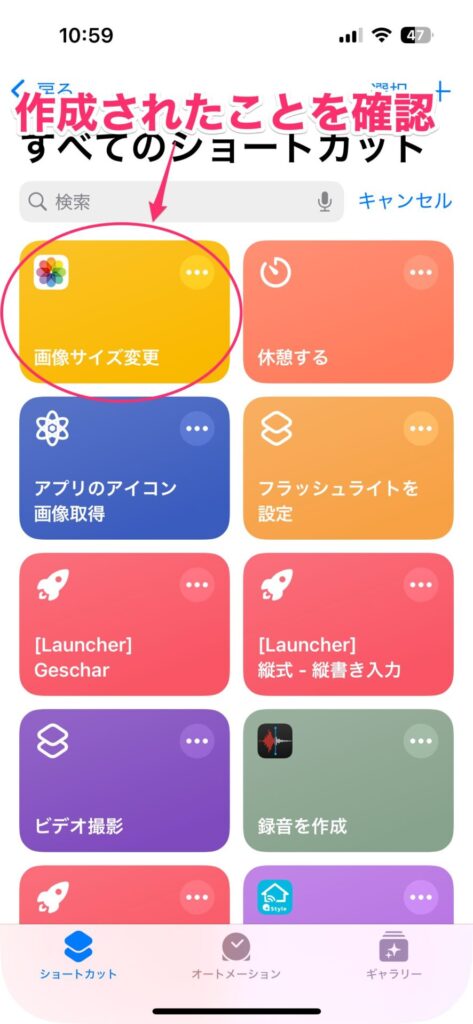
ショートカットを使ってサイズを変更する
それでは、ショートカットを使って写真のサイズを小さくしてみましょう。
ショートカット一覧で、作成したショートカットをタップします。
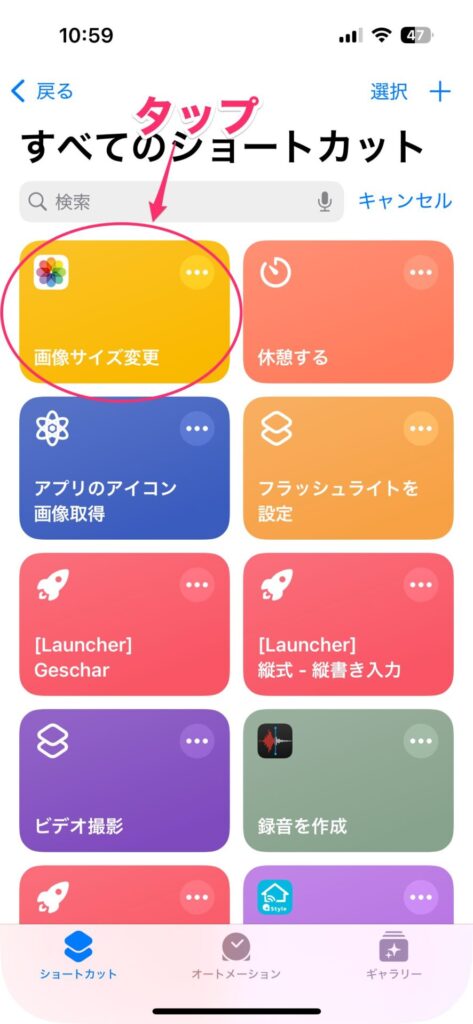
写真が表示されるので、サイズを小さくする写真をタップします。これだけで写真のサイズを小さくして保存されます。

保存された写真を確認してみましょう。写真アプリで下の方にスクロールし、作成したアルバムをタップします。
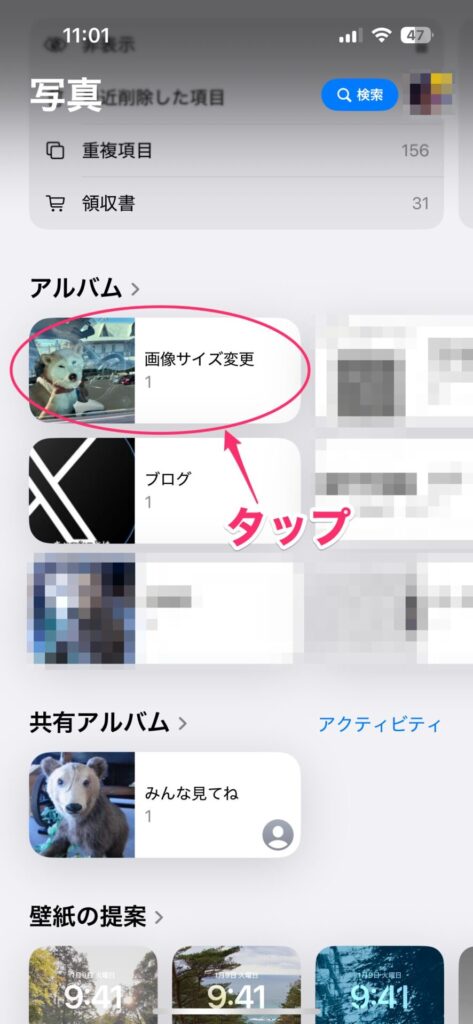
ここにサイズが変更された写真が保存されています。
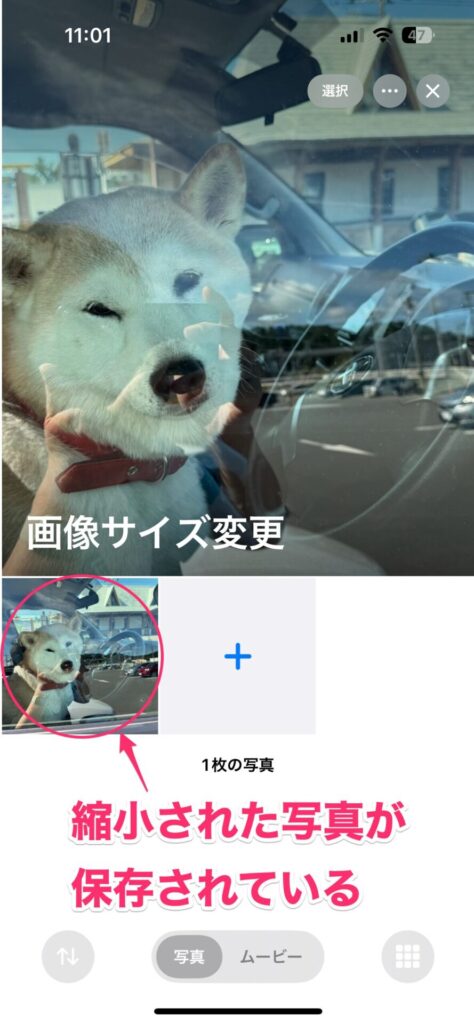
写真を開いて情報を確認したところ、サイズはかなり小さくなりました。
(元々2MBでしたが、473KBになりました。1/4ぐらい小さくなっています)
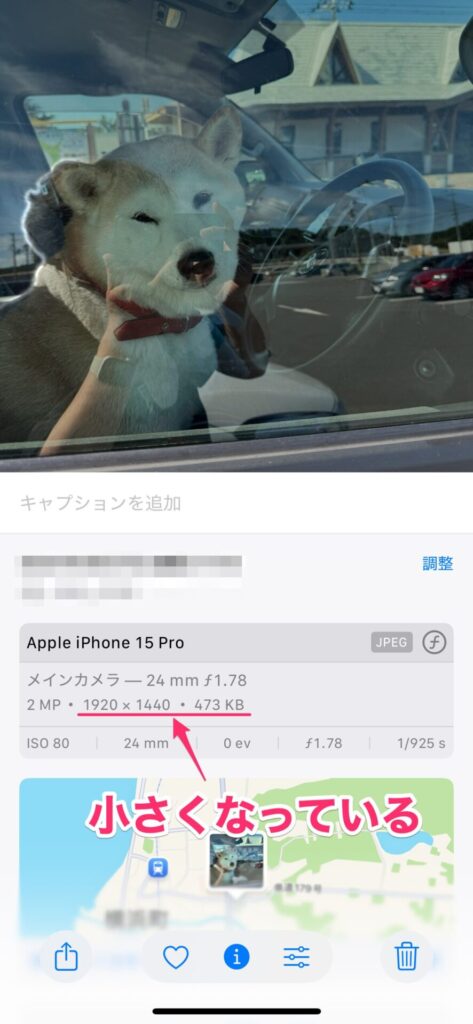
ショートカットを作っておくと色々な場面で便利
ショートカットを作るのは手順が多くて少しだけ面倒ですが、一度作ってしまえばあとは一発でサイズを小さくできるようになります。この方法なら画像編集アプリなどは不要でサクッと小さくできるので、色々な場面で役立つはず。ショートカット1つ作ったところでiPhoneの動作に影響はないので、何かのときのために作っておくのがおすすめです。