Windows 11になってから、エクスプローラーの行間が広くなりました。タッチ操作はやりやすくなったのですが、一度に表示される情報量が減ってしまって不便に感じている人もいるでしょう。
この行間は昔みたいに狭めることができます。
Windows 11でエクスプローラーのデザインが変更され行間が広くなった
Windowsを使うのに欠かせないのがエクスプローラーですが、Windows 11はエクスプローラーのデザインが刷新されており、色々と見た目が変わっています。
目立つの変更はツールバーで、こちらに目を奪われがちですが、地味に変わっていて違和感を感じさせてくれるのが項目の行間です。
Windows 10時代と比較すると、エクスプローラーの項目の行間が広くなっています。
これは2in1 PCが普及し、タッチ操作をする人が増えたことに対する配慮でしょう。
(Windows 10時代にあったタブレットモードでは、同じように行間が広くなっていました)
ですので、タッチ操作は以前のWindowsよりやりやすいのは間違いありません。しかし、表示される情報量が減ってしまったのはデメリットですね。従来どおり、マウスやキーボードで操作する場合、誤タッチはあまり関係ありませんので、表示される情報の多い方がありがたいと思います。
そんな人に用意されているのが「コンパクトビュー」です。
これは以前のエクスプローラーのように、項目の行間を狭めて表示する機能。
1つの画面に表示される情報量が増えるので、視認性が上昇します。
なので、視認性を重視する人、昔の感覚で使いたい人はコンパクトビューをオンにして使った方がいいでしょう。
コンパクトビューを有効にする方法は2つある
コンパクトビューを有効にするには、エクスプローラーのツールバーから設定する方法と、フォルダーオプションで設定する方法があります。前者の方がカンタンですが、どちらも紹介しておきましょう。
エクスプローラーのツールバーから設定する方法
まず、エクスプローラーを開いたら、ツールバーの「表示」をクリックします。
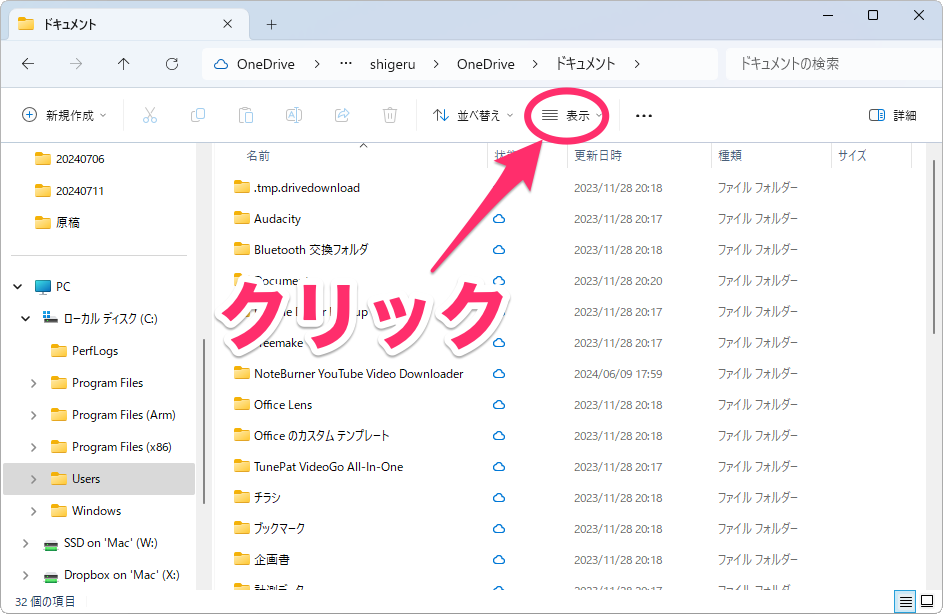
表示されたメニューで「表示」を選択し、「コンパクトビュー」をクリックします。
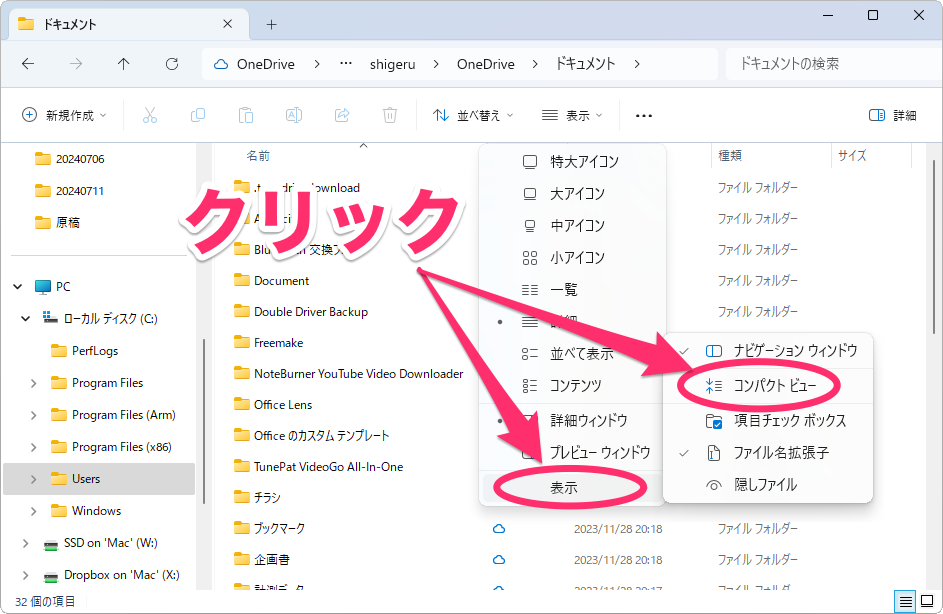
これでコンパクトビューが有効になり、項目の行間が狭くなりました。
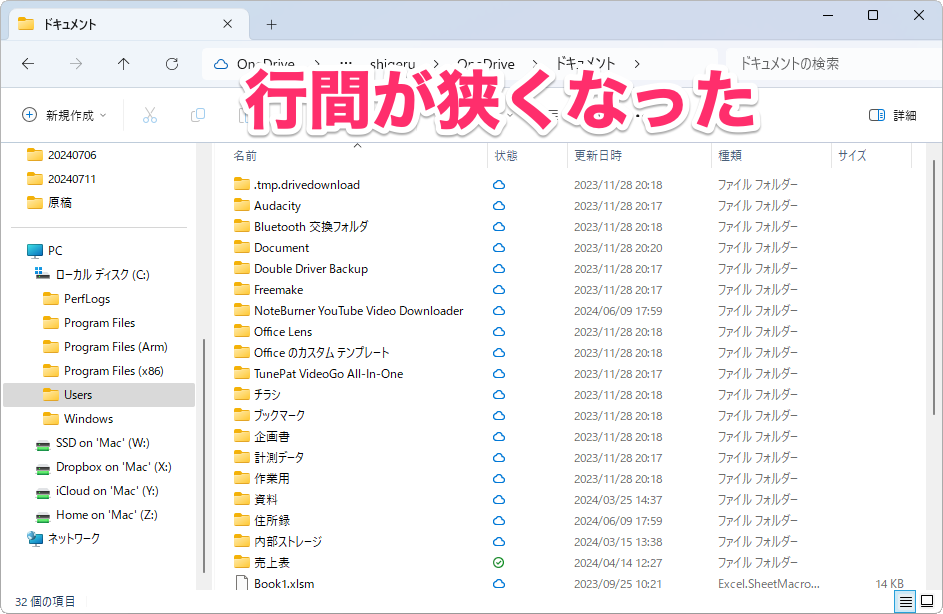
フォルダーオプションで設定する方法
エクスプローラーを開いたら、ツールバーの「表示」→「オプション」をクリックします。
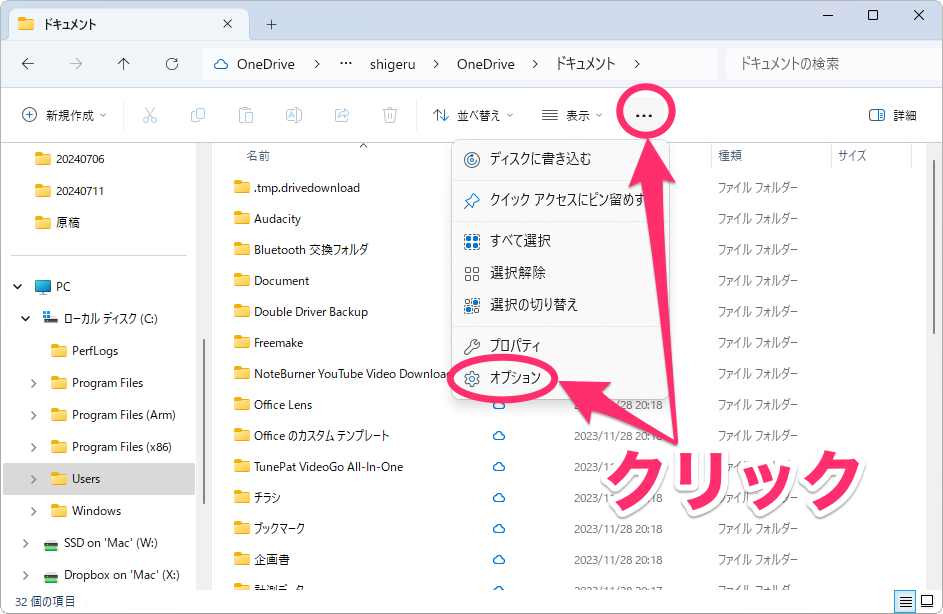
「表示」タブを開き、「詳細設定」の「項目間のスペースを減らす(コンパクトビュー)」にチェックをつけます。あとは「OK」をクリックすれば、項目の行間が狭くなります。
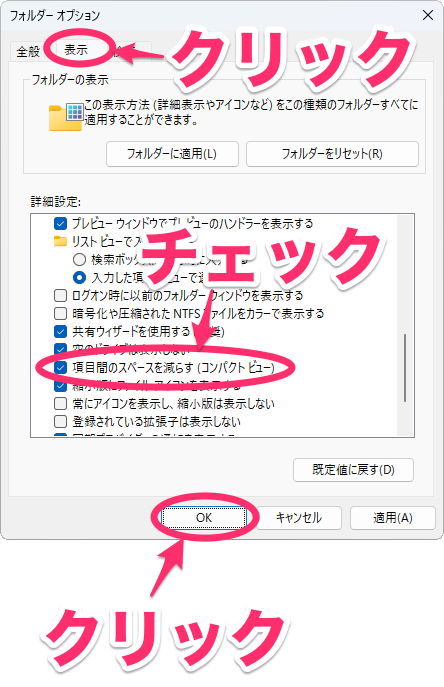
情報量を増やしたいならコンパクトビューを有効に
エクスプローラーはファイル操作の要なので、できるだけ一度に確認できる量は多い方が使いやすいです(個人的には)。それに自分はPCでタッチ操作はあまり好きではない(画面に指紋が付くのがイヤ)というタイプなので、タッチ操作に配慮したUIはあまり必要がありません。
なので、コンパクトビューを有効にした方が生産性は上がると思いますね。
同じように感じている方がいましたら、ぜひコンパクトビューを有効にしてみてください。




