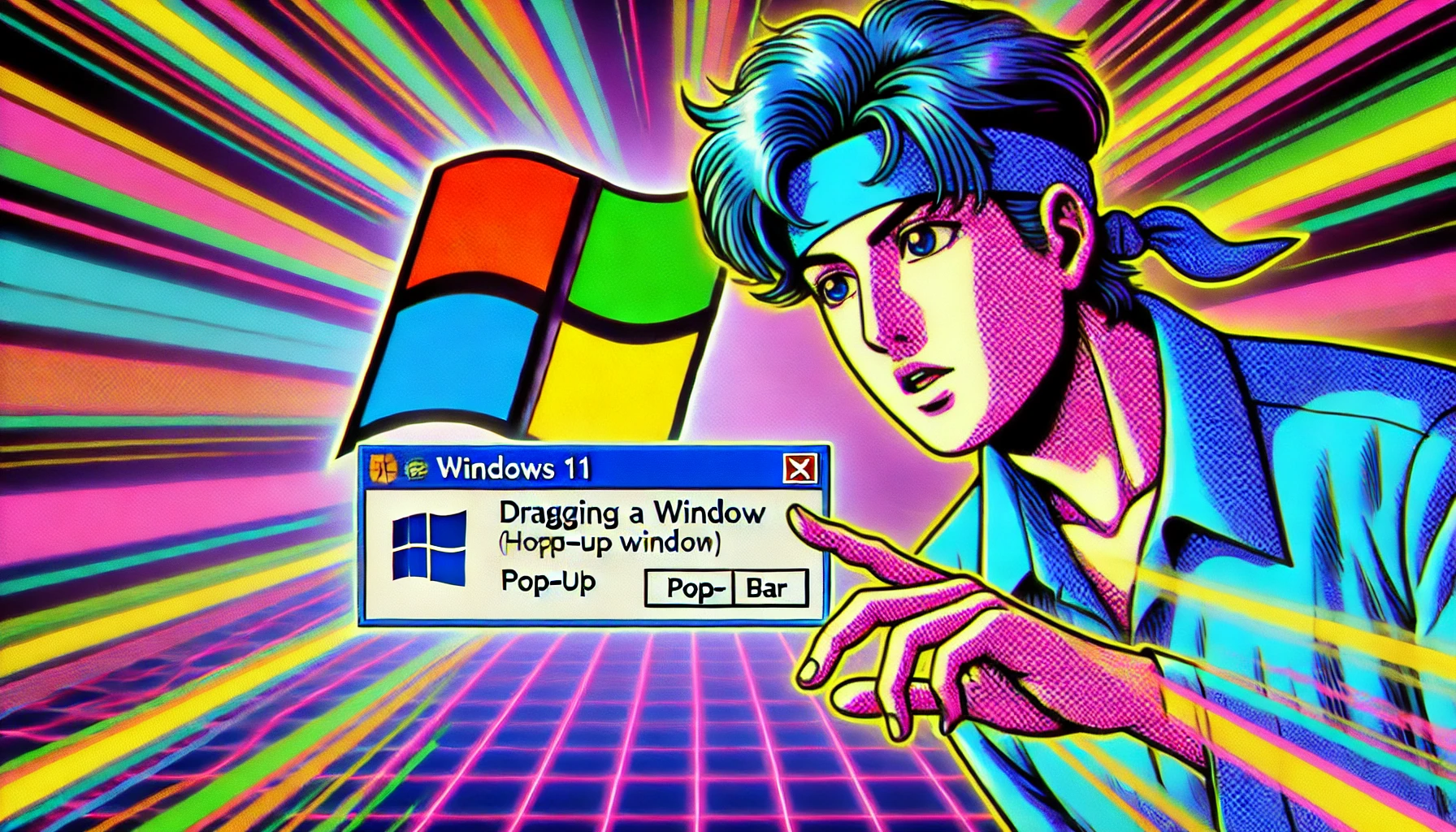Windows 11でウィンドウをドラッグすると、画面上部にバーがにょきっと現れますが、これが気になっている人はいませんか?実はこのバー、設定でカンタンに消すことができます。
バーは「スナップレイアウト」するためのもの
Windows 11では、画面上のウィンドウをドラッグさせると、画面中央上部バーが出てきます。これは、スナップレイアウトという機能によるもので、ウィンドウを好みのレイアウトで整列させたいときに使うと便利なものです。例えば、ウィンドウを左右に分割したり、上下左右に4分割したりするような場面で使います。
表示されるバーの使い方
せっかくですので、このバーの使い方をカンタンに説明しましょう。
まず、ウィンドウをこのバーの位置にドラッグします。
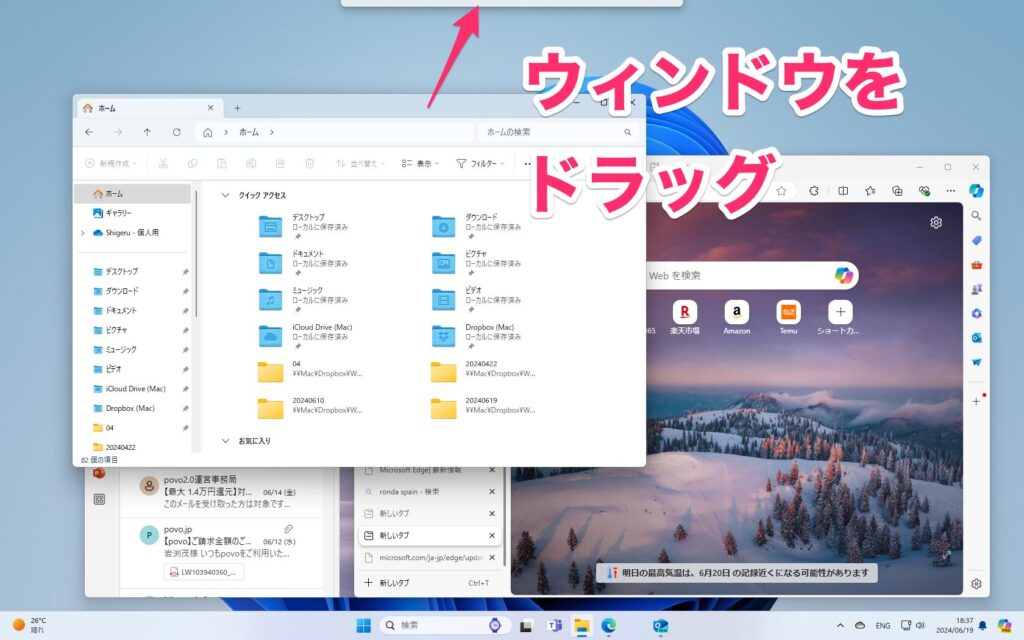
すると、色々なレイアウトが表示されるので、ドラッグ中のウィンドウを配置したい場所へドラッグします。
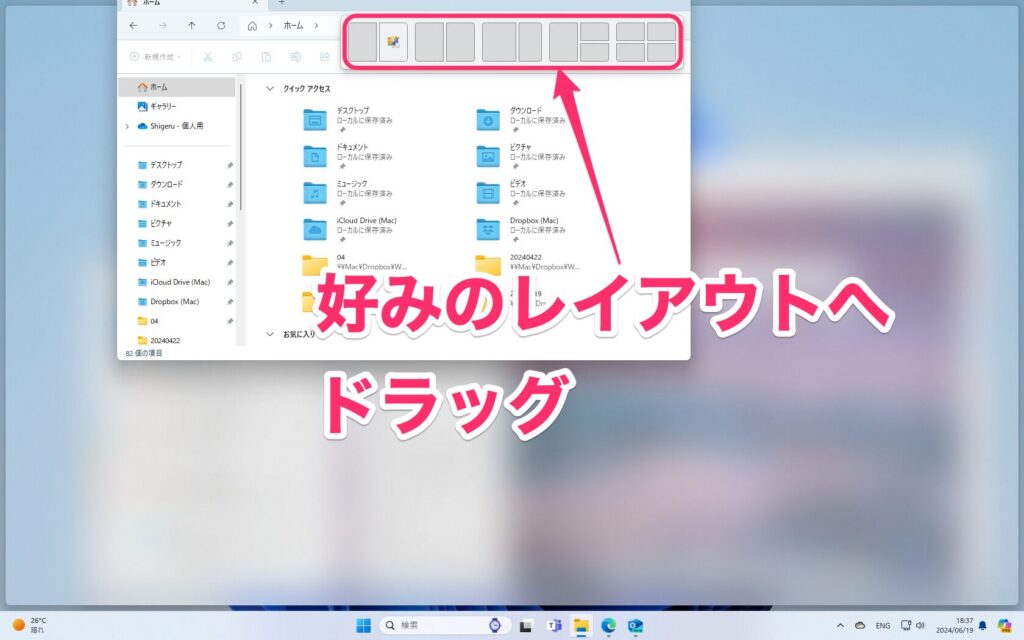
そのレイアウトが反転したらドロップします。
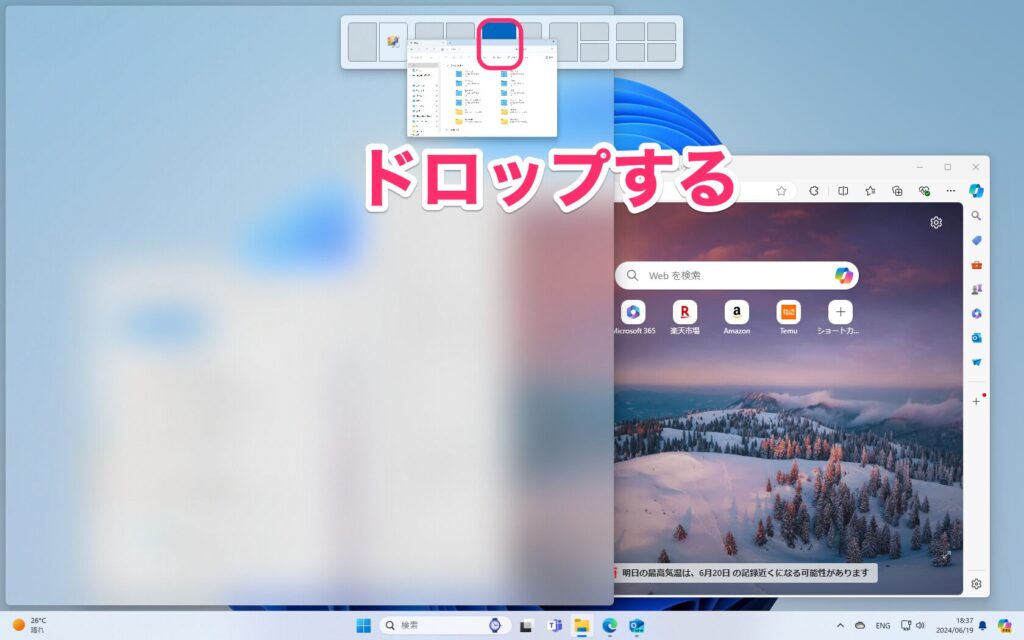
ウィンドウが選択したレイアウトへ配置されます。空いたレイアウトの部分に現在開いているウィンドウが表示されるので、そこのレイアウトに表示したいウィンドウを選択します。
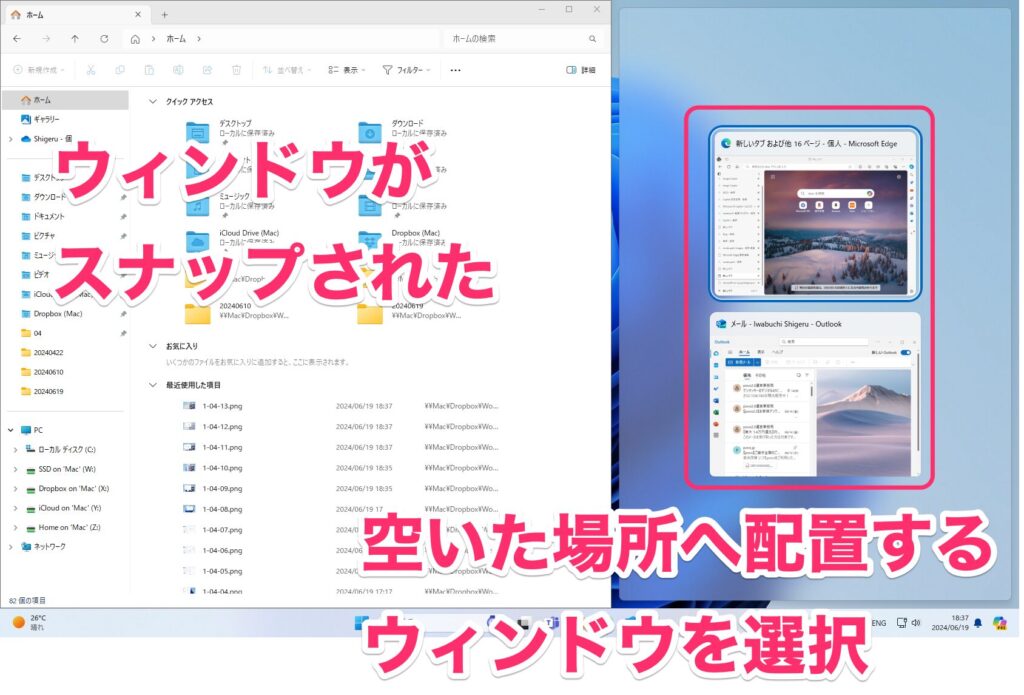
これでウィンドウを左右に整列できました。
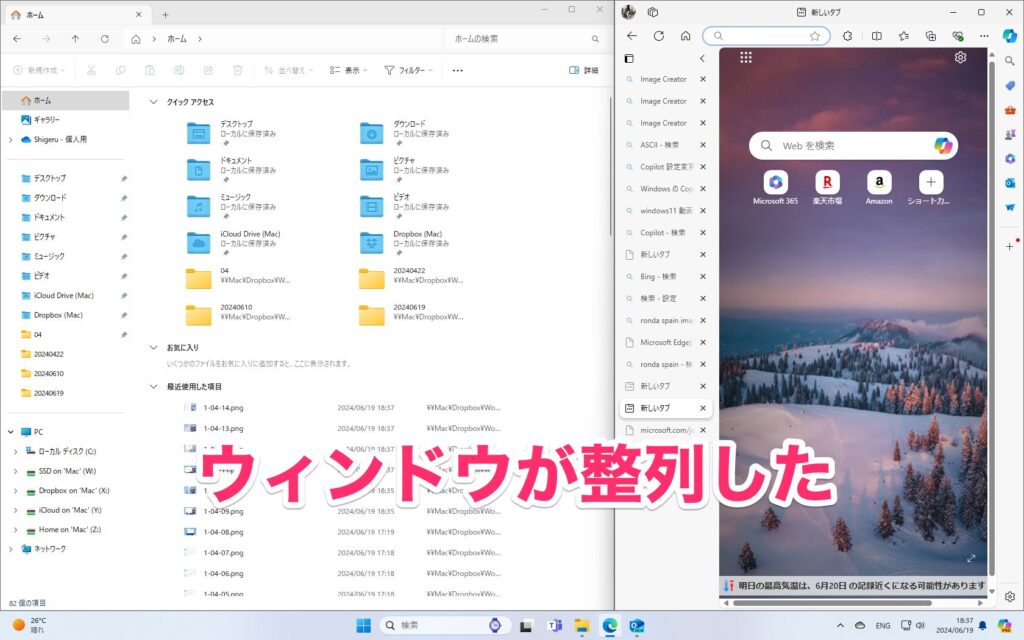
スナップレイアウトはほかにも方法がある
この説明を聞いて、「画面上部のバーに移動させなくても、それってできない?」と思った方はいませんか?
鋭いです。スナップレイアウトは画面上部に移動させなくても、ウィンドウの最大化ボタンにマウスポインターを合わせれば、そこで表示されるレイアウトを選択してスナップできるのです。
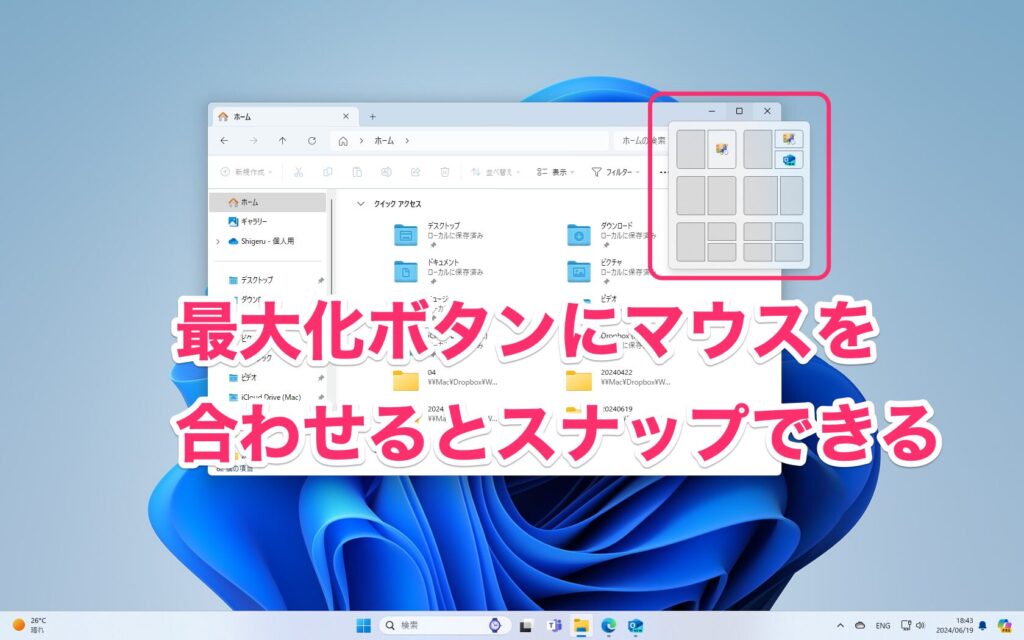
これ以外にも整列させたい場所の端付近までウィンドウをドラッグすれば、スナップすることが可能です。
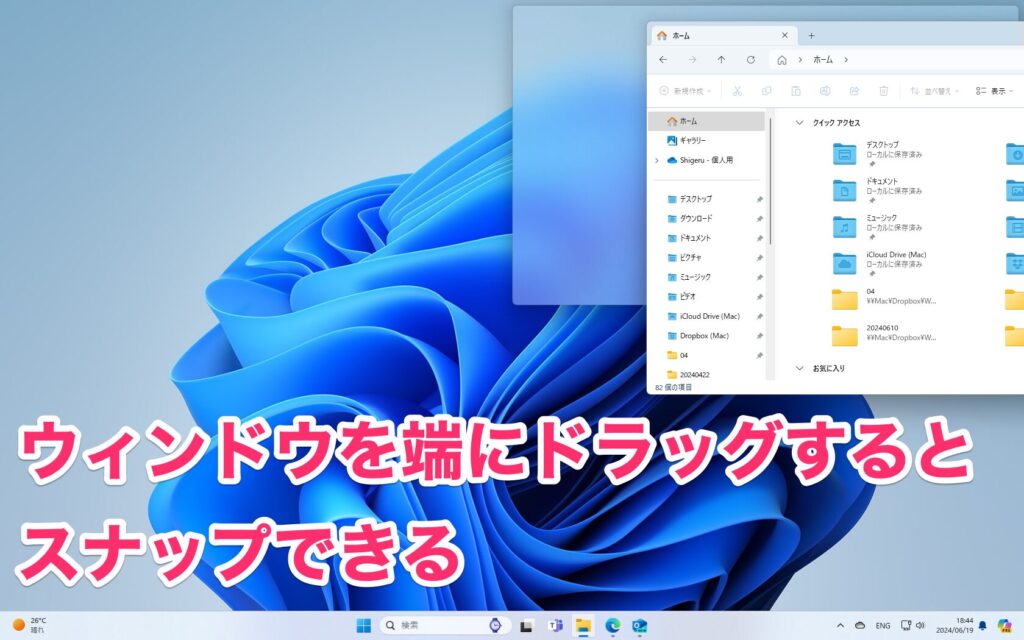
このように、画面中央上部に表示されるバーを使わなくてもスナップレイアウトは可能。むしろ、ウィンドウを動かしたときにニョキッと現れたバーへ触れてしまい、スナップレイアウトが表示されて邪魔になるということがあります。
案外これはストレスなので、バーを使ってスナップすることがないのであれば、バーを表示しないように設定した方がいいでしょう。
スナップレイアウトのバーを非表示にする
それでは、スナップレイアウトの画面上部に表示されるバーを非表示にしてしまいましょう。
まず、設定アプリを開いて、「システム」→「マルチタスク」の順にクリックします。
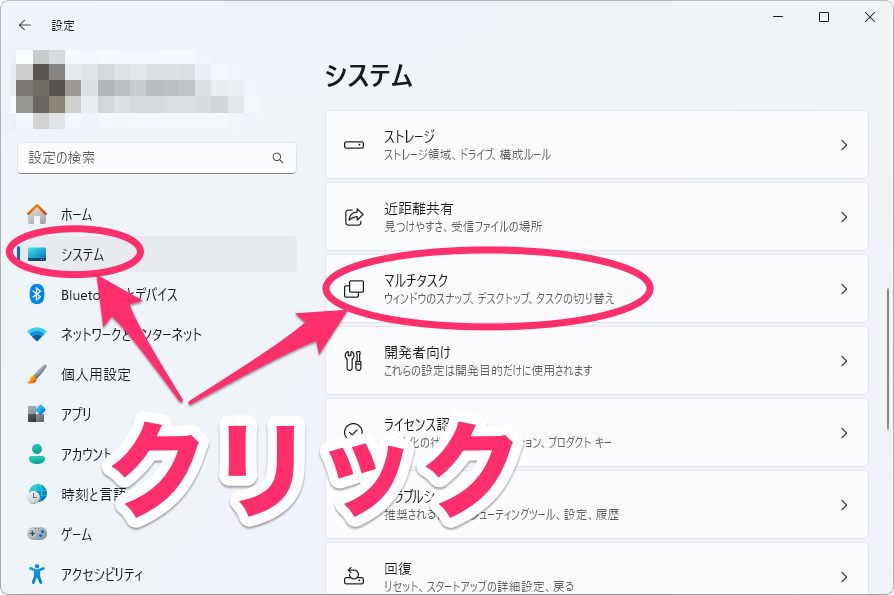
表示された画面で「ウィンドウのスナップ」をクリックします。
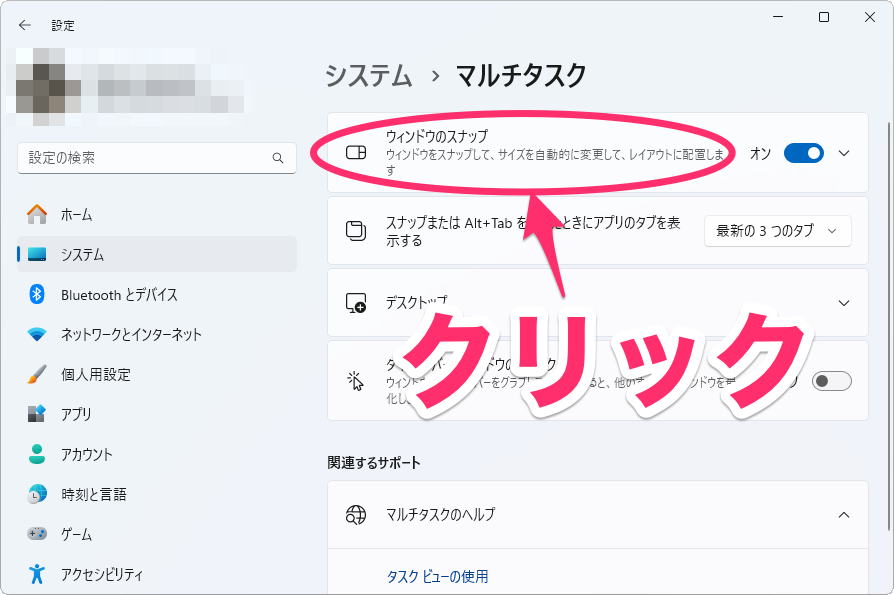
ウィンドウスナップの設定項目が表示されるので、「ウィンドウを画面の上部にドラッグしたときにスナップレイアウトを表示する」のチェックを外します。
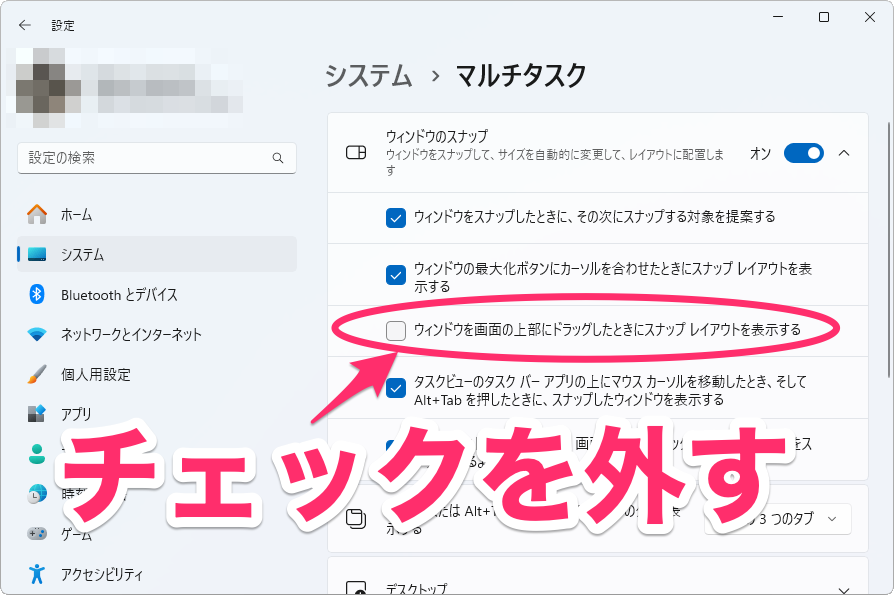
これでウィンドウをドラッグしてもバーが表示されなくなりました。
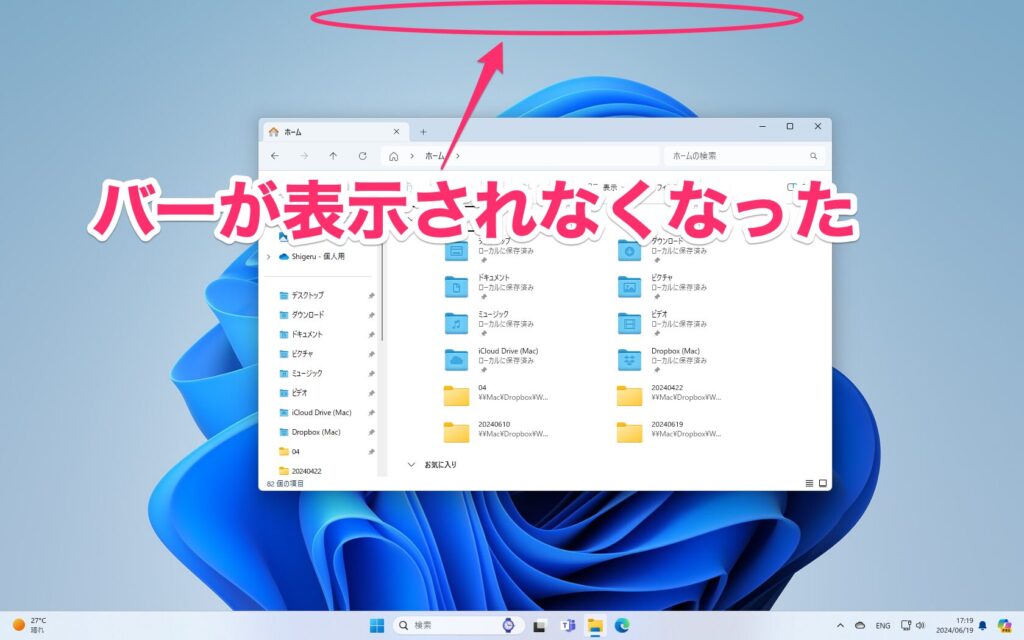
スナップレイアウトは細かく設定できる
スナップレイアウトの設定では、バーの表示/非表示以外には次の4項目を設定できます。必要に応じて設定を見直しておくといいでしょう。
ウィンドウをスナップしたときに、その次にスナップする対象を提案する
この項目にチェックを入れると、スナップしたときに空いている部分にどのウィンドウを配置するか聞いてきます。逆にチェックを外すと、すぐにスナップされるようになります。1つのウィンドウをスナップすることが目的で使う場合は、チェックを外しておくといいです。
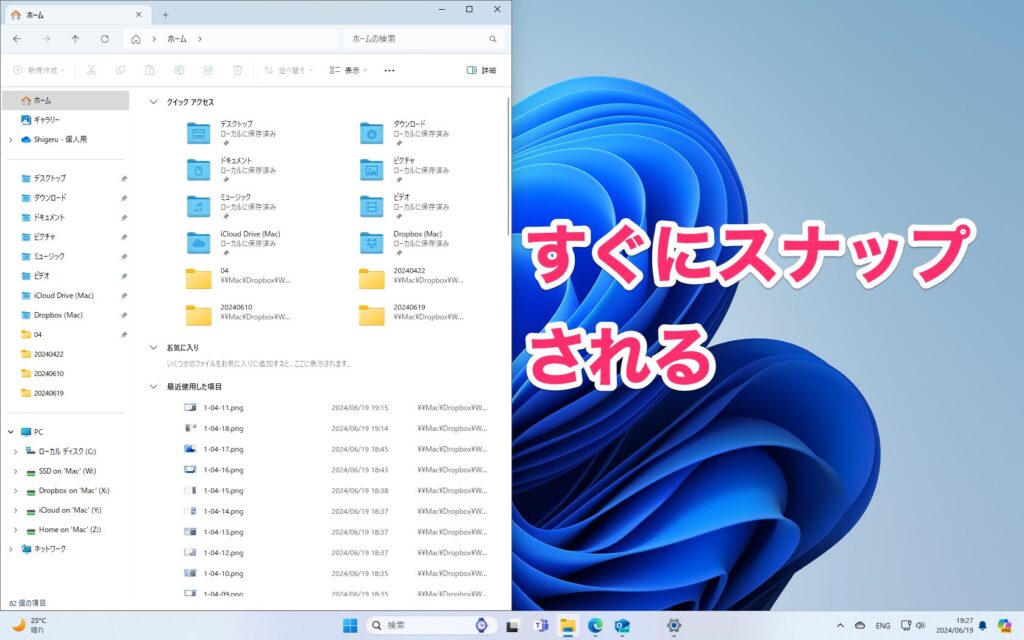
ウィンドウの最大化ボタンにカーソルを合わせたときにスナップレイアウトを表示する
この項目にチェックを入れると、ウィンドウの最大化ボタンにマウスを合わせると、スナップレイアウトを選択できます。逆にチェックを外せば、最大化ボタンに合わせてもスナップが表示されなくなります。
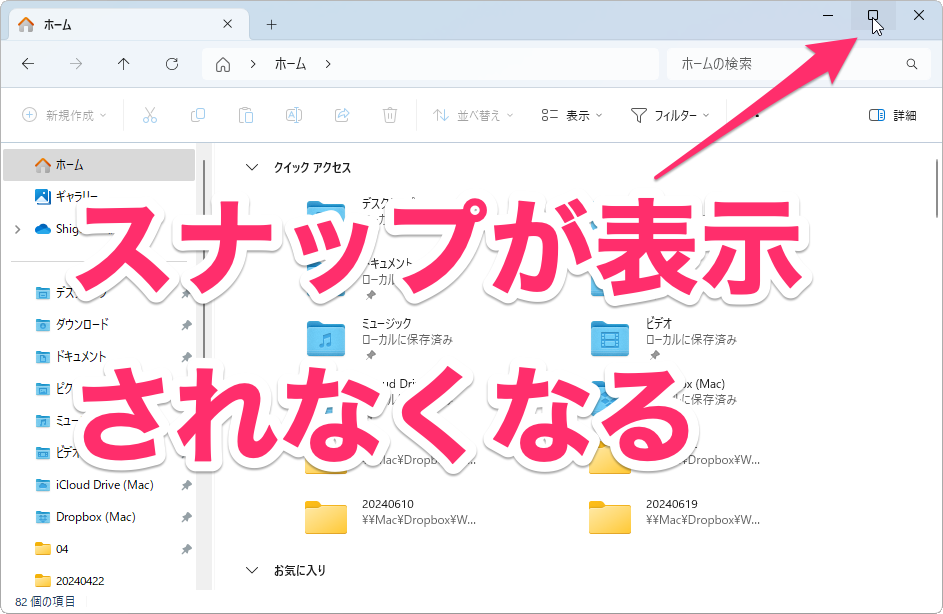
最大化ボタンを「最大化」のためだけに使う場合は、チェックを外しておくと効率よくなります。
タスクビューのタスクバーアプリの上にマウスカーソルを移動したとき、そしてAIt+Tabを押したときに、スナップしたウィンドウを表示する
スナップウィンドウで複数のウィンドウを整列させている場合、そのウィンドウはグループ化されます(「グループスナップ」と呼びます)。この項目にチェックを入れていると、タスクバーのアプリにマウスを合わせたときに、グループ化されたウィンドウも一緒に表示されるようになります。
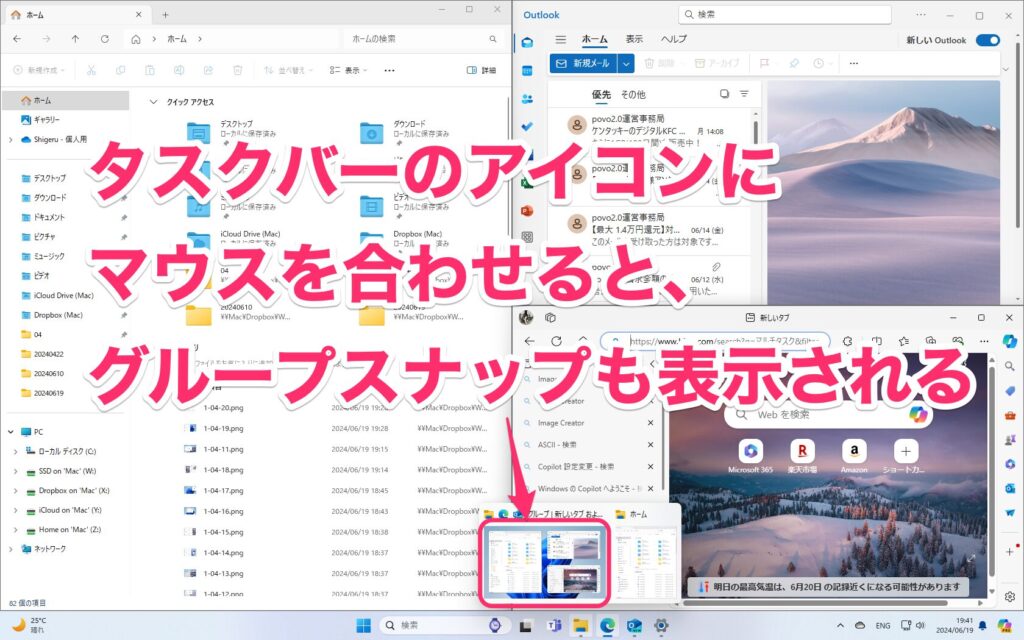
グループスナップが邪魔だと感じる場合は、チェックを外しておくといいでしょう。
ウィンドウをドラッグしたときに、画面の端までドラッグしなくてもウィンドウをスナップできるようにする
この項目にチェックを入れておくと、画面の端まで移動させなくても、端付近まで移動させればスナップできるようになります。便利ですが細かなウィンドウ配置ができなくなってしまうデメリットもあります。そのため、確実に端まで移動させないとスナップできなくさせるならチェックを外します。

スナップは便利だけど使い方に合わせた設定が必要
スナップレイアウトはウィンドウを整列させるのには便利な機能ですが、より便利にしようと発動させる手順が増えているんですよね。だから逆に使ったことのない方法は邪魔に感じてしまいます。
その最たるものが、画面中央上部に表示されるバーじゃないでしょうか。
スナップレイアウトは細かく設定が可能なので、使わない手順はオフにしておいた方がストレスなくWindowsを使えます。せっかくなので、暇なときにでも設定を見直しておくといいでしょう。