iPhoneの画面は「画面収録」で簡単に録画できますが、Apple Watchは同じような機能が存在しません。ですので、Apple Watchの画面を録画できないと思ってしまいがちですが、iPhoneの「Apple Watchミラーリング」と画面収録を併用すれば録画可能です。
はじめに:Apple Watchの小ネタ|新年は花火が上がる
新年あけましておめでとうございます。本年もどうぞよろしくお願いいたします。
アップル製品は、新年にちょっとしたイースターエッグを用意することがあります。Apple Watchの場合、新年に限り通知センターに メッセージが表示されており、ここをタップすると画面に花火が上がります。なんか楽しいですね。
Apple Watchの画面はiPhoneを使って録画する
さて、上の動画はApple Watchの画面を録画したものですが、Apple Watch自身には画面収録といった機能はありません。そのため、iPhoneにApple Watchの画面をミラーリング表示させ、それをiPhoneの画面収録で録画しています。ちょっと面倒に感じますが、やってみれば大したことはありませんので、Apple Watchの画面を録画する必要がある場合はぜひ試してみてください。
画面収録をはじめる
はじめにiPhoneの画面収録をはじめます。コントロールセンターを開き、画面収録のアイコンをタップします。
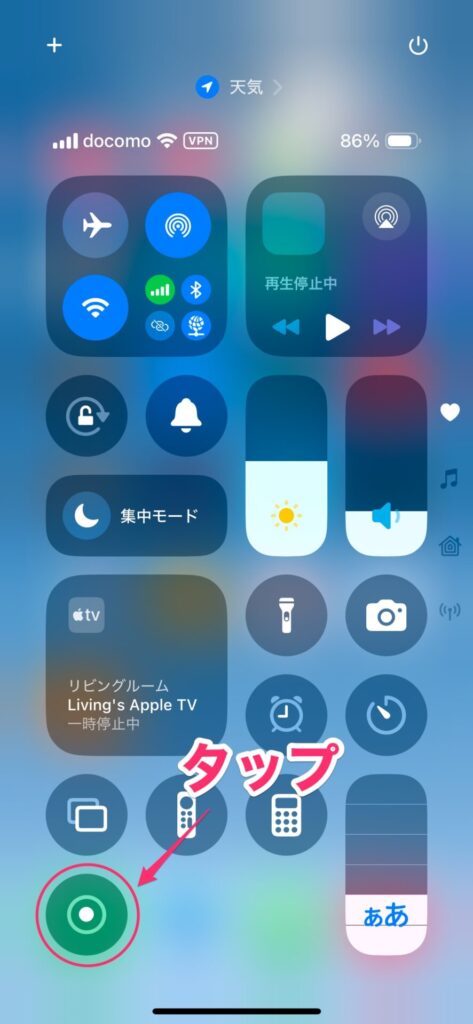
もし、画面収録のアイコンがない場合は、コントロールセンターの左上にある「+」をタップし、画面収録を追加してください。
この次にApple Watchの画面をミラーリングしますが、ミラーリングのあとに画面収録をはじめればいいと思う人もいるかもしれません。しかし、ミラーリングの画面はコントロールセンターの前面に表示されるため、画面収録を開始できません。そのため、画面収録を先に始めてから、ミラーリングを行います。
Apple Watchをミラーリングする
画面収録が始まったら、すぐにApple Watchをミラーリング表示します。設定アプリを開いたら、「アクセシビリティ」をタップします。
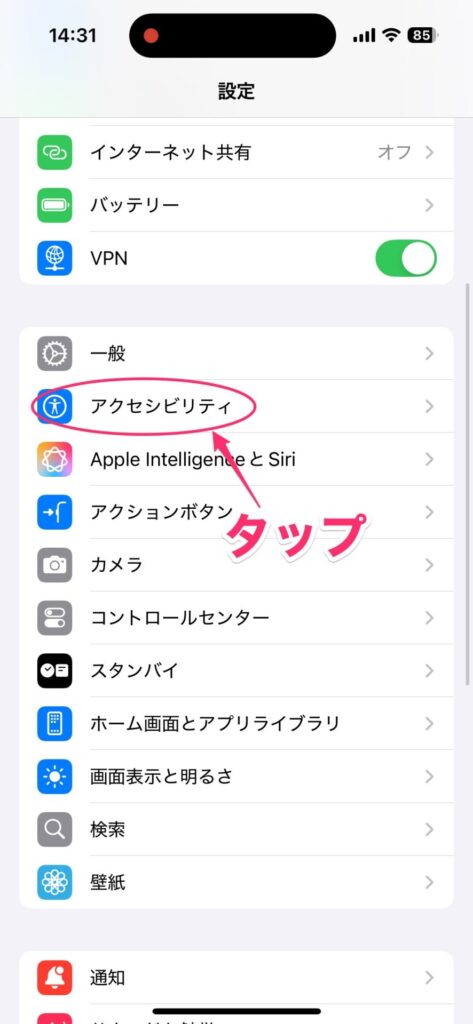
アクセシビリティ画面が表示されたら、「Apple Watchミラーリング」をタップします。
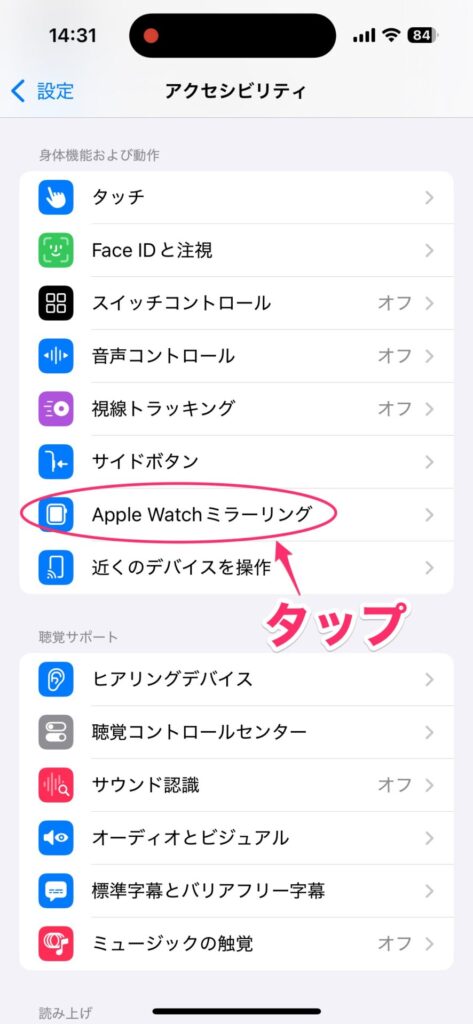
次の画面で「Apple Watchミラーリング」をオンにします。
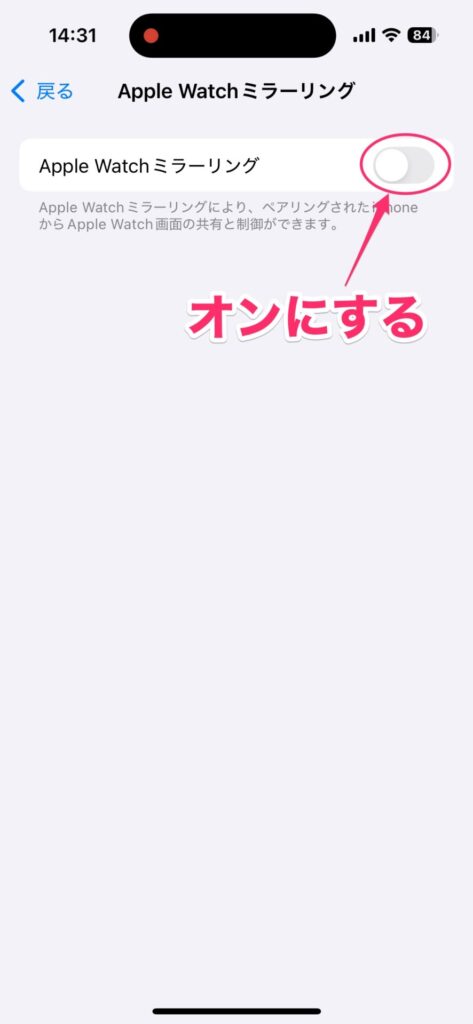
iPhoneにApple Watchの画面がミラーリング表示されます。あとは、録画したい内容を操作します。
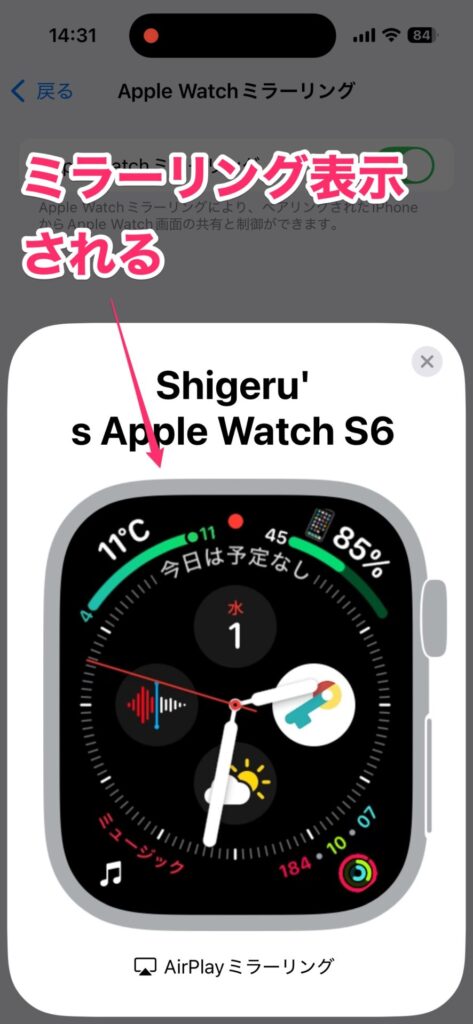
録画をやめるときは、画面収録をタップします。ミラーリングをやめるときは、ミラーリングの右上にある「×」をタップします。

Apple Watchの画面サイズに編集する
録画した動画はiPhoneの画面サイズですので、Apple Watchだけを表示させたい場合は不要な部分をカットしてトリミングします。
写真アプリで録画した動画を開き、編集アイコンをタップします。
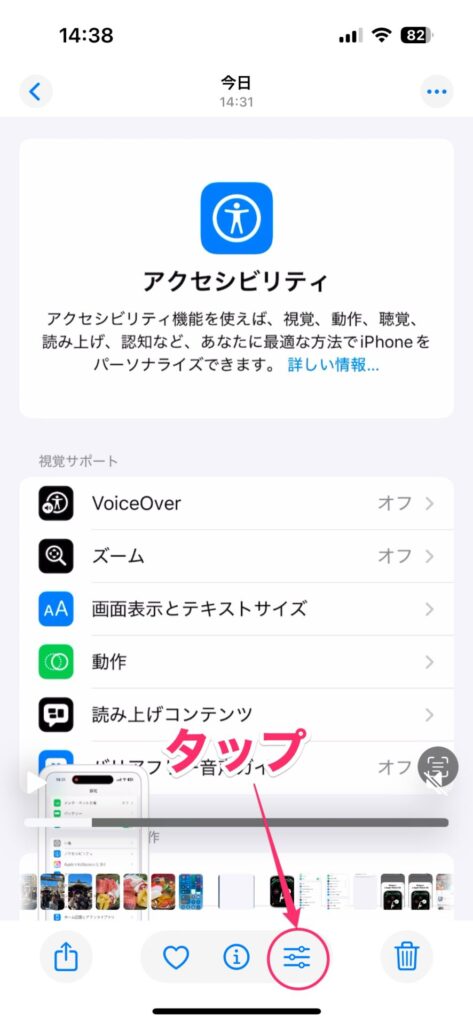
まず、動画の長さをトリミングして、Apple Watchが写っている部分だけにします。

次に、「切り取り」をタップし、Apple Watchの画面サイズにトリミングします。
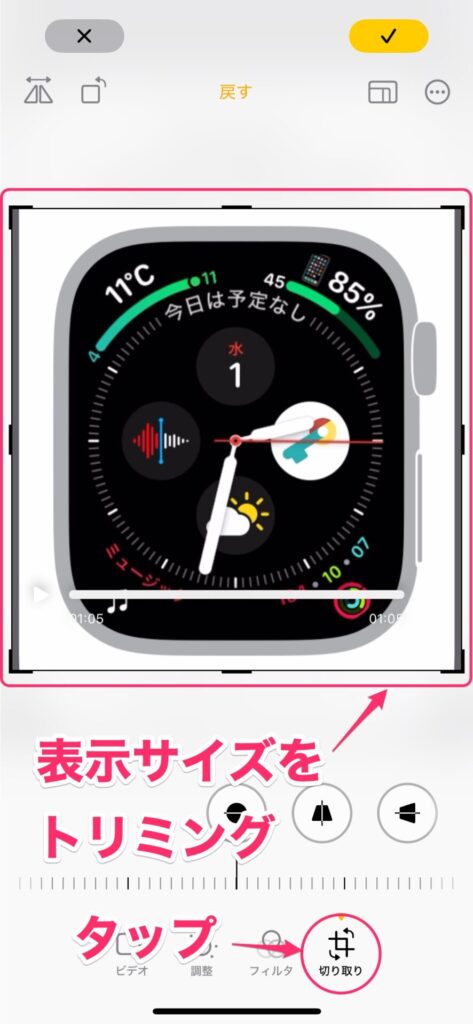
必要な部分だけが再生できる状態になったら、画面右上のチェックアイコンをタップし、「ビデオを新規クリップとして保存」をタップします。

「ビデオを保存」をタップすると、オリジナルの動画に上書きされます。オリジナルを残したい場合は、選択しないでください。
まとめ:標準機能だけで録画は可能
Apple Watchの画面を録画する手順を紹介してきました。録画を実現するアプリは存在しますが、いつ使えなくなるかわかりませんし、あまり色々アプリを入れたくはありません。今回紹介した手順なら、iPhoneの標準機能だけなので、安心して使えます。もしApple Watchの画面を録画する必要がある場合は、ぜひお試しください。
また、本年も当ブログをどうぞよろしくお願いいたします。




