Macでウィンドウをフルスクリーンにすると、メニューバーが自動で隠れてしまいますよね。マウスカーソルを上まで持って行けば表示されますが、常に表示させたい人もいるかと。
そんな人は、常に表示できるように設定するのがオススメです。
デフォルトではメニューバーが消える設定になっている
アプリの操作に欠かせないのがメニューバーです。Windowsの場合、基本的に開いているウィンドウ内にメニューバーがありますが(例外あり)、Macのメニューバーは画面上部に固定です。
アクティブなアプリのメニューが左側に表示されており、右側には時刻や日付、Wi-FiやBluetoothのステータス、コントロールセンターなどシステム関連の項目が表示されます。ここをステータスメニューと呼びます。
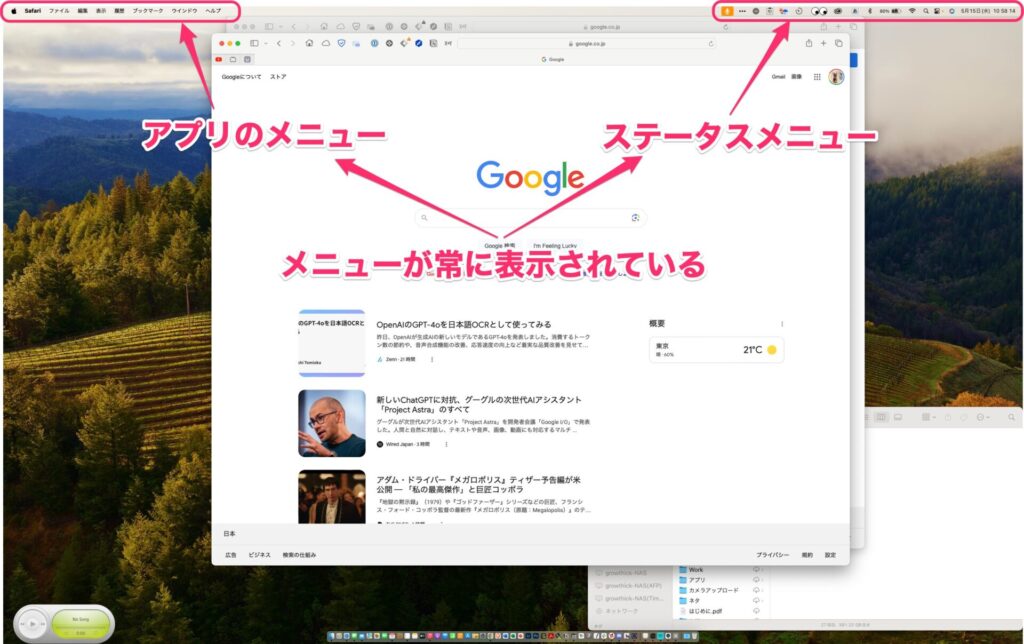
このようにアプリのメニューやシステムのメニューが一緒に並んでいるのがMacの特徴といえるでしょう。
さて、このメニューバーですが、ウィンドウをフルスクリーンにした場合は消えてしまいます。
これはウィンドウを全画面表示にしたときの邪魔にならないようにという配慮でしょう。
例えば映画とかを鑑賞するときにメニューバーが見えていたら台無しですからね。
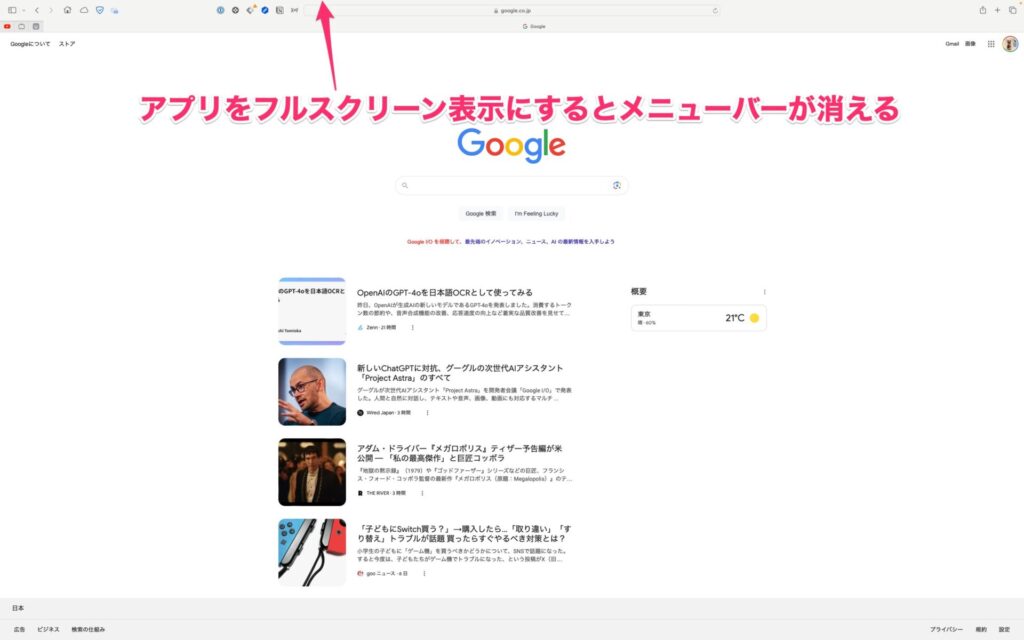
しかし、メニューバーにはシステム関連のメニューも並んでいますし、そもそもアプリによってはよく利用する場所。非表示になってしまうと不便だと感じる人もいるのではないでしょうか。
一応、マウスカーソルを画面上部に持って行けばメニューバーは表示されます。
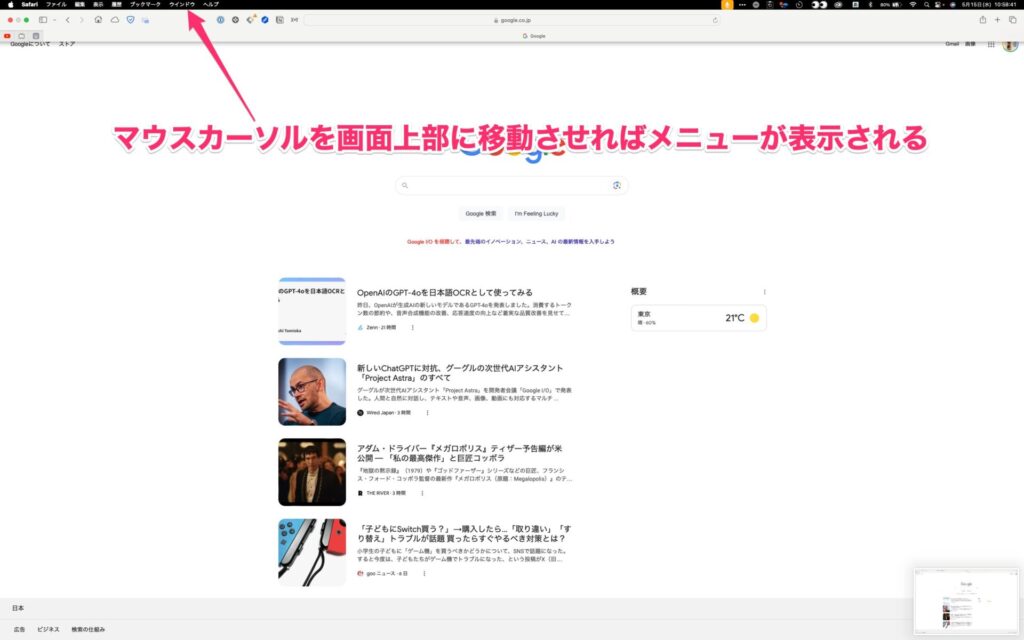
ですが、マウスを画面上部に持っていくという操作は結構煩わしいものなので、常に表示させておいたほうが作業しやすいということは往々にしてあります。
その場合は、システム設定で該当項目の設定を変更しておきましょう。
フルスクリーンでメニューが表示されるように設定する
設定方法は非常にカンタンです。
システム設定を開いたら、「コントロールセンター」を開きます。
右側の下の方にある「メニューバーを自動的に表示/非表示」で「しない」を選択します。
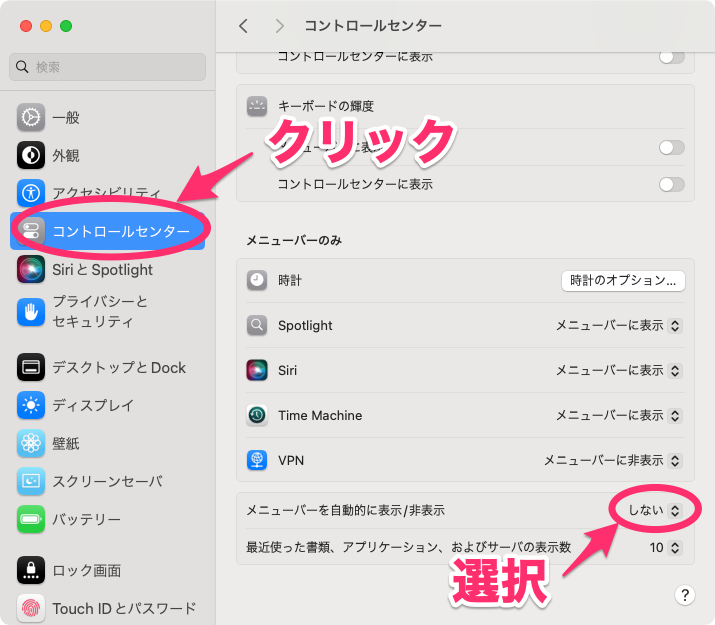
これで設定は完了。フルスクリーンにしてもメニューバーは常に表示されるようになります。
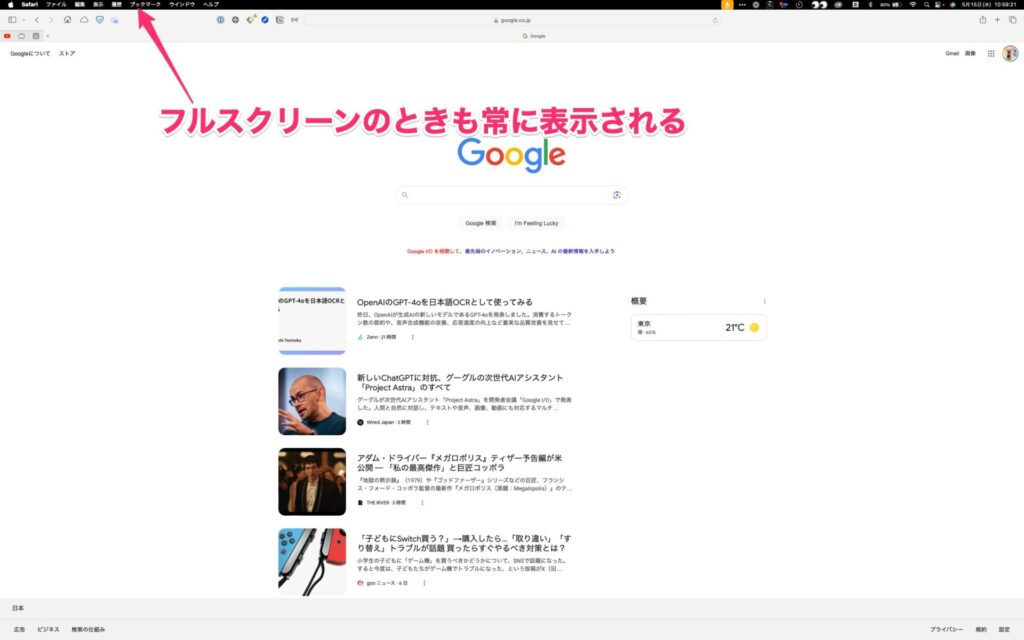
他の項目を設定するとどうなる?
「メニューバーを自動的に表示/非表示」という設定項目は、メニューバーをいつ非表示にするかということを設定する項目です。
ですが、項目名が紛らわしいのでどれを設定したらいいのか迷ってしまいますよね、、、。
なので、どれを設定したらどのように動作するのかもまとめておきましょう。
| 項目 | 動作 |
| 常に | 常にメニューバーを表示しない マウスカーソルを画面上部に移動したときにのみメニューバーを表示する |
| デスクトップ上のみ | 基本的にメニューバーを表示しない ウィンドウがフルスクリーンにした場合にメニューバーを表示する |
| フルスクリーン時のみ | 基本的にメニューバーを表示する ウィンドウをフルスクリーンにした場合にメニューバーを非表示にする |
| しない | 常にメニューバーを表示する |
このように設定ができます。
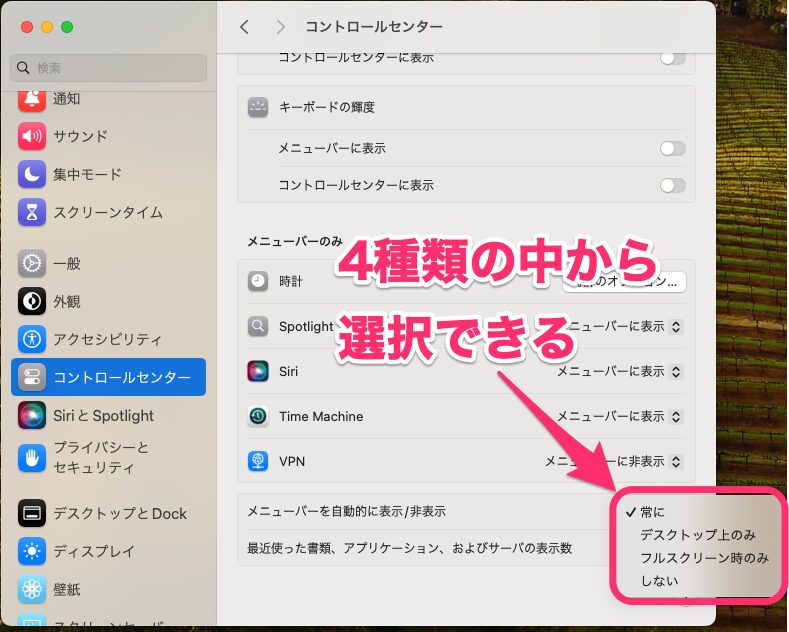
もし、メニューバーは普段見えてなくてもいいので、できるだけ画面を広く使いたい!という人の場合は、「常に」を選択すると使いやすくなるかと思います。
使い方に合わせてメニューバーの表示方法を設定しておこう
このようにメニューバーの表示/非表示をカスタマイズできるのもMacの特徴です。
ただ、設定方法や項目がわかりづらいんですよね。これはどうにかしてほしい。
と文句を言っても仕方がありません。今回紹介した方法で自分の使い方に合った設定をしておくと、もっと快適に使えるようになるのではないでしょうか。




