Mac の内蔵ストレージは、基本的に後から増設できないので、容量不足で悩む場面は少なくありません。そんなときにインストールするアプリのサイズが大きいと困ってしまいます。しかし、macOS Sequoia 15.1 以降であれば、アプリを外付けストレージにインストールが可能になりました。
macOS Sequoia でアプリを外付けストレージへインストール可能に
Mac の内蔵ストレージは購入時に容量を選択しますが、容量を大きくするとかなり高価になります。例えば、MacBook Air の場合、基本構成 256GB を 1TB にした場合、追加で 6 万円も必要です。これはかなりの出費ですよね。
ですので、予算を抑えるために小容量のモデルを選択している人は多いかと思います。そこで問題となってくるのが「容量不足」。Mac で使うアプリは基本的に内蔵ストレージへインストールするので、あっという間に容量が不足してしまいます。
最近のアプリは特に大容量化が進んでいます。例えば、iMovie は 3.5GB ぐらいありますし、Microsoft Word でさえ 1GB を超えています。さらに、Mac で扱うデータの大容量化も進んでおり、これでは容量が不足するのも仕方がありません。
そこでようやく追加されたのが、アプリを外付けのストレージにインストールする機能。macOS Sequoia 15.1 にアップデートすれば、App Store からダウンロードするアプリについては外付けストレージにインストールできます。
なお、対象となるストレージは次のとおりです。
- USB 接続できる外付け SSD、HDD、またはUSBメモリ
- APFS でフォーマットしていること
- 十分な空き容量があること
外付けストレージにインストールする
外付けストレージへインストールするには、App Store アプリの設定を変更するだけです。
外付けストレージを APFS でフォーマットする
アプリを実際にインストールする前に、外付けストレージを APFS でフォーマットしておきます。
フォーマットすると、ストレージ内に保存されているデータはすべて消去されます。フォーマットする前に、必ずデータをバックアップしてください。
外付けストレージを取り付けたら Launchpad を開き、「その他」の中にある「ディスクユーティリティ」をクリックします。
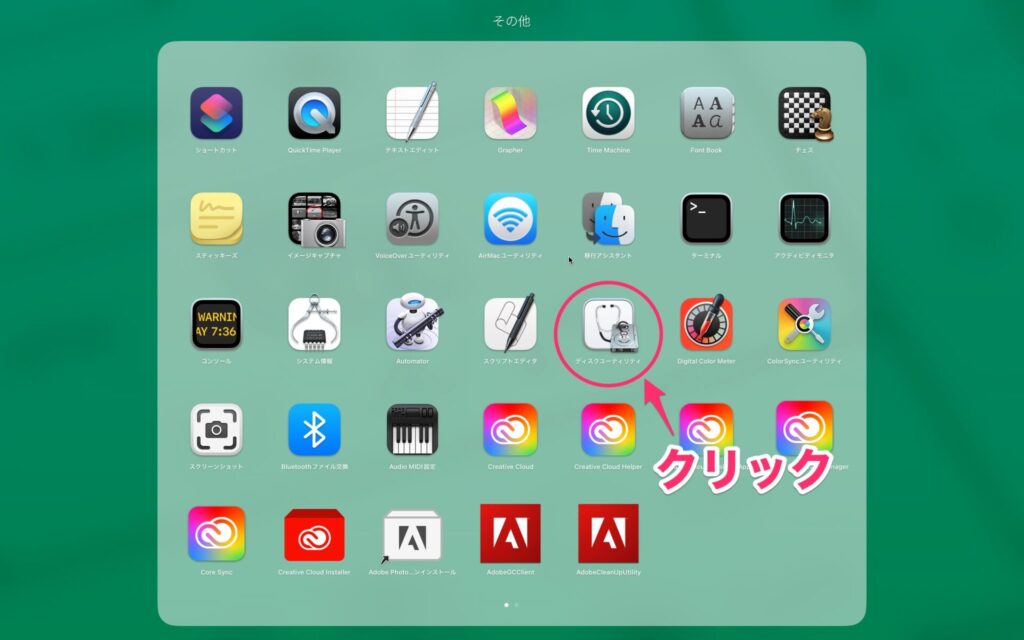
Finder で開く場合は、サイドバーの「アプリ」を開きます。その中にある「ユーティリティ」を開き、「ディスクユーティリティ」をダブルクリックします。
ディスクユーティリティが表示されるので、フォーマットする外付けストレージの名前を選択し、「消去」をクリックします。
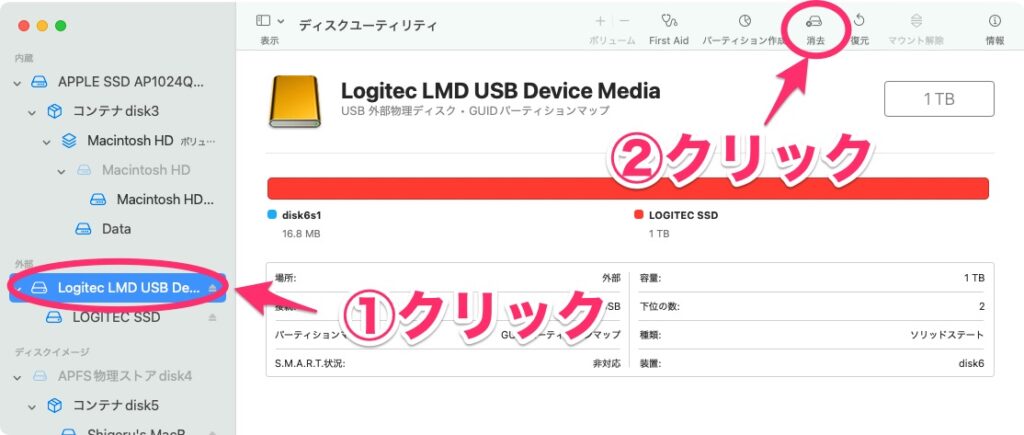
外付けストレージの名前が表示されていない場合は、表示アイコンをクリックし、「すべてのデバイスを表示」を選択してください。
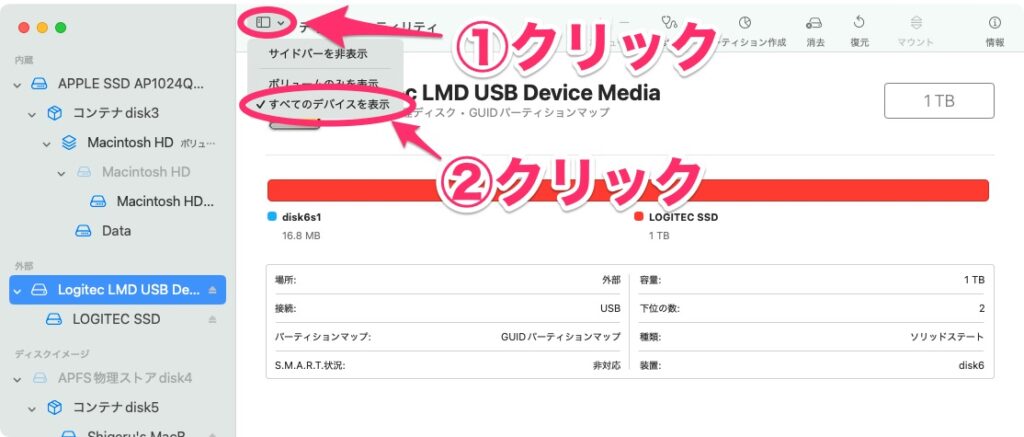
これでも表示されない場合は、外付けストレージが認識されていないので、挿し直してください。
任意の名前を入力し、「フォーマット」で「APFS」、方式で「GUID パーティションマップ」を選択し、「消去」をクリックします。
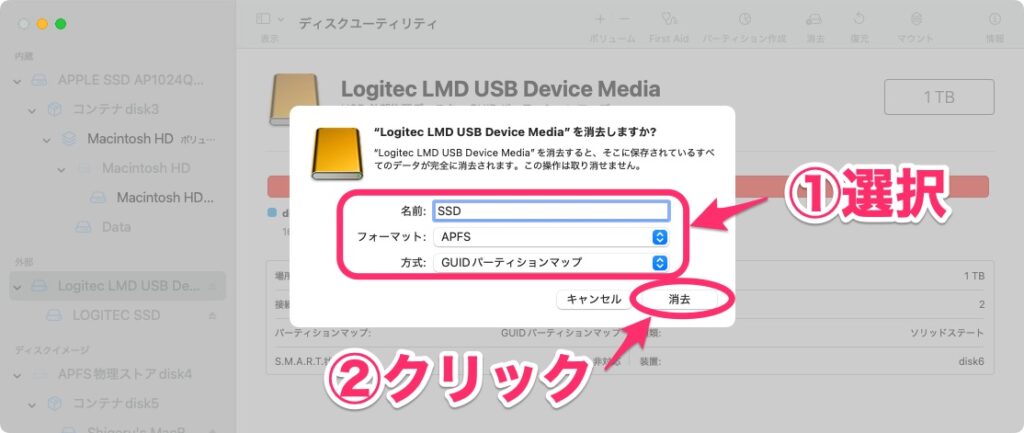
フォーマットが始まります。完了したら、「完了」をクリックしてください。
App Store の設定を変更する
準備ができたら、1GB 以上のアプリを外付けストレージにインストールするように設定を変更しましょう。
App Store アプリを開いたら、メニューバーの「App Store」→「設定」の順にクリックします。
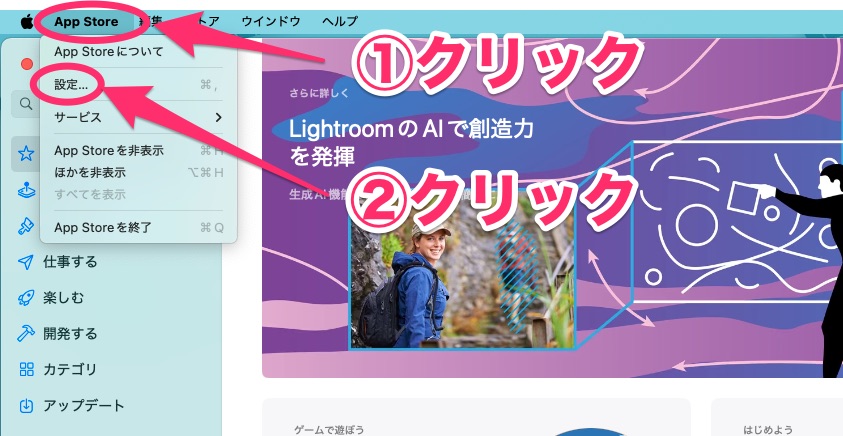
「容量の大きいアプリを別のディスクにダウンロードおよびインストール」にチェックをつけ、外付けストレージの名前を選択します。設定画面を閉じれば、設定は完了です。
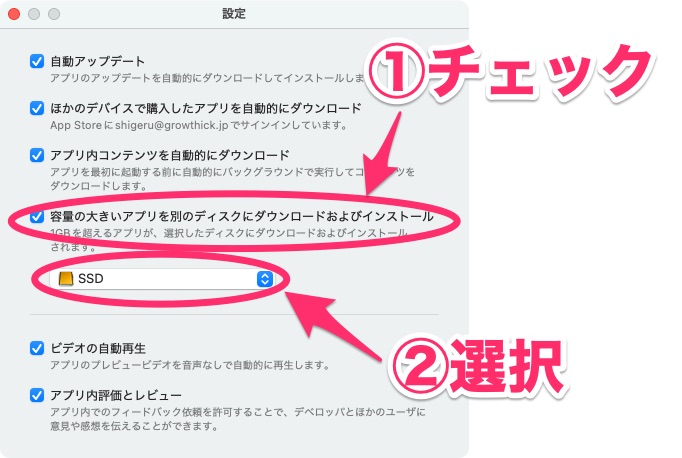
インストール先は自動で選別される
この設定を変更したあとに 1GB 以上のアプリをインストールすると、自動的に外付けストレージがインストール先に選ばれます。そのため、特にやることはありません。
外付けストレージにインストールした際の注意点
アプリを外付けストレージにインストールした場合は、いくつかの注意点があります。
- 外付けストレージを接続する
当たり前のことですが、外付けストレージを接続していないと使えません(アプリがグレーアウトしていて起動できないようになっています)。アプリを使う際は、必ず外付けストレージを接続してください。 - 使用中に外付けストレージを取り外さない
アプリを使用中は外付けストレージを取り外さないでください。もし、誤って取り外してしまった場合は、アプリを一旦終了させ、ストレージを再接続してください。 - 一部のデータが内蔵ストレージに保存されることがある
一部のアプリでは、データが内蔵ストレージ内にある「ライブラリ」フォルダへ保存されることがあります。この点は留意しておいてください。
できるだけ高速な SSD を選ぶのがおすすめ
さて、外付けストレージですが、これはなんでもいいというわけではありません。HDD はランダムアクセスが遅くアプリの使用には向いていませんし、USB メモリは書き込み回数制限があるなど信頼性が低いのでおすすめできません。
アプリをインストールして使うのであれば、外付け SSD 一択です。また、データ転送速度の速いものを選ぶことが重要です。具体的には、最低でも500MB/s以上の速度は必須ですね。
また、アプリの種類やデータ量に応じて容量を選ぶことも重要。一般的な用途なら 1TB 以上は必要ですし、動画編集やゲームなどで使うなら 2TB 以上あった方が安心です。
さらに、アプリに使用する場合、頻繁に書き込みが行われるので、耐久性の高い SSD を選んでおいた方がいいでしょう。もし外付けストレージを持ち歩くことが多いなら、防塵・防水性能や耐衝撃性も確認しておくと安心です。
いくつかおすすめの SSD も紹介しておきますね。
Crucial X9 Pro
軽量で持ち運びしやすく、価格と性能のバランスが良いモデル。転送速度は最大 1,050MB/s なので、アプリをインストールしても十分に使えます。

SanDisk Extreme Portable SSD
IP65の防滴・防塵性能を持っているので、屋外への持ち運びに安心なモデル。こちらも転送速度は最大 1,050MB/s なので安心して使えます。

KIOXIA EXCERIA PLUS
国産のポータブル SSD。高信頼の国産フラッシュメモリを採用しており、比較的信頼性が高いのが特徴。最大約 1,050MB/s の高速なファイル転送も実現しています。

LaCie Rugged SSD Pro
転送速度:最大 2,800MB/s のプロ向けモデル。4K 動画の編集など、クリエイティブワークに向いている製品です。防塵・防水・耐衝撃性も確保しています。

まとめ:容量不足に悩んでいるなら設定しておくのがおすすめ
この機能を活用することで、内蔵ストレージの容量問題を効果的に解消できます。容量不足で悩んでいる方は、設定しておくのがおすすめです。ただし、いくつかの注意点はあるので、それには留意して使ってください。




