iOS 18でコントロールセンターがかなり自由にカスタマイズできるようになりましたが、iOS 18.1ではさらに少しだけ便利にカスタマイズできるようになっています。新しく追加された機能についてまとめました。なお、iOS 18で利用できるようになったコントロールセンターのカスタマイズについては、下の記事をご確認ください。
コネクティビティの項目を追加できる
使い勝手が向上したのは、「コネクティビティ」にある項目を単独で追加できるようになった点です。コネクティビティとは、WI-Fiとか機内モードとかのアイコンがまとまっている部分ですね。
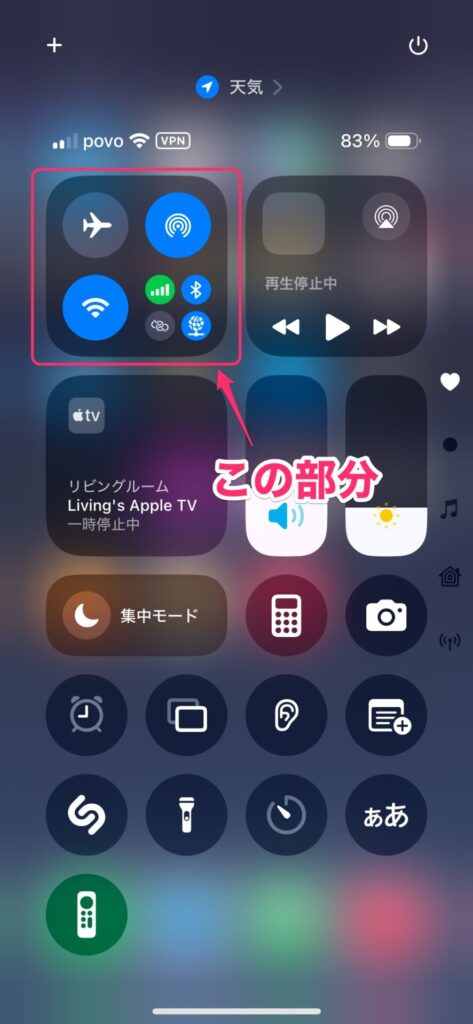
Wi-Fiや機内モードは直接オン/オフできますが、Bluetoothやインターネット共有など、右下にある4つの項目は、コネクティビティを1度開かないとオン/オフできないんですよね。そのため、これらの項目を切り替えたいときは1ステップ多いので結構面倒でした。
しかし、iOS 18.1ではコネクティビティの各項目を単独で追加できるようになったので、よく使う項目は外に配置しておくことが可能です。これにより、タップの回数が減らせられます。
追加方法は他のコントロールセンターの項目と同じですが、念のため最初からの操作方法を紹介していきましょう。
まず、コントロールセンターを開いたら、画面左上の「+」をタップします。
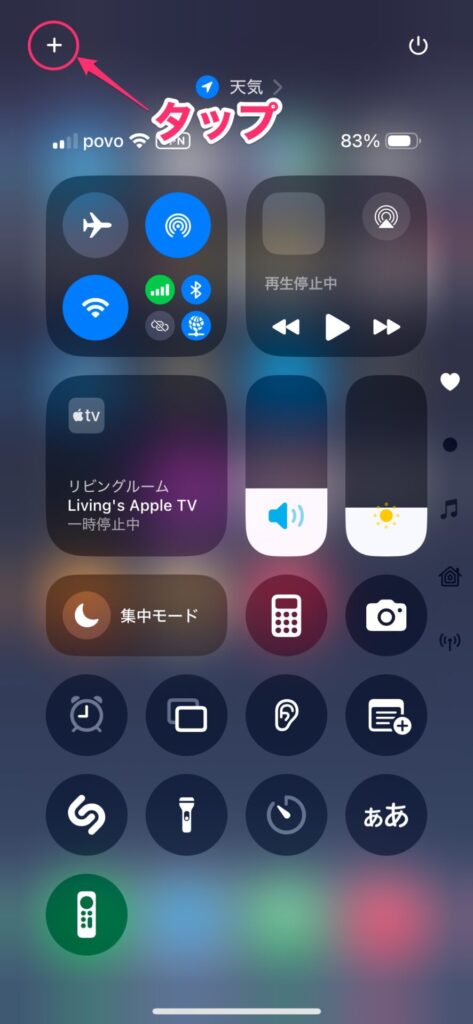
コントロールセンターがカスタマイズできるようになるので、「コントロールを追加」をタップします。
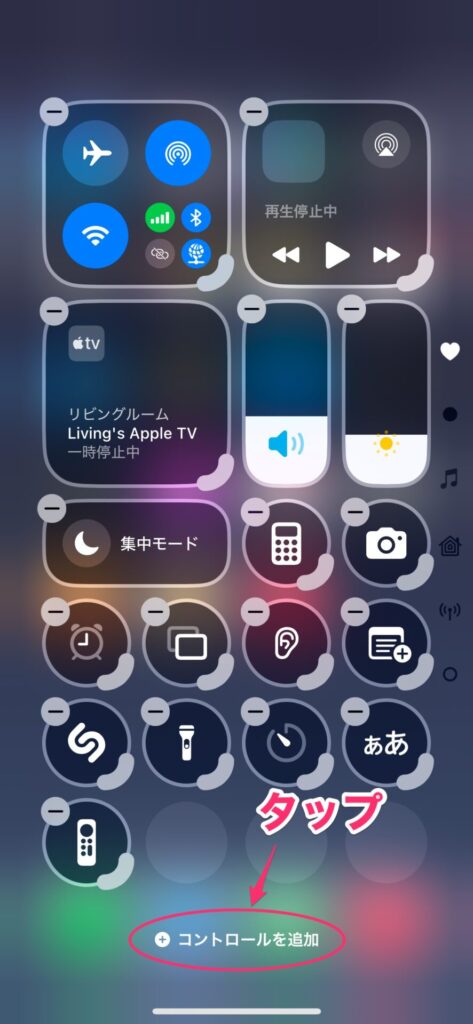
下の方に新しく「コネクティビティ」が追加されていますので、配置したい項目をタップします。
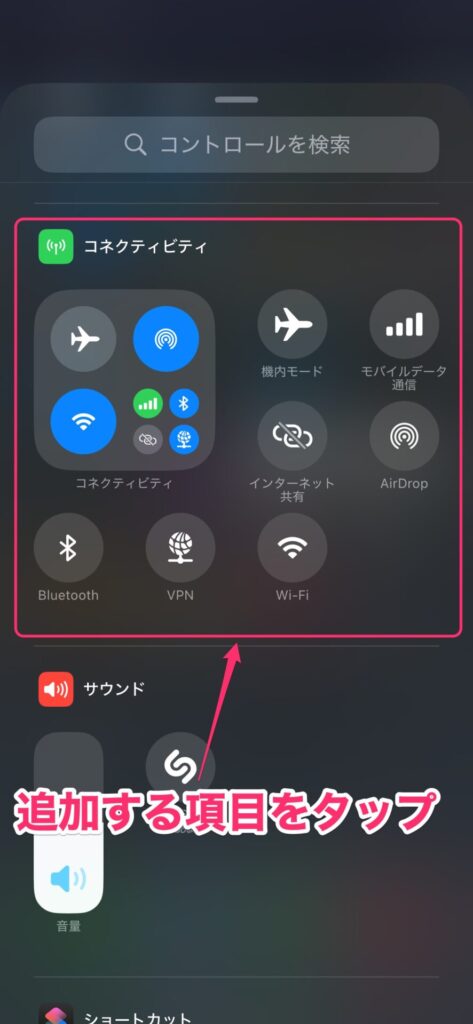
これでコントロールセンターに配置されました。ドラッグ&ドロップで移動、右下のハンドルで拡大/縮小できます。確定するときは、何もないところをタップします。
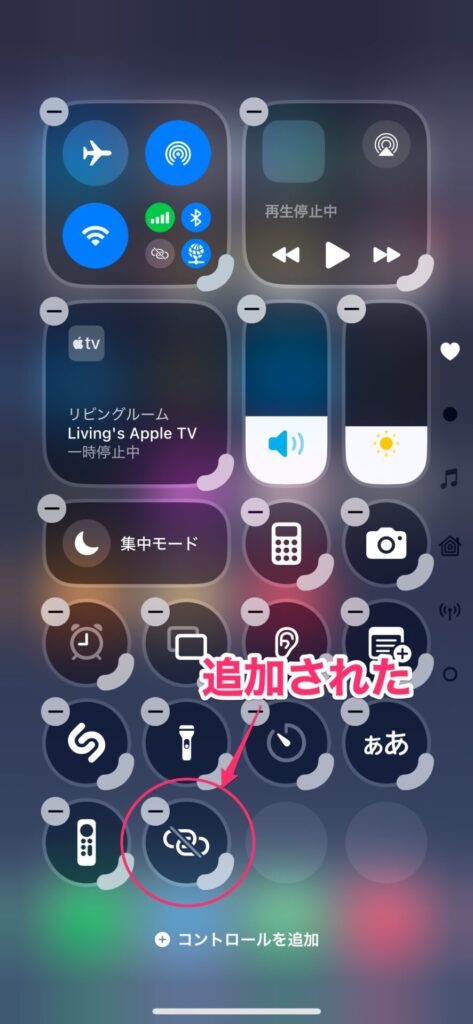
コントロールセンターがリセットできる
iOS 18.1では、コントロールセンターを初期状態へリセットできるようになりました。
コントロールセンターをカスタマイズしていくと、思うように整理できなくてゴチャゴチャになってしまうことがあります。そんなときでも、サクッと初期状態へ戻せるので安心です。
初期状態にリセットするには、設定アプリを開いて「コントロールセンター」をタップします。
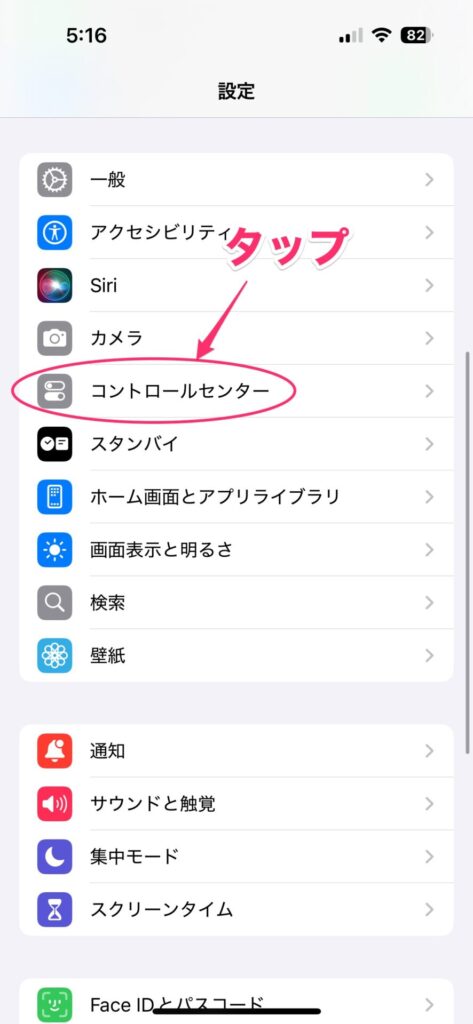
コントロールセンター画面が表示されるので、「コントロールセンターをリセット」をタップします。
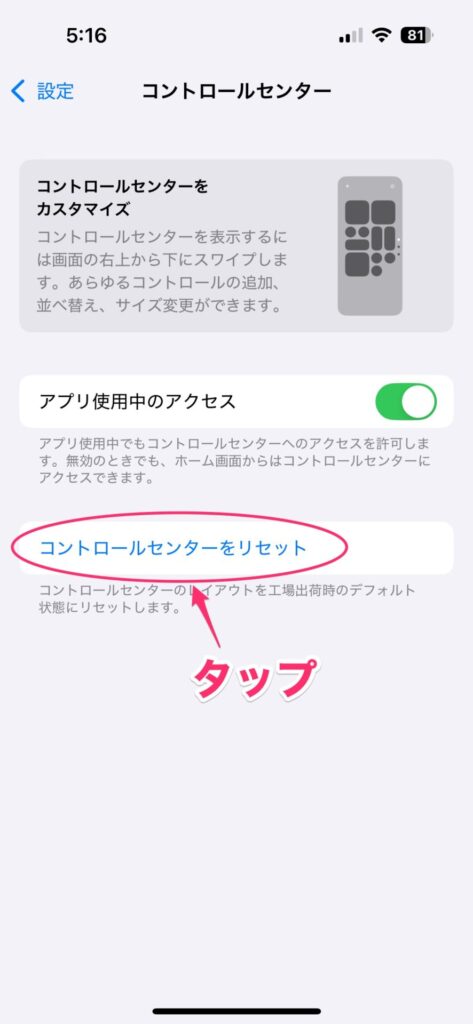
リセットの確認が表示されるので、「コントロールセンター」をタップします。
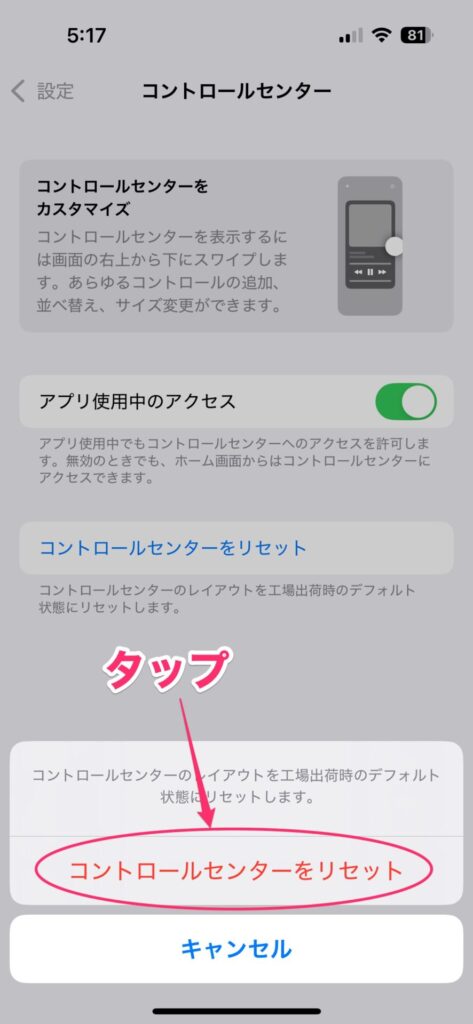
コントロールセンターを開いてみると、初期状態に戻っています。
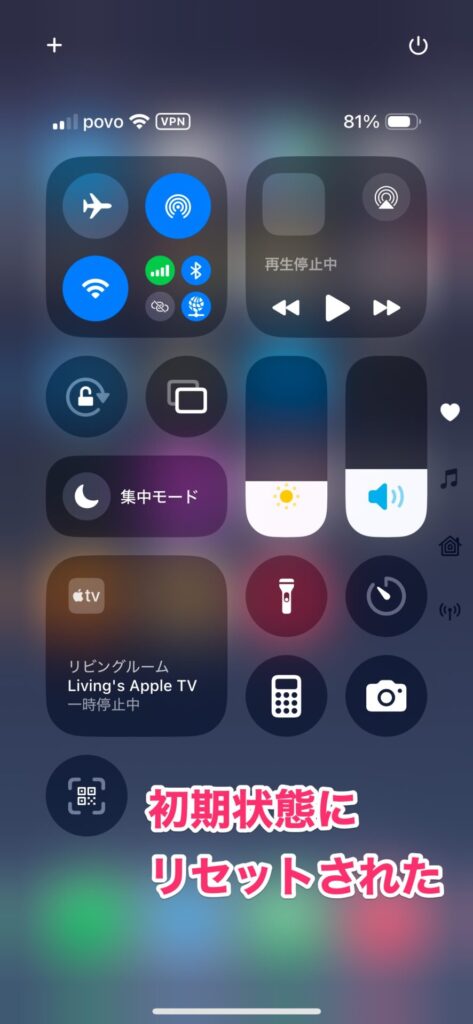
なお、コントロールセンターを色々カスタマイズしていると、項目が消えてしまうことがありました。このときにコントロールセンターをリセットしても元に戻っていないように見えることがあります。そんな場合はiPhoneを再起動してください。初期状態に戻ると思います。
少しだけ改善されたコントロールセンターのカスタマイズ
このようにiOS 18.1では、少しだけコントロールセンターのカスタマイズ性が改善されました。少しですが、割と便利になっていると思います。コントロールセンターはよく使うものなので、自分にとって使いやすい状態にカスタマイズしておきたいですね。





