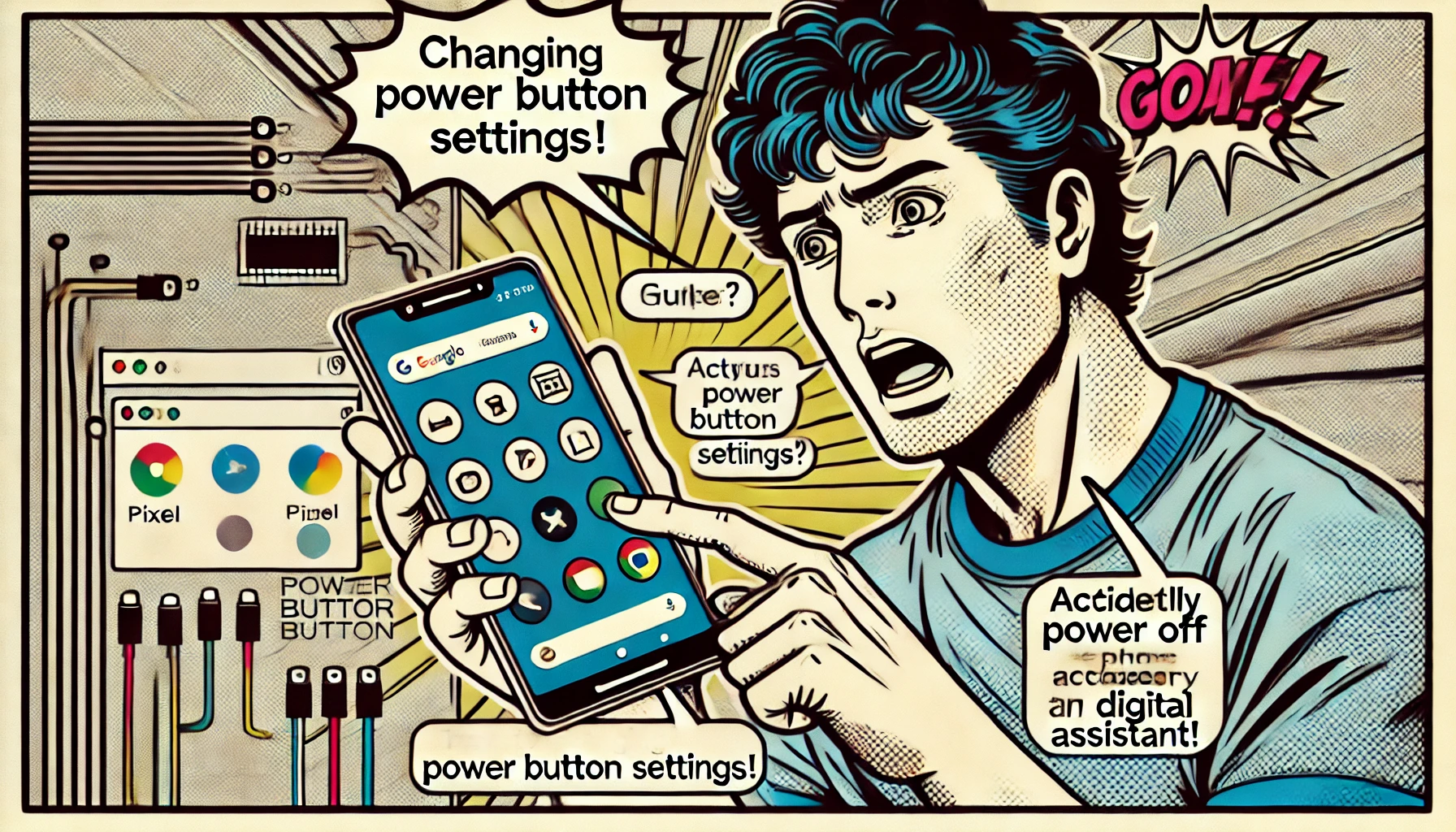スマホの電源をオフにしたり再起動したりする場合、一般的には電源ボタンで操作することが多いです。しかし、最近のPixelはこの操作が異なります。もし直感的に感じない人は、電源ボタンの操作で電源を操作できるように設定を変更しておきましょう。
Pixelは電源ボタンで電源操作ができないにはアシスタントの呼び出しが割り当てられている
GoogleのPixelを使っている人が増えてきましたよね。確かに性能もそこそこいいし、価格もiPhoneより抑えめだし、最近はAI機能もいい感じに使えるし、魅力的な端末です。
さて、そんなPixelですが、電源を切ったり再起動したりするときの操作がちょっとだけ違います。
以前のPixelは電源ボタンを長押しすれば、電源操作ができました。しかしPixel 6以降では、電源ボタンを長押しするとデジタルアシスタントが呼び出されてしまいます。
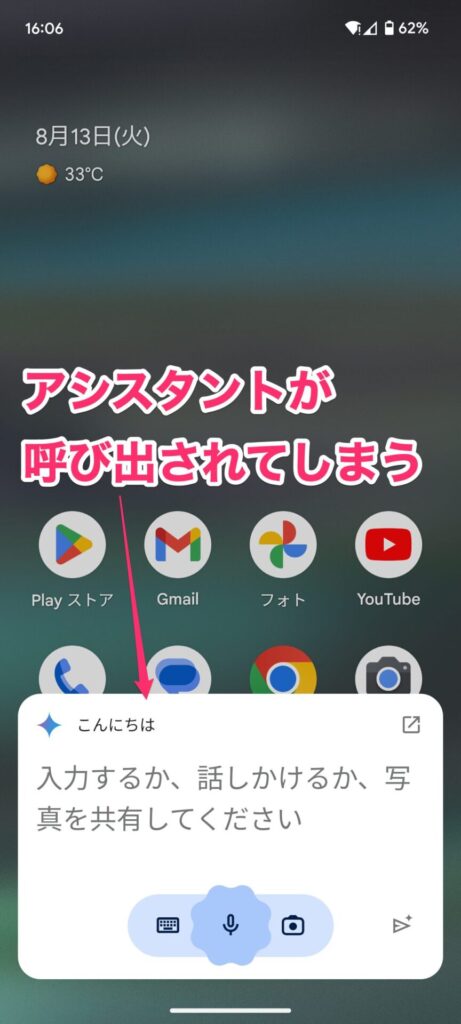
電源を切りたいときや再起動したいときって、何かしらの不具合が起きているときだと思うので、そんなときに「こんにちは!」ってアシスタントに話しかけられたら「うるせー!」と思ってしまいます。
Pixelで電源を操作するには
ちなみに、現在のPixelで電源オフなどの電源操作をするには、次の2つの方法が用意されています。
電源ボタンと音量大ボタンの長押し
電源ボタンと音量大ボタンの長押しします。すると、電源メニューが表示されて電源オフや再起動ができます。
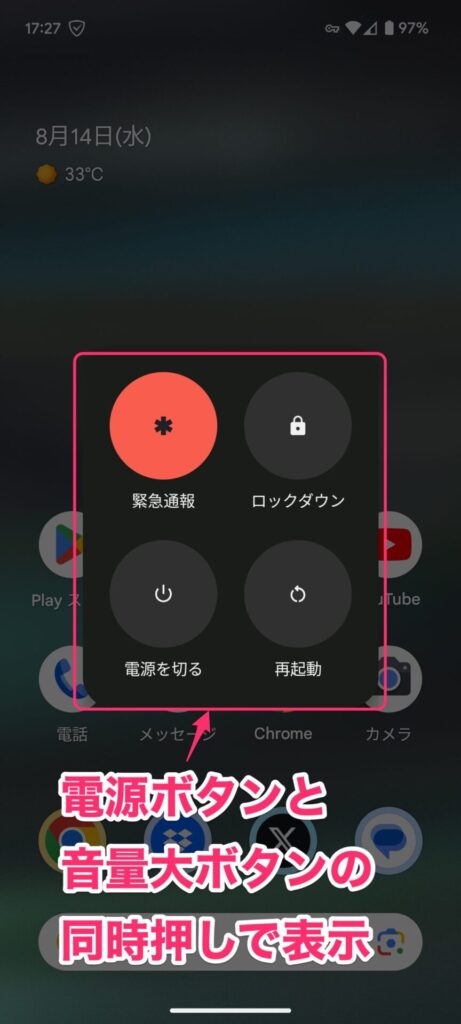
しかし、滅多にする操作ではないので忘れてしまいがちですし、人によってはスクショを撮る方法と勘違いしてしまいそうです。
(ちなみに、スクショを撮るには電源+音量小ボタンです)
クイック設定からの電源操作
Androidでは、Wi-FiやBluetoothなど、よく使う機能の設定切り替えや、設定アプリに手軽にアクセスできる「クイック設定」にも電源操作が用意されています。
どの画面でも構わないので、画面上端から1本指で下に向かってスワイプします。
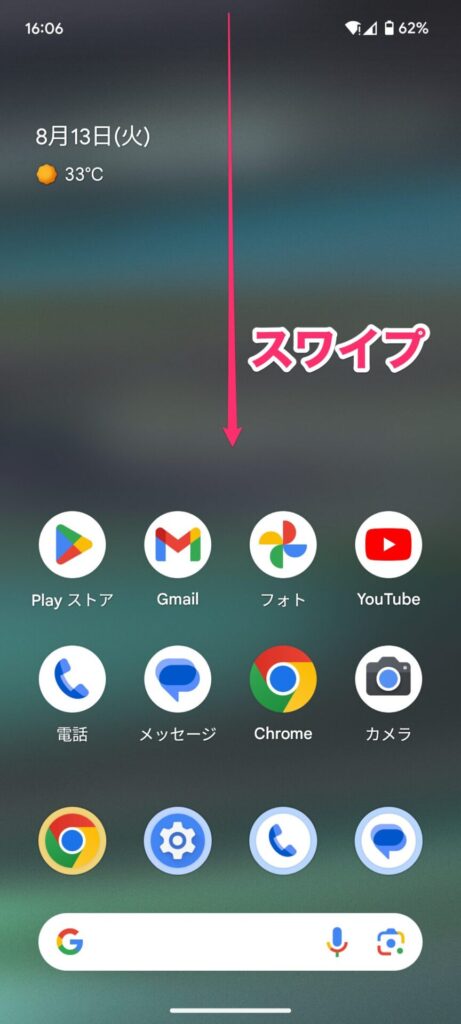
4つのタイル(クイック設定の一部)と通知が表示されるので、もう1回画面上端から1本指で下に向かってスワイプします。
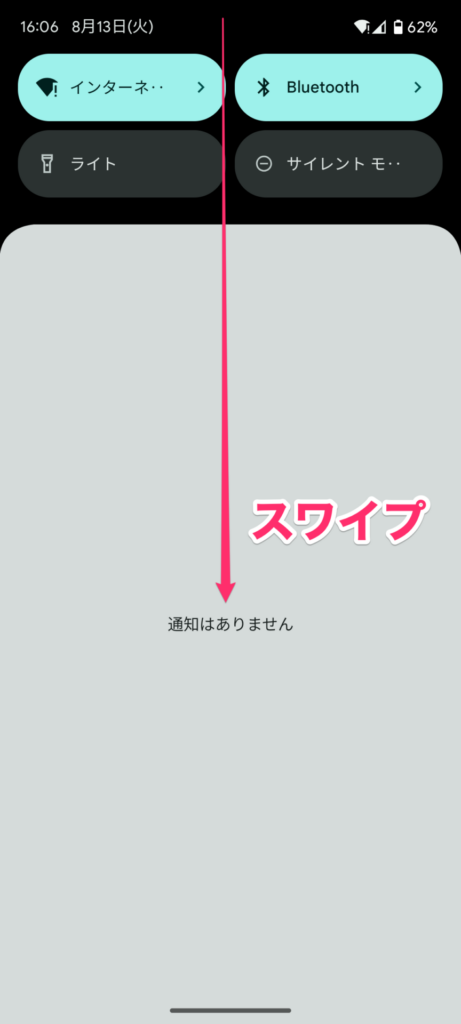
クイック設定が完全に表示されるので、右下にある電源アイコンをタップします。
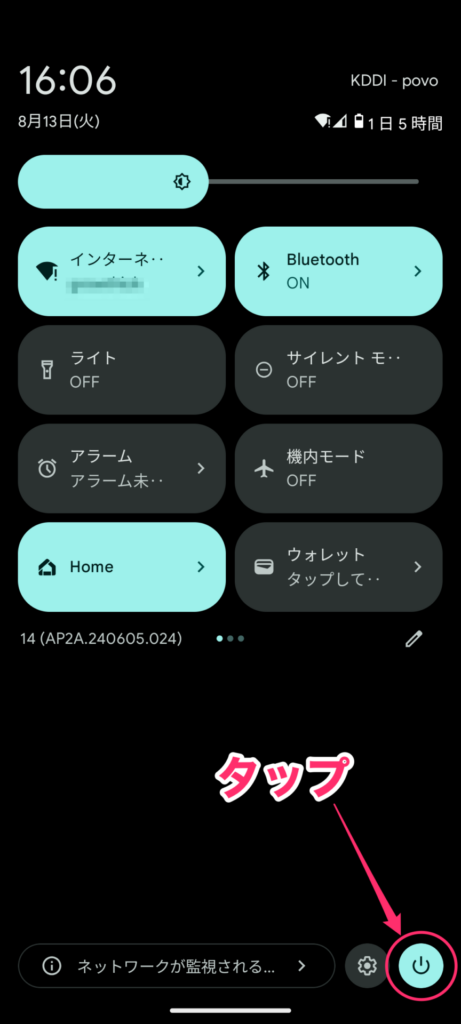
これで電源メニューが表示され、電源オフや再起動ができます。
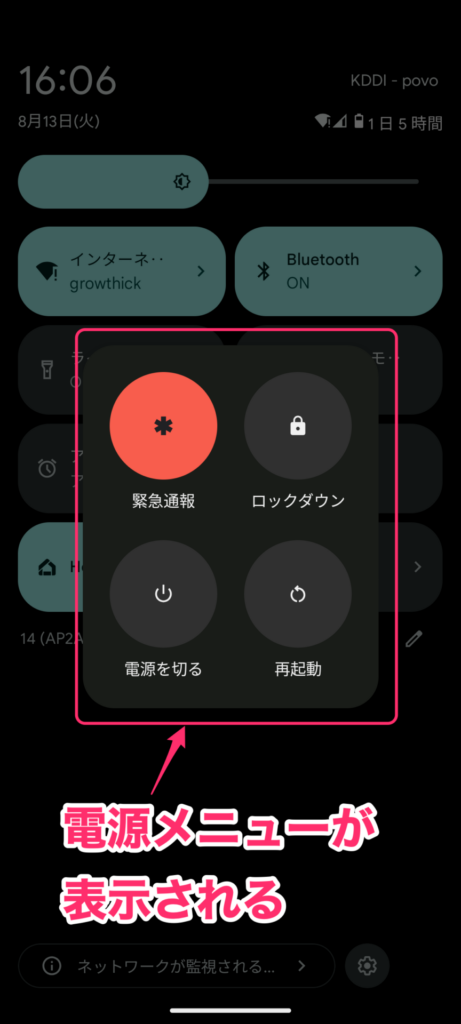
電源ボタンの長押しで電源操作できるように設定する
このように2つの方法が用意されていますが、電源ボタンで電源操作ができないのはイマイチ直感的ではありません。もし、この操作に馴染めない人は、電源ボタンの長押しで電源を操作できるように設定しておきましょう。
電源ボタンの操作を変更するには、設定アプリを開いて「システム」をタップします。
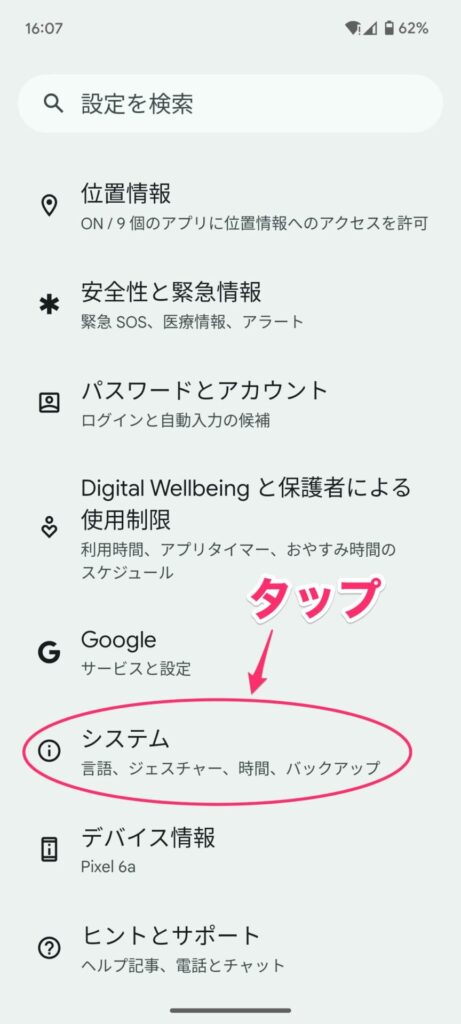
システム画面が表示されるので、「ジェスチャー」をタップします。
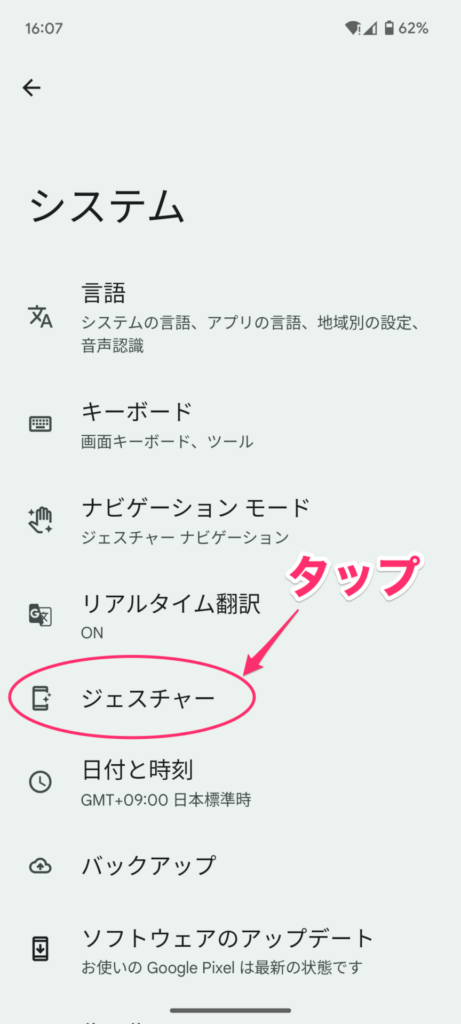
ジェスチャー画面が表示されるので、、「電源ボタンを長押し」をタップします。
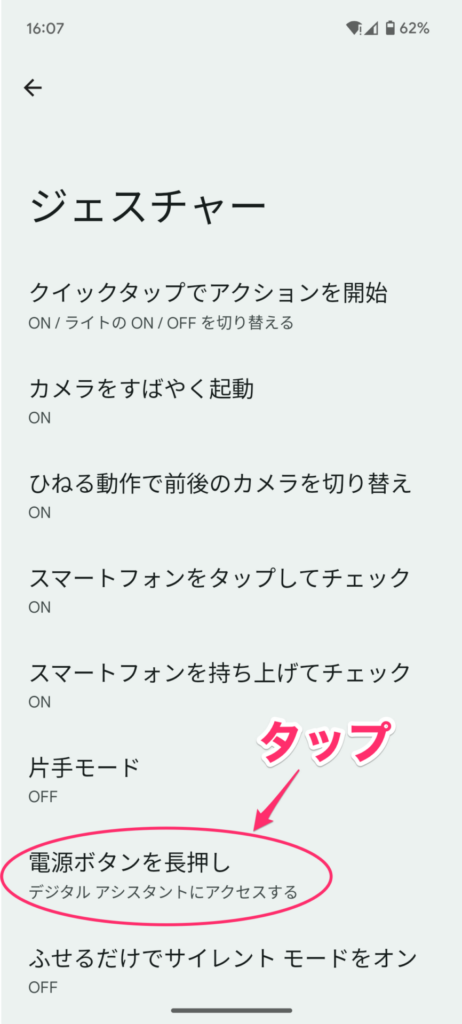
表示された画面で「電源ボタンメニュー」を選択します。これで、電源ボタンの長押しで電源操作ができるようになります。
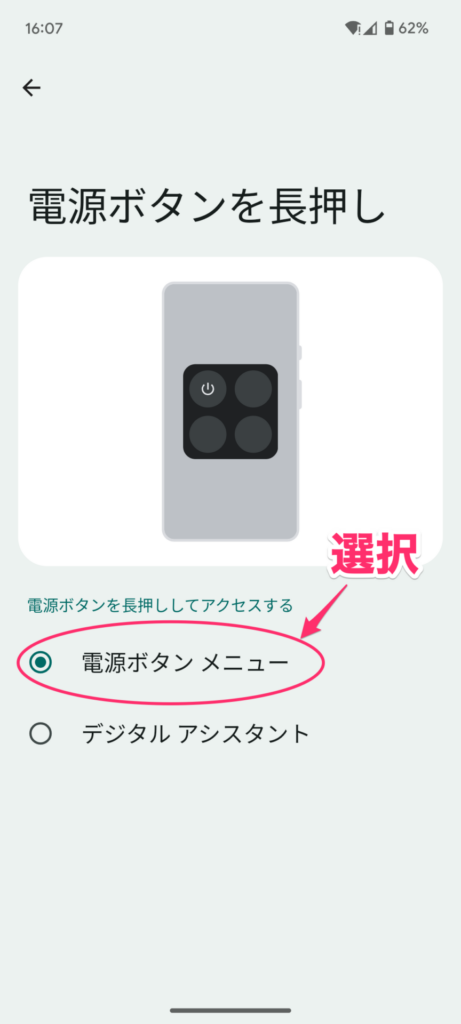
困ったときの操作に悩まないようにしておく
先にも書きましたが、電源操作は不具合などが起きたときに使うことがほとんど。つまり、大抵は慌てている場面なので、直感的に操作できるようにしておいたほうが迷わなくていいです。
ですので、Pixelを使っていて電源操作に迷ったことのある方(自分もそうです!)は、設定を変更しておくのがオススメです。