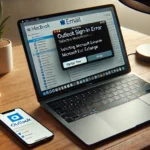iPhone や iPad を使っていて「困るなぁ」と思うのがストレージのフォーマット(初期化)。SSD や USB メモリ、SD カードなどをフォーマットしたい場合、パソコンで行わなければなりませんでした。しかし、iOS 18 以降なら、iPhone や iPad だけでフォーマットができるようになりました。これでパソコンは不要です。
ファイルアプリからフォーマットが可能
外付けストレージをフォーマットしようとした場合、以前は iPhone や iPad ではできなかったため、パソコンでフォーマットしてから使わなければなりませんでした。しかし、iOS 18 ではついに外付けストレージのフォーマットに対応しました。
次の 3 種類のファイル形式でフォーマットが可能です。
- APFS
アップルが開発したファイルシステム。SSD に最適化されており、データの保存や読み書きが高速なのが特徴。アップル製品同士(iPhone / iPad / Mac など)だけでデータをやり取りするなら、一番おすすめのファイル形式。ただし、Windows や Android スマホでは使えないので、これらの製品とデータをやり取りする場合は選択しない方がよい。 - exFAT
互換性の高いファイルシステム。Windows や Android スマホでも使えるので、外付けストレージではよく使われている。写真バックアップアプリなど、一部のアプリは exFAT にしないと使えないことがあるので、迷ったらこれにしておけば間違いがない。 - MS-DOS(FAT)
初期のパソコンで使われていたファイルシステムで「FAT32」とも呼ばれる。古いパソコンとの互換性が必要な場合はこれを選ぶ。とはいえ、保存できるファイルは 1 ファイルにつき 4GB までという制限があり、今の時代だと実用的ではない。よって、基本的に選ぶことはない。
簡単にまとめると、アップル製品同士でしかやり取りしない外付けストレージなら「APFS」、それ以外の場合は「exFAT」を選ぶと覚えておけば大丈夫かと思います。なお、先にも書きましたが、一部のアプリは exFAT にしか対応していないケースがあるので、アプリで使う場合は注意しましょう。
外付けストレージを接続するのに必要なもの
一部の外付けストレージを接続するには、アクセサリが必要な場合があります。
USB-C 端子を搭載している iPhone や iPad
USB-C 端子を搭載している iPhone や iPad なら、USB-C 搭載の外付けストレージなら直接接続できます。もし、外付けストレージが USB-A 端子を搭載したものの場合、次のような変換アダプタが必要です。

Lightning 搭載の iPhone や iPad
Lightning 搭載の iPhone や iPad の場合、USB 接続するためのアクセサリが必要です。次のような製品を Lightning ポートに接続してから外付けストレージを接続します。

SDカード
SD カードを接続する場合は、USB ポートに接続できる SD カードリーダーが別途必要です。

なお、Lightning に接続できる SD カードリーダーもありますが、今後 Lightning 搭載の端末は出ないと思われるので、USB 端子の製品を選んでおいた方がいいと思います。
外付けストレージをフォーマットする方法
外付けストレージのフォーマットは、ファイルアプリで行います。
フォーマットすると、ストレージ内に保存されているデータはすべて消去されます。フォーマットする前に、必ずデータをバックアップしてください。
まず、フォーマットする外付けストレージを iPhone や iPad に接続します。接続できたら、ファイルアプリを開き、「ブラウズ」→「ブラウズ」の順にタップします。
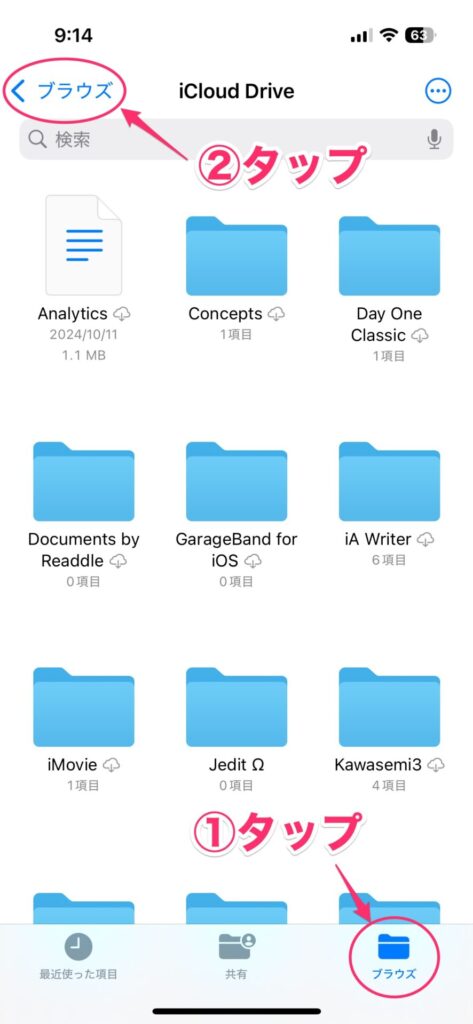
ブラウズ画面が表示されます。一覧の中にある外付けストレージの名前を長押しします。
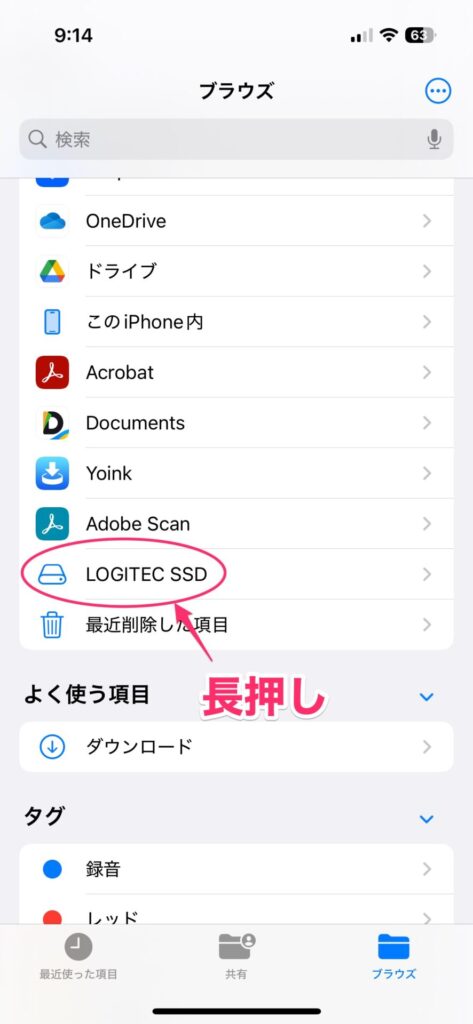
メニューが表示されるので、「消去」をタップします。
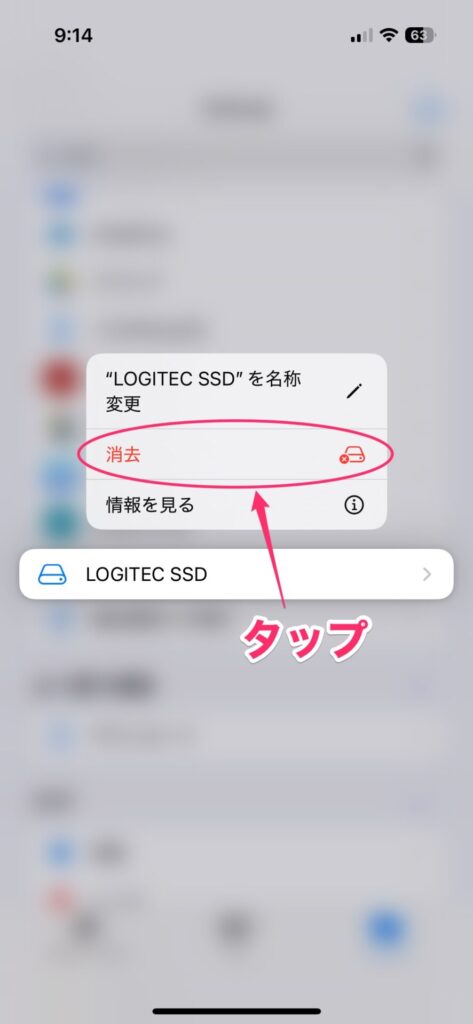
「名前」にわかりやすい名前を入力し、「フォーマット」でファイル形式を選びます。選択できたら、「消去」をタップします。
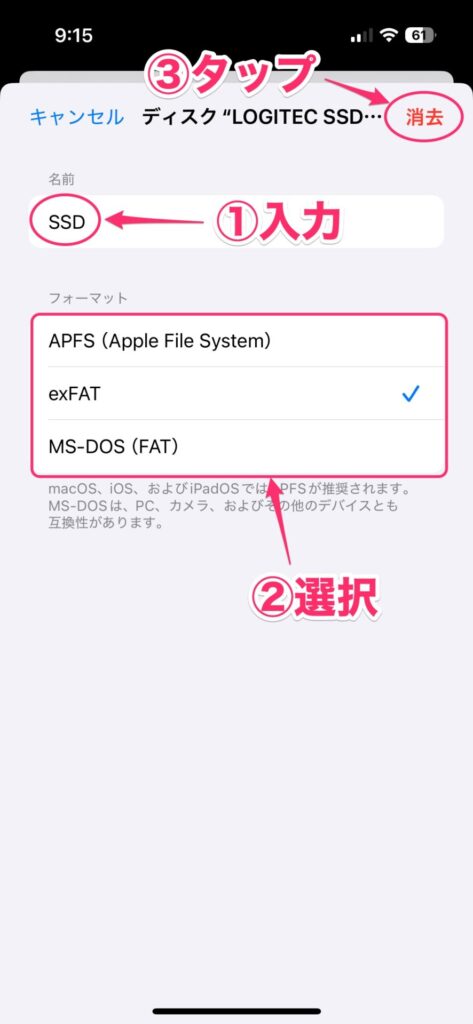
「APFS」を選択した場合、オプションを設定できます。例えば、外付けストレージを開くためのパスワードを設定するには、「暗号化」をオンにしてパスワードを設定します。
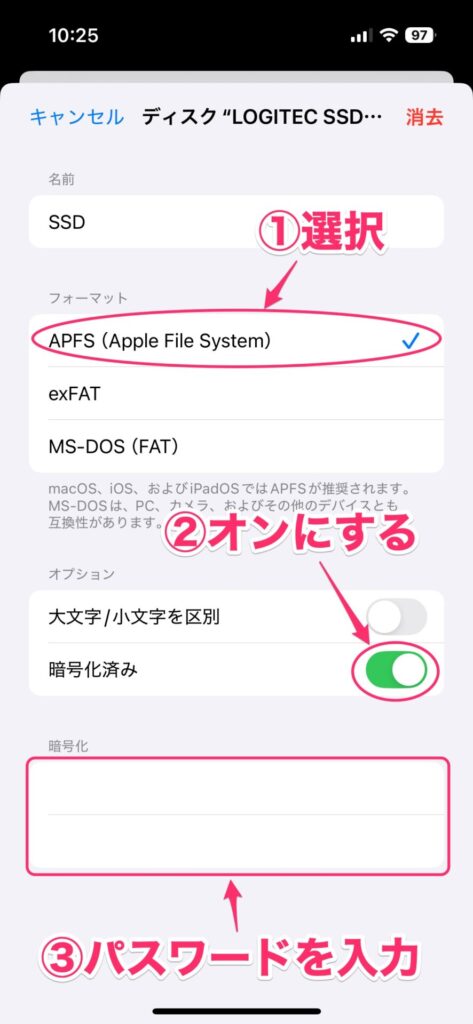
確認のダイアログが表示されるので、「消去」をタップします。これで指定したファイル形式で外付けストレージがフォーマットされます。
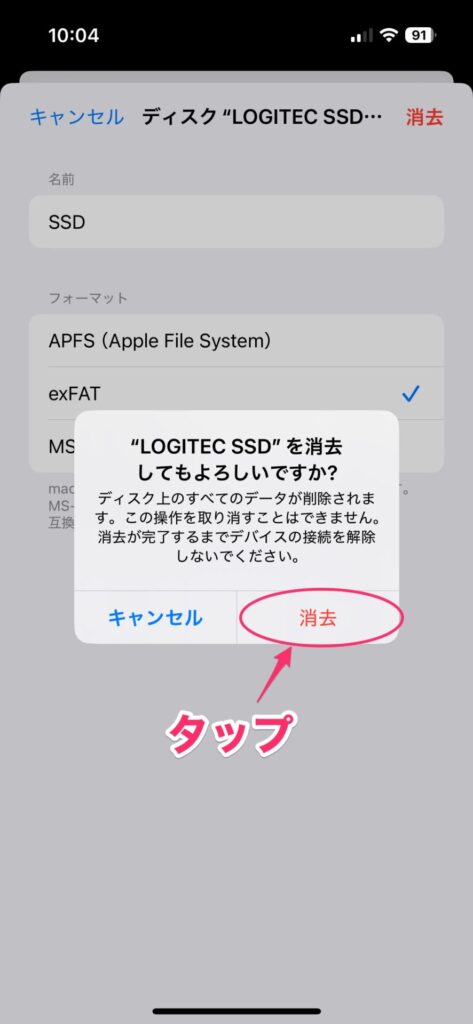
まとめ:パソコンなしでストレージ管理が完結
「SSD を使おうとしたけど、容量がいっぱいで使えない!」みたいな場面に遭遇した場合、今まではパソコンがないとどうすることもできませんでした(こうしたケースは意外と多いものです)。しかし、iOS 18 で搭載された新機能により、こうしたトラブルに対処しやすくなります。
ファイルシステムについては、この手の話題が苦手な方は「なんだこれは?」となるかもしれませんが、とにかく問題を起こさずに色々な端末で使うなら「exFAT」、アップル製品でしか使わないなら「APFS」と覚えておけば大丈夫です。
しかし、ようやく iPhone や iPad でもストレージをフォーマットできるようになりました。これは長らく求められてきた機能なので、素直に喜ばしいです。必要になる場面は突然やってきますので、頭の片隅にでも入れておくと即座に対処できるでしょう。