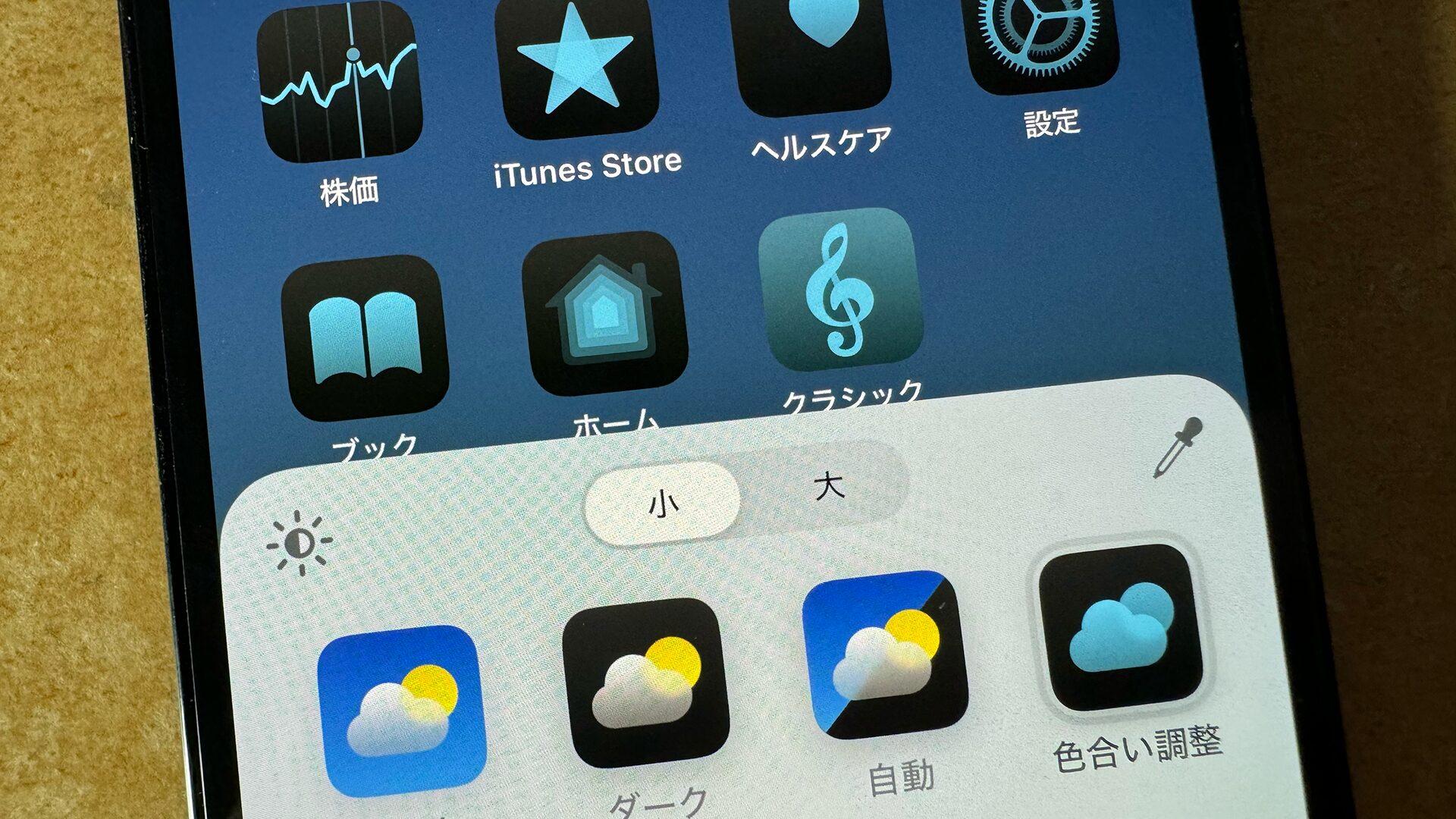iPhoneの最新OS「iOS 18」が公開されました。新機能が色々追加されていますが、最もよく使うホーム画面がいい感じで進化しています。特にカスタマイズが自由にできるようになったのがいいところですね。ちなみに、iPadも、「iPadOS 18」へアップグレードすれば、まったく同じようにカスタマイズ可能。今回、ホーム画面のカスタマイズの中でも知っておくと便利なものを紹介していきましょう。
iOS18へアップグレードするには
まず、何はともあれ「iOS 18」「iPadOS 18」へアップグレードする必要がありますね。
OSのアップグレードは、設定アプリから行います。なお、ダウンロードするデータが大きいので、必ずWi-Fi接続時に行ってください。また、時間のかかる作業なので、できるだけ空いている時間に行った方がいいでしょう。
まず、設定アプリの「一般」→「ソフトウェアアップデート」をタップすると、画面下の方に「iOS18にアップグレード」が表示されるので、これをタップ。
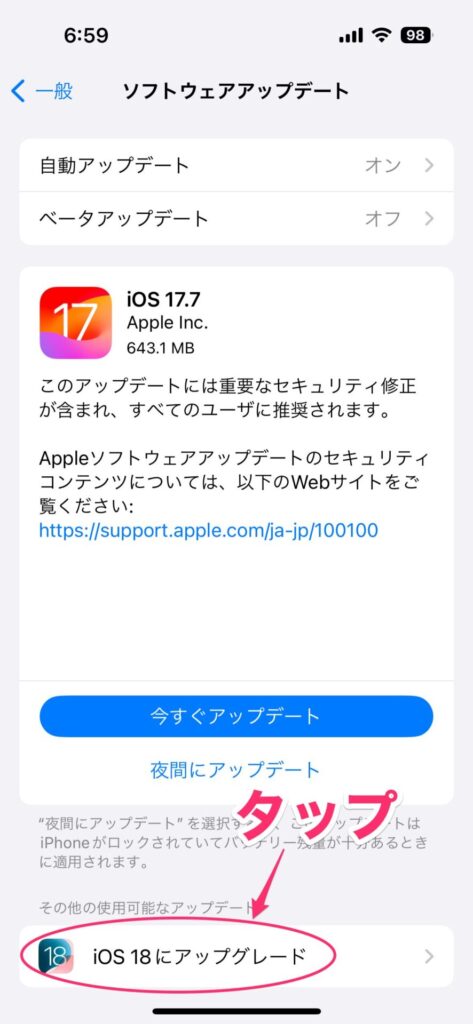
iOS 18のアップグレード画面が表示されるので、「今すぐアップデート」をタップ。
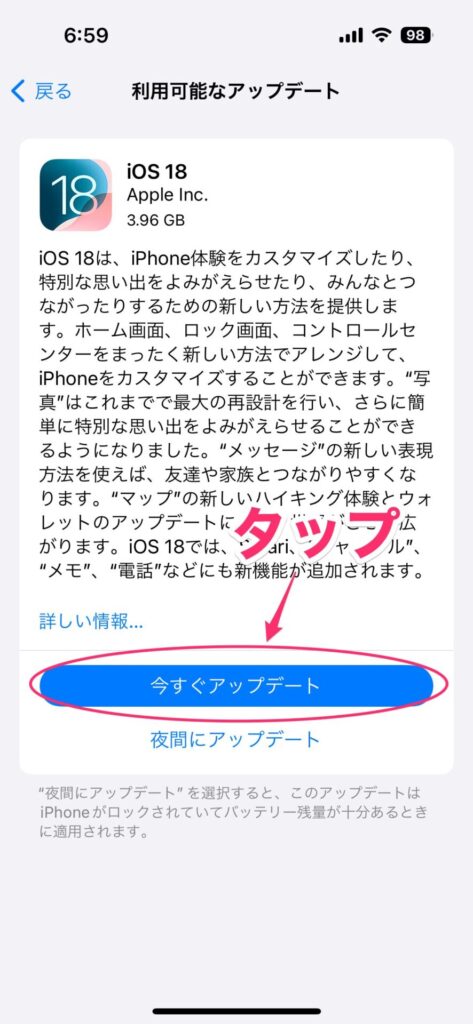
これでアップグレードが始まります。いつものロック画面が表示されたらアップグレードは完了です。
便利になったホーム画面のカスタマイズ
今回のiOS 18では、ホーム画面を自由にカスタマイズできるようになったのが大きな変更点。
結構便利に変わっているので、カスタマイズする際に知っておきたいものを紹介していきます。
アイコンを好きな場所に配置できる
これまでアプリのアイコンは必ず並んでいましたが、iOS 18では好きな場所へ移動が可能なので、自由にレイアウトできるようになりました。
アイコンを移動させるには、いつも通りにアイコンを長押しします。
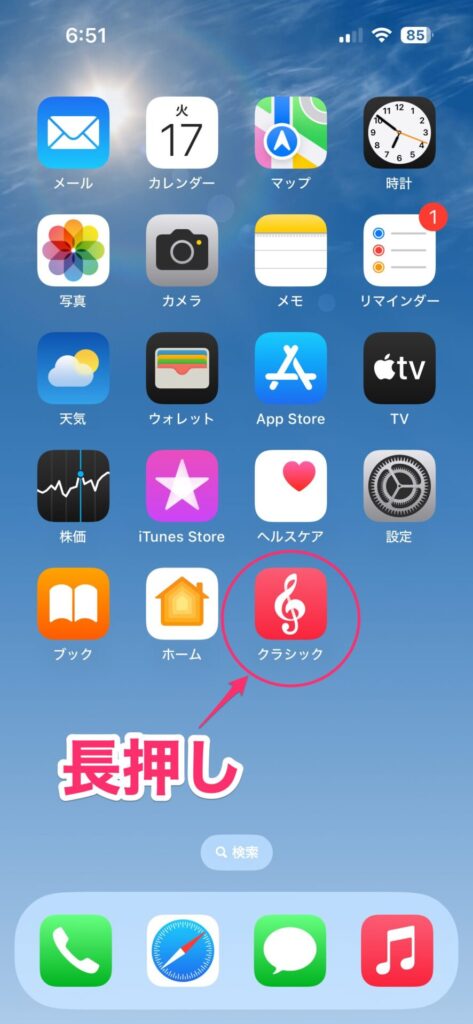
アイコンが震えだしたら、好きな場所へドラッグ。
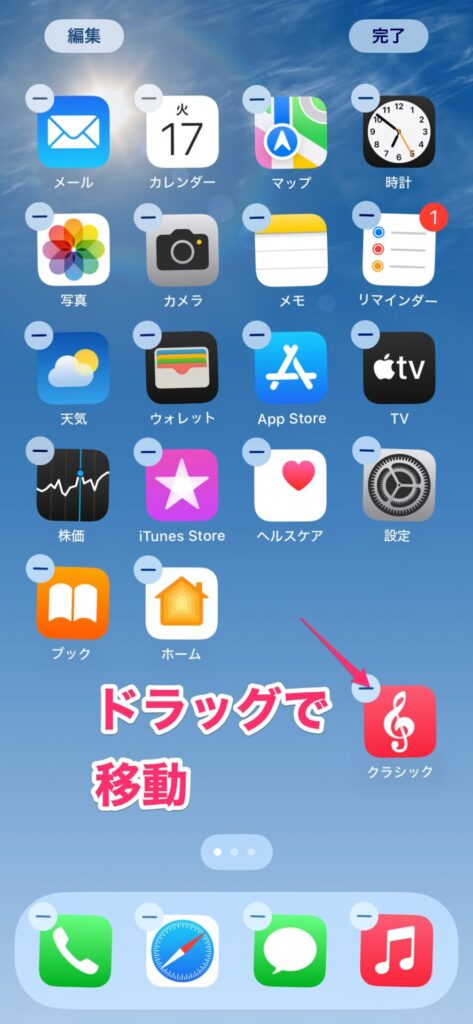
すると、今までは整列してしまっていましたが、前後にアイコンがない場所でも配置が可能になりました。
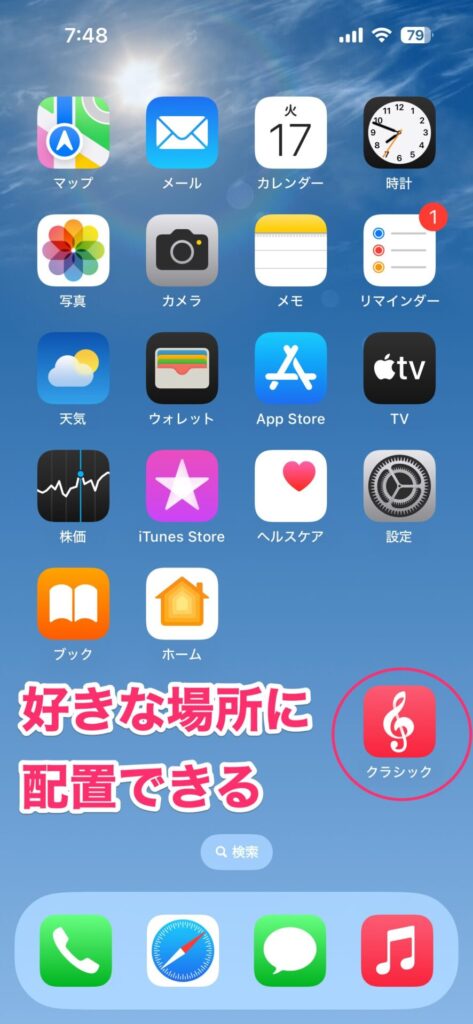
例えば片手で操作する場合、指の届きづらい場所にアイコンがあるとかなり使いづらかったのですが、使う手の近くにアイコンを集めておくと、だいぶ操作感が向上します。
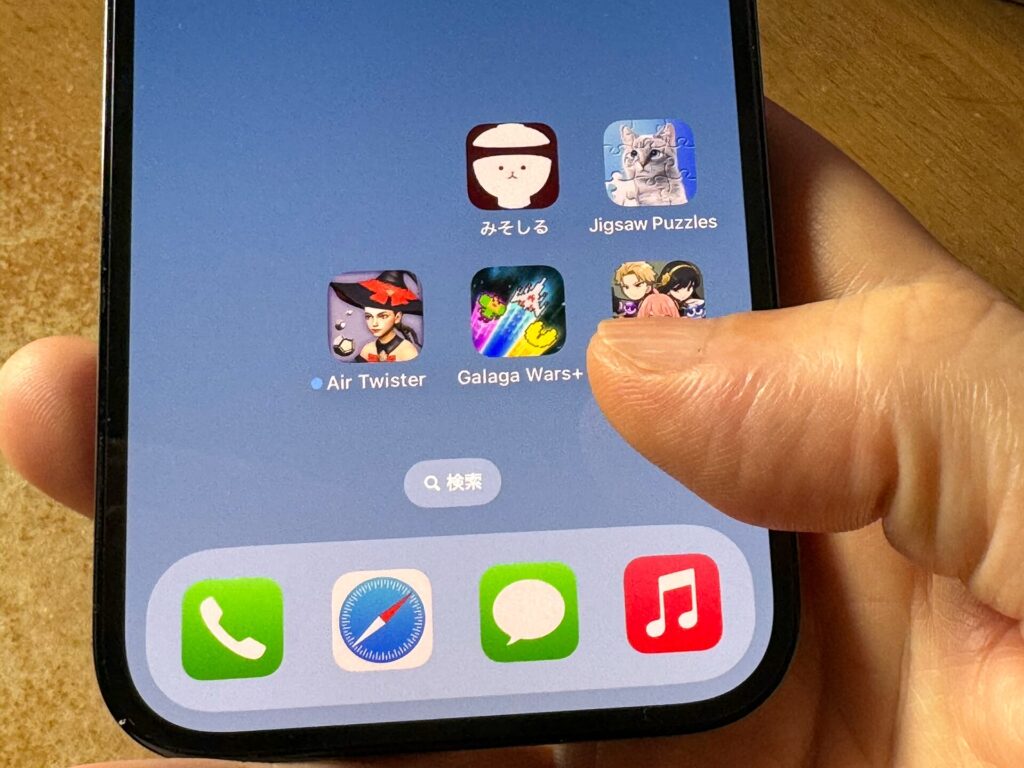
また、壁紙のいいところがアイコンで隠れてしまうことがありましたが、今回の変更でいいところを隠さずにすみます。デザインにこだわる人には嬉しい変更ではないかと思います。
すぐにウィジェットへ変更できる
ウィジェットに対応しているアプリなら、ホーム画面から直接ウィジェットに変更できるようになりました。これまで、ウィジェットの配置は結構面倒だったので、ありがたい変更です。
アプリをウィジェットにするには、そのアプリアイコンを長押しします。メニューにウィジェットのアイコンが表示されるので、使いたいウィジェットの大きさをタップ。
(ウィジェットに対応していないアプリの場合は、ウィジェットアイコンが表示されません)
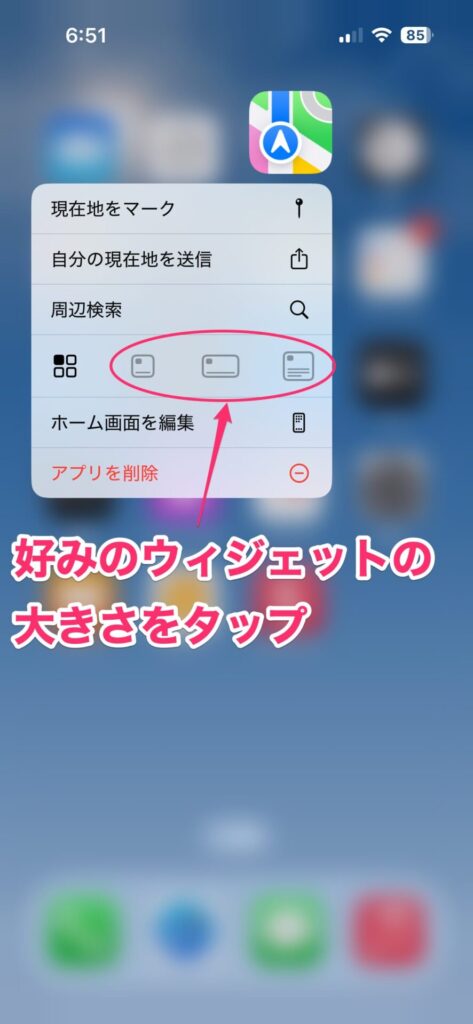
これだけでアイコンをウィジェットに変更できました。
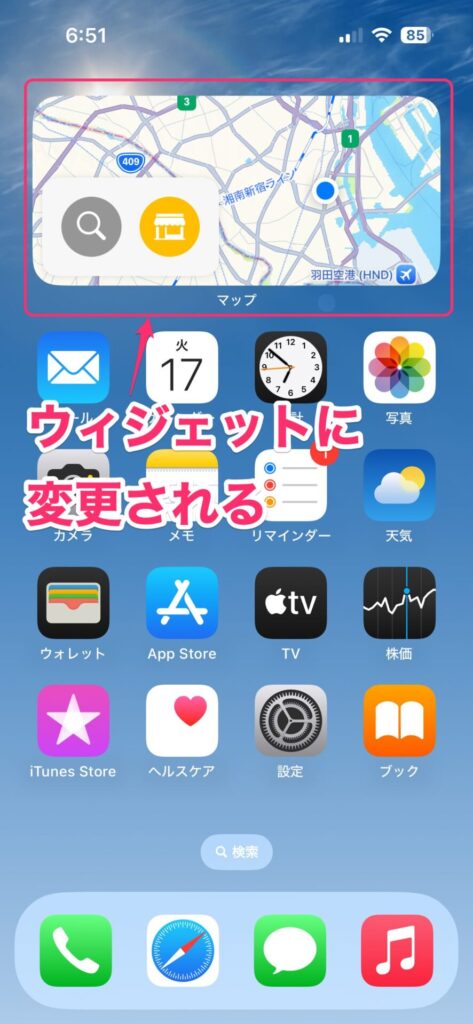
元に戻す場合は、同じ手順でアプリのアイコンをタップすればOKです。
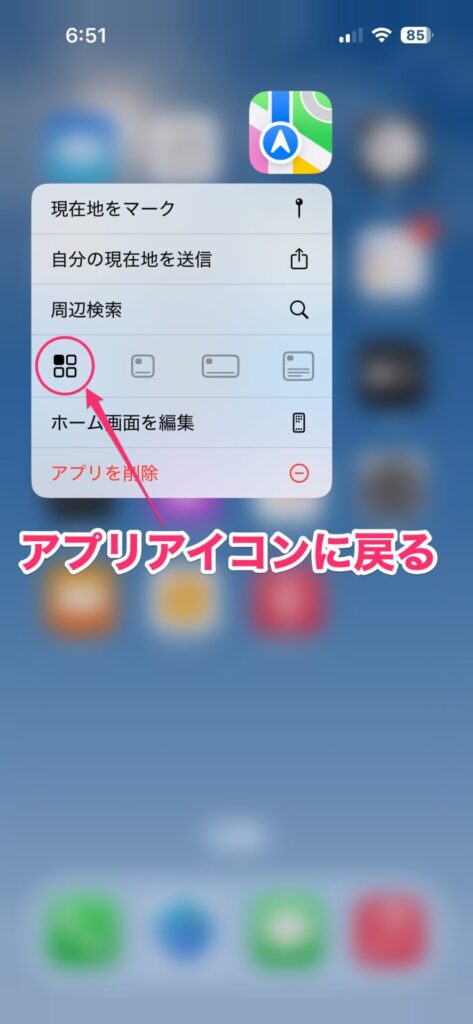
アプリアイコンをダークモードで表示できる
これまでダークモードにしても、アプリアイコンはそのまま変わりませんでしたが、iOS 18ではアイコンもダークモードに変更できます。
アプリアイコンをダークモードにするには、ホーム画面の何もないところを長押しします。アイコンが震えだしたら、画面左上の「編集」→「カスタマイズ」をタップします。
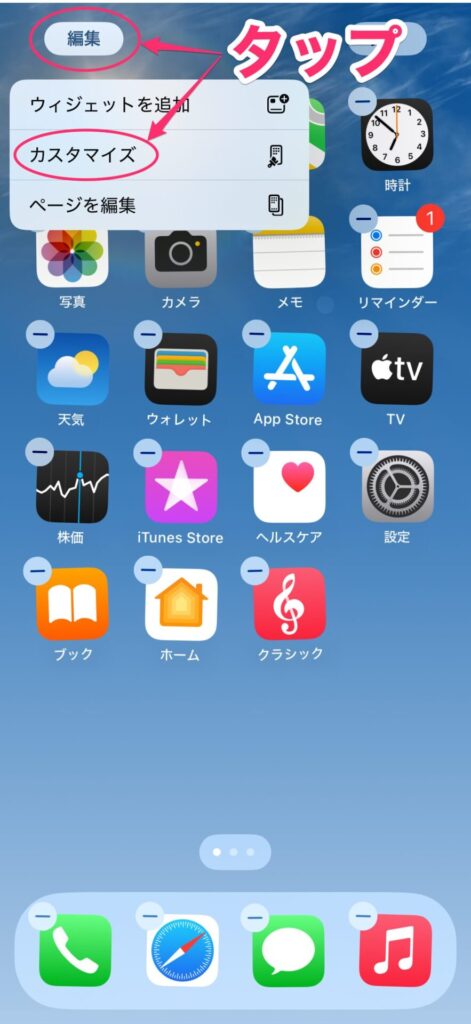
すると、画面下にカスタマイズメニューが表示されます。ここで「ダーク」をタップすると、アイコンが常時ダークモード表示になります。「自動」をタップすると、iPhoneがダークモードになったときにアイコンもダークモードへ変更されます。
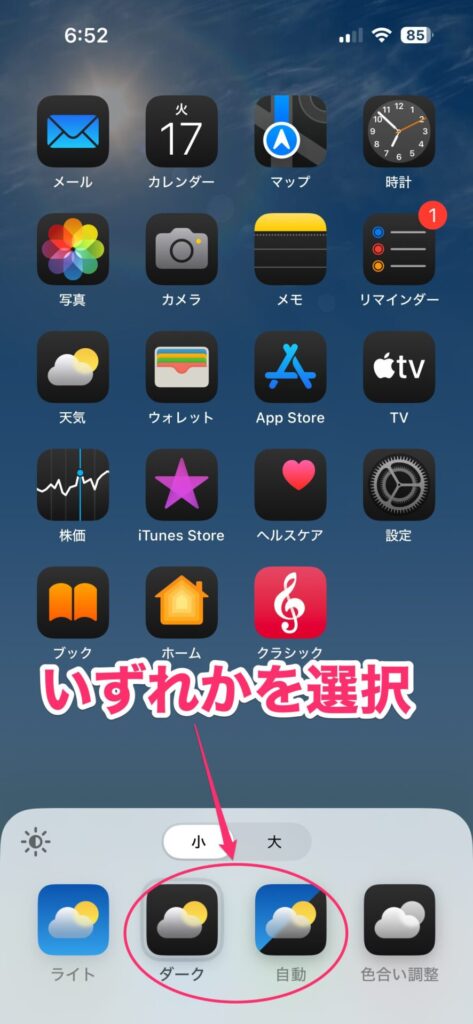
アプリアイコンのカラーを自分で調整できる
アプリアイコンの色合いを調整が調整できるようになりました。ホーム画面のデザインをかっこよくしたい人におすすめです。
上記の手順でアプリアイコンのカスタマイズメニューを表示したら、「色合い調整」をタップ。
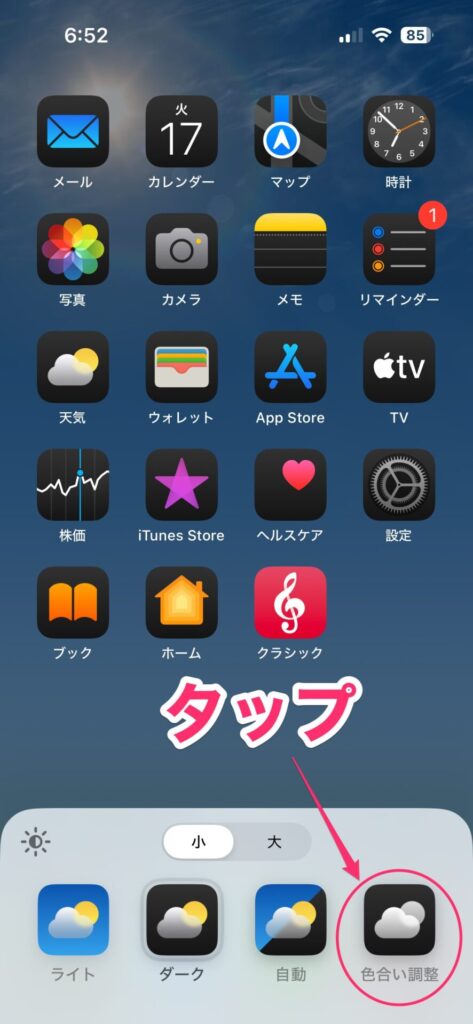
下にカラーバーが表示されるので、好みの色合いに調整します。
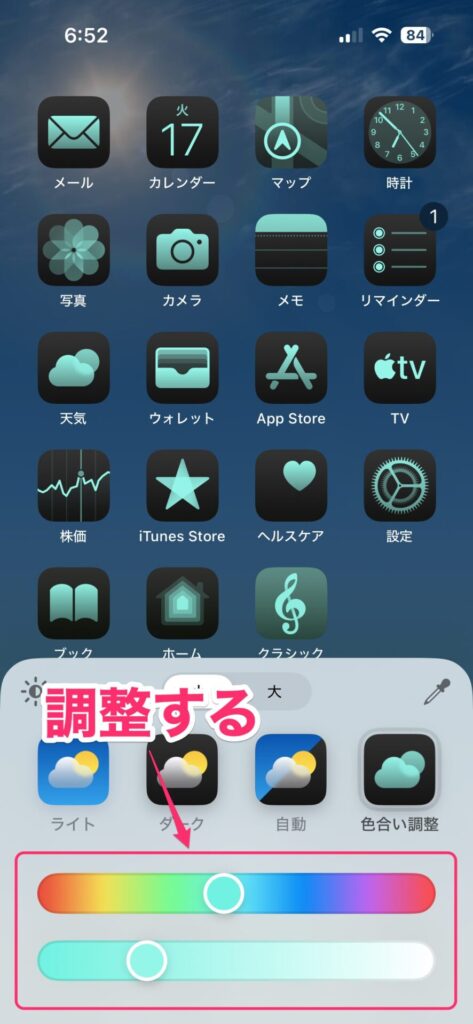
アイコンに統一感を出るので、かなりオシャレな感じになります。壁紙と一緒にデザインしていくと、個性的なホーム画面が作れるんじゃないでしょうか。
アプリアイコンを大きくする
アプリアイコンの下にはアプリ名が表示されていましたが、これを非表示にしてアイコンを大きくすることができます。
上記の手順でアプリアイコンのカスタマイズメニューを表示したら、「大」をタップ。これでアプリ名が消えて、アプリアイコンが大きくなりました。
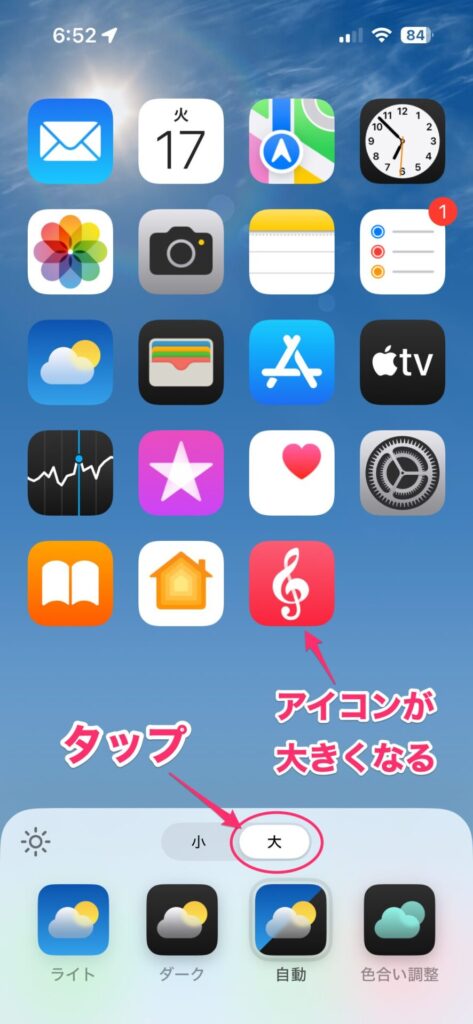
ちょっとラクラクフォンみたいなので、お年を召した方にちょうどいいかもしれません。
アプリをロックできる
これまで、アプリを個別にロックするには、アプリ側がロックに対応していないとできませんでした。しかし、iOS 18ではすべてのアプリを個別にロックできます。人には見られたくないアプリにはロックをかけておくと安全です。
アプリにロックをかけるには、そのアプリアイコンを長押しして「Face IDを必要にする」(または「Touch IDを必要にする」)をタップ。
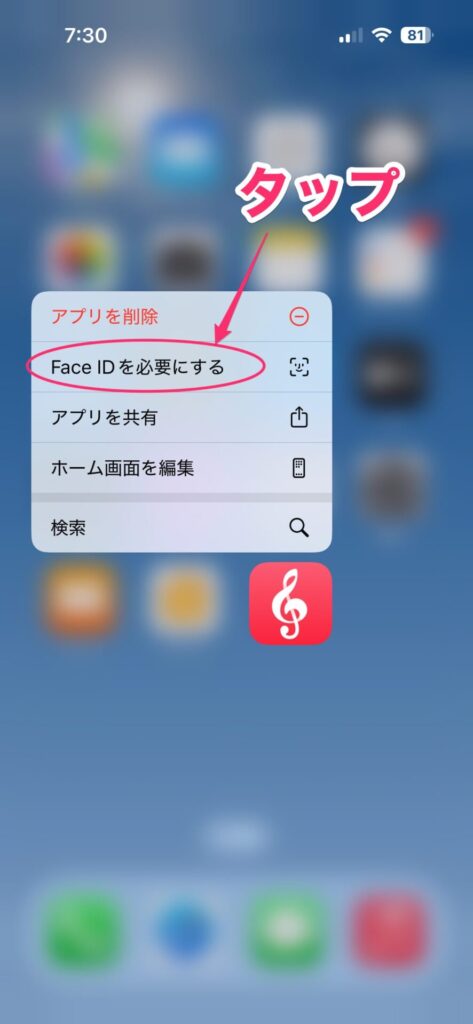
確認のメッセージが表示されるので、「Face IDを必要にする」(または「Touch IDを必要にする」)をタップ。
(「非表示にしてFace IDを必要にする」を選ぶと、ホーム画面からアプリアイコンが消えるので注意)
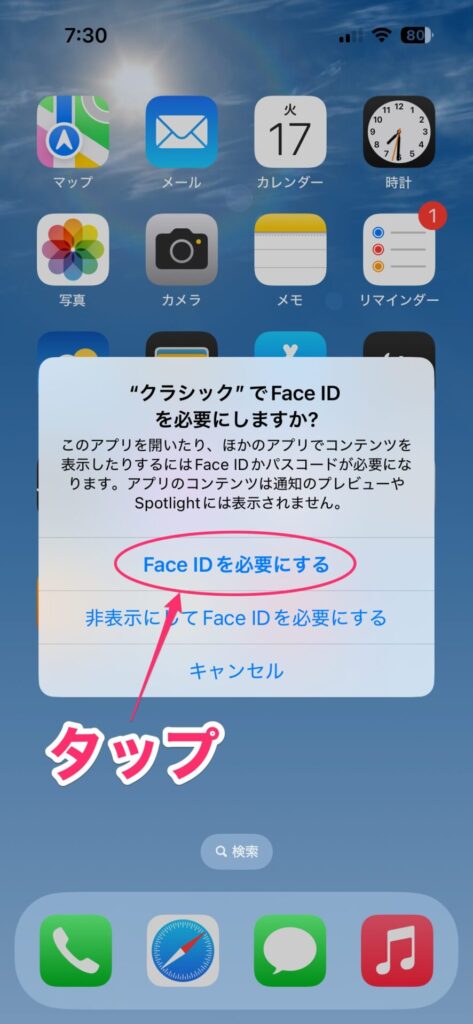
これでアプリにロックがかかりました。アプリを起動する際にFace IDかTouch IDが求められ、認証が通るとアプリが開くようになります。
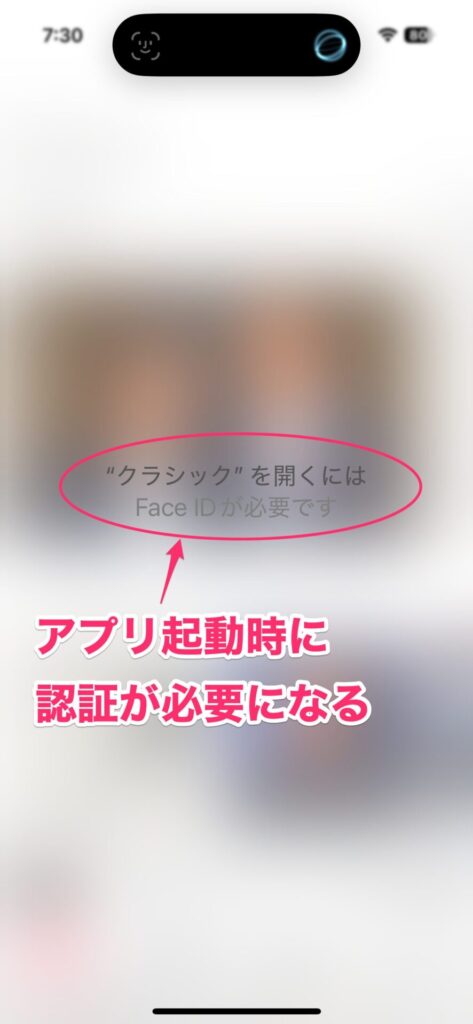
今までロックがかけられなかった個人的な情報の多いアプリ(メッセージやメールアプリなど)にロックをかけておくと安全ですね。
なお、ロックしたアプリを非表示にした場合の使い方は、下の記事にまとめてあります。よかったらご覧ください。
iOS 18はホーム画面を自由に安全に使える
iOS 18やiPadOS 18で使えるようになったホーム画面のカスタマイズについて紹介してきました。
今までよりも自由度が高まっているので、デザイン重視派の人には嬉しいアップデートですね。また、アプリにロックをかけられるようになったので、より安全に使えるようになりました。
個人的にはアプリアイコンが自由に配置できるようになったので、片手操作が楽になったのが嬉しいですね。あと、ダークモードのときに白いアイコンがあるのは気になっていましたので、アイコンもダークモードへ対応してくれたのはよかったなぁと思います。
こんな感じで結構便利に進化しているので、アップグレードした際には使いやすくカスタマイズしてみてはいかがでしょうか?