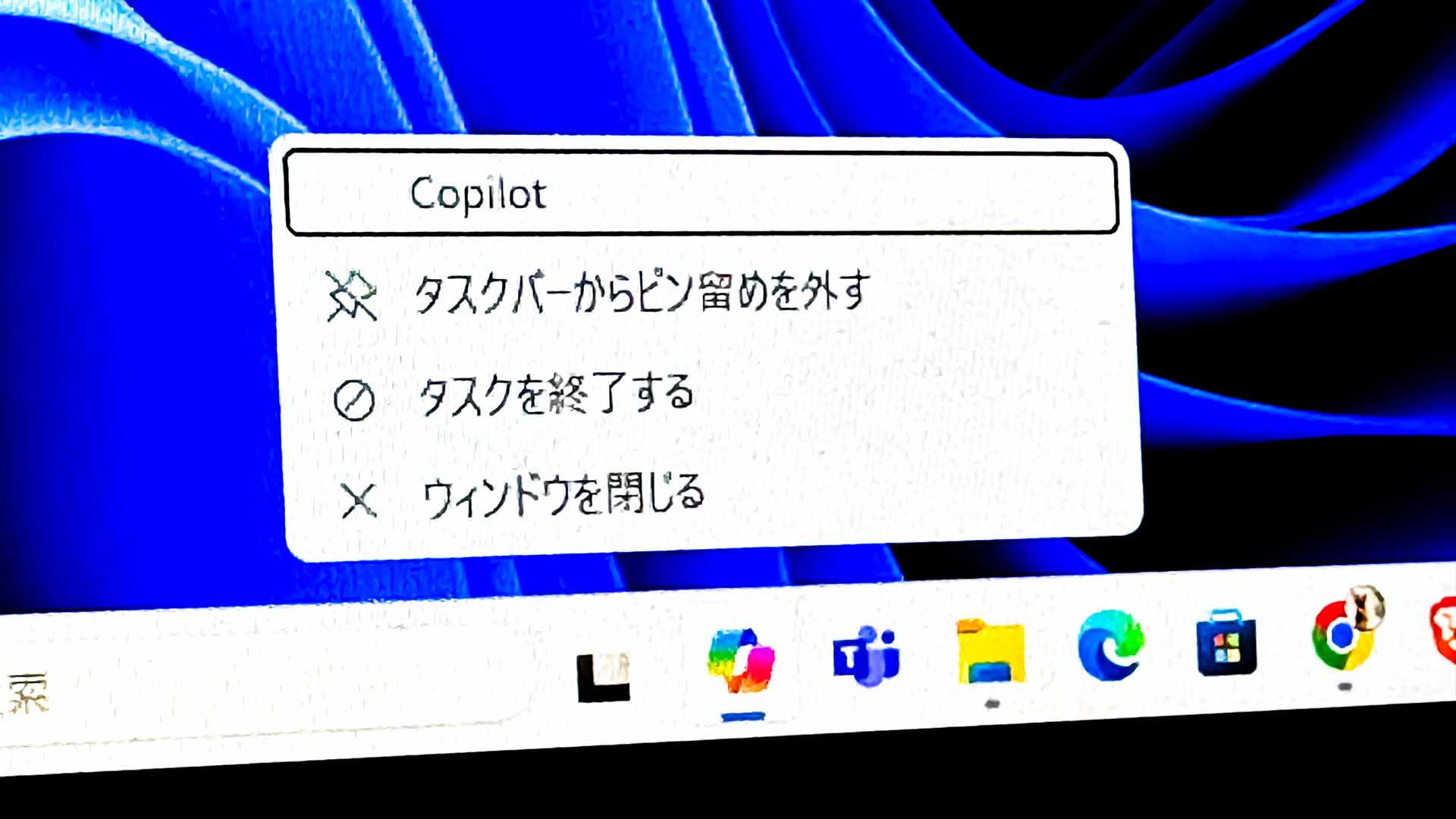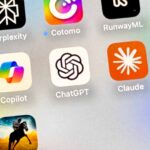Windowsを使っていて、アプリが何をしても動かなくなることがあります。この場合、これを終了させるにはタスクマネージャーを開いて終了させなければなりません。これはちょっと面倒ですよね。しかし、1つの設定を変更するだけで、タスクバーから「タスクを終了する」を選べるようになり、タスクマネージャーを開かなくても終了できます。
タスクマネージャーを開くのは面倒
特定のアプリだけ「砂時計がいつまでもクルクル回る」といった経験は、Windowsユーザーなら誰でも経験したことがあると思います。そのアプリがフリーズしてしまったような状態ですね。この場合、とりあえずは終了させなければなりません。
しかし、Windows 11の場合、タスクバーを右クリックして強制終了させることができるようになっています。これをするには、設定アプリの「開発者向け」にある設定を1つだけオンにすればOKです。非常に簡単なので設定を変更しておくのがおすすめです。
タスクバーからアプリを強制終了できるようにする
設定するには、まず設定アプリを開いて「システム」→「開発者向け」をクリックします。
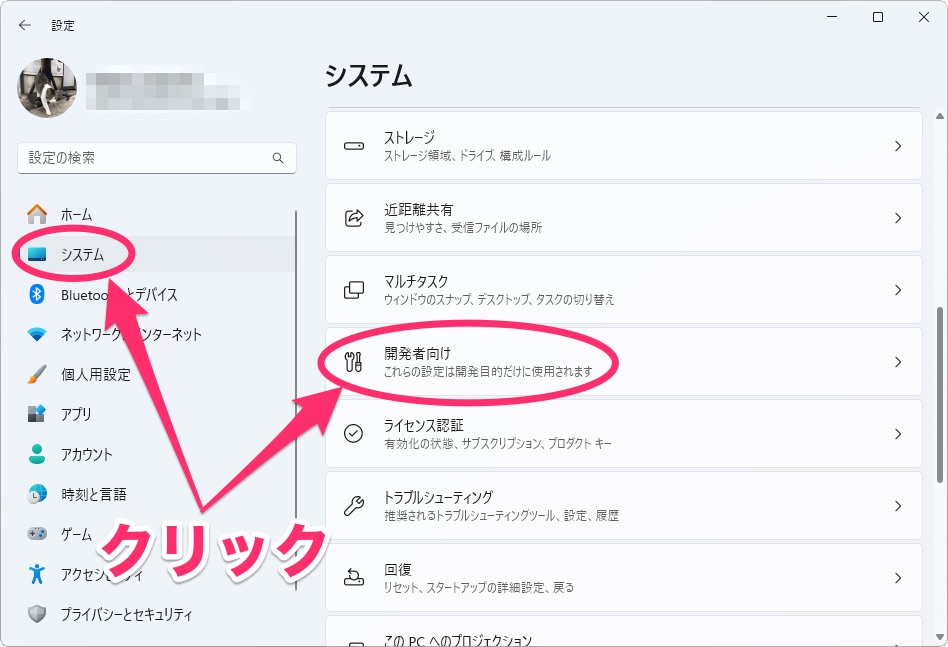
表示された画面の「タスクの終了」をオンにします。これで設定は完了です。
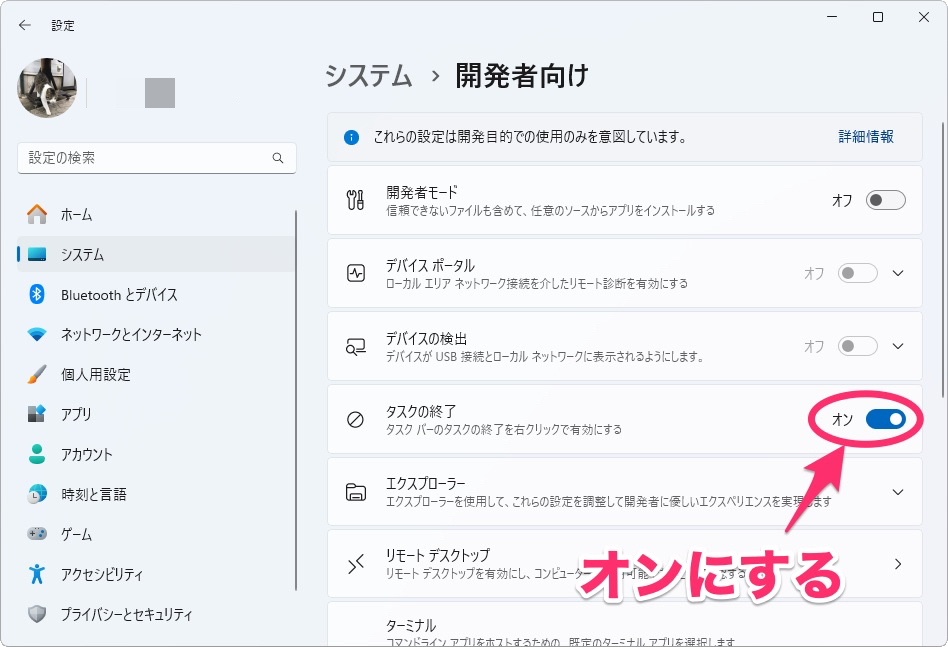
この状態でタスクバーにある起動中のアプリアイコンを右クリックすると、「タスクを終了する」が追加されます。ここをクリックすると、フリーズしていてもすぐにアプリを強制終了できます。
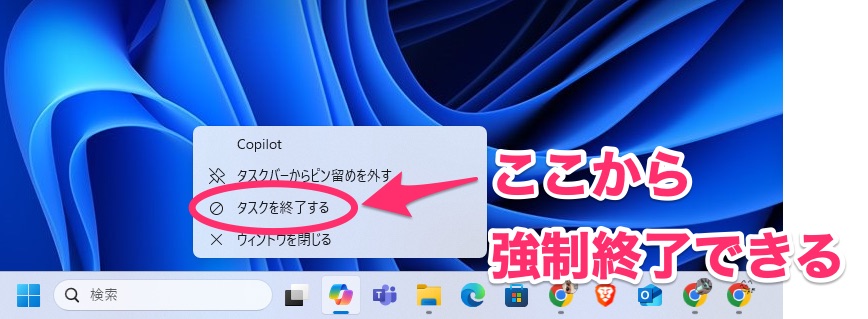
全体的にフリーズしている場合はGPUリセットを試して!
特定のアプリだけでなく、全体的にフリーズしてしまうこともありますよね。この場合、基本的にはパソコンの再起動が必要ですが、それだと今まで作業していたデータが保存できなくて「うわぁーっ」となってしまいます。それに再起動自体が面倒ですしね。
そのような場面で、ダメ元で試してみてほしいのがGPUリセット。グラフィックドライバーの問題でシステム全体が不調に陥っていることは少なくなく、この場合にGPUリセットは非常に効果的な対処方法です。また、「ゲームなどの画面がカクカクする」、「フレームレートが明らかに低い」といったときにも効果的です。
ただし、この方法を使うと一部のアプリで表示が乱れたり、クラッシュする恐れがあります。そのため、データを保存できるアプリについては全て保存してから行ってください。
GPUをリセットするには、WindowsキーとCtrlキーとShiftキーを押しながら「B」キーを押すだけ。ポンというシステム音が鳴って画面が一瞬だけ暗くなり、元の画面に戻ります。これでGPUリセットは完了です。
もしこれで元に戻った場合は、すぐさま未保存のデータを保存してください。その後、念のためパソコンを再起動しておくと確実です。
まとめ:「タスクを終了する」を使えるようにしておくと便利
アプリがフリーズしてしまったときに、タスクマネージャーを開くのは面倒です。しかし、タスクバーから終了できるようにしておけば、すぐに不調のアプリを終了できます。最近はフリーズも減ってきましたが、パソコンを酷使すると発生することがあります。そんなときのために設定を変更しておいた方がいいでしょう。