iPhoneをアラーム代わりに使っている人は多いと思います。その際、お気に入りの曲を設定したいということはないでしょうか?純正のアラームアプリなら、Apple Musicの曲を簡単にアラームに設定できます。Apple Musicをサブスク契約しているなら、あらゆる楽曲を設定できるので、気分に併せて設定するのがおすすめです。
アラームをApple Musicの曲に設定する
手順は難しくないので、サクッと設定していってみましょう。ここでは新規に設定していく手順を紹介しますが、すでに設定したアラームも同じ手順で変更可能です。
まず、アラームアプリを開き、画面右上の「+」をタップします。
(すでにある設定を変更する場合は、設定するアラームをタップしてください)

アラームの設定時間が表示されるので、「サウンド」をタップします。
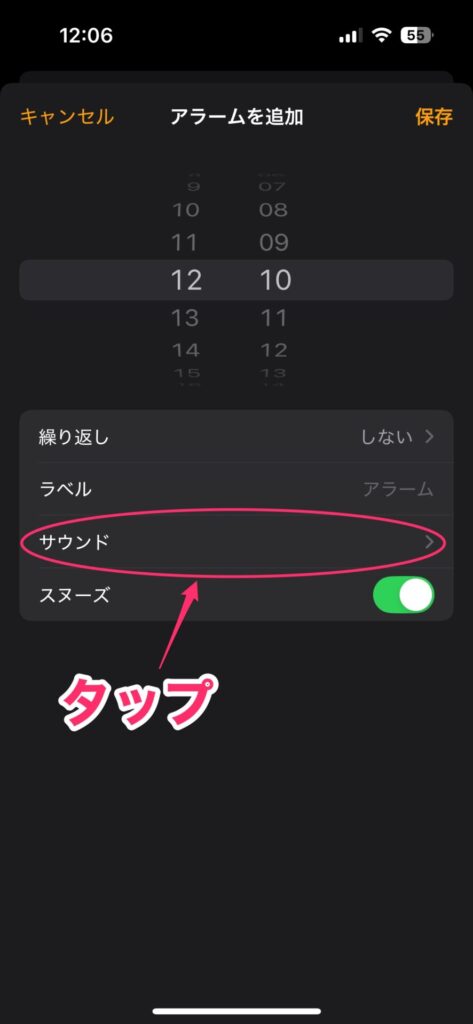
サウンド画面が表示されるので、画面上部にある「曲を選択」をタップします。
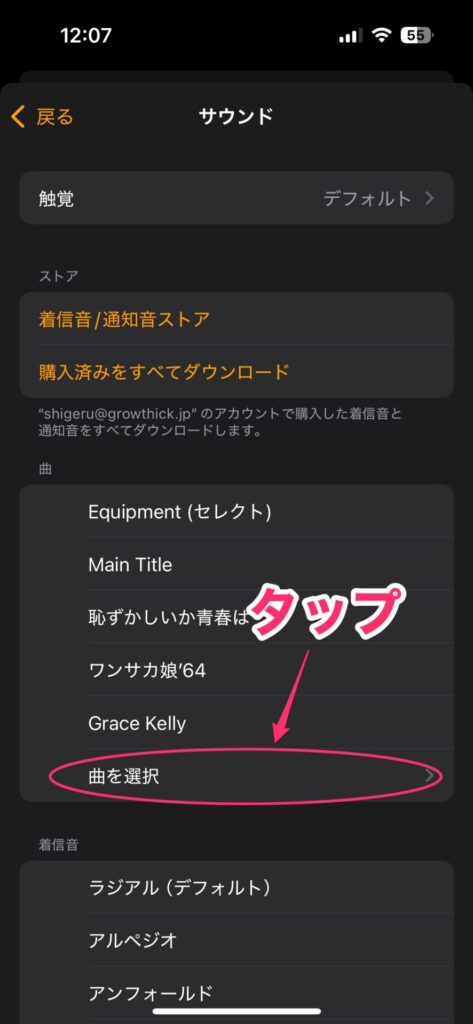
Apple Musicのライブラリ画面が表示されます。ここで「アルバム」や「曲」をタップして開きます。
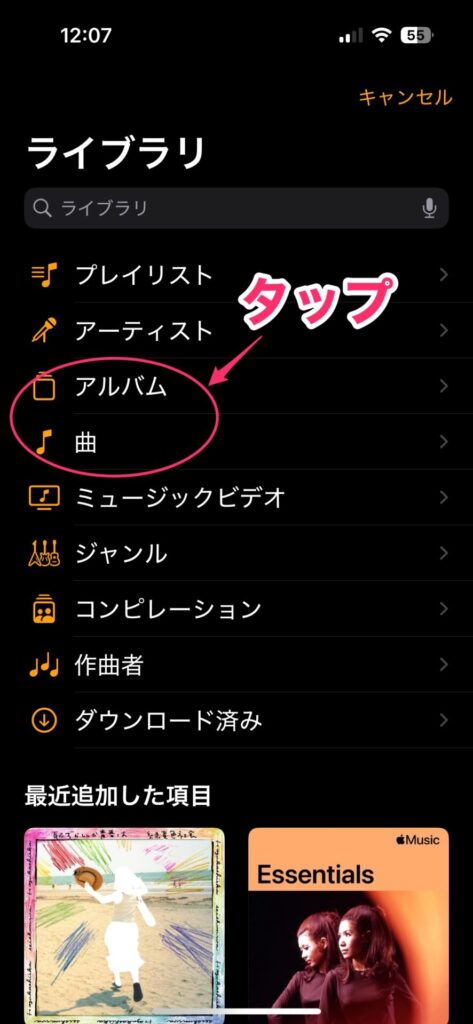
例えば「曲」をタップした場合、追加している曲一覧が表示されるので、アラームに設定したい曲をタップします。
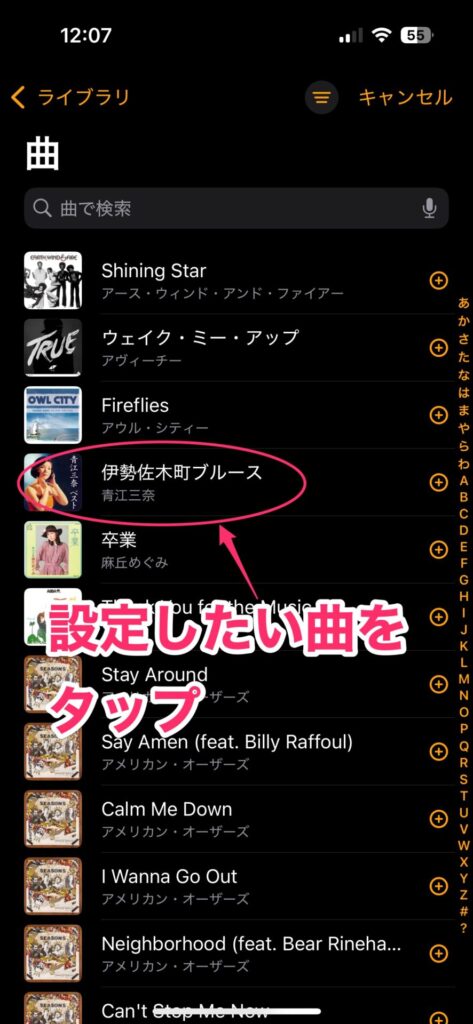
前の画面に戻り、曲名にチェックが付いた状態で表示されました。この状態で「<戻る」をタップします。
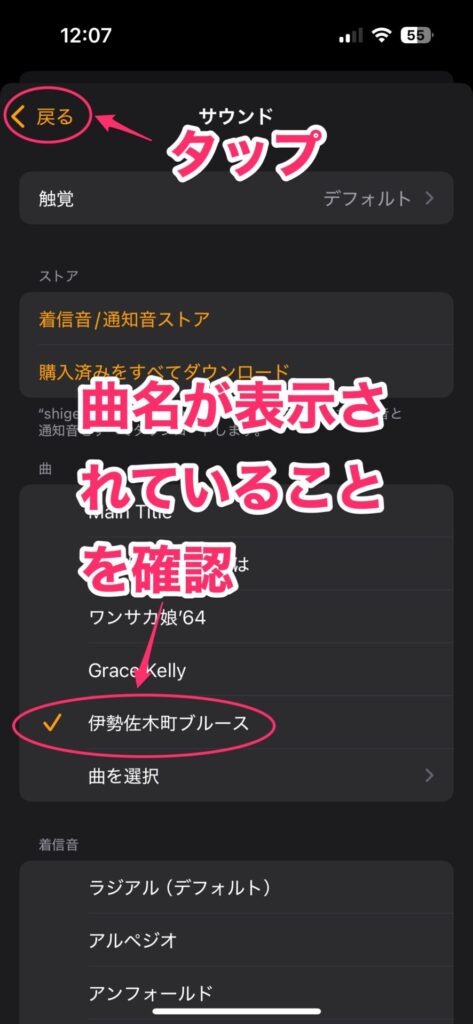
アラームの設定画面に戻るので、「保存」をタップします。これで設定は完了。指定した曲がアラームになります。
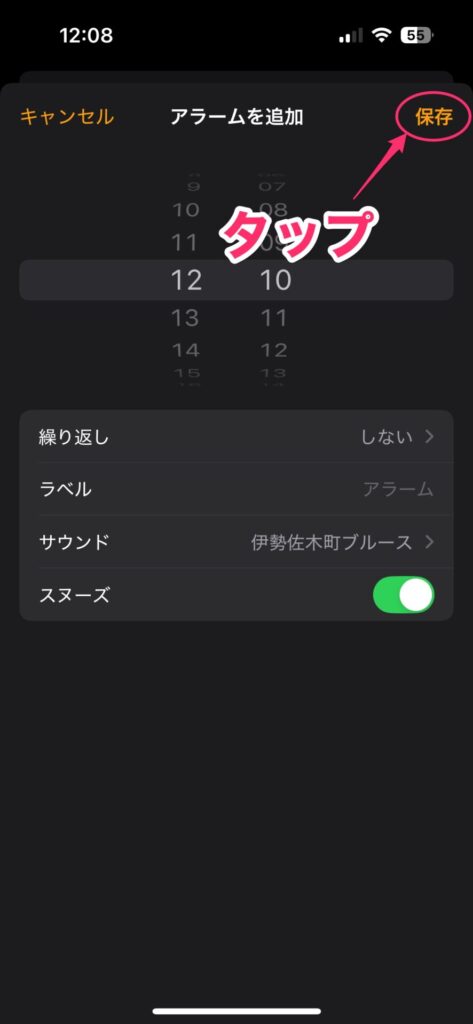
追加した曲が空欄になって設定できない場合
上記の手順で曲を指定しても、下の画面のように空欄になってしまうことがあります。
これは、プレイリストでしか追加していない曲を選択した場合に起こる現象です。プレイリストに追加しているだけの場合、ライブラリに追加しているということにならないようで、このような現象が起きます。これは曲をダウンロードしていても同様です。
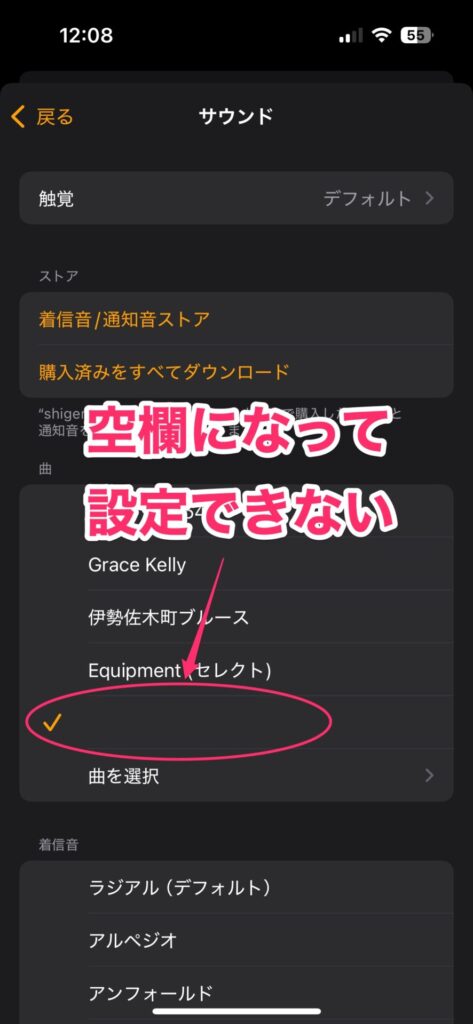
ですので、ミュージックアプリを開き、該当の曲の「…」をタップして「ライブラリに追加」を選択してください。
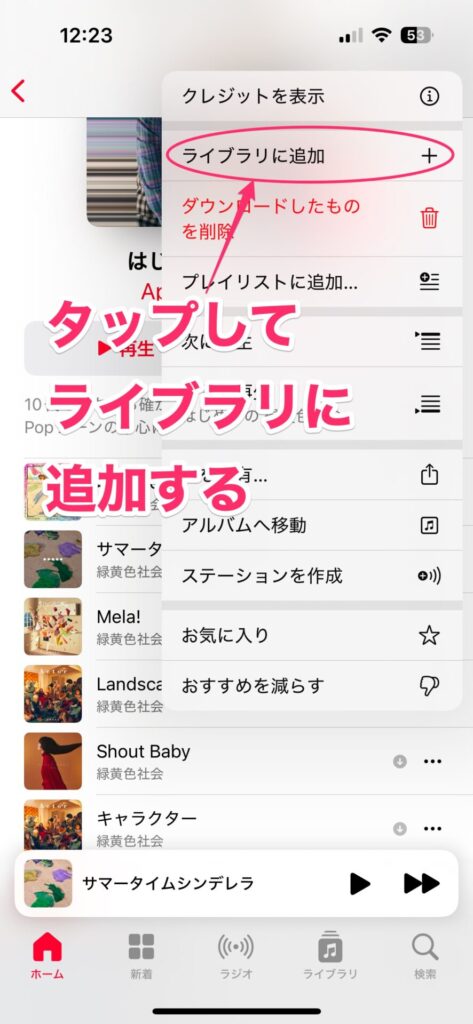
これでこの楽曲がライブラリに追加されて、アラームに設定できるようになります。
お気に入りの曲を設定しよう
こんな感じで、アラームには好きな曲を設定しておくことができます。Apple Musicをサブスク契約しているなら、ほぼ無限に曲を選べるので楽しいです。また、平日は目覚まし用に元気な曲、休日は癒し系の曲を設定するなど、バリエーションが広がるのもいいところですね。
手順は説明したとおり簡単ですので、お気に入りの曲を設定しておくといいでしょう。ぜひお試しください。




