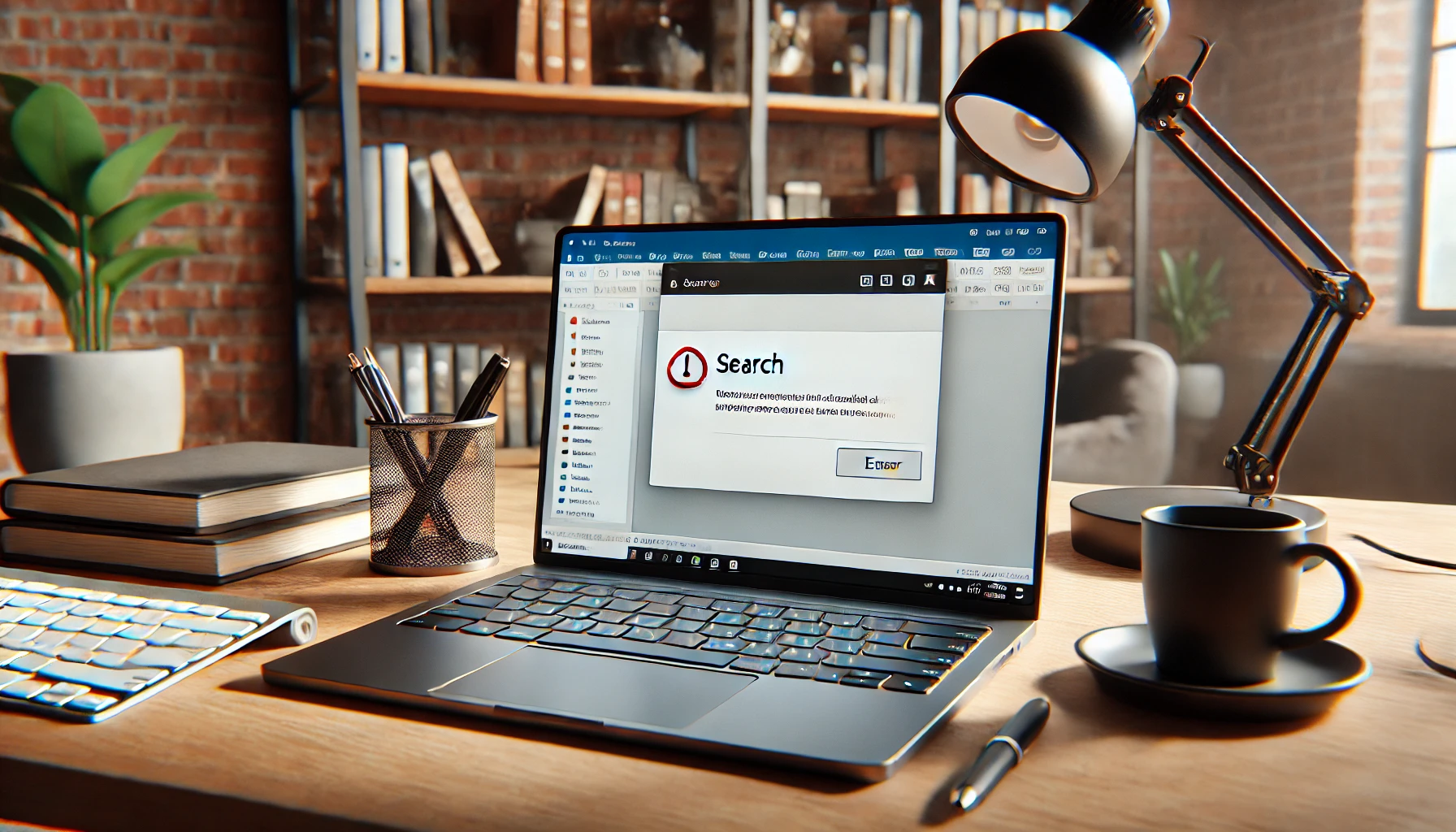Word や Excel などの Office アプリで使えた便利な機能に「スマート検索」があります。しかしこれが1月1日をもって廃止されてしまいました。これで困っている人は結構多いんじゃないかと思います。そこで、利用場面が一番多いと思われる Word でスマート検索の代わりになる機能についてまとめてみました。
便利だったスマート検索は1月1日に廃止
スマート検索とは、調べたい言葉を選択して右クリックし、「検索」(Mac は「スマート検索」)を選ぶと、その言葉の意味をウェブ検索したり、Wikipedia の情報を確認したりできた機能です。いちいちブラウザで検索しなくても済むので、非常に便利な機能でした。
これが過去形なのは、2025 年 1 月 1 日をもって廃止されてしまったからです。実際には 1 月 1 日以降も環境によっては使えていましたし、今現在も「検索」は表示されるのですが、徐々に使えなくなる人が増えてきています。まもなく、全員が使えなくなるでしょう。実際に Word でスマート検索を行うと、次のようなエラーが出て利用できません。
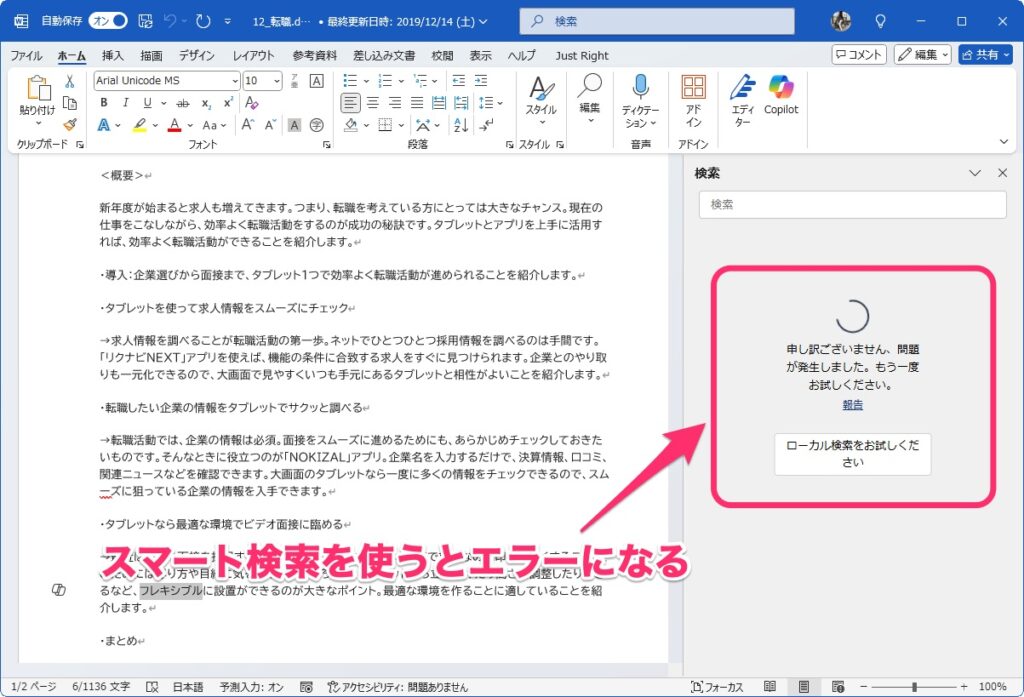
マイクロソフトが想定する代替手段は Copilot
この機能が廃止された理由は特に公表されていませんが、恐らく「Copilot」が Microsoft 365 にバンドルされたのが原因だと思われます。現在、マイクロソフトは Copilot の利用場面を増やして使ってもらおうと必死な状況にありますので、「今後は AI を使って調べてくれ」という流れに持っていきたいということだと思います(推測ですが)。
困るのは、買い切り版の Office や、Copilot がバンドルされていない Microsoft 365 を使っているユーザーです。特に買い切り版の場合、Office で Copilot を使う手段がないので、どうすることもできません(有料プランの Copilot Pro を契約しても買い切り版 Office では利用できない)。
この対応には、困っているユーザーも多いと思います。マイクロソフトとしては Microsoft 365 に契約してくれということなのでしょうが、買い切りの製品を提供している以上、そのユーザーを切り捨てるような対応は非常に問題だと思います。
それに、Microsoft 365 の Copilot は月に 60 回までの利用制限があります。もしスマート検索を多用したら、あっという間に制限回数を超えて Copilot が使えなくなってしまいます。これも問題ですよね。月額 3,200円もする Copilot Pro を契約しろということなのでしょうか。ユーザーの負担が大きくなりすぎな感じは否めません。
ユーザーの声が集まれば変更の可能性もありますが、現時点ではその兆候は見られません。
スマート検索に代わる手段の使い方
ということで、スマート検索は使えなくなってしまいました。そこで、今現在考えられる代替手段について紹介していきます。
Word の Copilot を使う
最も基本的な方法は、Word の Copilot を使って調べる方法です。ただ、今までのようにすぐに検索されるわけではなく、自分で「意味を調べてください」のように指示をしないといけないのが面倒ですね。逆に検索以外のことも調べられる(例えば、その単語の使用例について聞くなど)のはメリットかもしれません。
Copilot を使う場合は、調べたい単語を選択し、「ホーム」タブにある「Copilot」をクリック。画面右側に Copilot ウィンドウが表示されるので、「選択範囲を追加する」をクリックします。
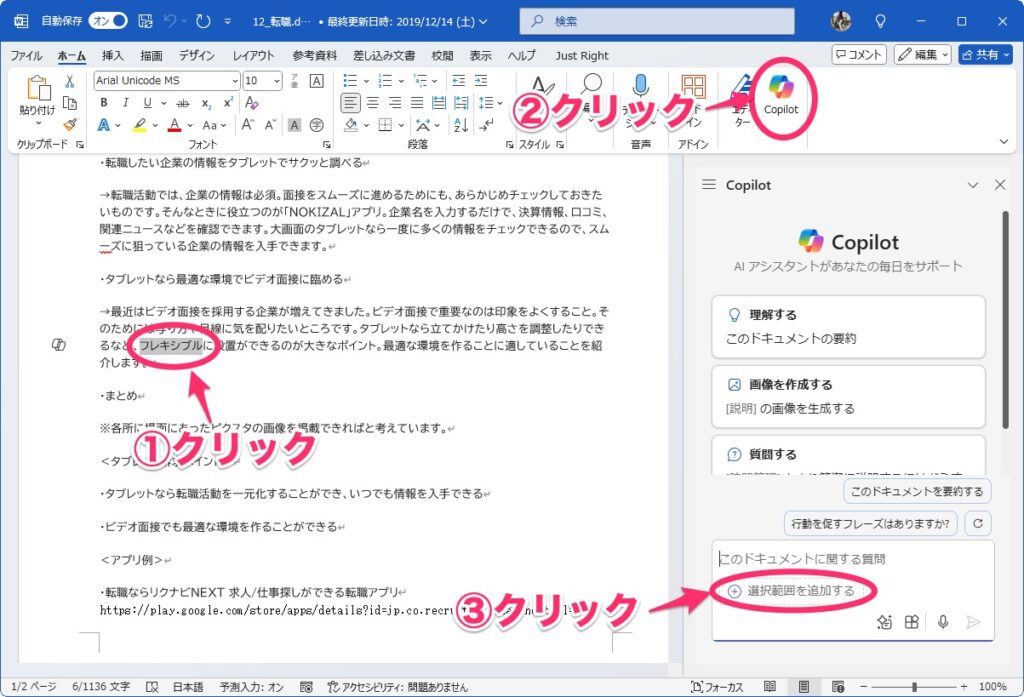
プロンプト欄に選択した単語が入力されました。あとは、聞きたいこと(例:この単語の意味と使用例を教えてください)を入力し、紙飛行機アイコンをクリックします。
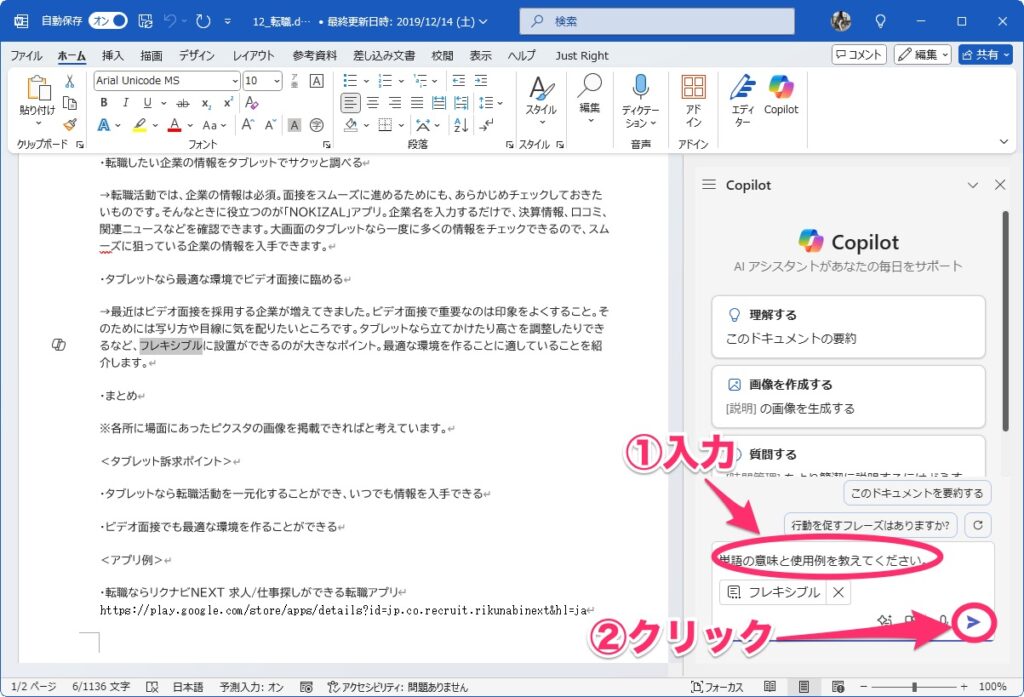
質問に対する回答が表示されます。不明点などがあった場合は、引き続き質問することも可能です。
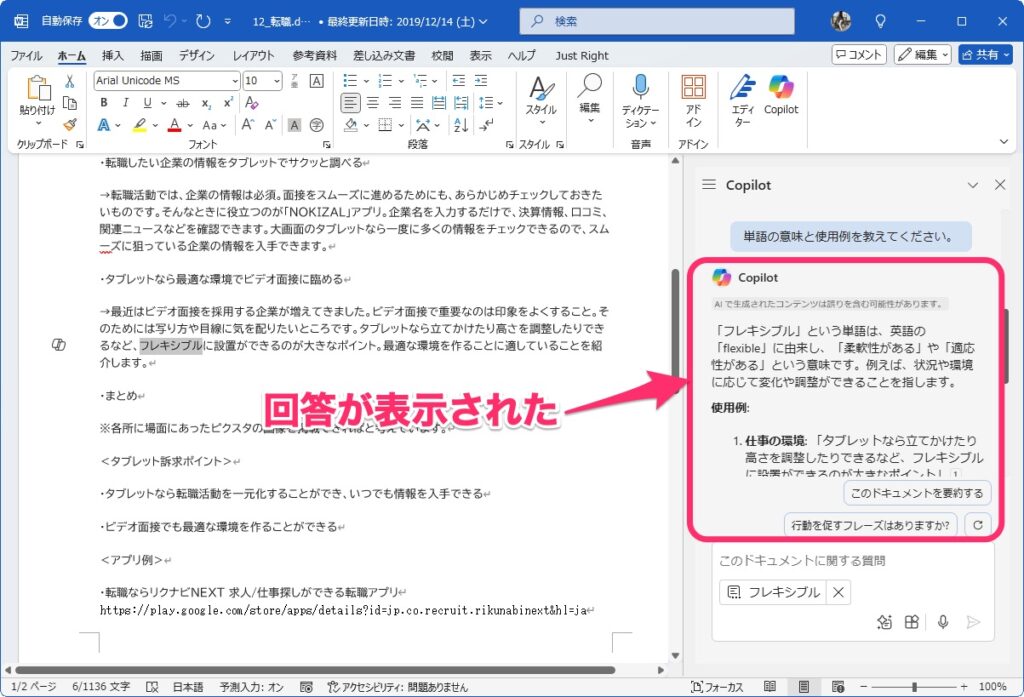
なお、前述しましたが、Microsoft 365 の Copilot は月に 60 回までしか利用できません。それ以上使う場合は、有料の Copilot Pro の契約が必要です。このあたりの制限事項については、下の記事でまとめていますので、あわせてご覧ください。
Windows の Copilot を使う
Windows なら、最初からインストールされている Copilot アプリを使うという方法もあります。こちらの Copilot アプリで質問しても、Microsoft 365 の使用回数にカウントされないので、検索で無闇に利用回数を稼いでしまうのを防げます。
Windows の Copilot アプリは、Alt キー + スペースキーで呼び出せます。ですので、調べたい単語が出てきたときは、単語をコピーした後にショートカットキーを押して Copilot を開きます。

Copilot が開いたら、単語を貼り付けて質問を入力して「↑」をクリックします。
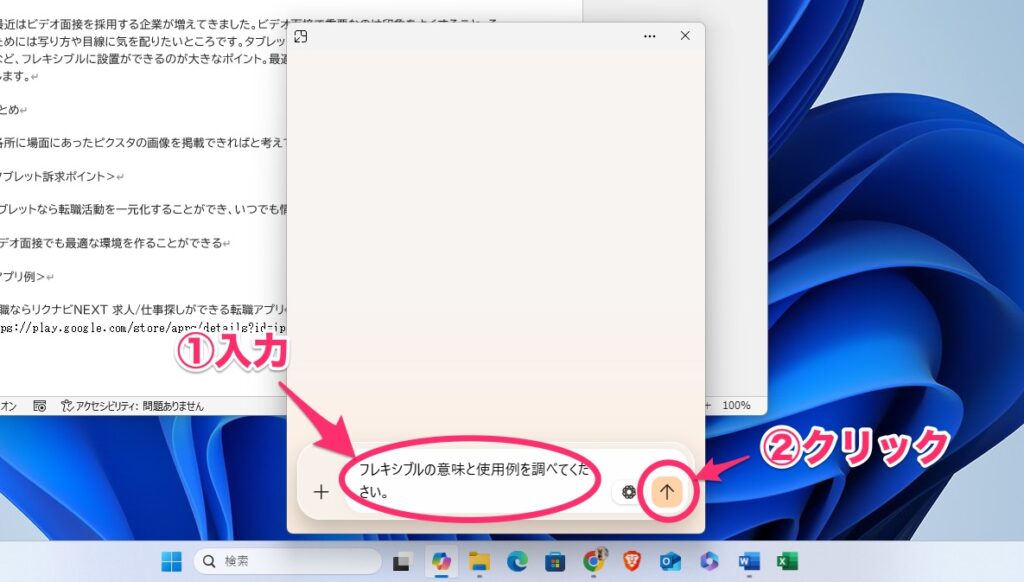
これで質問に対する回答が表示されます。
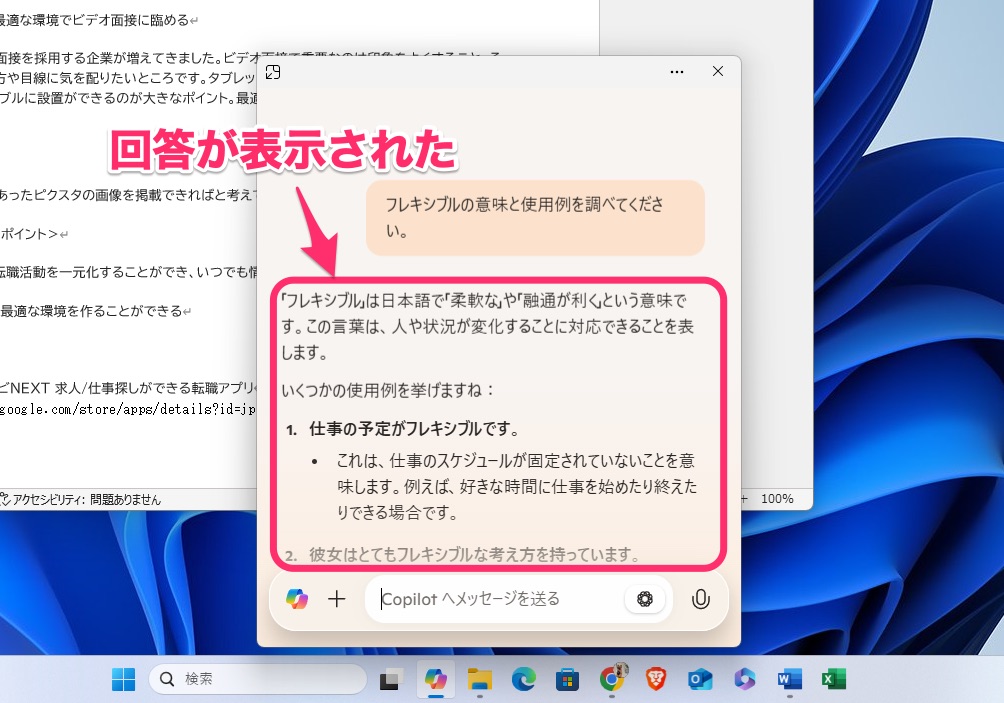
なお、Windows の Copilot は入力したデータを学習に用いていますので、個人的な情報は入力しないように注意しましょう。その他、Windows の Copilot については、下の記事でまとめているので、あわせてご覧ください。
ここでは Copilot アプリを使う方法を紹介しましたが、ChatGPT や Perplexity など、別の生成 AI アプリを使っても同じような感じで使えます。回答精度は、これらのアプリの方が良いことが多いので、アプリをインストールして使ってみるのもおすすめです。この方法なら、Mac でも対応可能ですしね。
ブラウザを並べて使う
最もシンプルな方法は、Word の横でブラウザを開き、その都度検索するという方法です。Word とブラウザを並べて表示させておき、単語をコピペして検索します。コピペが面倒な場合は、選択した単語をドラッグして、ブラウザに移動させるという方法も使えます。
例えば、スナップ機能を使って下の画面のような感じに配置します。調べたい単語を選択したら、ブラウザの検索ボックスにドラッグ&ドロップします。
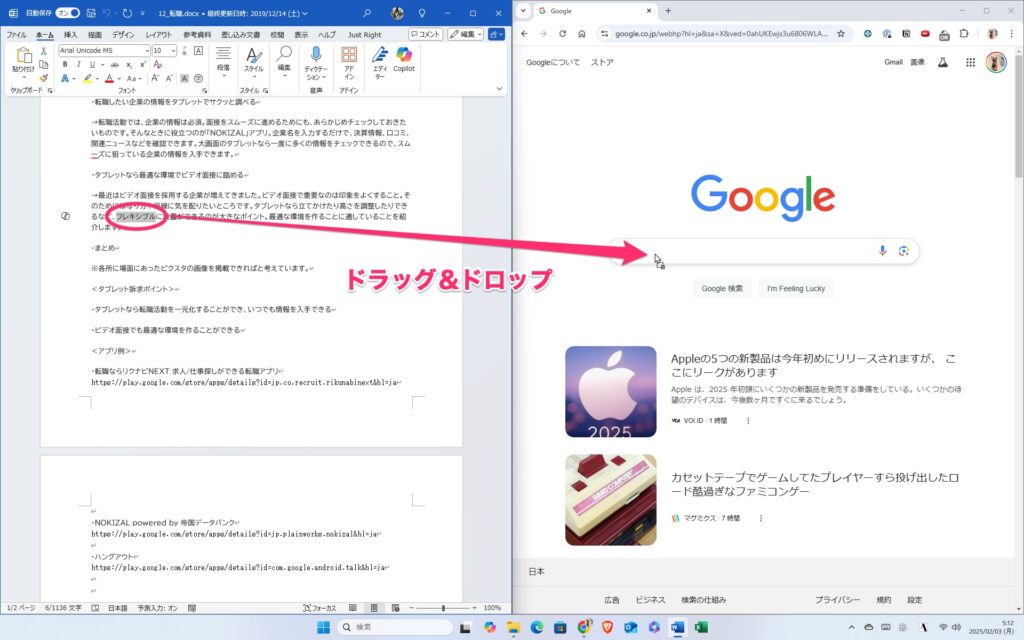
すると、検索ボックスに選択したテキストが挿入されるので、そのまま検索します。
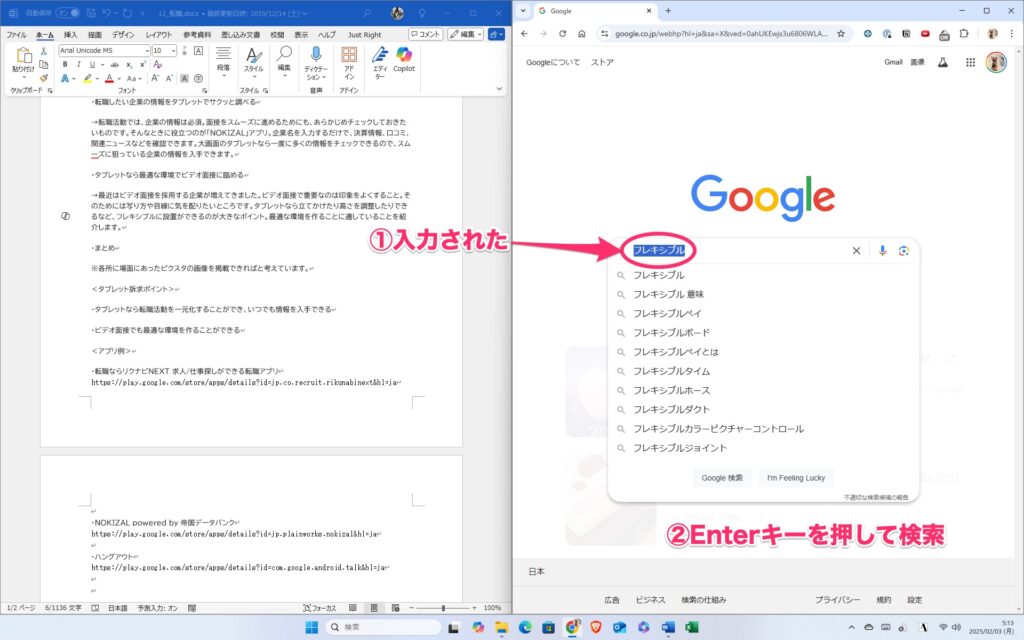
この方法なら好みの検索エンジンも使えるので、検索の自由度はスマート検索よりも上になるのがメリットです。
Wikipedia を調べるならアドインを使う
Wikipedia の検索に使っていた人は、アドインを追加するとすぐに Wikipedia 検索が使えるようになるのでおすすめです。
この場合は、「ホーム」タブの「アドイン」をクリックし、「Wiki」と入力。「Wikipedia」と表示されている横の「追加」をクリックします。これでアドインが追加されました。
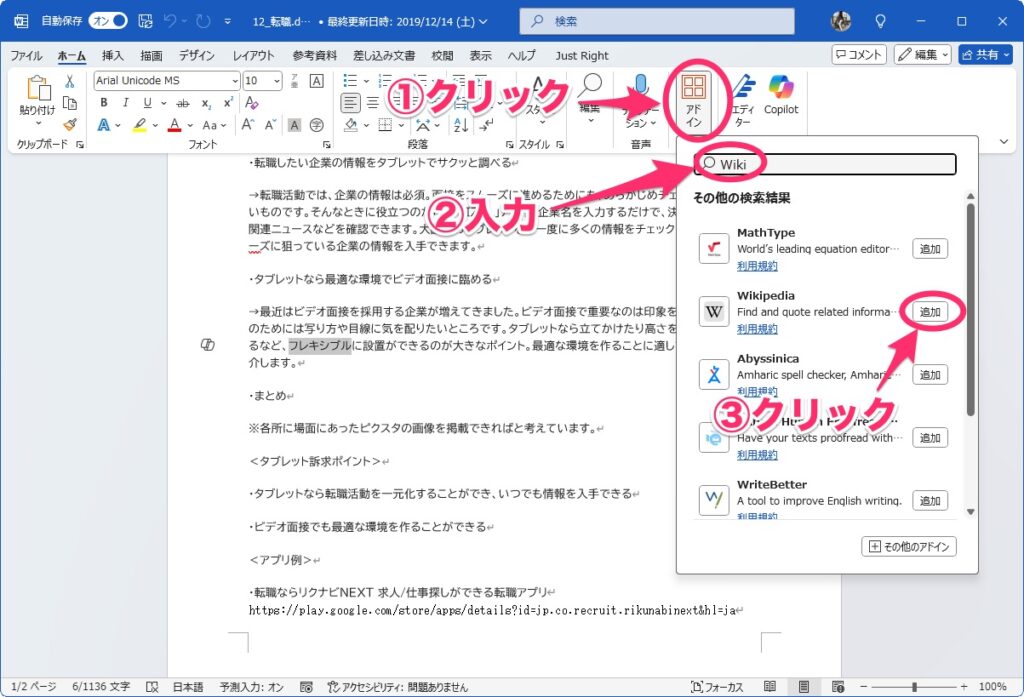
このアドインを使う場合は、「ホーム」タブで「アドイン」→「Wikipedia」の順にクリックします。
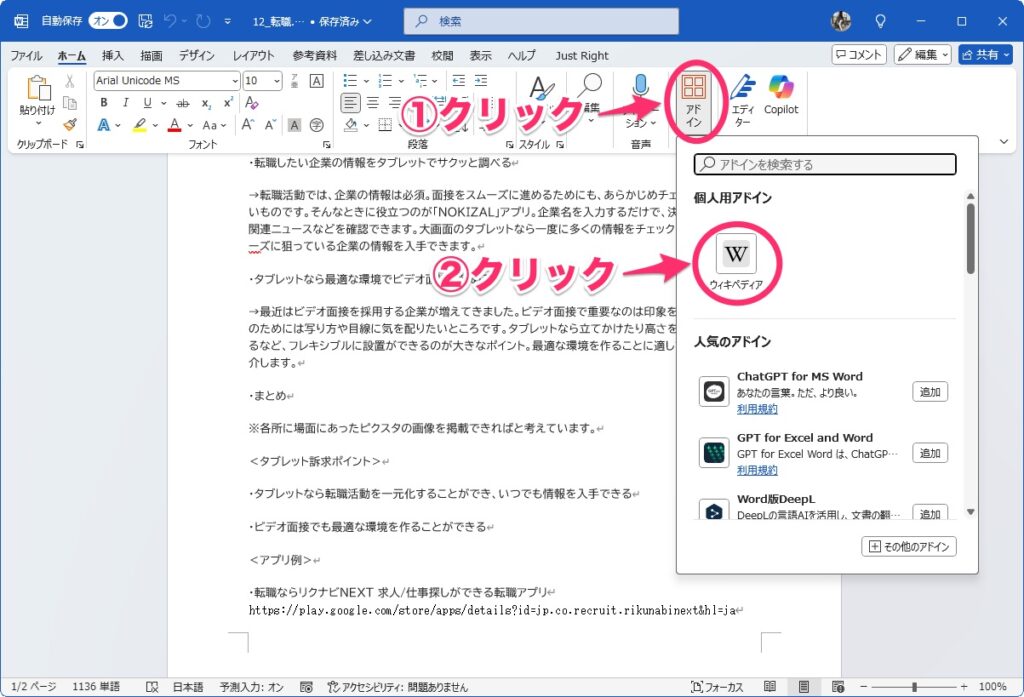
あとは調べたい部分を選択します。選択した単語を Wikipedia で検索し、結果を表示します。
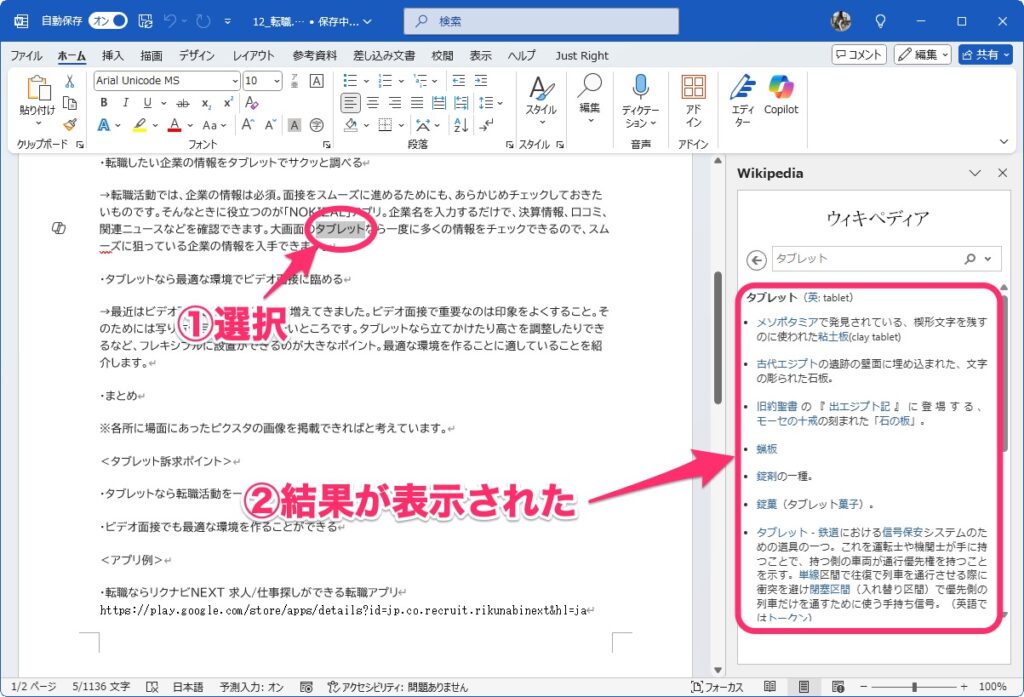
なお、Wikipedia アドインは Word と Excel で使えます。PowerPoint には提供されていません。
まとめ:とりあえずは代替手段で凌ぐしかない
便利だったスマート検索が使えなくなってしまいましたので、その代替手段について紹介してきました。マイクロソフトは、自分の推す新機能のためにはユーザーに不便を強いることが割とあるので、本当にどうにかしてほしいところですね。
代替手段でもスマート検索に近いことができますが、若干手間が増える感じです。ただ、紹介した内容ならスマート検索以上の効果も期待できるので、前向きに捉えて使ってみてほしいです。ここでは Word を例に説明しましたが、他の Microsoft 365 アプリでも同様ですので、他のアプリを使う場合は、置き換えて試してみてください。