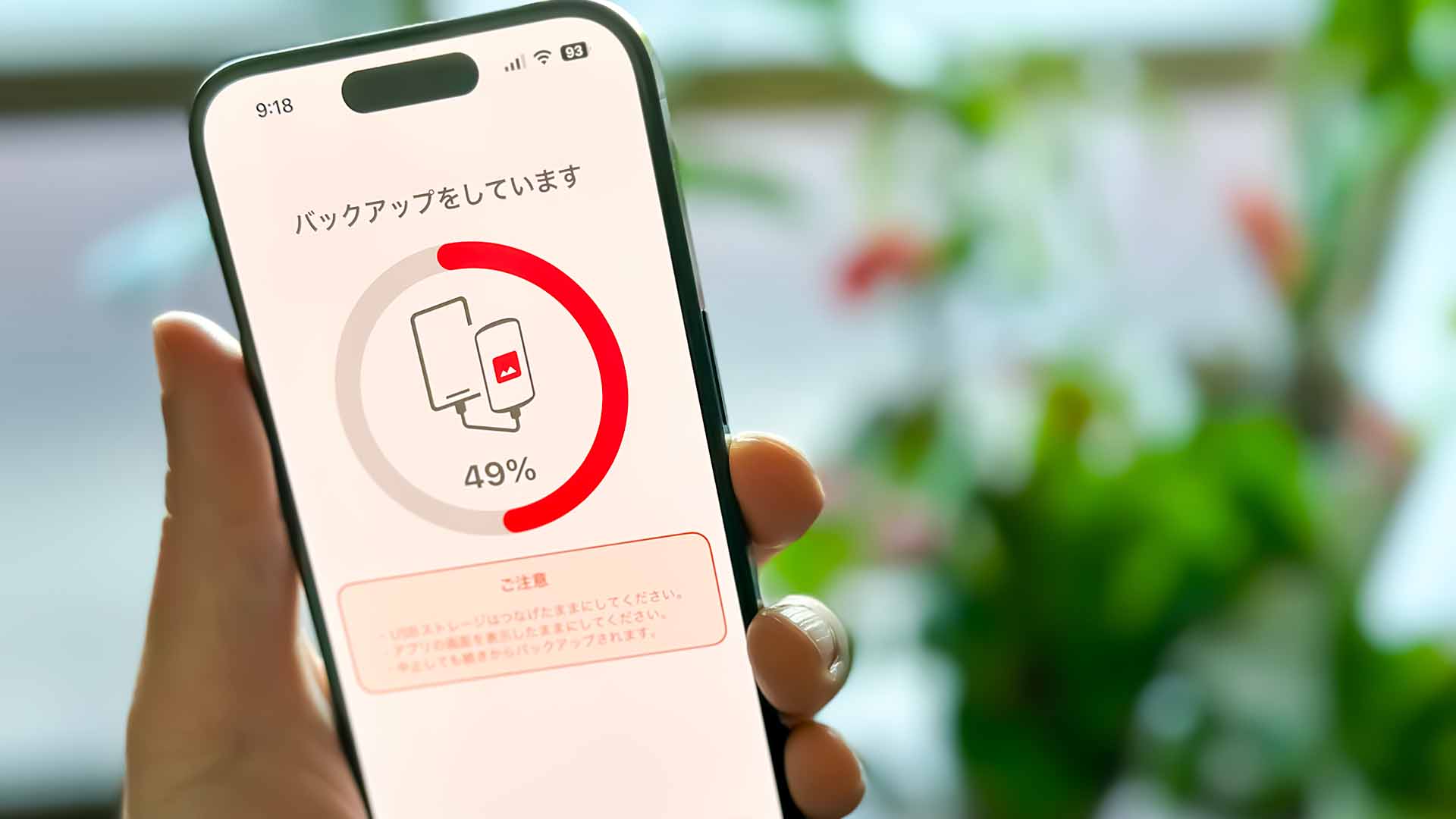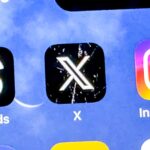iPhoneで撮った写真やビデオが貯まっていくと、ストレージ容量を圧迫してしまいます。iCloudを使うのも手ですが、最近値上げしたのでコスパはあまりよろしくない。そこで使ってみたいのが、バッファローが提供を開始した「写真バックアップ」というアプリ。これは、写真やビデオを簡単にバックアップしてくれるというものです。このアプリの特徴や使い方などを紹介していきます。
「写真バックアップ」アプリとは
バッファローが提供を始めた「写真バックアップ」とは、その名のとおりにSSDなどの外部ストレージへ写真やビデオをバックアップするアプリです。このアプリの特徴は、画面の指示にしたがって進めていくだけで、簡単にバックアップできること。特に複雑な設定とかをしなくていいので、迷うことなくバックアップできます。なお、iPhone用となっていますが、iPadでも利用可能です。

また、1度バックアップすると、次回以降は差分だけバックアップしてくれるので、バックアップが重複することがありません。なので、何も迷わずにバックアップを実行するだけでOKな手軽さはかなり便利なところです。
バックアップ対象はiPhoneストレージ内に保存されている写真とビデオ。オプションをオンにすると、iCloudに保存されているデータも対象にできます。
使えるSSDは?
このアプリはバッファローが提供しているので、公式では当然ですがバッファロー製のSSDが推奨されています。ちなみに推奨しているのは4シリーズありますが、iPhoneですぐに使えるのは次の2モデルです。


なお、他のメーカーのSSDでもexFAT形式でフォーマットしてあれば使えるので、バッファロー製にこだわる必要はありません。自分は、ロジテック製のスティック型SSDを使っていますが、こちらでも問題なく利用できました。

もちろん、USBケーブルを使って接続するポータブルSSDでもOKです。

SSDは色々なメーカーから発売されていて、よりどりみどりです。iPhoneで使うなら、SSDは直接挿せるスティック型SSDがやはり便利だと思います。ただ、パソコンと併用する場合なら、スティック型の大きさによっては他のポートと干渉することがあるので、一般的なポータブルSSDがいいかもしれませんね。
また、価格帯もスティック型よりもポータブル型の方が安価ですので、その点も考慮してもらえるといいじゃないかと思います。
一応、バッファロー以外のメーカーだとサポート外になる点だけはご留意ください。
初回バックアップの流れ
SSDが用意できたら、バックアップしてみましょう。なお、バックアップする枚数にもよりますが、初回のバックアップはかなり時間がかかります。(枚数によっては1時間以上かかることも!)。
特に注意したのは、無印のiPhoneやiPad Pro以外のiPadを使っている場合。iPhoneとiPadのProシリーズが搭載しているUSBポートは高速転送が可能ですが、無印のiPhoneやiPad Pro以外のiPadは、USB2.0相当なのでデータ転送速度がかなり遅いです。そのため、本当に時間がかかりますので、バックアップは時間のあるときにしたほうがいいでしょう。
写真バックアップアプリを開くと、初期画面が表示されるので「はじめる」をタップします。
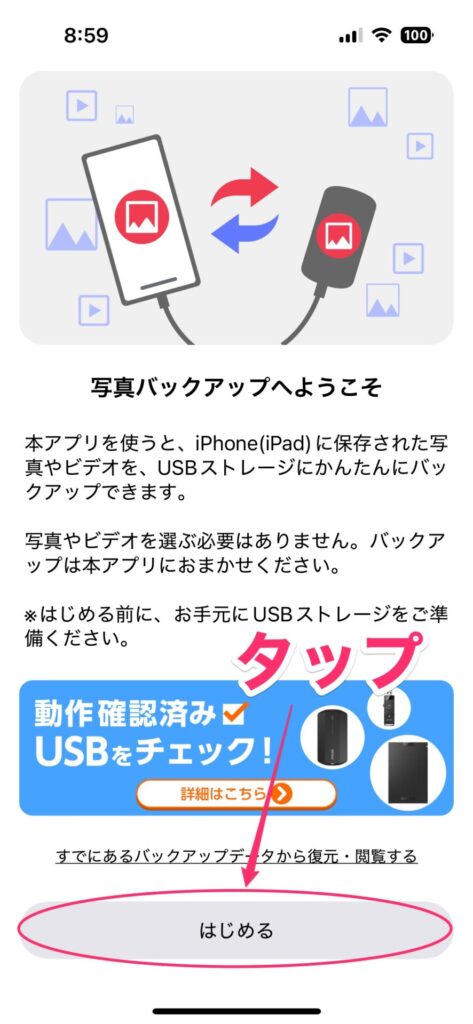
次の画面が表示されたら「次へ」をタップ。
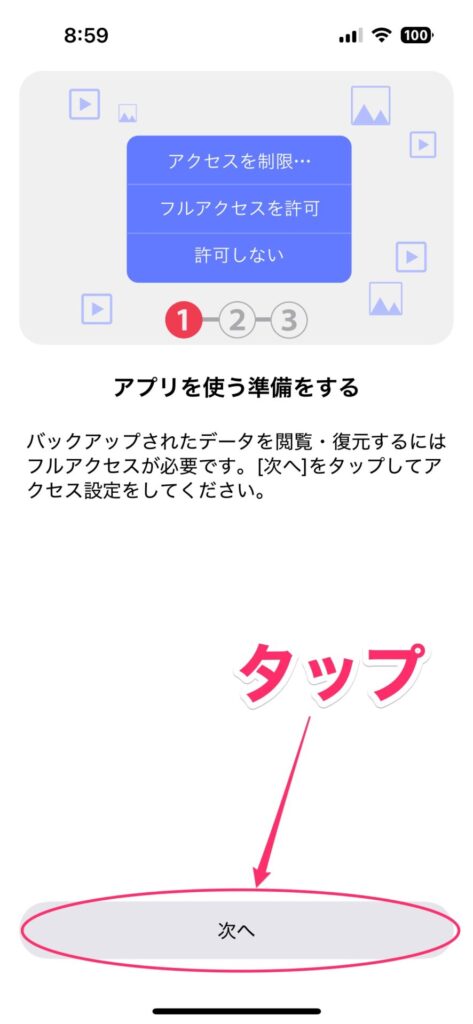
アクセス権の確認が表示されるので、「フルアクセスを許可」をタップします。
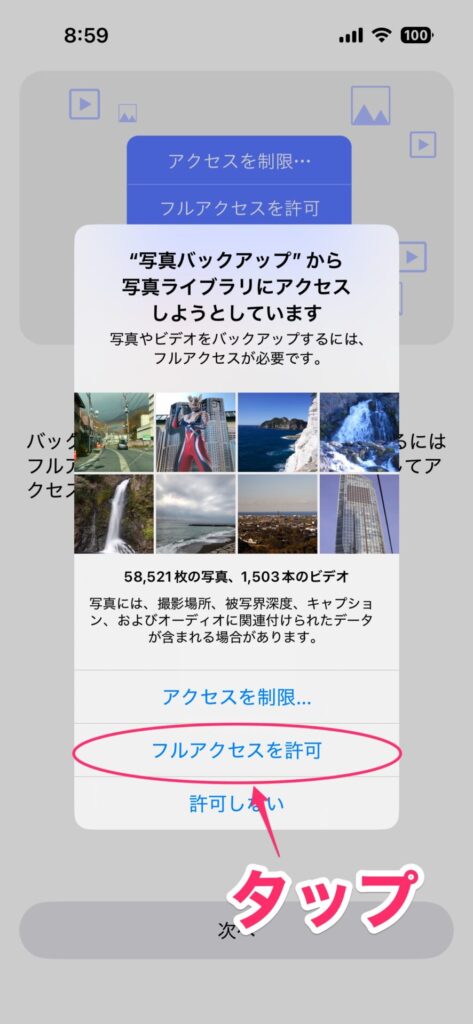
USBストレージの接続画面が表示されるので、iPhoneにSSDを取り付けて「次へ」をタップします。
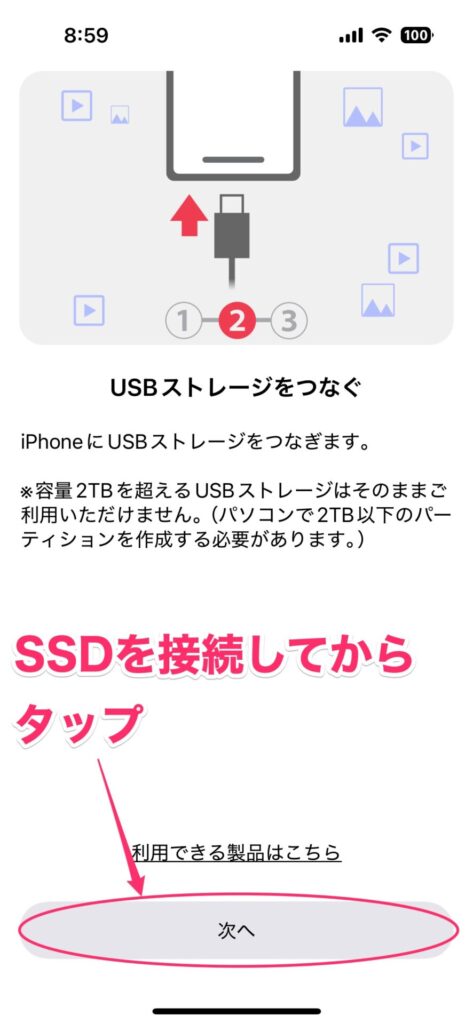
次の画面が表示されたら「USBストレージを選択する」をタップします。
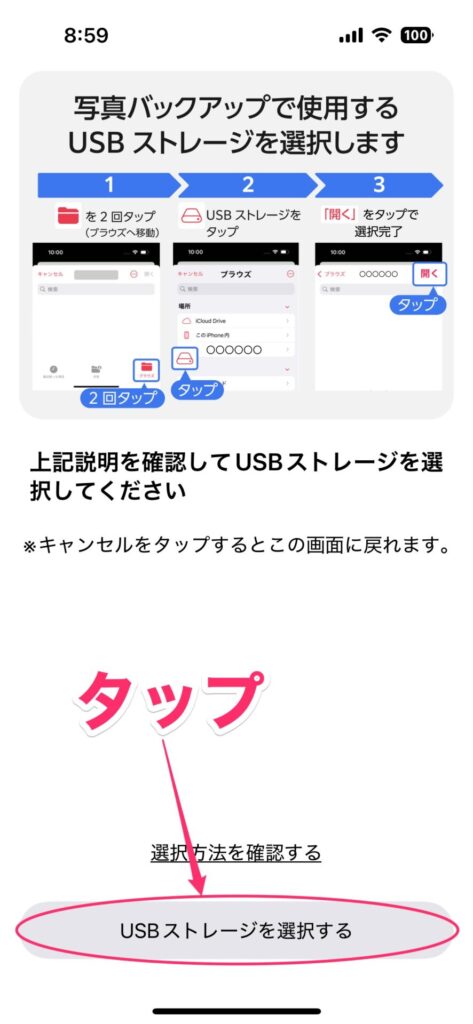
画面右下の「ブラウズ」を2回タップすると、下の画面になります。ここで、SSDの名前をタップします。
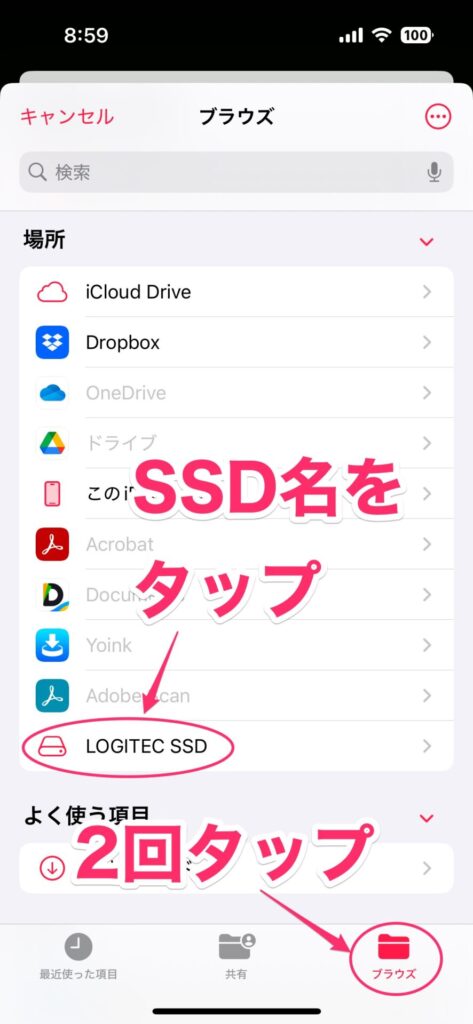
SSDに保存されているデータが表示されますが、そのまま「開く」をタップします。
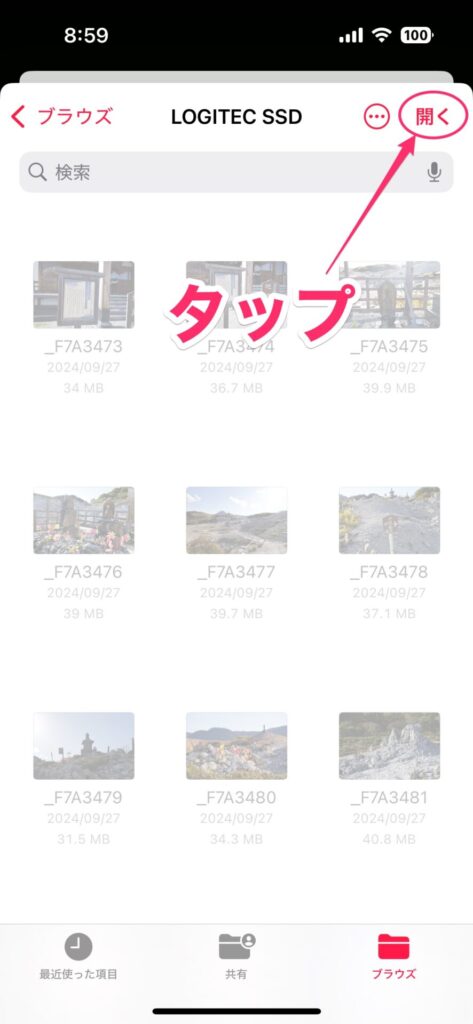
バックアップデータの選択画面が表示されるので、保存するデータを選択して「次へ」をタップします。
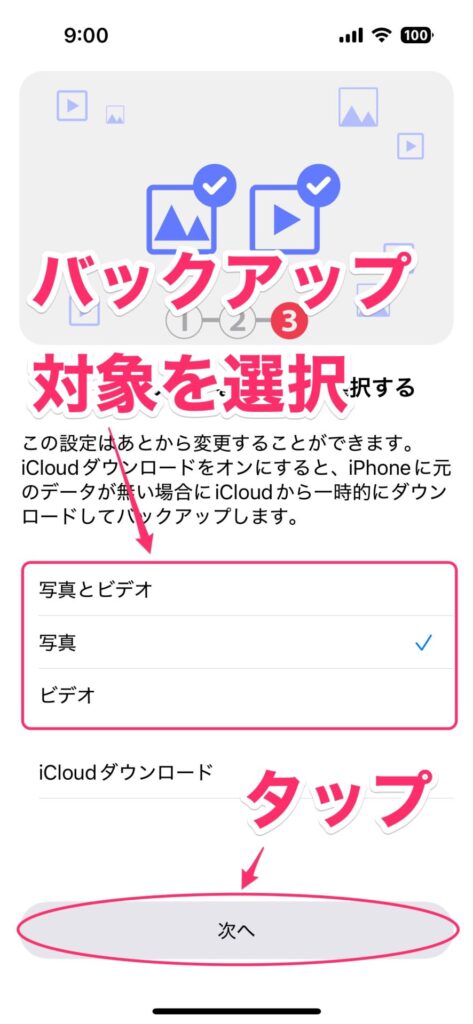
これで準備完了です。「バックアップを始める」をタップすると、バックアップが始まります。
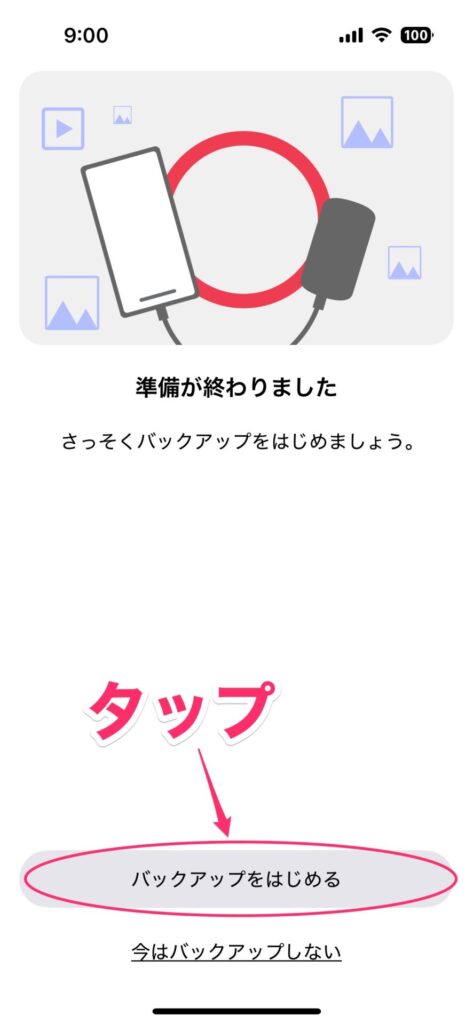
バックアップ中は、下のように進捗率が表示されます。
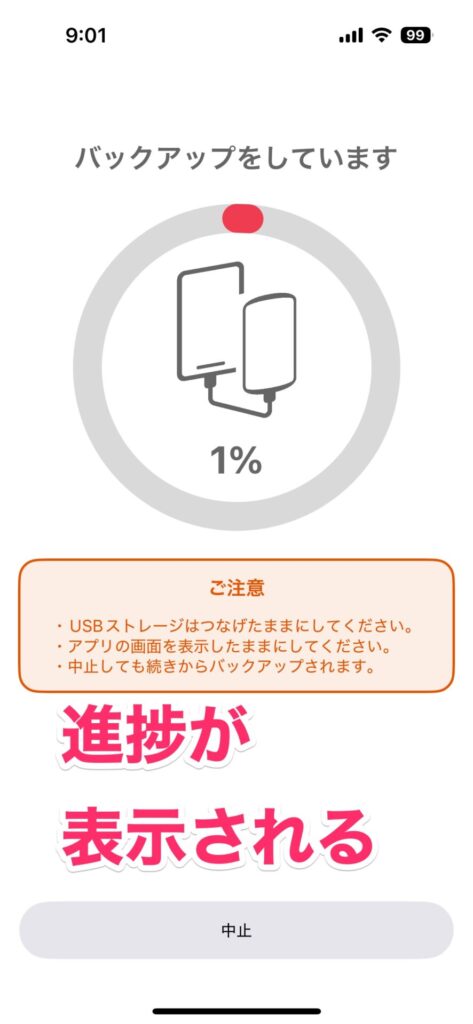
100%になるとバックアップ完了。ホーム画面が表示され、画面下部に操作メニューが表示されて、さまざまな操作ができるようになります。
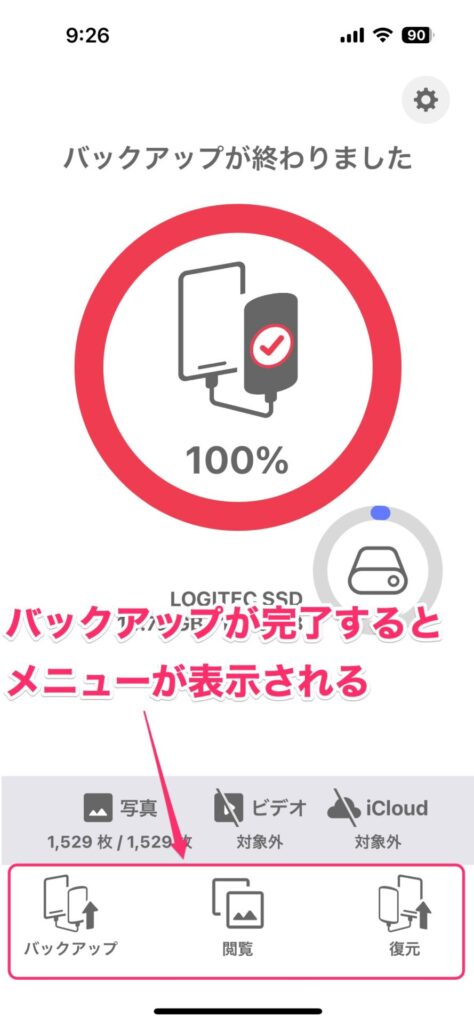
なお、バックアップが終わったら、余計な写真やビデオを削除してiPhoneのストレージを空けることができます。
色々使ってみる
初回のバックアップが終わると、差分バックアップや閲覧、復元といった操作が可能になります。
差分をバックアップする
新しく撮影した写真やビデオをバックアップする場合は、SSDを取り付けてから「バックアップ」をタップします。
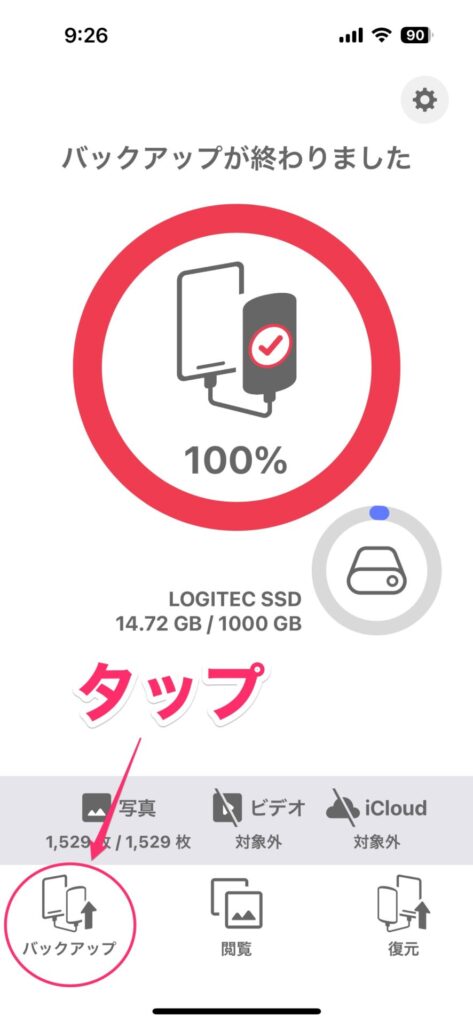
自動的に差分だけをバックアップがはじまり、終わるとホーム画面に戻ります。
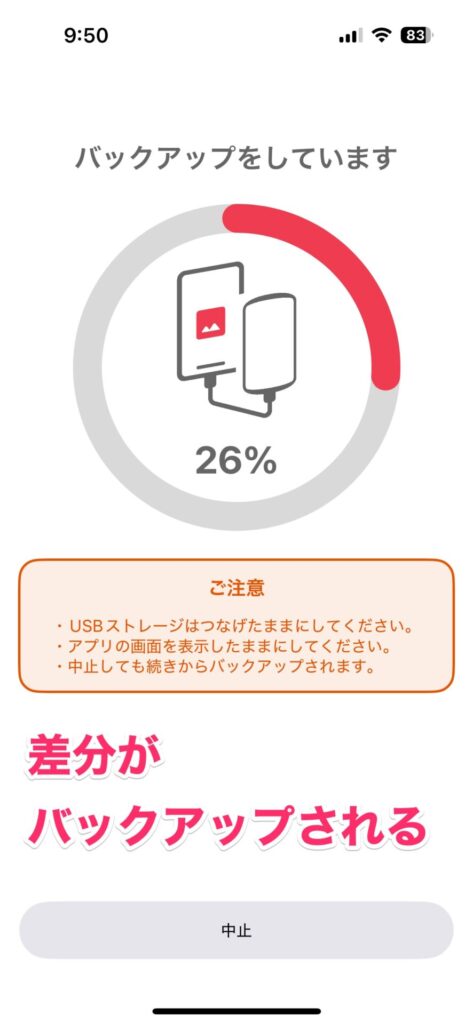
バックアップした写真やビデオを見る
バックアップした写真やビデオを見るには、「閲覧」をタップします。
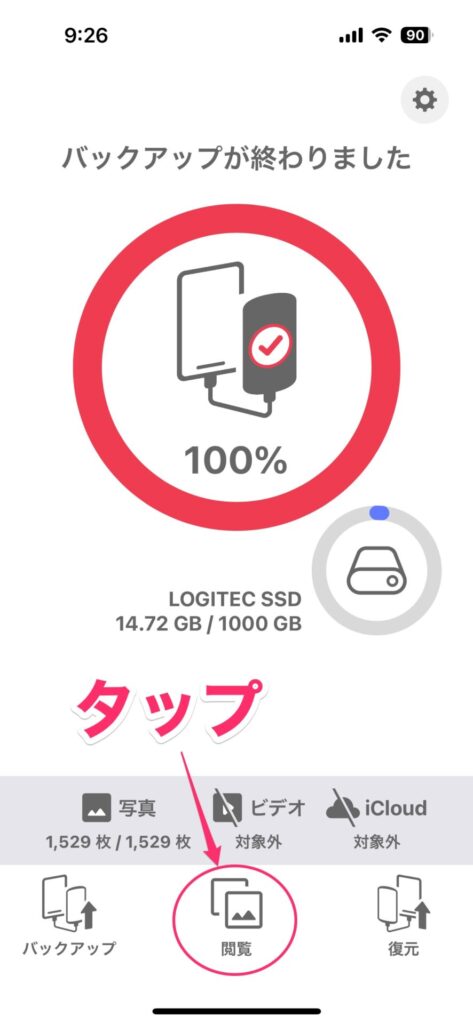
バックアップの選択画面が表示されるので、バックアップ名をタップします。
(バックアップ名を設定していない時点では、「バックアップ名 未設定」となっています)
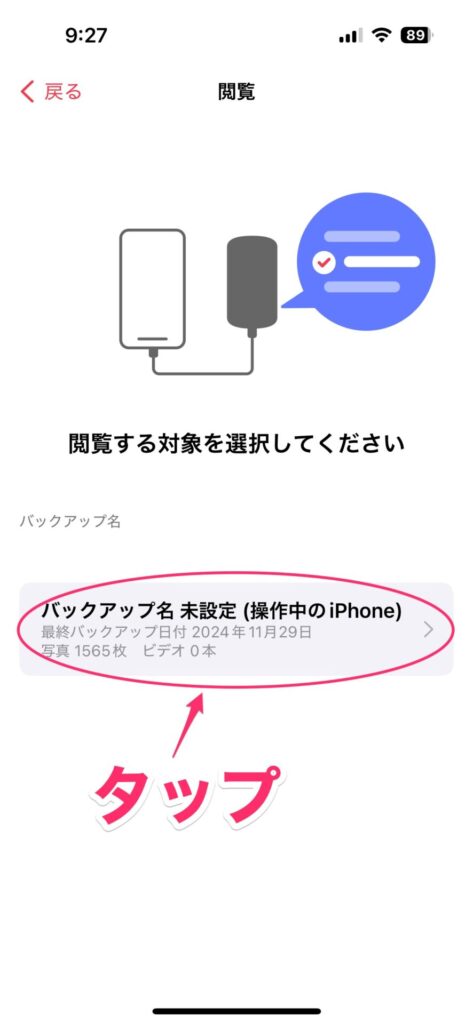
バックアップした写真やビデオが表示されるので、見たいものをタップします。
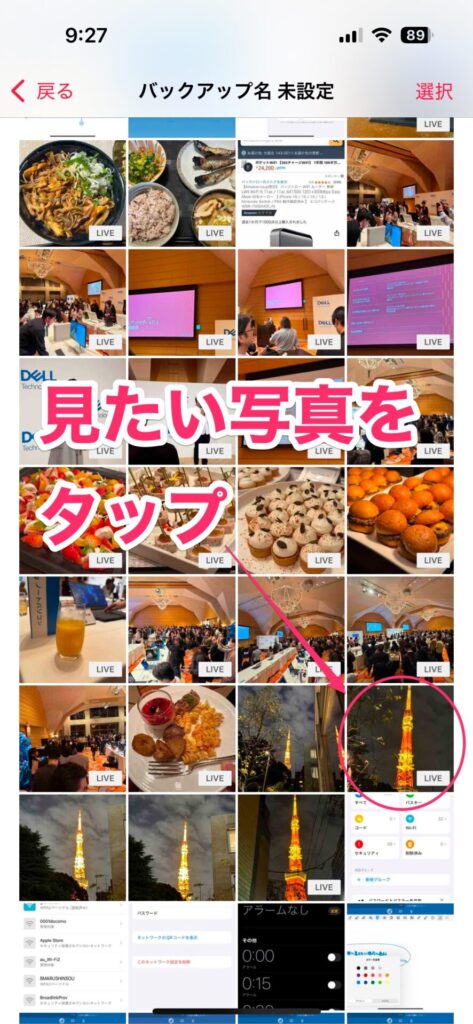
写真やビデオが表示されます。なお、左下のアイコンをタップすると復元、右下のアイコンをタップすると削除できます。

写真やビデオを復元する
バックアップした写真やビデオをiPhoneに戻したい場合は、「復元」をタップします。
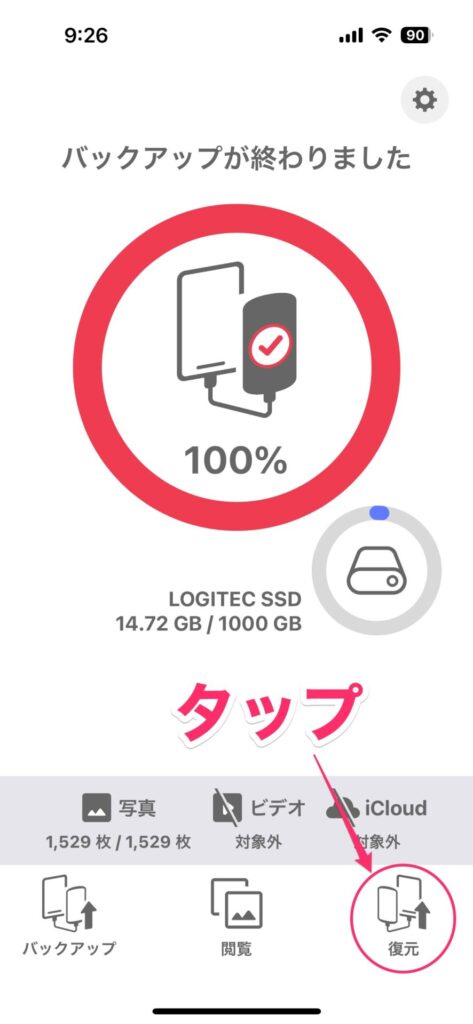
バックアップの選択画面が表示されるので、バックアップ名をタップします。
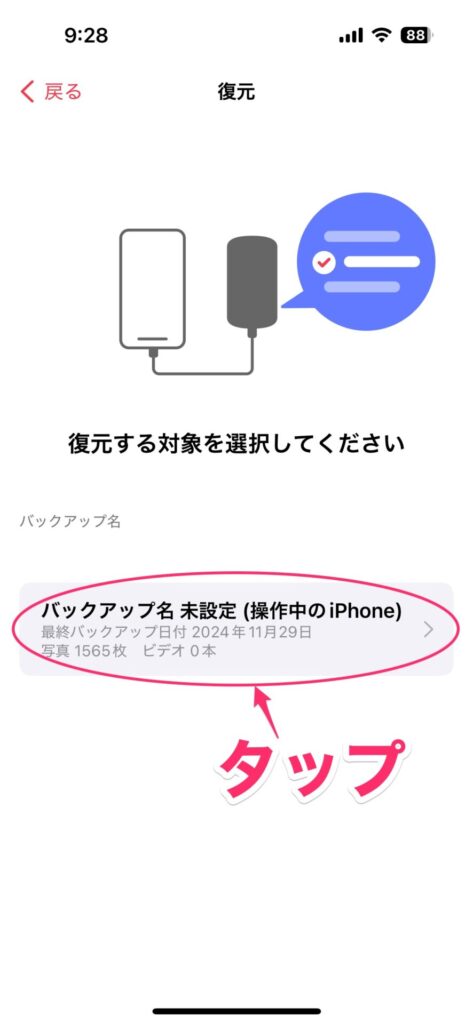
復元開始を確認してくるので、「はじめる」をタップします。これでしばらく待つと復元が完了します。
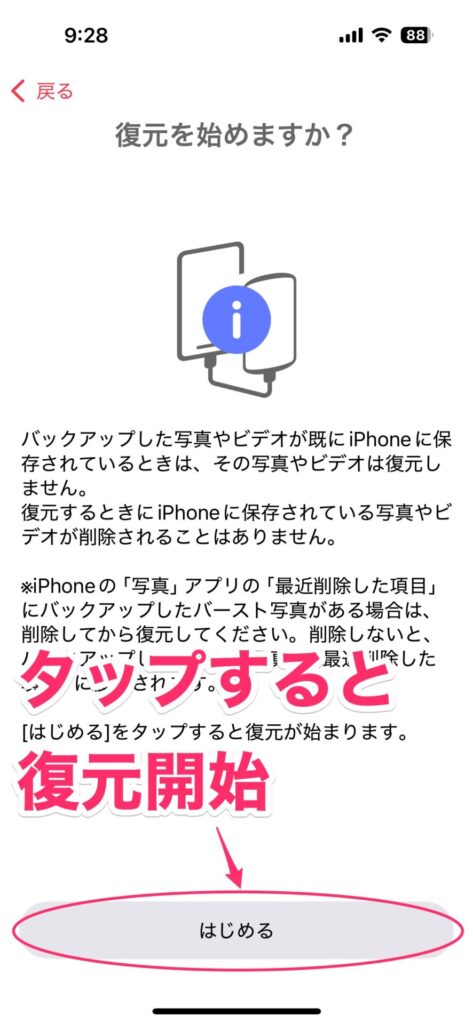
なお、iPhone内に残っている写真やビデオは復元されないので、重複することはありません。
設定を変更する
初回バックアップが終わったあとなら、色々と設定を変更できます。
バックアップ対象を変更する
初回バックアップしたあとに、「やはりビデオもバックアップしたかった」みたいな感じで、バックアップの対象を変更したいことがあります。
この場合は、ホーム画面の右上にある歯車アイコンをタップします。
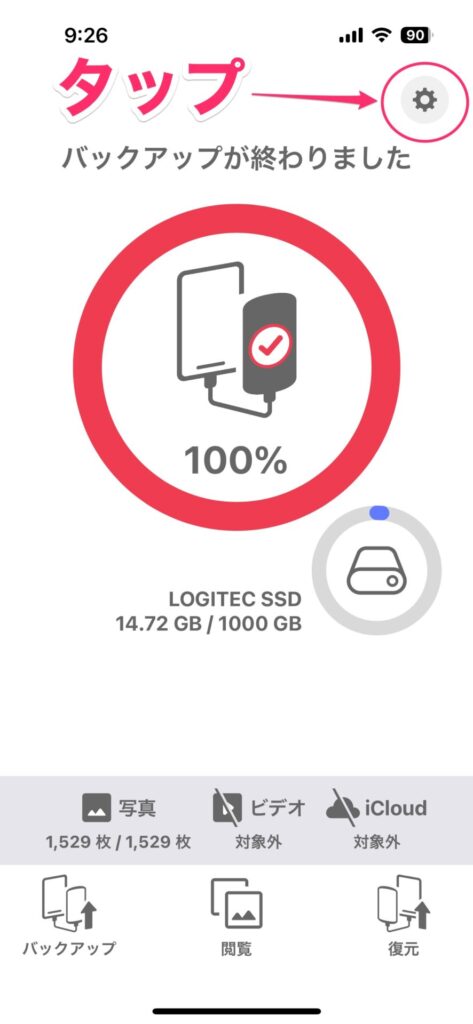
設定画面が表示されるので、「バックアップ対象」でバックアップするものを選択します。
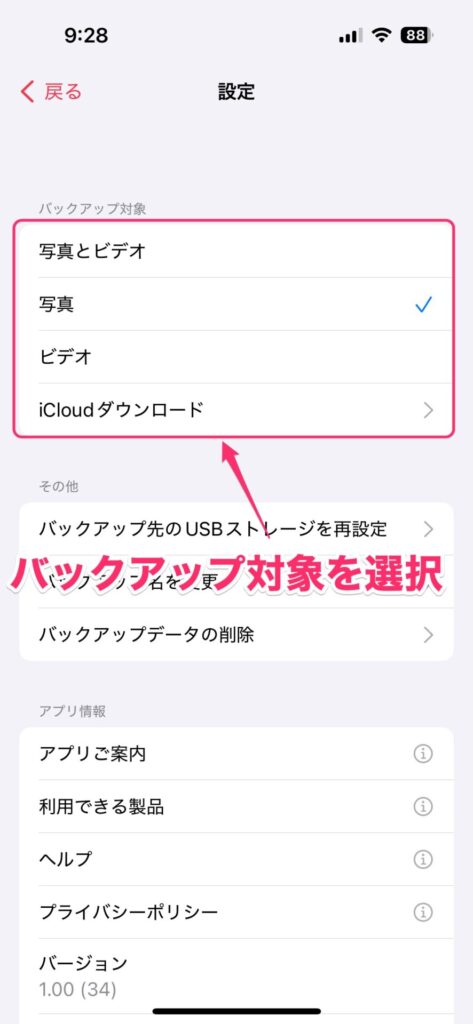
「iCloudダウンロード」をタップすると、iCloudにアップロードしてある写真やビデオもバックアップするかどうかを設定できます。オンにすると、iCloudのデータもバックアップ対象になります。
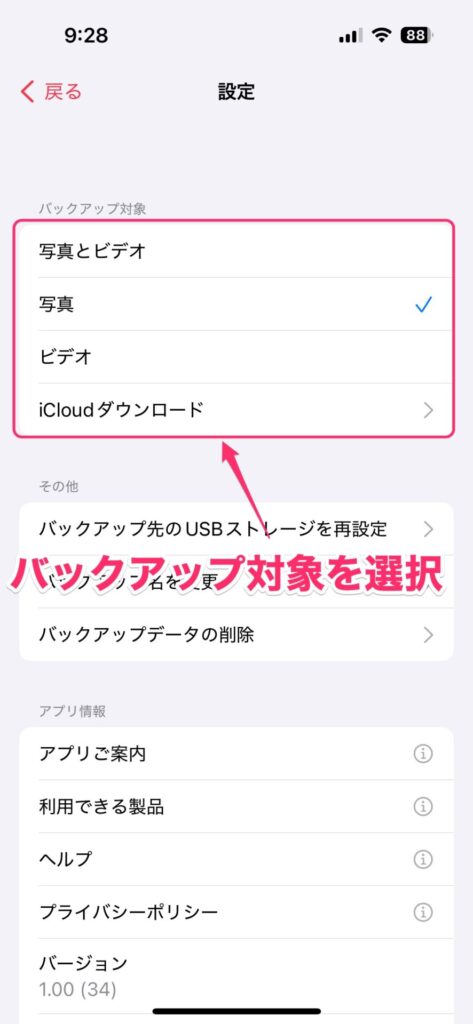
バックアップ名を変更する
初期状態では、「バックアップ名 未設定」というマヌケな名前になっているので、わかりやすい名前に変更しておきましょう。
バックアップ名を変更するには、SSDを接続した状態で設定画面を開き、「バックアップ名を変更」をタップします。
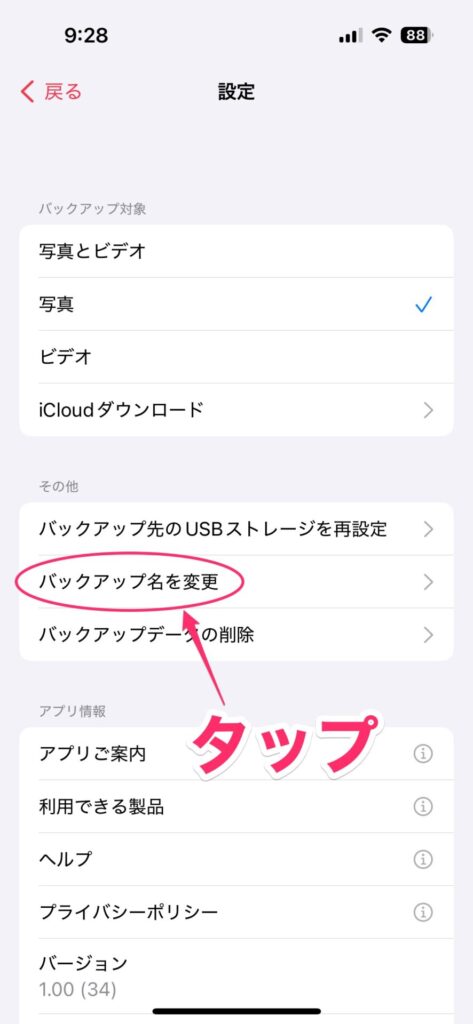
バックアップの選択画面が表示されるので、名前を変更するバックアップをタップします。
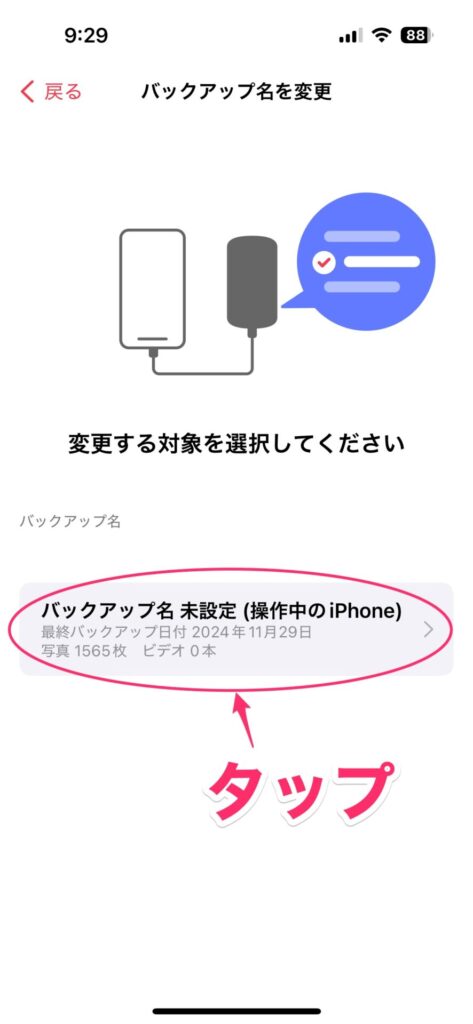
名前の入力画面になるので、新しいバックアップ名を入力して「完了」をタップします。
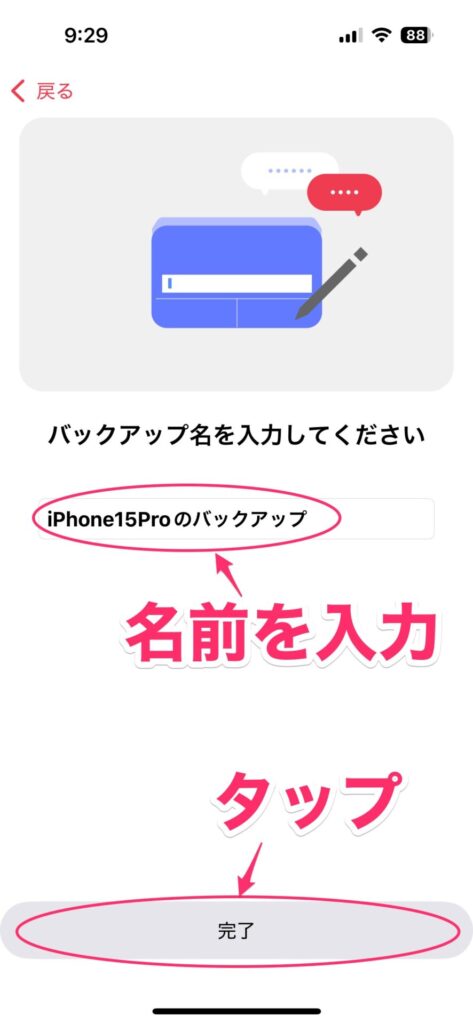
SSDを使って手軽にバックアップ
SSDは初期投資こそちょっと高めですが、高速性、耐久性、容量などを考慮すると、長期的にはコスパが優れています。最近のSSDは価格がこなれてきましたので、iPhoneのバックアップ用に1つ持っておくのがおすすめです。
それで、今回紹介した写真バックアップアプリを使えば、簡単にバックアップができる上、大切なデータの保存とiPhoneのストレージ容量を確保できます。写真やビデオはかけがえのないデータですので、大切に保管するためにも、今回紹介した方法を試してみてください。