自宅に家族や知人が来たとき、ネットへつなげるためのWi-Fi情報を教えてるのは面倒ですよね。そんなときは、自宅Wi-FiのQRコードを作成すれば、すぐに相手へ伝えられます。
Wi-FiのパスワードはQRコードにして伝えるのが安心でカンタン
これからお盆の季節なので、自宅に親戚や家族、知人や友人などが遊びに来ることもあるでしょう。今やネットはなくてはならない時代ですので、「ネットを使いたい!」という要望を受ける可能性は大いにあります(むしろ必然!)。
この際、自宅のWi-Fiを使ってもらうことになりますが、接続のためのパスワードを口頭で伝えるのはなんかイヤですよね。それに(これはあまり良くないことですが)、パスワードを他のアカウントのものを使い回している場合、正直あまり安全ではありません。
そこで便利なのがQRコード。このような場面では、自宅Wi-FiのQRコードを作成しておくのがベストです。
このQRコードを読み込めば、相手はすぐにWi-Fiへ接続できますし、パスワードなどを口頭で伝えなくてもいいので安心・安全・カンタンです。
Wi-FiのQRコードを作成する方法
Wi-FiのQRコードを作成するには、Wi-FIのパスワードをコピーしたあと、ショートカットアプリでQRコードを作成します。
Wi-FIのパスワードをコピーする
まず、Wi-Fiのパスワードをコピーします。
QRコードを作成するWi-Fiに接続した状態で、設定アプリの「Wi-Fi」をタップします。
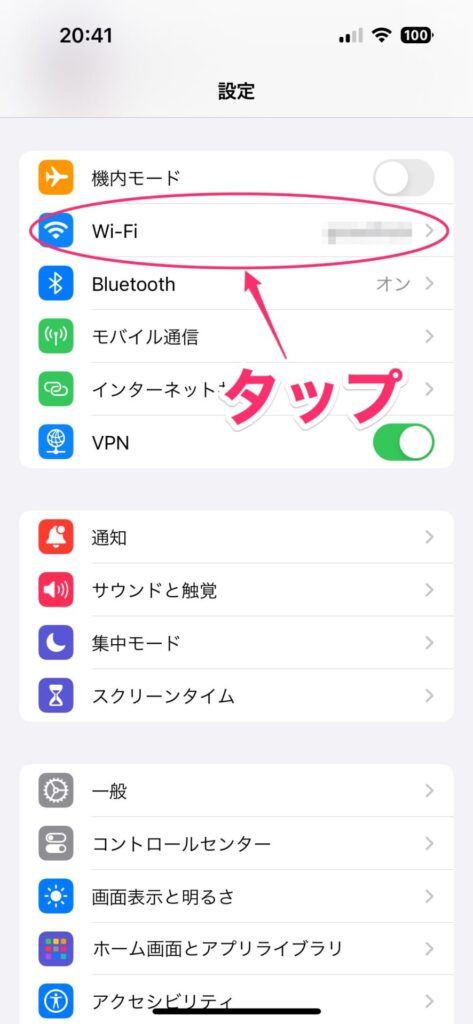
Wi-Fi画面が表示されるので、現在接続中のアクセスポイント名の右横にある「i」をタップします。
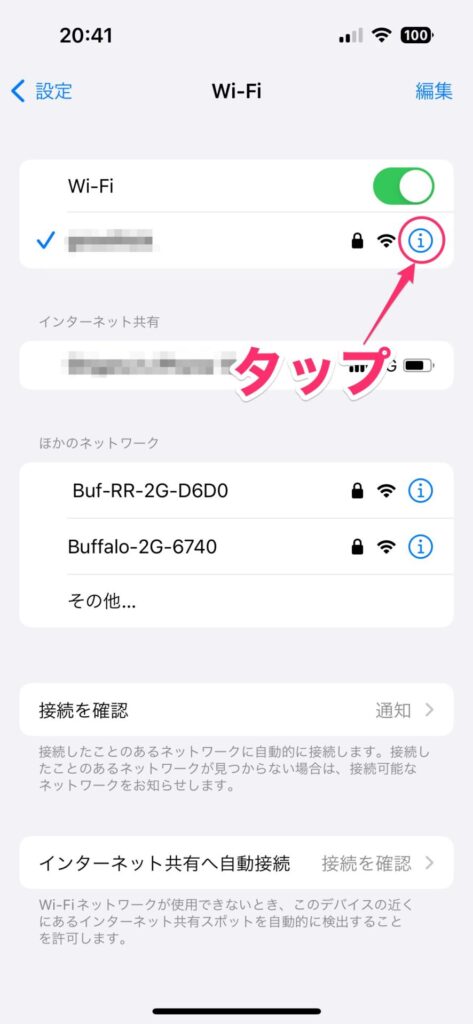
表示された画面の「パスワード」欄をタップ。この際、認証が求められるので、FaceIDやTouchIDなどで認証します。
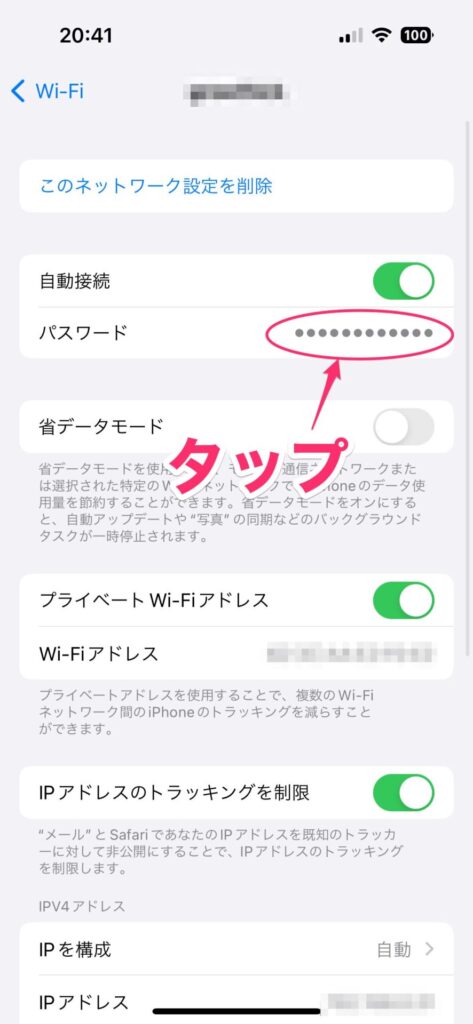
認証されるとパスワードが表示されるので、「コピー」をタップします。これでパスワードのコピーは完了です。
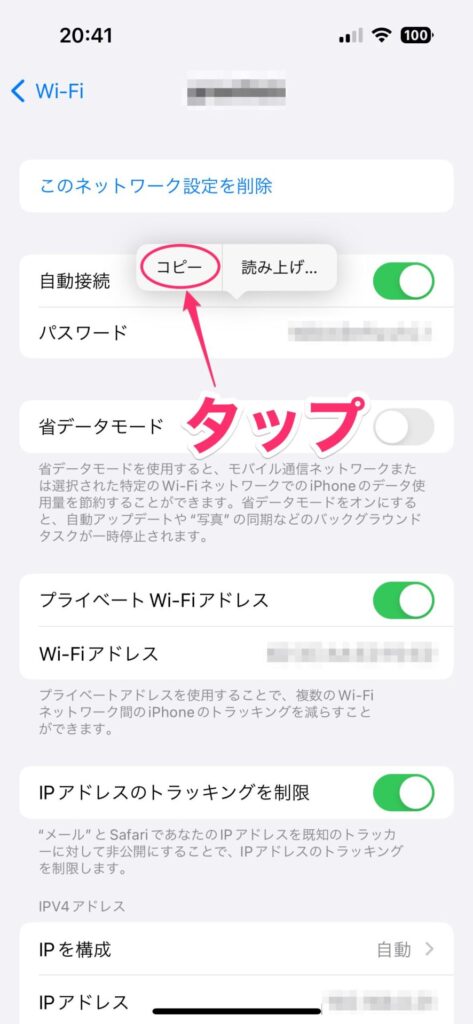
QRコードを作成する
次にショートカットアプリでQRコードを作成します。
ホーム画面で「ショートカット」をタップして、ショートカットアプリを起動します。
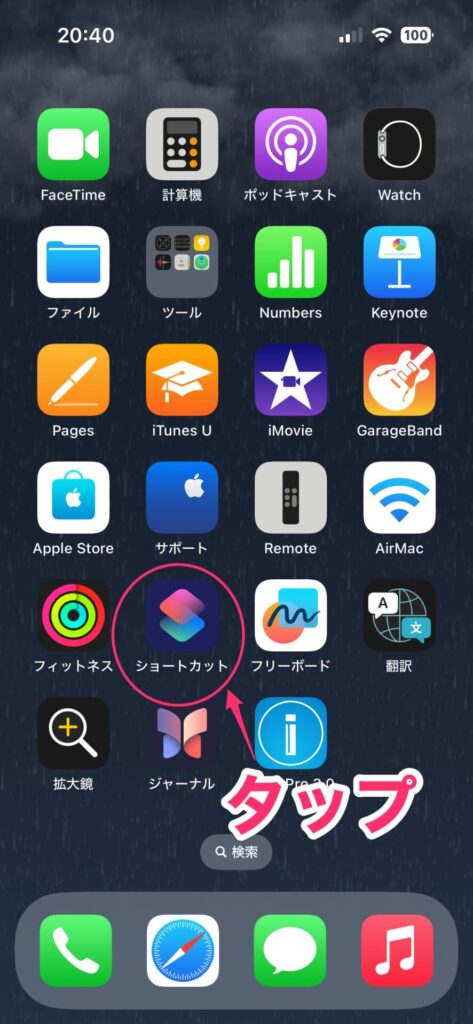
画面を下にスクロールさせ、「スターターショートカット」の中にある「QRコードを作成する」をタップします。
(もし「QRコードを作成する」が見つからない場合は、次の節で説明する手順で作成してください。)
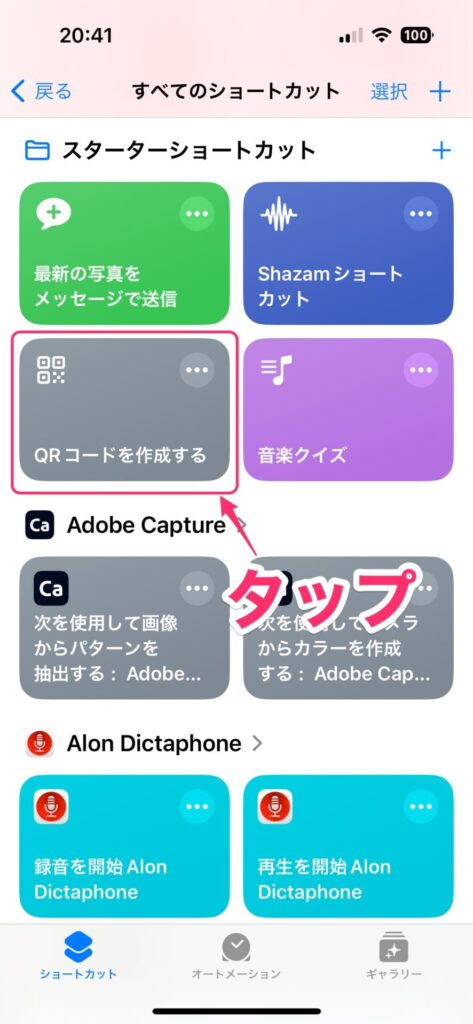
メニューが表示されるので、「ワイヤレスネットワークを設定」をタップ。
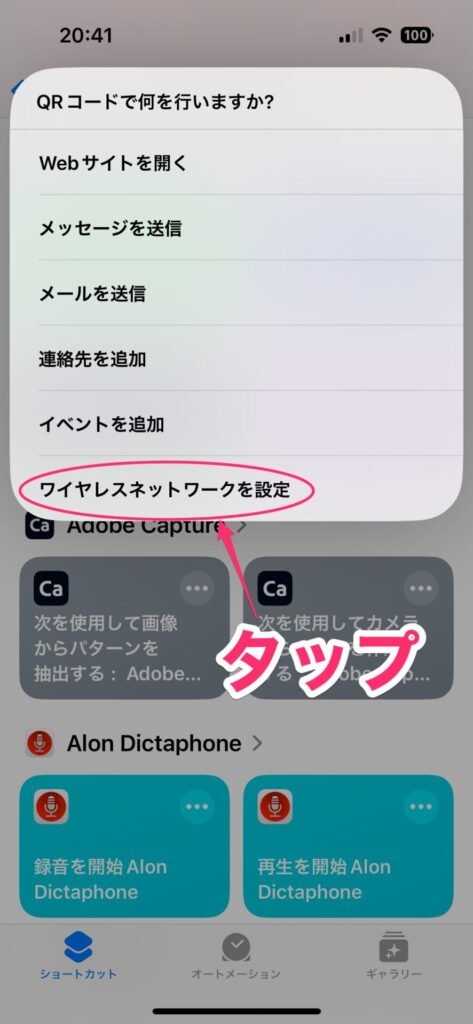
アクセスポイント名の入力画面が表示されます。現在接続しているアクセスポイント名が自動的に入力されるので、そのまま「完了」をタップ。
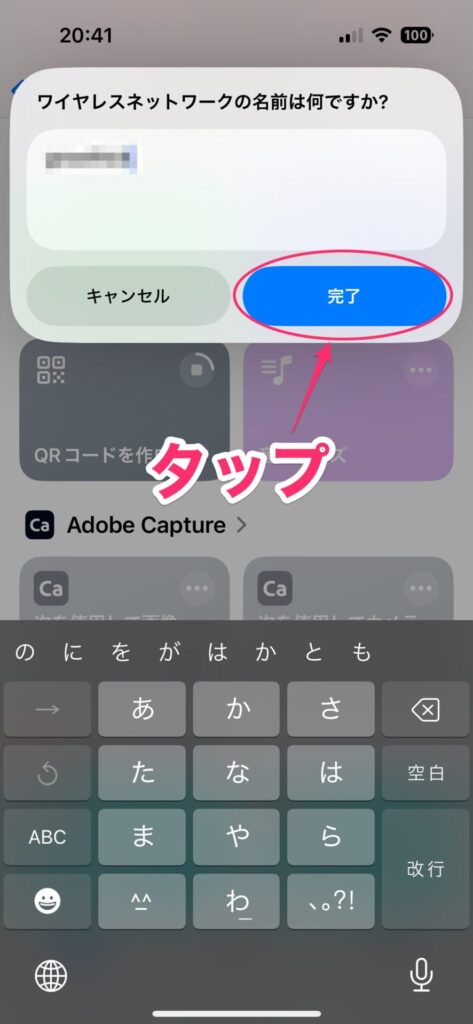
パスワードの入力画面が表示されます。入力欄をタップし、「ペースト」をタップ。
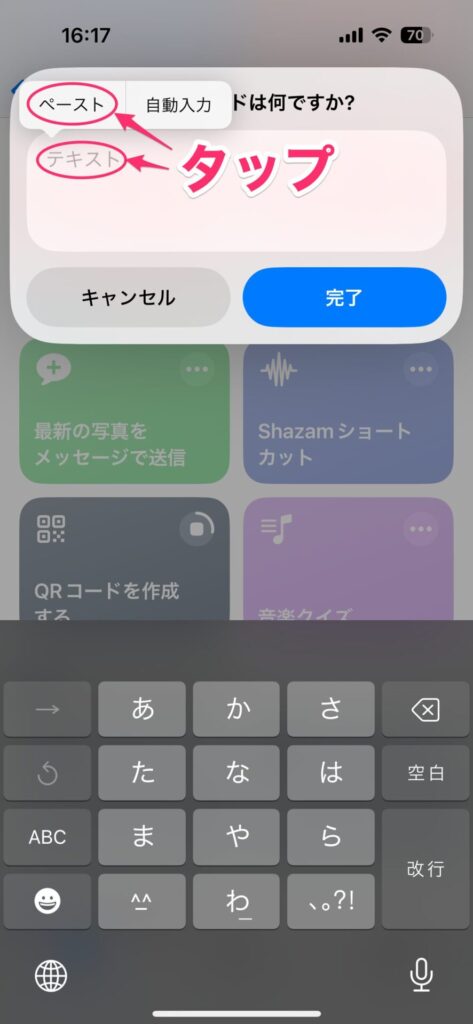
先ほどコピーしたパスワードを貼り付けられたら「完了」をタップ。
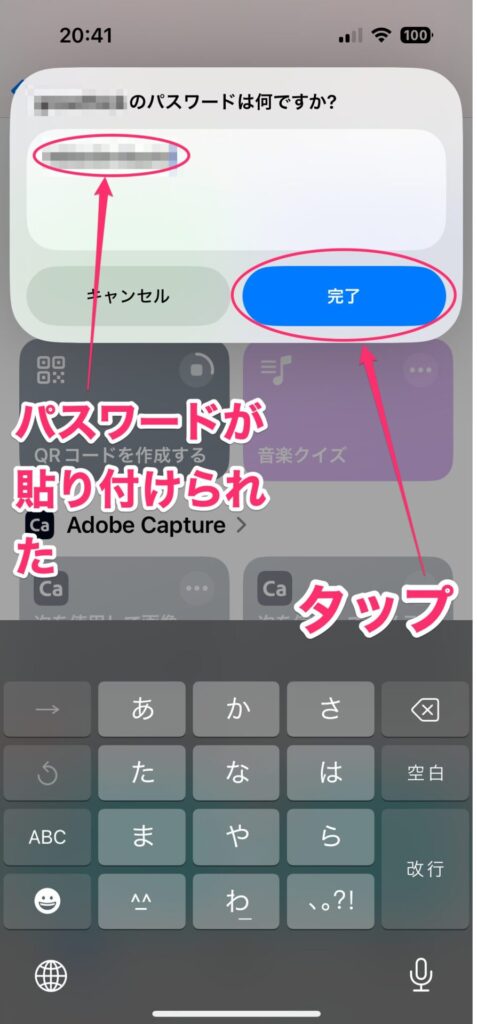
これでQRコードが作成されました。次に画面左下の共有アイコンをタップ。
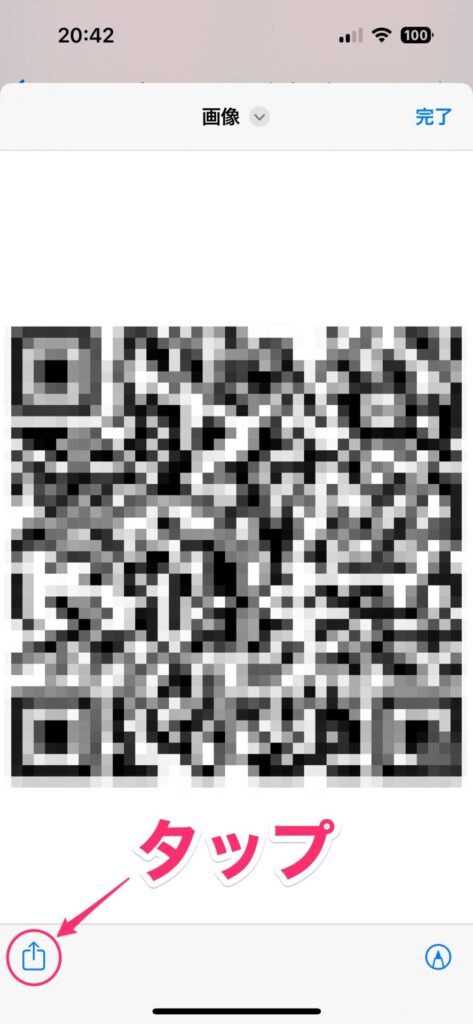
共有メニューが表示されるので、「画像を保存」をタップ。これで、QRコードが写真アプリに保存されました。
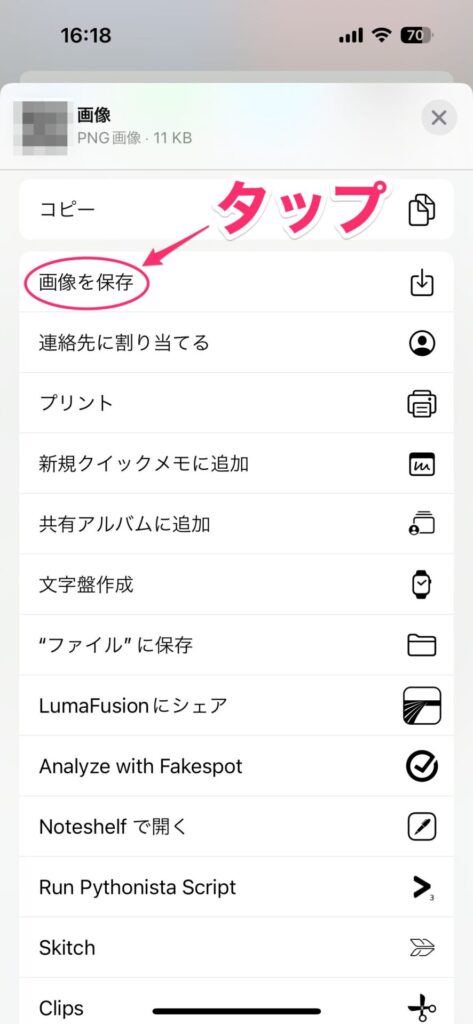
写真アプリを開き、QRコードが保存されていればOK。これを相手がスキャンすれば、すぐにWi-Fiへ接続できます。
「QRコードを作成する」が見つからない場合
「QRコードを作成する」が見つからない場合は、画面右下の「ギャラリー」をタップし、画面上部の検索ボックスをタップします。
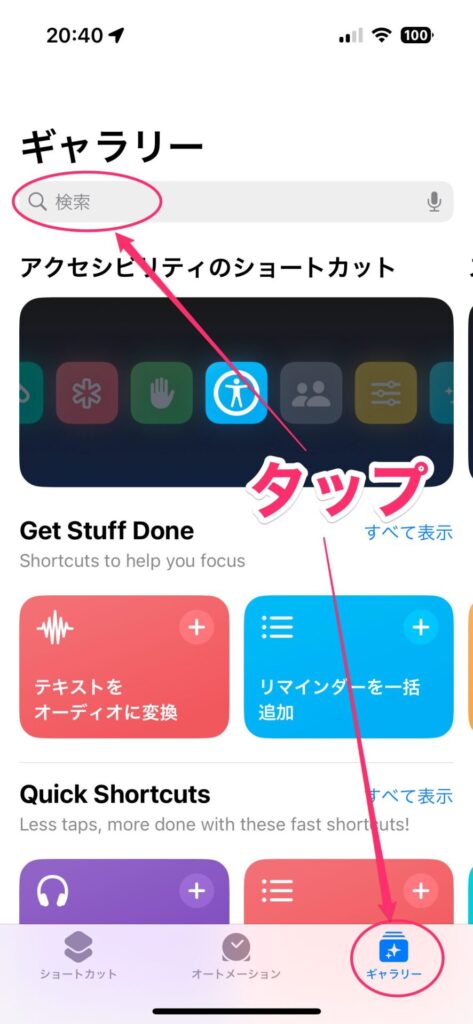
検索ボックスに「コード」と入力。表示された検索結果の「QRコードを作成する」をタップします。
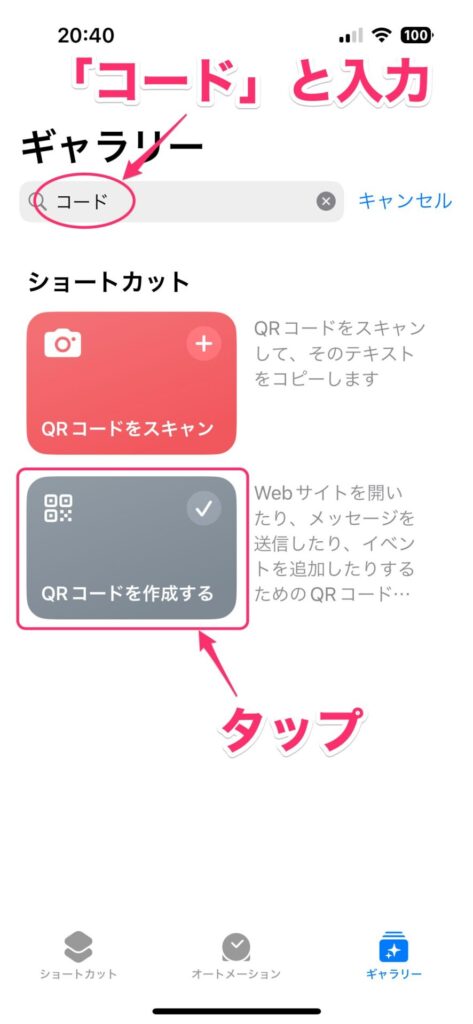
次の画面が表示されたら、「ショートカットを追加」をタップします。これで「QRコードを作成する」のショートカットが追加されたので、画面左下の「ギャラリー」アイコンをタップし、作成を続けます。
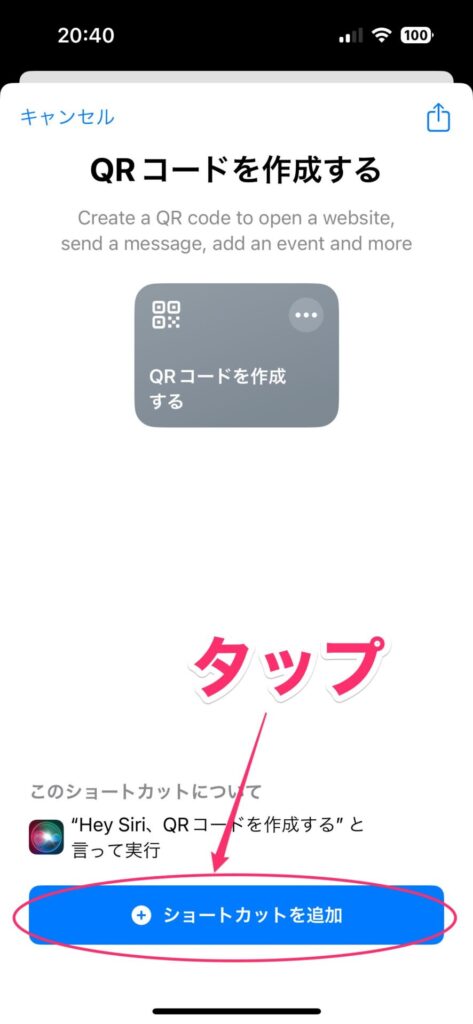
普段使わないときは削除しておくのが安全
こんな感じで、Wi-FiのQRコードはカンタンに作成できます。作成したQRコードは相手の端末がなんであれOK。iPhoneでもAndroidでも関係なくWi-Fiへ接続できます。
なお、作成したQRコードは保存しておいてもいいのですが、もし間違って送ってしまったりするとセキュリティ的にはあまり良くないので、普段使わないのであれば削除しておいたほうがいいでしょう。
お盆や正月など、来訪者が増える時期には特に役立つ方法です。このような場面になりがちな人はぜひ覚えておいてほしいですね。



