「AirPods」や「AirPods Pro」を使っていると気になるのはバッテリー残量。使用中にバッテリー残量が少なくなると警告音でお知らせしてくれますが、そうなる前に確認したい場面が多いですよね。そこで、警告音が鳴る前に、バッテリーがどのくらい残っているかを確認する方法を紹介します。
iPhoneまたはiPadの近くで充電ケースの蓋を開ける
最も簡単な方法が、iPhoneまたはiPadの近くで充電ケース(バッテリーケース)の蓋を開ける方法です。次の条件が揃っていれば、充電ケースの蓋を開けるだけで、iPhoneまたはiPadにAirPods本体と充電ケースのバッテリー残量がポップアップ表示されます。
- iPhoneまたはiPadをオンにする(スリープではない状態。ロック画面でもOK)
- AirPodsのイヤホンを充電ケースに入れる
- iPhoneまたはiPadの近くで充電ケースのフタを開ける
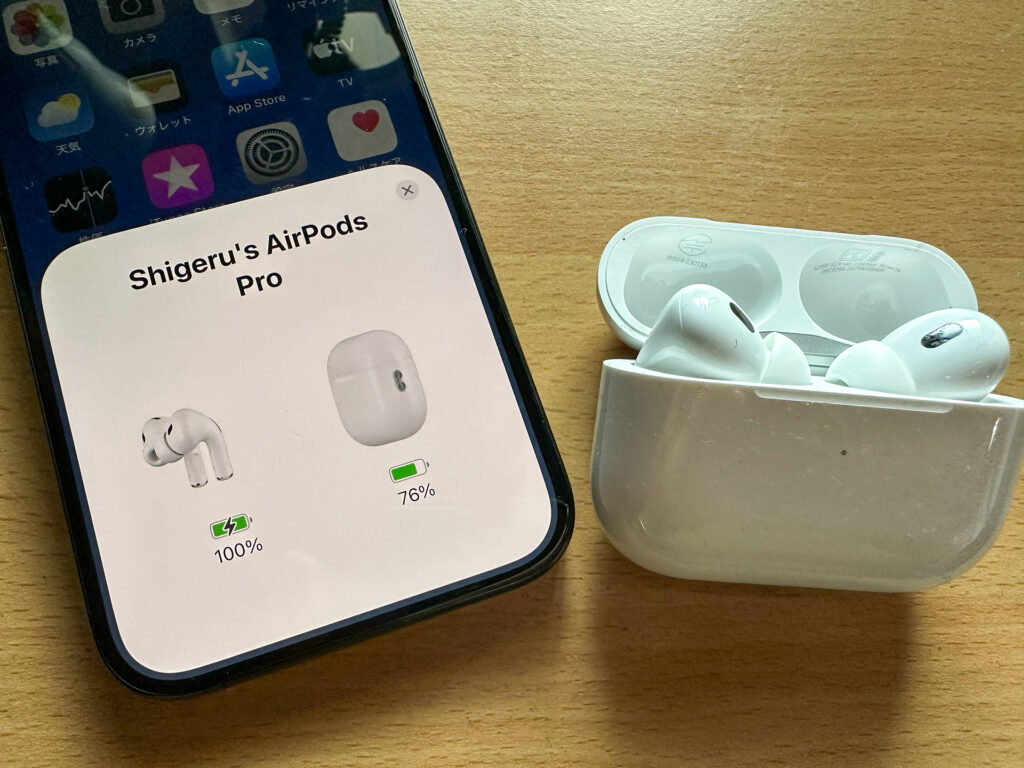
なお、アプリを使用中でも、充電ケースを近くで開けるとバッテリー残量が表示されます。そのため、アプリを一時的に中断しなくてはならなくなるので、ゲームとかを遊んでいる場合は注意が必要です。
ウィジェットで確認する
ウィジェットとは、アプリを開かなくても、そのアプリの機能の一部をホーム画面から表示・利用できる機能のこと。普段使っているiPhoneやiPadで確認するなら、「バッテリーウィジェット」をホーム画面に配置しておくのが一番手軽な方法です。
バッテリーウィジェットは、自分のiPhoneまたはiPadとペアリングしているアップル製デバイスのバッテリー残量を表示してくれるものです。
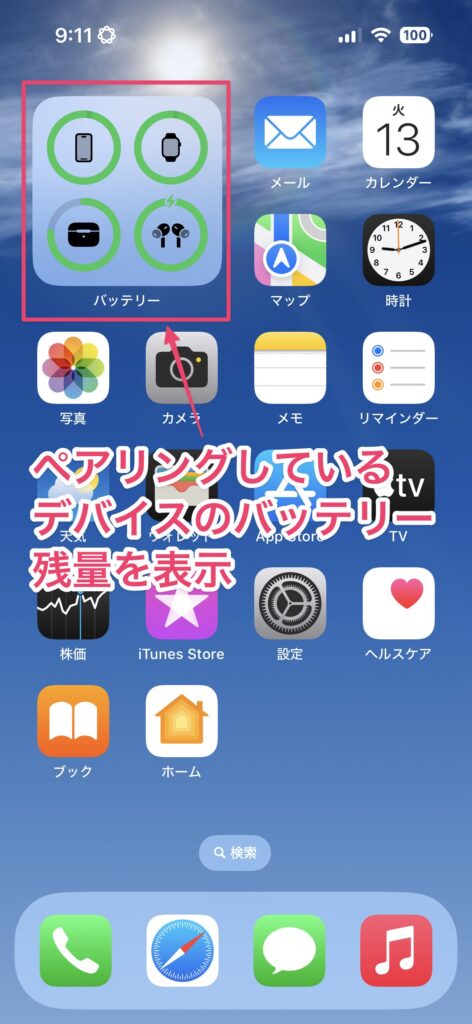
ただし、ウィジェットは自分で追加しなければなりません。もし、追加していない場合は、次の手順で追加できます。
まず、ホーム画面の何もないところを長押しします。アイコンが震え出したら、画面左上で「編集」→「ウィジェットを追加」をタップします。ウィジェットの一覧が表示されるので、「バッテリー」をタップします。
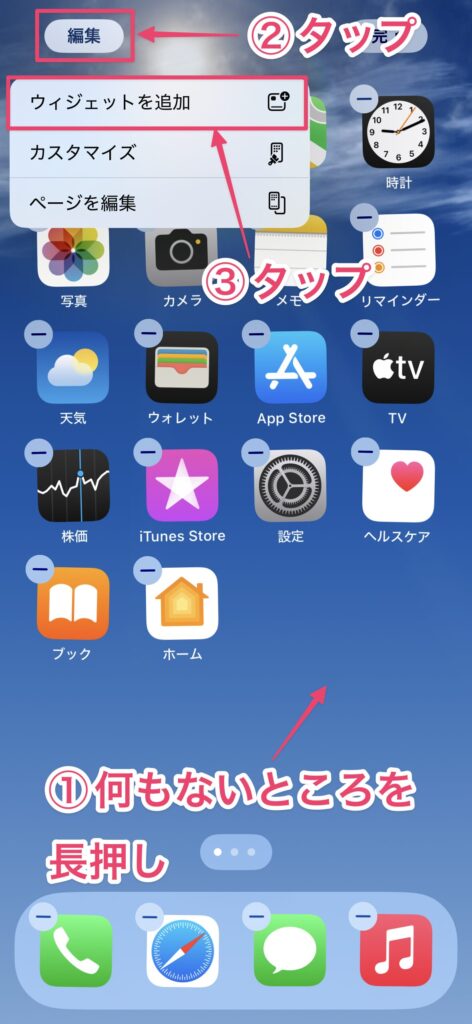
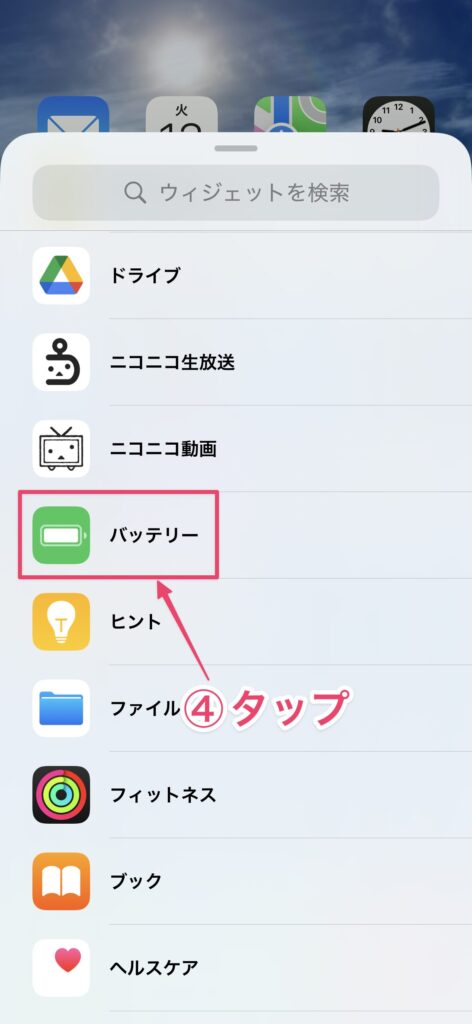
バッテリーウィジェットが表示されるので、左右にスワイプして好みのデザインを選んだら「ウィジェットを追加」をタップします。ホーム画面にウィジェットが追加されました。ウィジェットはドラッグして好きな場所へ移動できます。好みの位置に配置したら「完了」をタップします。
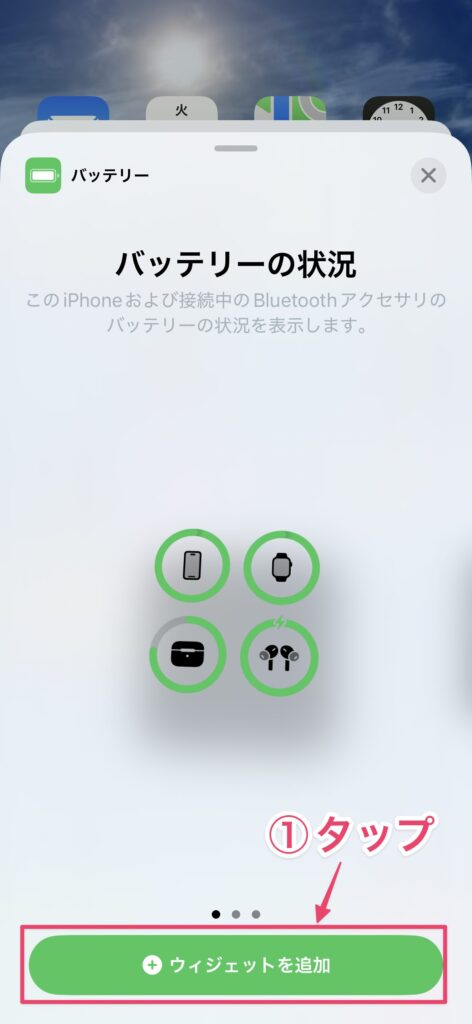
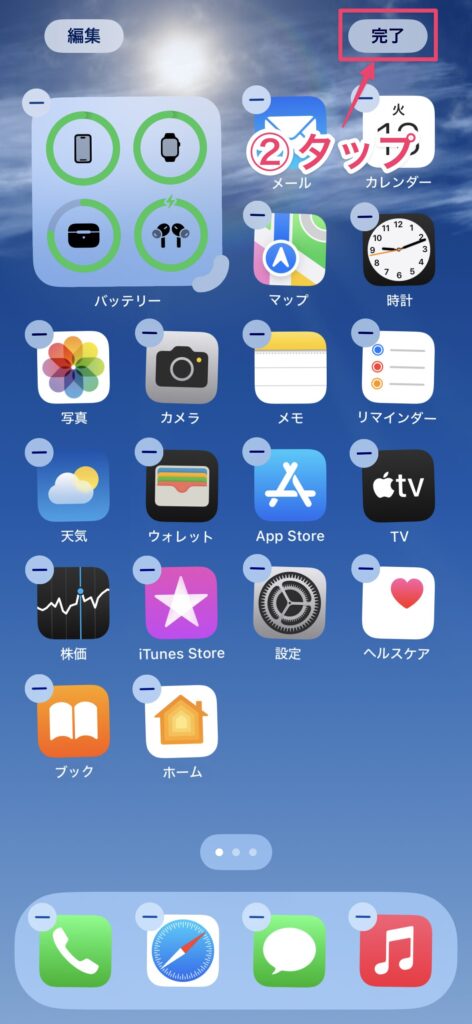
Siriに聞く
Siriにバッテリー残量を聞く方法もあります。電源ボタンを長押しするか、「Hey Siri」と呼びかけてSiriを呼び出したら、「AirPodsのバッテリー残量は?」などと問いかけます。すると、Siriが現在のバッテリー残量を教えてくれます。

充電ケースのランプで確認する
充電ケースにはステータスランプがありますが、ここでも大まかな残量を確認できます。AirPodsがケース内にあるときは、ランプはAirPodsのバッテリー残量を表しています。逆に、AirPodsがケース内にない場合は、充電ケースのバッテリー残量を表します。
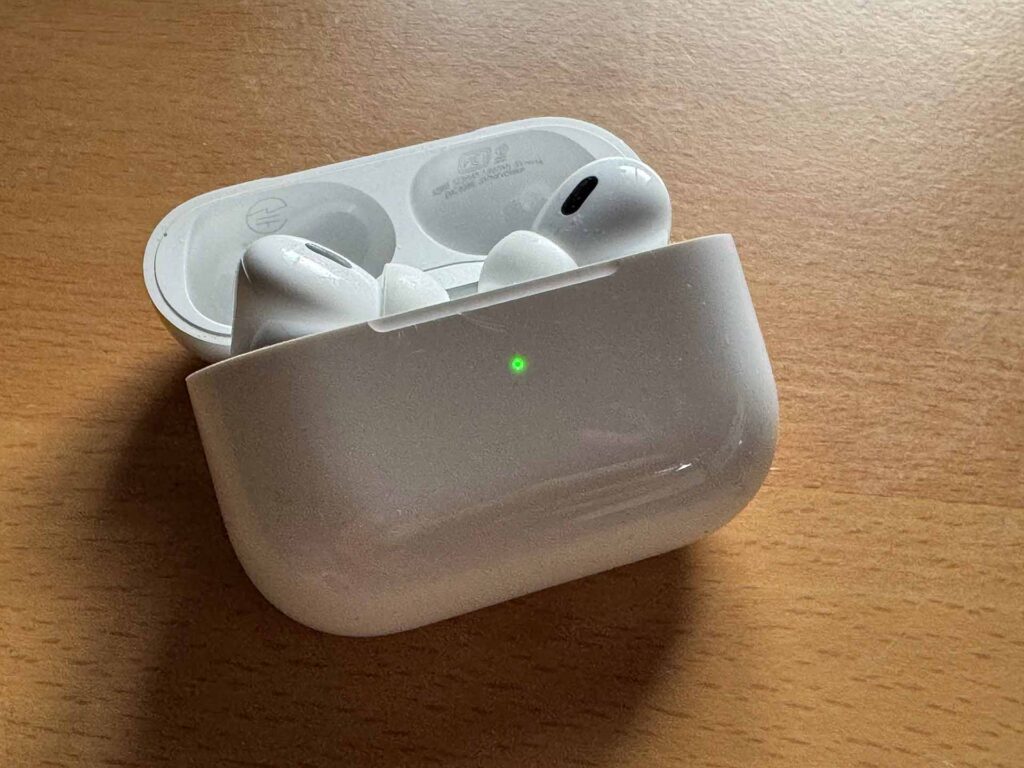
ランプの色の意味ですが、次のとおりです。基本的には緑色かオレンジ色で表示されますが、それ以外の色が出た場合はエラーとかが起きていますので、ご注意を。
| ランプの色 | 状態・意味 |
|---|---|
| 緑色 | ・AirPodsがケースに入っている場合:AirPodsがフル充電されている ・AirPodsが入っていない場合:ケースがフル充電、または少なくとも1回分の充電が可能 |
| オレンジ色 | ・AirPodsがケースに入っている場合:AirPodsが充電中 ・AirPodsが入っていない場合:ケースのバッテリー残量が少なく、1回分のフル充電ができない |
| 赤色 | ケースやAirPodsのバッテリー残量が非常に少ない、またはエラー状態 |
| 白色 | ペアリングモード(新しいデバイスと接続可能な状態) |
| 緑色点滅 | AirPodsが正しく認識されていないなどの問題が発生している |
| オレンジ色点滅 | ペアリングエラーやリセットが必要な状態 |
| 消灯 | ケースのバッテリーが完全に切れている |
Macで確認する
Macを使っている場合は、Bluetoothメニューから確認できます。AirPodsを装着した状態でBluetoothメニューをクリックすると、AirPodsのバッテリー残量が表示されます。
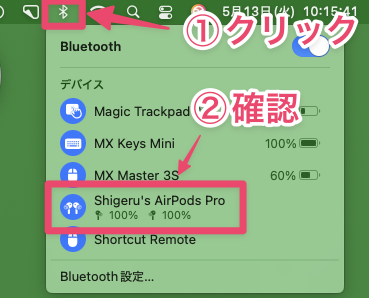
なお、バッテリーケースの残量も確認したいときは、少なくともAirPodsの片方をケースに入れた状態で蓋を開けておき、Bluetoothアイコンをクリックします。この方法だと充電ケースの残量も確認できます。
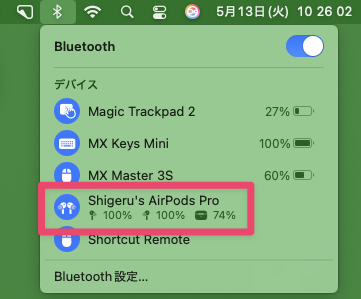
メニューバーにBluetoothアイコンが表示されていない場合は、システム設定を開き、「コントロールセンター」を選択します。その中にある「Bluetooth」で「メニューバーに表示」を選択します。
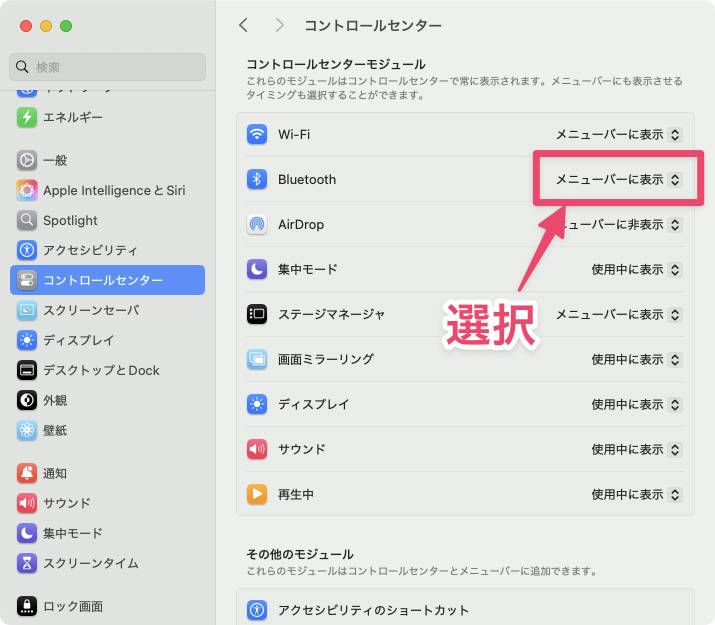
【注意】Apple Watchでは確認できなくなった
「AirPods バッテリー残量確認」などで検索すると、「Apple Watchで確認する」方法を紹介しているページが多く存在します。しかし、こちらは現在使えません。
最新のwatchOS(2025年5月時点)では、Apple Watchのコントロールセンターでバッテリー残量(%)をタップしても、Apple Watch本体のバッテリー情報しか表示されない仕様になっています。従来のwatchOSでは、バッテリー残量画面でAirPodsなどBluetoothアクセサリのバッテリー残量も確認できましたが、現在のバージョンではこの機能が変更されてしまいました。
Apple公式サポートによると、最新のwatchOSではバッテリー残量(%)をタップするとApple Watch本体のバッテリー残量と低電力モードの切り替えボタンが表示されるだけです。AirPodsなど他のデバイスのバッテリー残量は、この画面には表示されません。
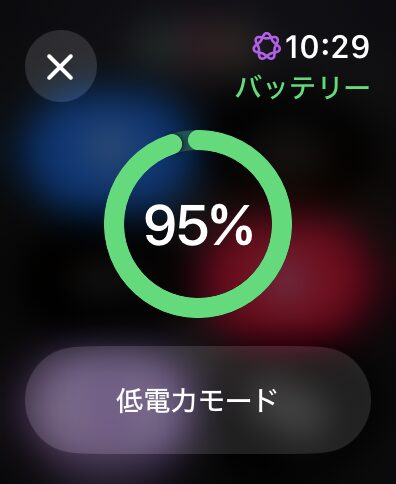
また、Appleのサポートページには「Bluetooth接続されたアクセサリのバッテリー残量を確認するには、バッテリー残量(%)をタップしてからDigital Crownを回します」との記載もありますが、現行のwatchOSではこの方法でAirPodsのバッテリー残量が表示されないケースが多く、仕様変更または一部機種・バージョンでのみ対応している可能性があります。
このように、最新のwatchOSではApple Watch単体でAirPodsのバッテリー残量を安定して確認することは難しいです。ですので、確実に確認するなら、ここまで紹介したいずれかの方法を使うのがベストです。
まとめ:個人的にはウィジェットが一番わかりやすい
ここまで、AirPodsやAirPods Proのバッテリー残量を確認する方法を紹介してきました。簡単にまとめると、次のいずれかの方法で確認できます。
- iPhoneまたはiPadの近くで充電ケースの蓋を開ける
- ウィジェットで確認する
- Siriに聞く
- バッテリーケースのランプで確認する
- Macで確認する
個人的には「ウィジェットで確認する」方法が一番わかりやすいかと思います。特にiPadを使っているなら、画面も広く、配置もやりやすいと思うので、ウィジェットを追加しておくのがおすすめです。



