マウスやキーボード、イヤホンなど、今やあらゆるデバイスはBluetoothで接続しているので、Bluetoothが不調に陥ると非常に困ってしまいます。
Windowsを使っている場合なら、高速スタートアップを無効にしたシャットダウンが有効かも知れません。
何もしていないのに突然使えなくなった
いつの間にかマウスもキーボードもBluetoothタイプのものが主流になってきましたよね。
私もマウスやキーボードはBluetoothデバイスに完全移行しています。
Bluetoothなら邪魔なケーブルがないので、デスクの上もスッキリ。いつでも持ち歩けますし、色々と魅力です。
このように大変便利なBluetoothですが、Bluetoothが不調になると困ったことになります。
考えるまでもないですね。入出力デバイスが使えなくなるのです。それは、PCが使えなくなることを意味します。生産性が落ちるといったレベルではない、それはとても不味い出来事なわけです。
マウスやキーボードの電源をオン/オフしても治らないときは、PCを再起動したりするのは鉄板の対処法ですが、それでもうまくいかないことがある。
厄介なのは、再起動直後は接続できるのだけど、しばらくしてブチッと切れる、その後は接続できないといった症状。
「お、いけるか?」と思ったら、その思いの直後にダメになる。
なんていうんですかね、これって人を突き落とすような症状ですよね。
ストレスがマッハになってしまうのです。体に悪い。
それであれば、PC側のBluetoothをオン/オフしてみようかと思うわけです。それで設定アプリの「Bluetoothとデバイス」を開いてみると、本来そこにあるはずのBluetoothの項目が消えていたりすることもある。
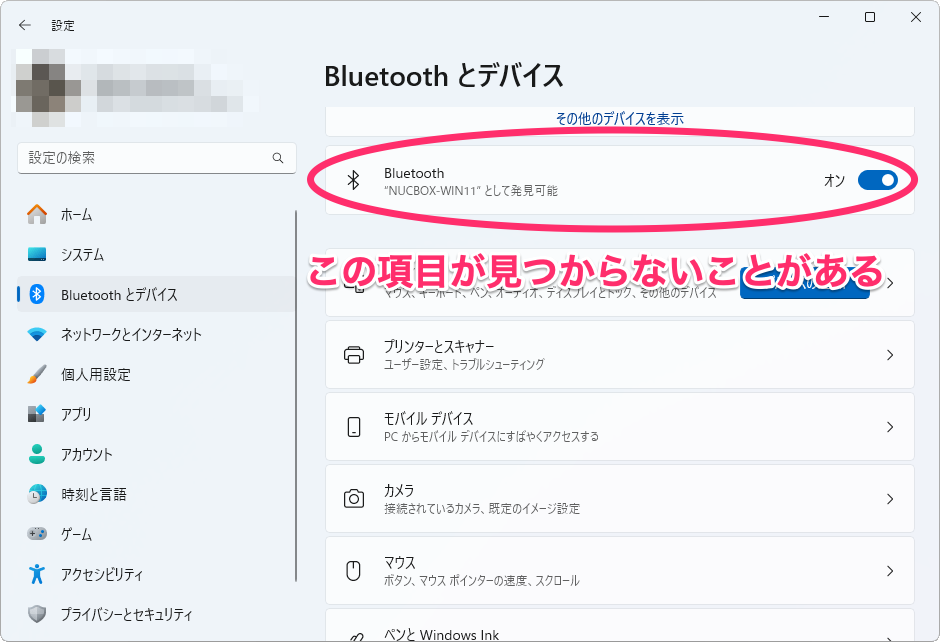
なんだその症状は?と叫びたくなってしまいます。
それで症状で検索すると、「設定はオフになっていませんか?」みたいなトラブルシューティングが出てくるわけですね。「んなわけあるかい!さっきまで使えていたんじゃ」と更にストレスと溜めることになるのです。体に悪い。
戯言はさておき、こんな感じの「何もしていないのに使えなくなった」っていうタイプのトラブルは、突発的に不具合が起きたと考えるのが自然かと思います。この場合の対処方法として有効なのは高速スタートアップを無効にしたシャットダウンではないかと思うのです。
つまり、どういうことよ?
不具合というのは何かしらのトラブルが発生しているということ。物理的な故障でない限り、そのデバイスのソフト的な部分で何かしらの不具合が起きたんだと思うのです。
そういうときは、いったんリセットして再度使い始めれば治りそうですよね。
例えば、スマホでWi-Fi接続の調子が悪いときに、いったん機内モードにするという対処法があると思います。この対処を行うと、スマホの中にある通信デバイスがいったんリセットされるので、WI-Fi接続の不調が治ります。
同じようにBluetoothデバイスをいったんリセットできれば治りそうじゃないですか。そこで電源を切ったり、再起動したりするわけですが、Windowsの場合はここにちょっとした罠があるのです。
それが「高速スタートアップ」という機能。
これは、シャットダウンした際に現在のデバイスなどの状態を一時的に保持しておくことで、次回の起動時間を高速化できるという機能。便利な機能ですが、「デバイスの状態を保持」という点がポイント。
「不具合の起きている状態を保持してしまう」ということなわけです。つまり次の起動時も不具合のある状態を保持しているわけですから、トラブルが解消しないのです。
高速スタートアップを無効にしてシャットダウンすると、Windowsが完全に終了します。そのため、次回起動時は、すべてのシステムを一から起動することになるので、ソフトウェア的にトラブルが起きているものも治る可能性が高いというわけです。
それであれば再起動でも良さそうですよね。再起動の場合もWindowsを完全に終了してからシステムを立ち上げますので。
でも、もし、PC内部でデバイスが帯電していて不具合が起きていたらどうでしょうか?この場合、再起動しても帯電した状態は改善されません。よって、同じような不具合が出る可能性があるのです。
よって、Windowsを完全に終了するシャットダウンを行い、PCを放電してあげるというのが最も確率が高い対処方法なのでは?と思うのです。
高速スタートアップを無効にしたシャットダウンと放電を行う
高速スタートアップを無効にしてシャットダウンするには、シャットダウンするときにShiftキーを押しながら「シャットダウン」を選択するだけです。
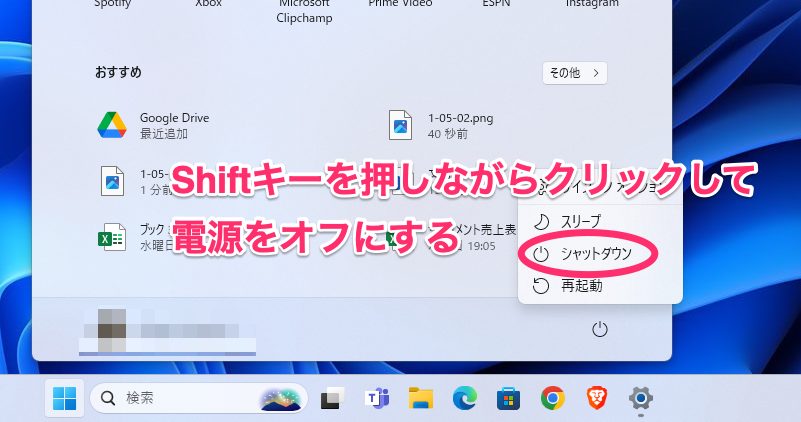
電源が切れたら、次は放電です。デスクトップPCの場合、電源ケーブルや周辺機器と接続しているケーブルも取り外して、数分待ちます。
(難しかったら、取り外すのは電源ケーブルだけでもOK)
ノートPCの場合も電源ケーブルや周辺機器と接続しているケーブルを取り外します。あと、バッテリーが取り外せるタイプはバッテリーも取り外します。あとは同様に数分待ちます。バッテリーが取り外せないタイプの場合、機種によっては電源ボタンを長押しすると放電する機能がついていたりするので、そのような機能があるか確認してみてください。
意外と多くのトラブルに効果的かも
ここで紹介したトラブルシューティングは、Bluetoothの不調だけではなく、それ以外の突発的なトラブルに意外と効果的だったりする。
なので、「あれ?調子悪いぞ」というときは、高速スタートアップを無効にしたシャットダウン+放電という対策は覚えておいて損はないかと思います。




