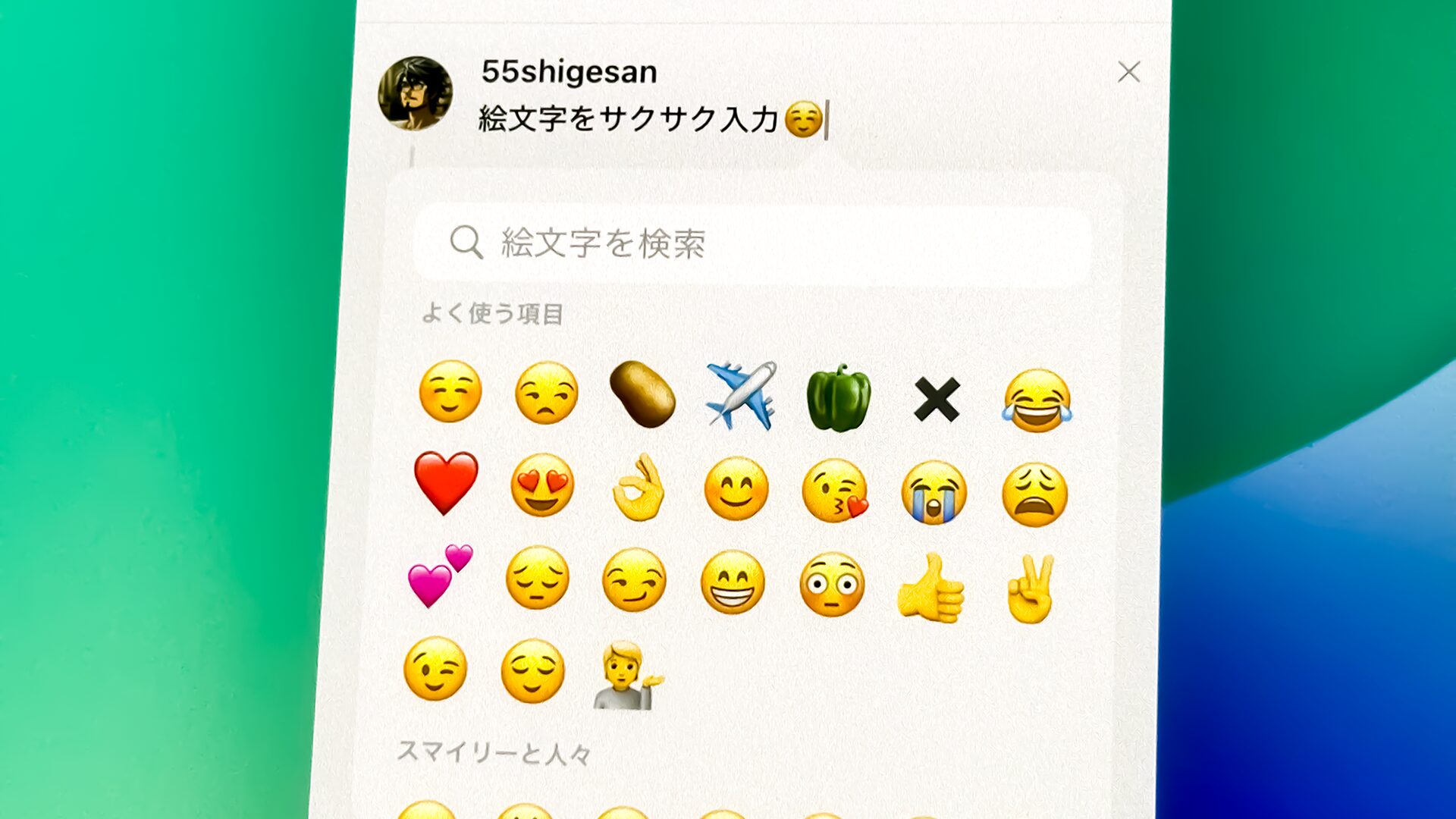iPadで外付けキーボードを使っている人は割と多くいると思います。そのような環境で絵文字を打つときってどうしていますか?iPadOS 18はこの絵文字入力が少しだけ改善されて、さらに便利になりました。絵文字をよく使う人は絶対に覚えておいてほしい情報です。
iPadで外付けキーボードを使っているときに絵文字を入力する
iPadで外付けキーボードを使っているときに絵文字を入力するなら、「絵文字ピッカー」を呼び出すのが一番簡単な方法です。これはMacなどと操作方法が共通で、Control キーとCommandキーを押しながらスペースキーを押します。
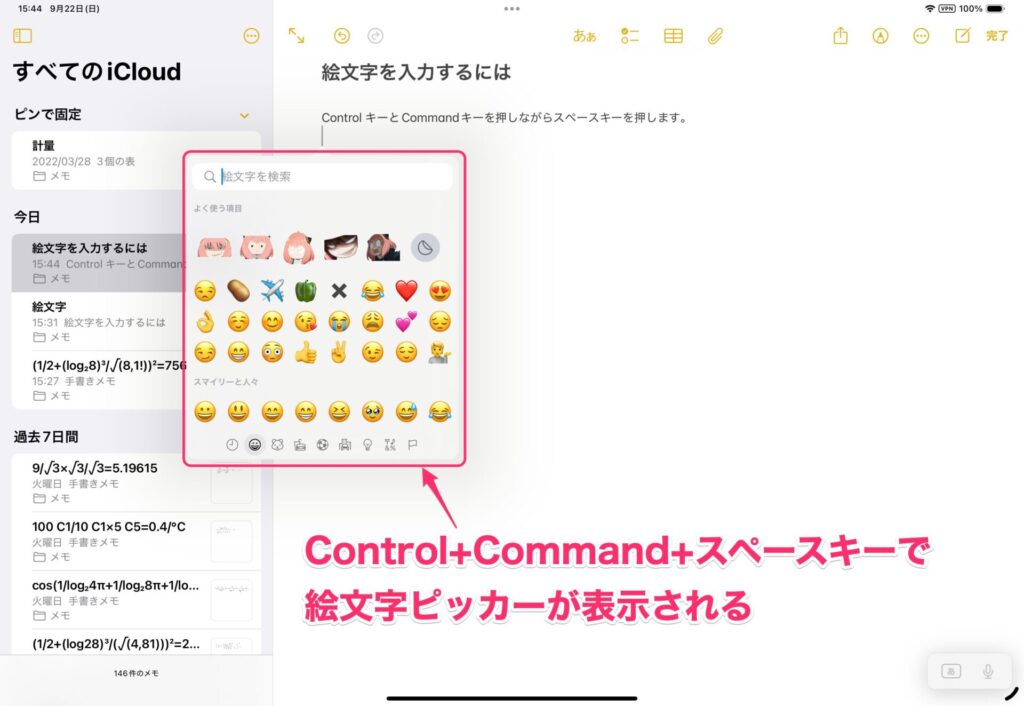
このように表示された絵文字ピッカーでは、絵文字だけではなく自作のステッカーなども選べます。
もしiPadを使っていて絵文字の入力に苦労していた人は、ぜひ覚えておいてください。圧倒的に速く絵文字を入力できるようになります。
ちなみにステッカーを作る方法は次の記事で紹介していますので、よかったらご覧ください。
(ステッカーは自分らしさを出せるので、絶対に作っておくのがおすすめです)
iPadOS 18は、iPhoneアプリでも絵文字ピッカーが使えるようになった
さて、この絵文字ピッカーをiPadで使う場合、iPadアプリなら問題なく利用できていましたが、iPhoneアプリでは使えなかったのです。そのため、iPadの外付けキーボードを使っているときにiPhoneアプリで絵文字を入力しようとしたら、
- 別のアプリで絵文字をコピーして貼り付ける
- 外付けキーボードを一旦取り外して、ソフトウェアキーボードから入力する
という、超面倒な手順で入力しなければなりませんでした。
しかし、iPadOS 18でようやくこの仕様が改善され、iPhoneアプリでも絵文字ピッカーが使えるようになりました。呼び出し方はまったく同じで、Control キーとCommandキーを押しながらスペースキーを押します。
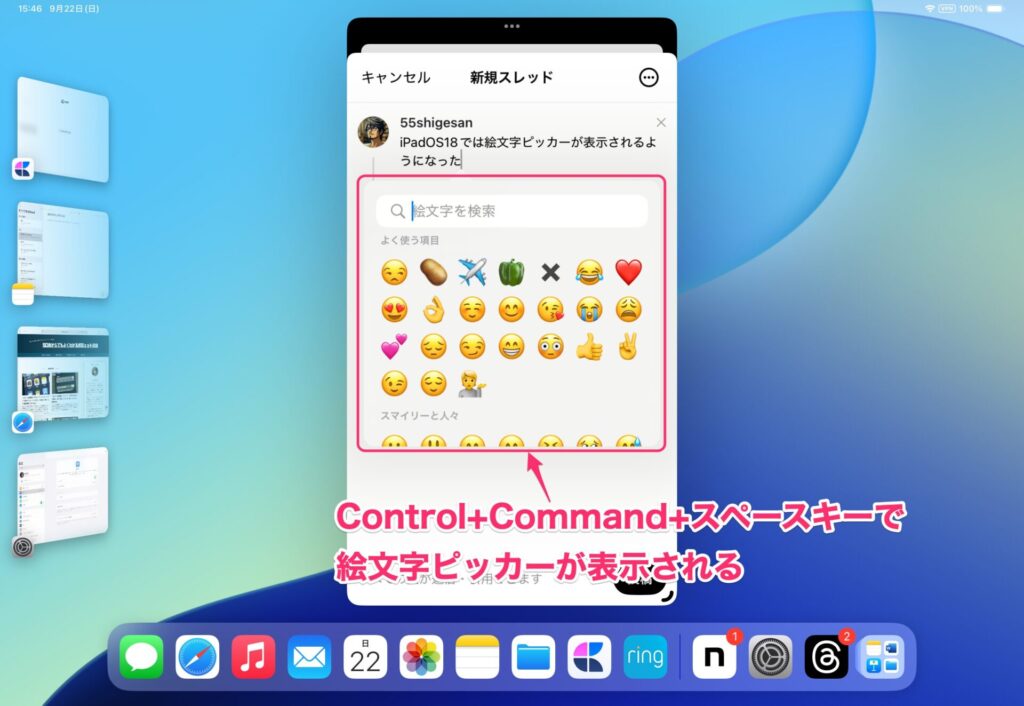
なお、iPadアプリで絵文字ピッカーを開いたときはステッカーを選択できましたが、iPhoneアプリの場合はステッカーは選べません。これはこういう仕様のようなのでご注意ください。
(つまり、ステッカーを入力するときは、以前と同じ面倒な手順を踏む必要があります)
地味だけどかなりユーザーフレンドリーな改善
この絵文字入力については、iPadでInstagramやThreadsアプリを使うときに厄介な問題でした。どちらもiPadに対応していないので、外付けキーボードを使っているときは絵文字を入れられないのです。
しかし、iPadOS 18はこの問題を解決してくれました。ステッカーは入力できませんが、バリバリ使っている人をあまり見かけたことないので、多分大きな問題にはならないでしょう(対応はしてほしいですけどね)。
もし、iPadの外付けキーボードを使っているときに絵文字入力をする場面が多い人は、ぜひ頭に入れておいてください。効率的に絵文字を入力できるようになりますよ。
なお当ブログでは、ホーム画面やコントロールセンターのカスタマイズ、計算メモなど、iOS 18やiPadOS 18の便利な新機能の使い方を紹介しています。結構詳しく解説していますので、よければあわせてご覧ください!