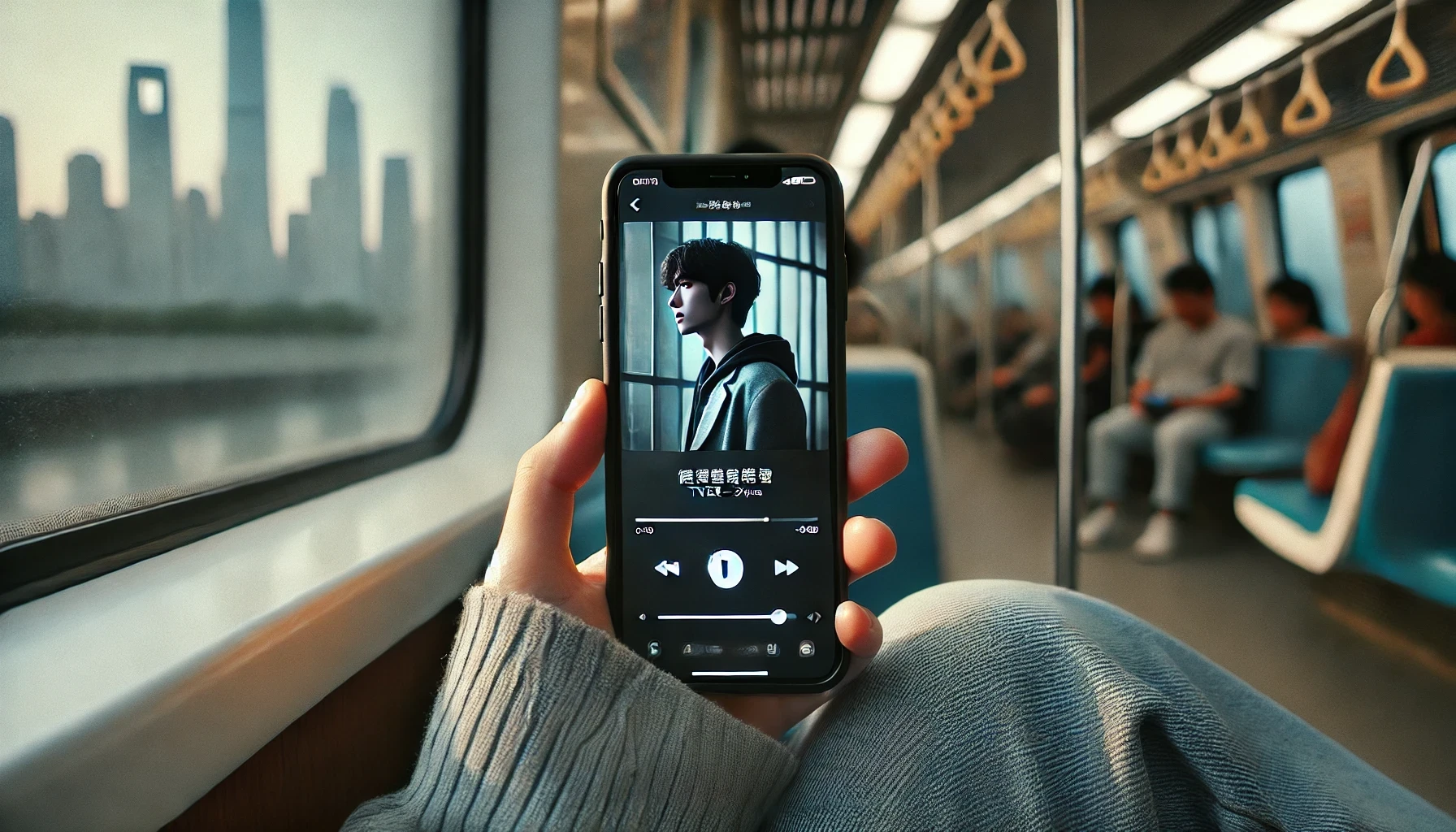TVer を外出先で見ようとすると、「通信制限が気になる」「見たいドラマやバラエティが、地下鉄や新幹線の中ではうまく再生できない」「配信期間が終わって見返せなくなるのがもったいない」──そのように感じたことはありませんか?
そんなときに役立つのが、iPhone で使える録画アプリ「iCap」です。このアプリを使えば、TVer の動画をあらかじめダウンロードしておくことが(技術的には)可能になります。そこで、ここではこのアプリの使い方について紹介します。
コンテンツのダウンロードは TVer の利用規約に違反しており、著作権法の観点からも注意が必要です。この記事はあくまで情報提供を目的としています。本記事は非推奨の使い方を紹介するものであり、利用は法的リスクを伴います。実際の利用は自己責任であることを前提にご確認ください。
TVer の動画は iCap で録画できる
以前は、TVer でコンテンツを再生中に iPhone の画面収録を使うと、そのまま再生画面を録画できていました。しかし、現在ではこの手法を使うと「画面収録中は番組再生ができません」と表示されて再生できなくなりました。これは TVer 側が画面録画を制限するようになったためですね。
それでは、TVer のコンテンツをオフラインで再生できないかというと、結論から言えばできます。iPhone や iPad の場合、「iCap」というアプリを使えば TVer の動画をダウンロード可能です。
TVer は定期的に仕様を変更しており、以前使えた方法が突然利用できなくなることがあります。ここに記載している情報は、2025 年 4 月 6 日時点のものです。
iCap は、アプリ内に搭載されたブラウザで動画サイトを開き、そのまま録画できるというユニークなアプリです。使い方も簡単で、TVer をアプリ内で開いて再生し、録画ボタンをタップするだけ。録画が終わるとファイルが保存され、カメラロールにも転送できます。
この方式なら、通常のストリーミングとは違い、電波の届かない場所でも動画を楽しめますし、配信終了後でも見返すことができます。iCap は👇から入手できます。

iCap の使い方
iCap をインストールできたら、早速ダウンロードしてみましょう。ここでは iPhone の画面で説明しますが、iPad でも手順は同様です。
通信状況にもよりますが、ダウンロードに時間がかかることがあります。また、ダウンロードするファイルサイズ大きめで、30分番組で 600MB 程度あります。モバイル回線だとあっという間にギガを使い果たす可能性があるため、Wi-Fi に接続しているときにダウンロードするようにした方がいいでしょう。
動画をダウンロードする
iCap を開いたら、画面下部の動画アイコン→「YouTube」アイコンをタップします。サイト一覧が表示されるので、「TVer」をタップします。
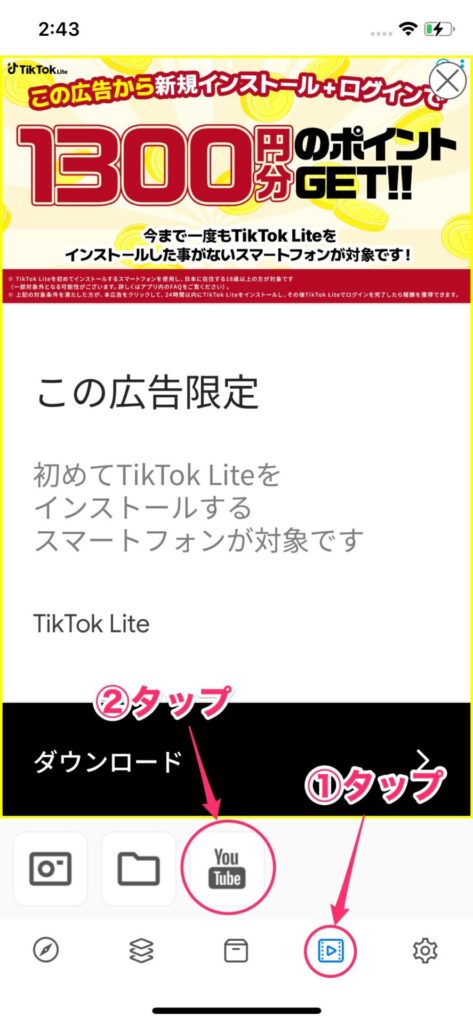
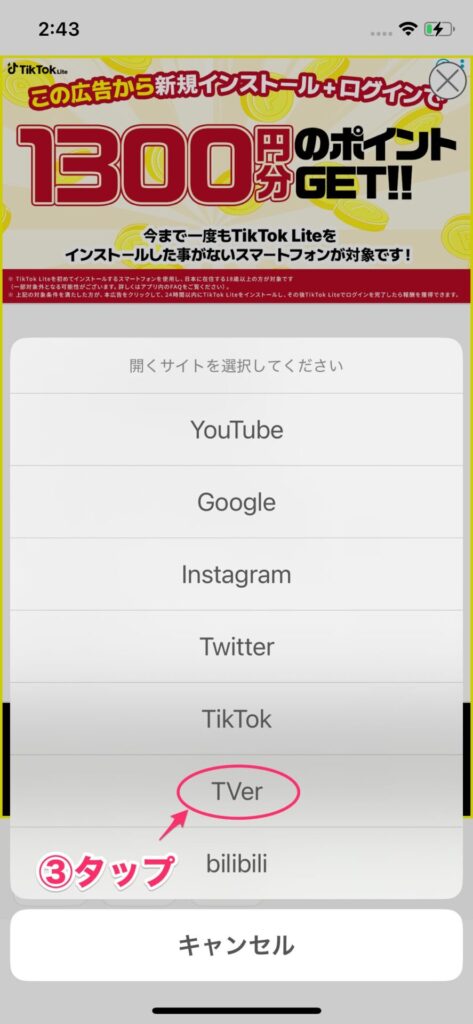
初めて開く場合は、利用規約の確認が表示されるので、「同意する」をタップします。TVer の画面が表示されたら、スマホのアイコンをタップし、「Windows PC」を選択します。
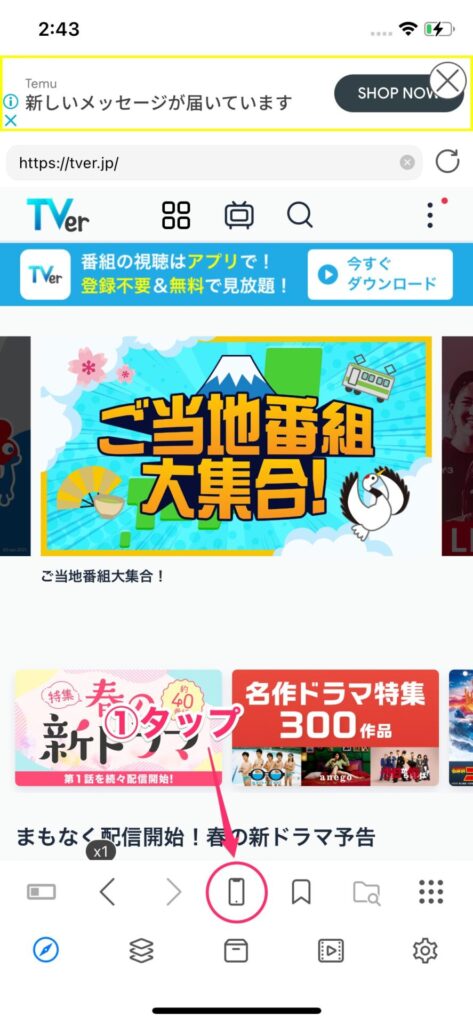
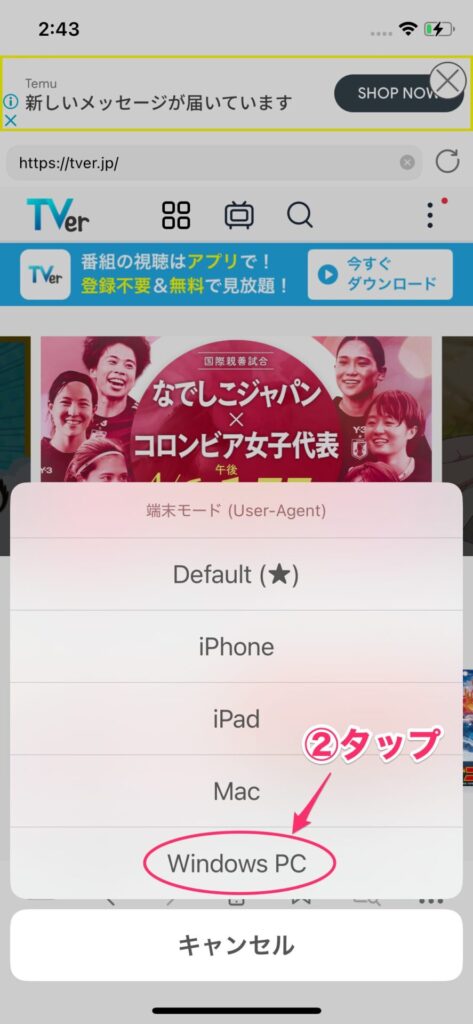
初めて開く場合、アンケート画面が表示されます。しかし、表示が見切れてしまっていることがあるので、上から順番に誕生年月(例:199901)、「回答しない」、郵便番号(例:100-0001)を入力し、「回答する」をタップします。TVer のホーム画面に戻るので、ダウンロードしたいコンテンツを開きます。
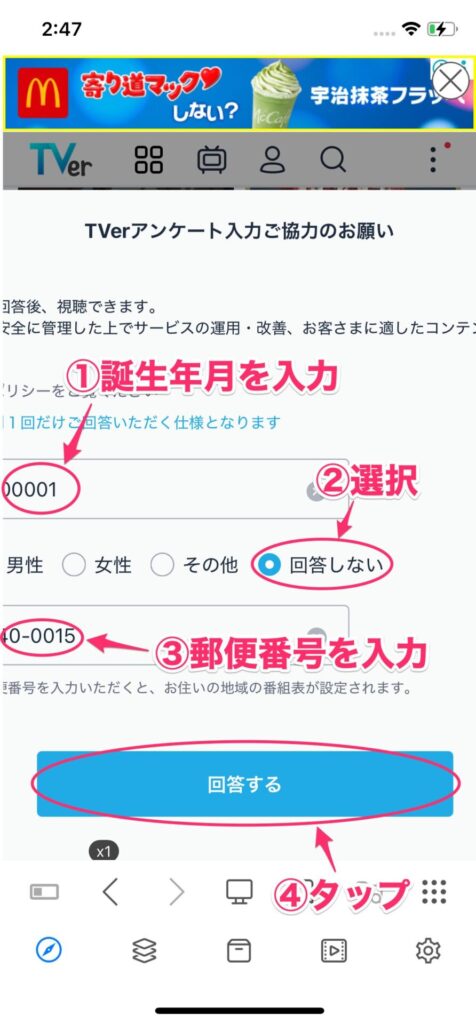
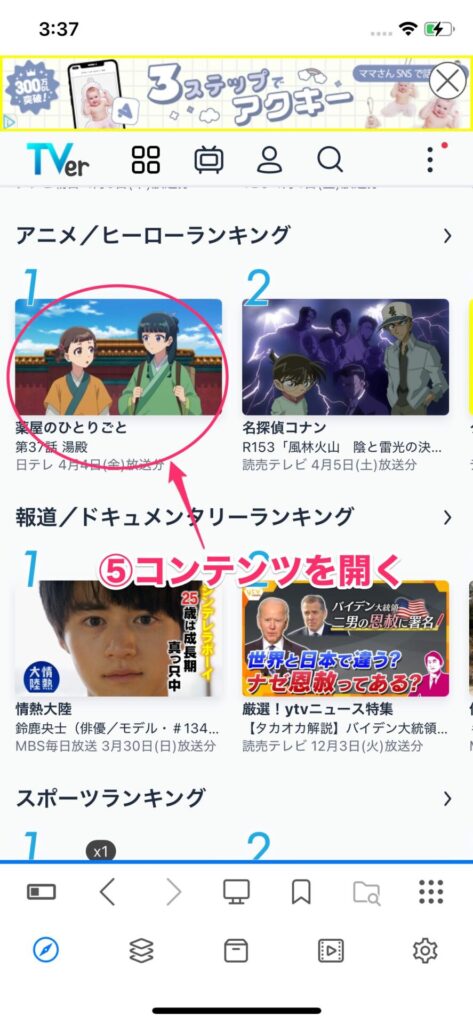
コンテンツを開いたら、再生を始めます。右側にダウンロードアイコンが表示されるのでタップし、「mp4 に変換(推奨)」を選択します。
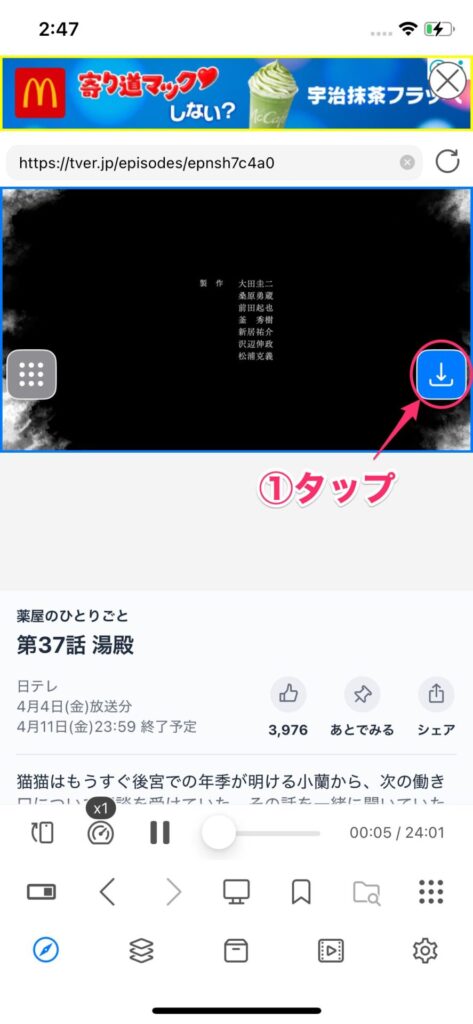
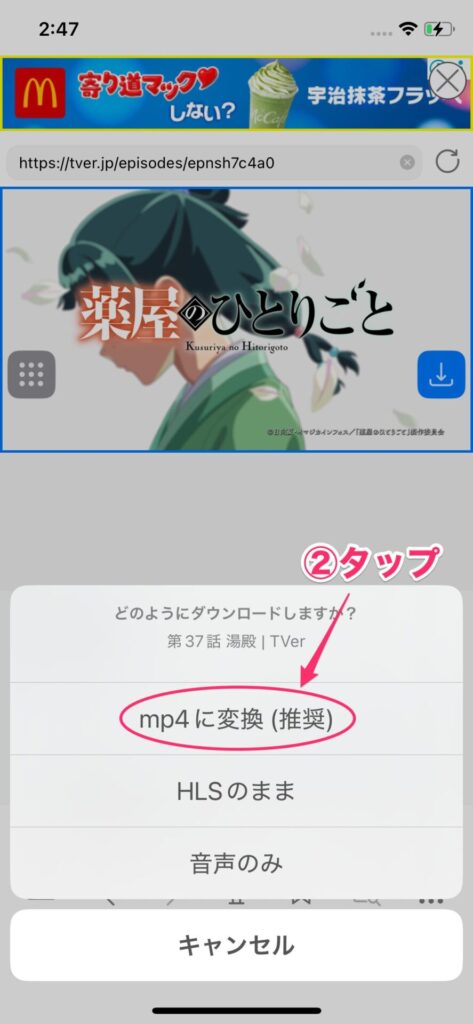
ダウンロードが始まると「ダウンロード開始しました」と表示されます。ダウンロードの状況は「フォルダ」アイコンをタップすると確認できます。
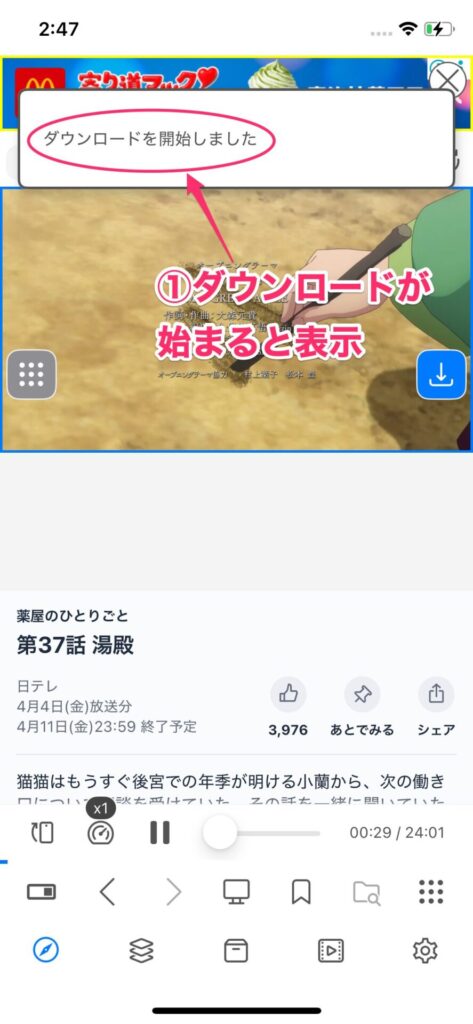
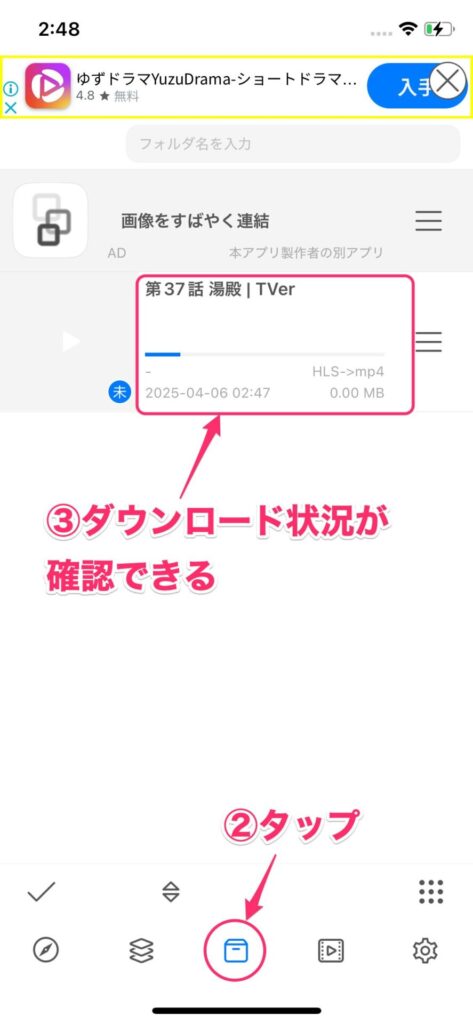
動画を再生中に TVer のホーム画面へ戻るには、画面左下にあるスイッチのアイコンをタップします。
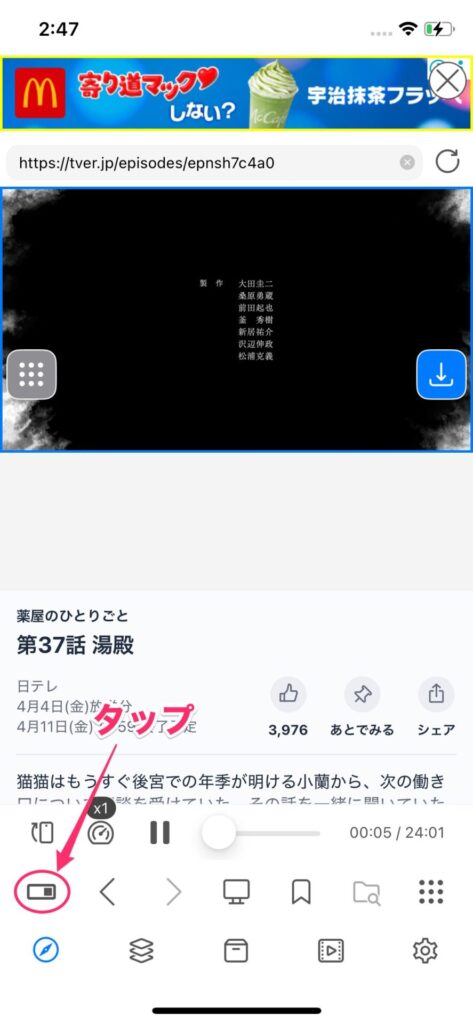
ダウンロードした動画を再生する
動画がダウンロードされれば、いつでもオフライン再生が可能です。再生するには、「フォルダ」アイコンを開いて、動画をタップします。動画が再生されます。
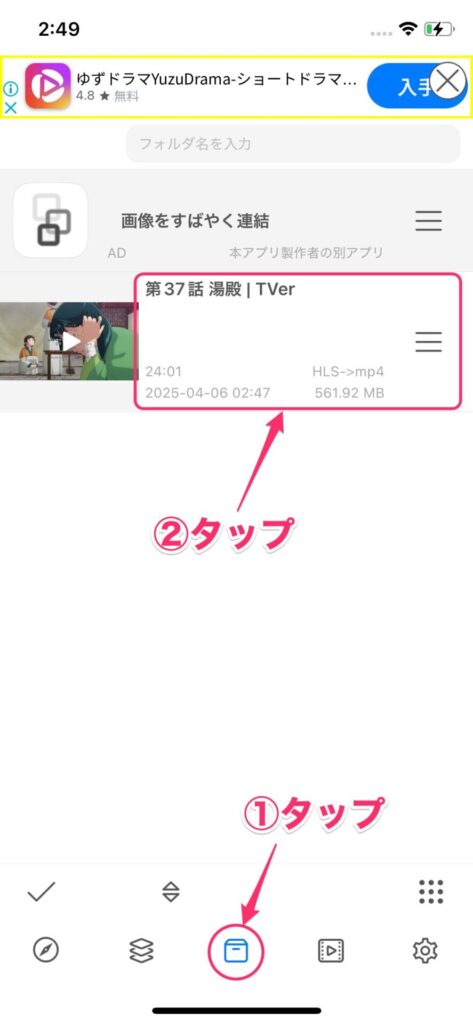

カメラロールに保存する
ダウンロードした動画はカメラロールに保存できます。カメラロールに保存すると、iCap アプリを使わなくても再生が可能になります。
カメラロールに保存するには、動画の横にある「≡」をタップし、「共有メニュー」を選択します。
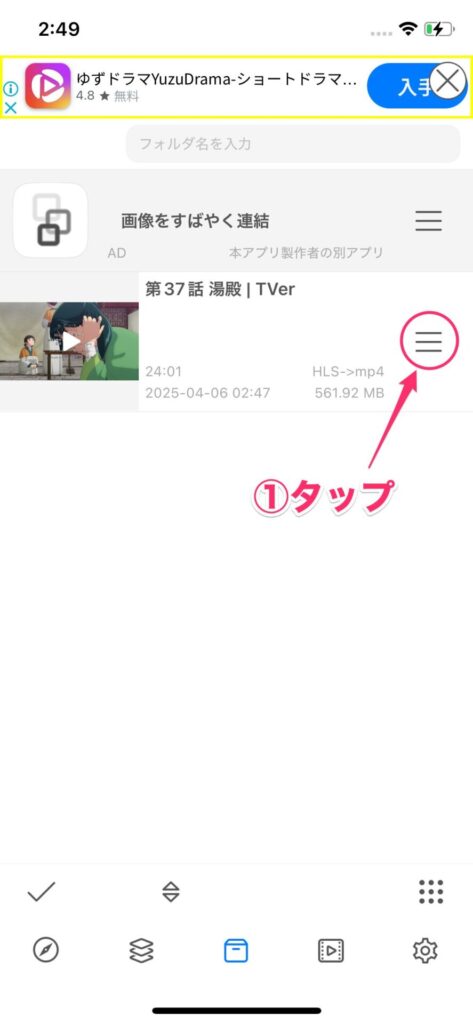
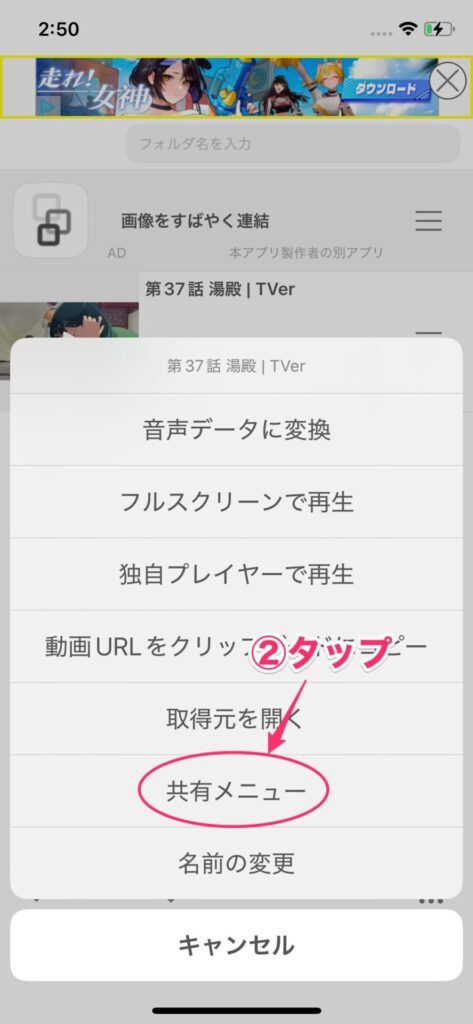
共有メニューが表示されるので、「ビデオを保存」をタップします。初めて保存するときはメッセージが表示されるので、「許可」をタップします。これで、動画がカメラロールに保存されます。
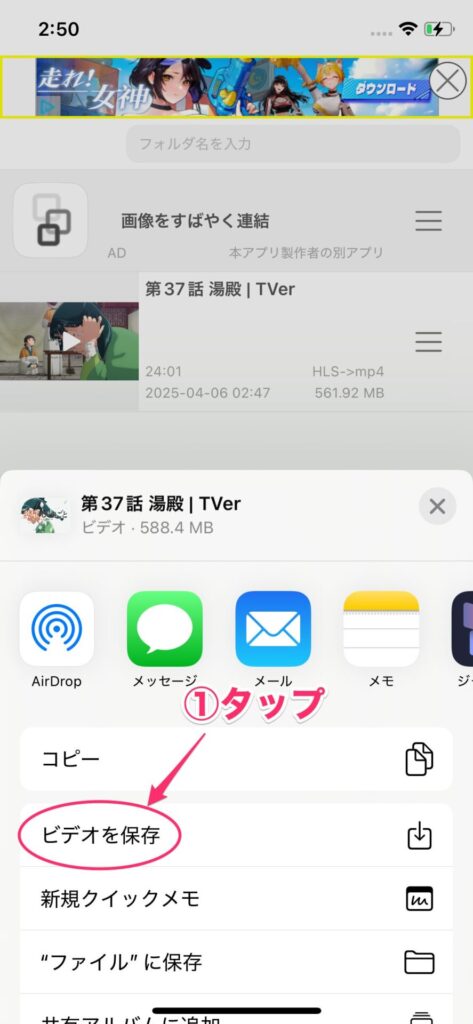
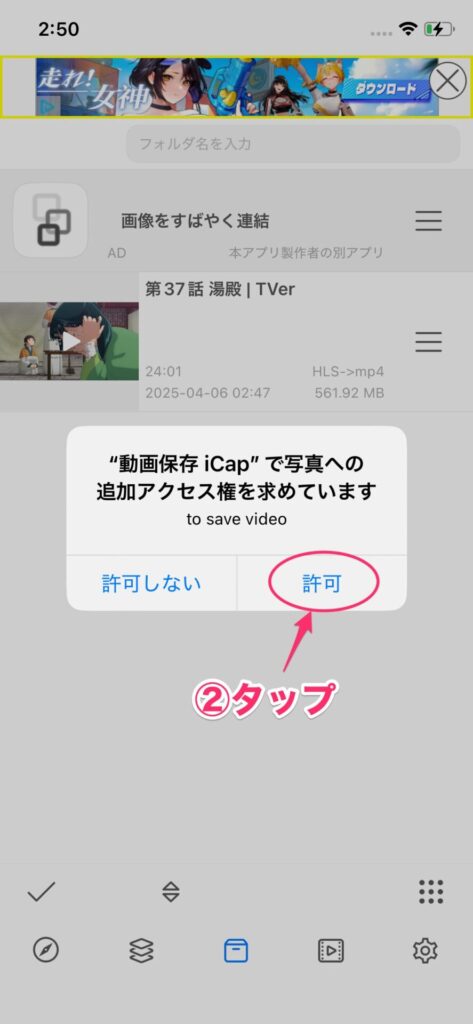
YouTube などもダウンロード可能
お気づきの方はいらっしゃるかもしれませんが、iCap は TVer だけではなく、YouTube などの動画もダウンロード可能です。
画面下部の動画アイコン→「YouTube」アイコンをタップし、表示されたサイト一覧からダウンロードしたいサイトを選びます。
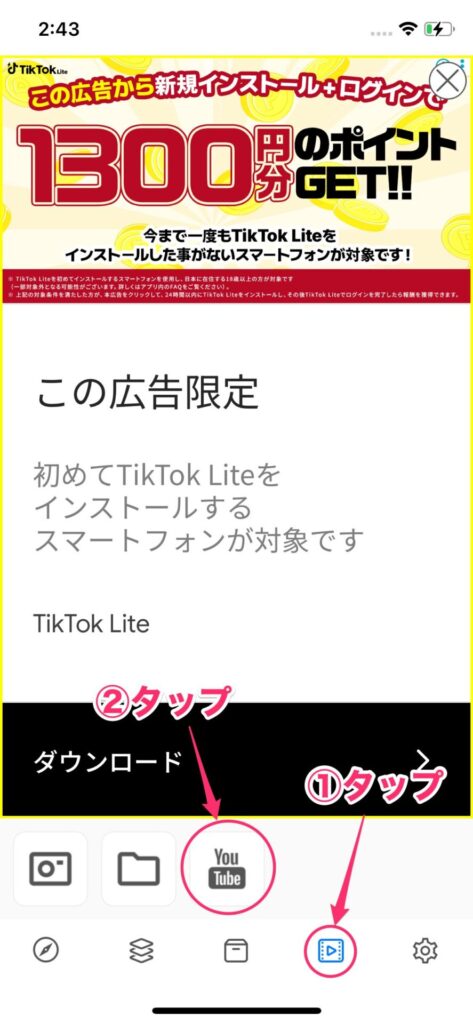
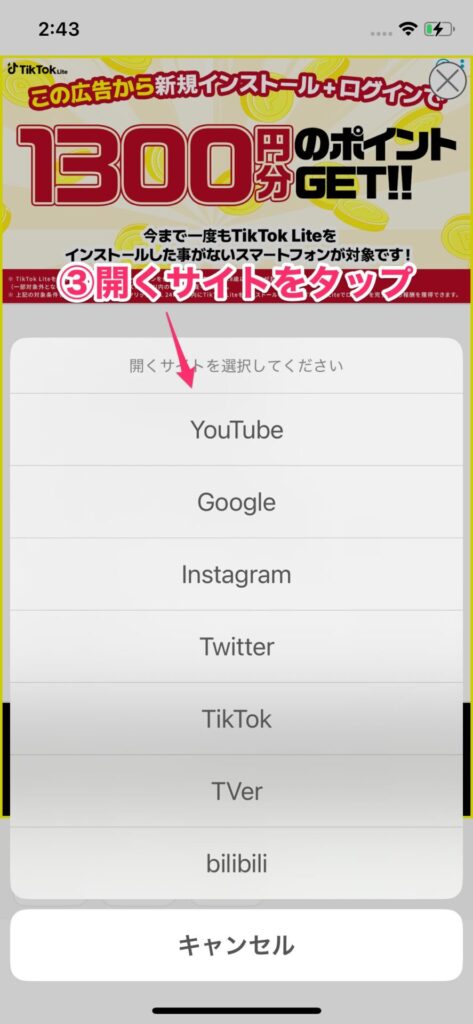
選択したサイトが開くので、あとはダウンロードしたい動画を再生し、ダウンロードボタンをタップ。「mp4」と書かれた項目を選択すれば、ダウンロードできます。
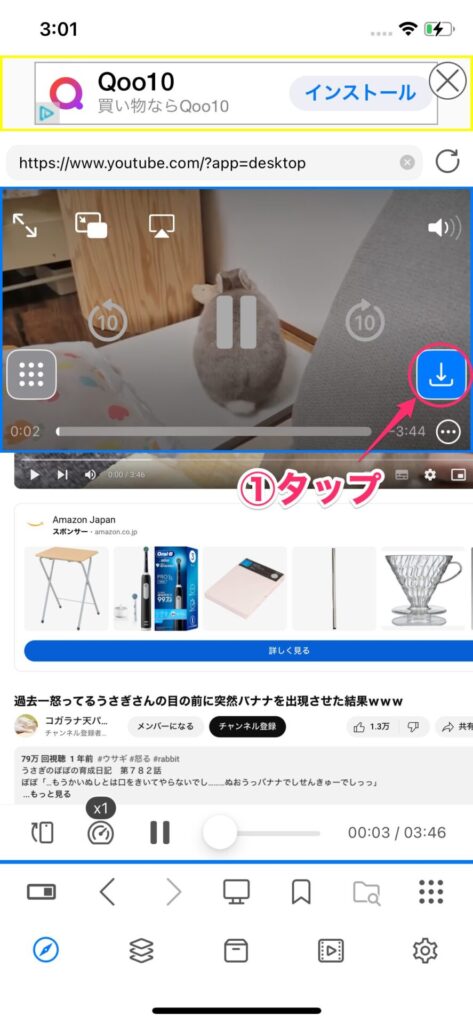
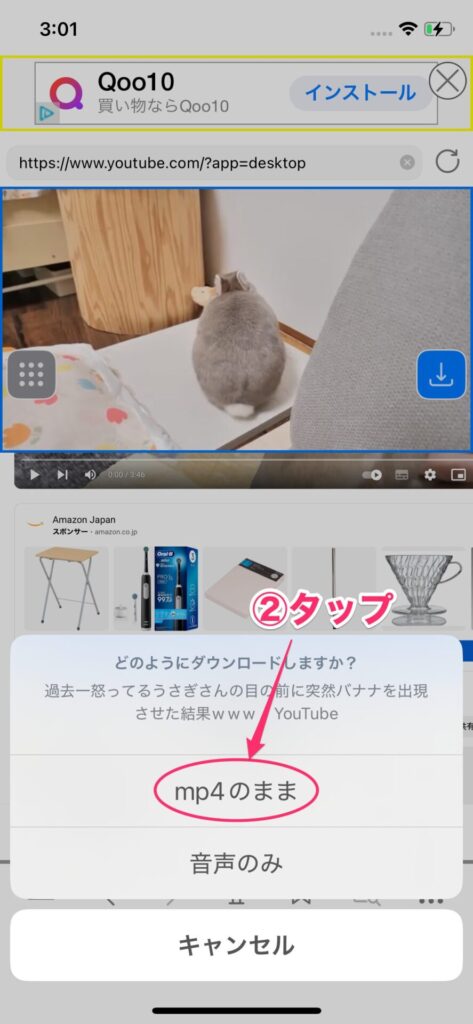
iCap の利用制限について
iCap で動画を無料でダウンロードできるのは、1日6回までです。このカウントは毎日 0 時にリセットされます。
なお、有料プラン(プレミアム)が用意されており、2,200円で無制限にダウンロードができるようになります。アプリは買い切りなので、1度の課金で永続的に利用可能です。
規約と法律のリスクは常にある
ここまでダウンロード手順を紹介していてなんですが、TVer の利用規約(第 9 条)には、コンテンツの録画・保存・再配布を禁じる記載があります。
利用者は、本サービス上のコンテンツについて、以下の行為を行ってはなりません。…
(3) ダウンロード、複製、保存、再配布、送信その他これに準ずる行為
また、日本の著作権法では、「技術的保護手段(DRM等)を回避して録画・複製すること」は違法とされます。たとえ個人使用目的でも、DRMが施されたストリーミング動画を録画すること自体が違法行為とみなされる可能性があります
本記事の目的は違法行為を推奨することではなく、「こんな技術が存在する」という情報提供です。録画した動画をアップロードしたり、他人に渡したりするのは論外ですし、最悪の場合は法的責任が問われる可能性もあります。くれぐれも節度を守ってご利用ください。
まとめ:利便性とリスクを天秤に
動画の再生は通信量が多く発生するので、どうしてもダウンロードしておきたくなるものです。今回紹介した、iCap を使えば TVer の録画は技術的には可能になります。
ただし、利用規約・著作権法のリスクが存在します。便利だからといって何でもアリというわけにはいきません。ルールを理解したうえで、正しく使う意識が大切です。くれぐれも、実際の利用はあくまで自己責任でお願いします。