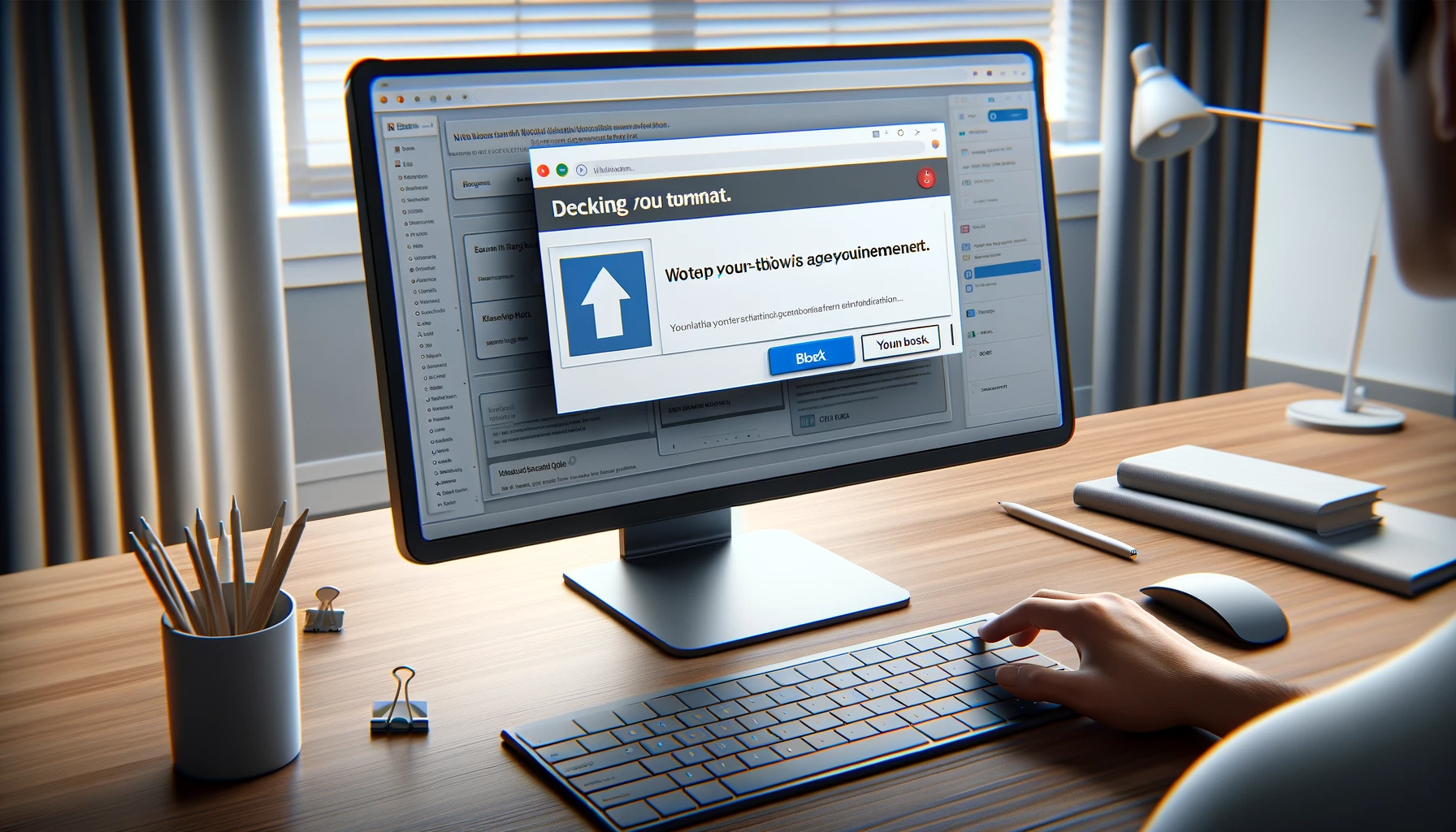Windows を使っていたら、作業の途中で広告が通知されて鬱陶しいと思ったことないですか?この画面右下に表示されるウェブ広告は、サイト訪問時に通知を許可したために表示されます。もし、許可してしまっても後からオフにできるので、不要な通知は表示されないように設定しておくと、安心で安全に使えるようになります。
広告はサイトの通知を許可すると表示される
Windows の右下に突然広告のようなものが通知されることがあります。
これは、訪問したサイトの通知を許可してしまっているのが原因です。ウェブサイトがプッシュ通知機能を利用している場合、次のようなメッセージを表示します。このメッセージは、「このウェブサイトが定期的に通知するよ」という意味のもので、ここで「許可」を選んでしまうと広告が通知されてしまうというわけです。
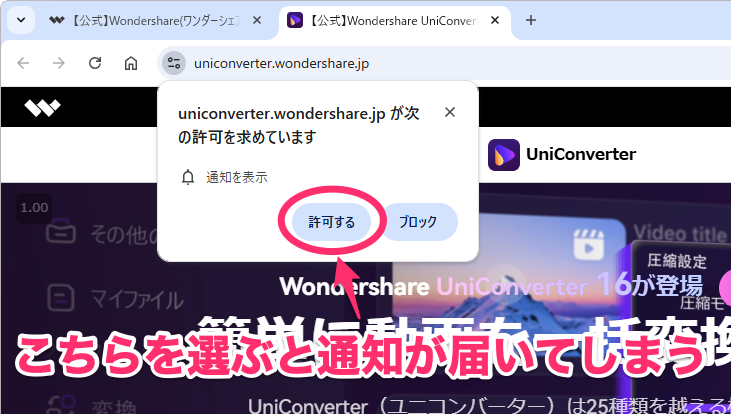
「ブロック」を選択してもウェブサイトの閲覧には影響しませんが、通知を拒否するとサイトが見られなくなると勘違いして許可してしまう人も多いようですね。
プッシュ通知はサイバー攻撃の手段にも使われる
プッシュ通知は広告だけでなく、サイバー攻撃の手段として悪用されることもあるので、用心が必要です。
もし、通知を許可しているサイトが乗っ取られてしまった場合、そのサイトから通知を使ってマルウェアやフィッシング攻撃を仕掛けることができます。この通知はシステムからの通知と見分けがつかないため、ユーザーは思わずクリックしてしまい、被害を受ける可能性もあります。
例えば、プッシュ通知を使って偽のウイルス警告を送信し、「ウイルスが検出されました!今すぐ対策ソフトをインストールしてください」といった偽メッセージで不安を煽り、悪質なソフトウェアをインストールさせる手口があります。
つまり、不要にプッシュ通知を許可するのは、セキュリティ的にもかなりリスクが高いということですね。このようなリスクを防ぐためにも、ウェブサイト訪問時に表示されるプッシュ通知は、信頼できるサイト以外では「ブロック」を選択するのが安全でしょう。
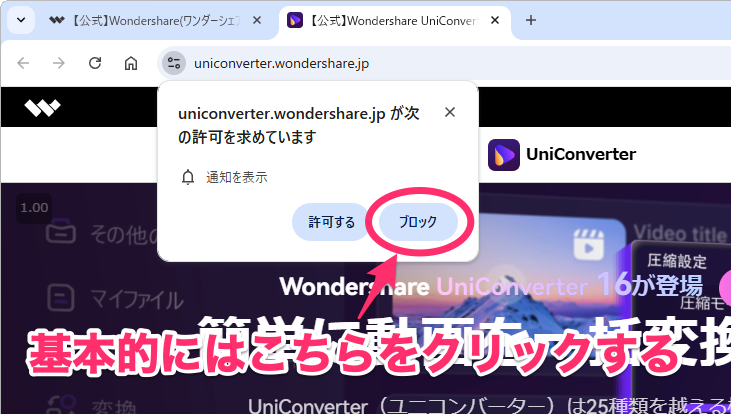
プッシュ通知がすべてダメというわけではありません。例えば、ブラウザで Gmail を使っている人は受信メールが届いたら通知してほしい場面があります。また、YouTube でおすすめの動画やコメントにリアクションがついた時に通知してほしい場面もあります。このようなときはプッシュ通知を許可すると便利です。
このように、通知がすべて不要というわけではなく、必要な場合に限って許可することが大切です。
許可してしまった通知をブロックする
もし、すでに許可してしまった通知がある場合は、次の手順でブロックできます。不要なサイトはすべてブロックしておく方がいいでしょう。
Chrome の場合
Chrome を使っている場合は、画面右上の「︙」→「設定」をクリックします。
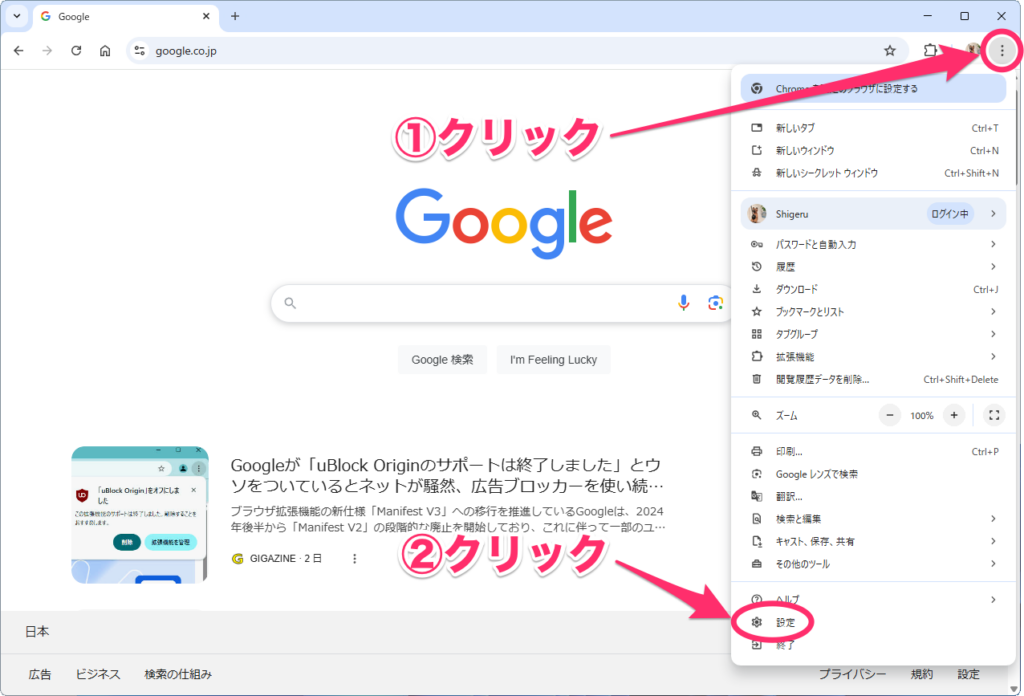
設定画面が表示されるので、「プライバシーとセキュリティ」→「サイトの設定」をクリックします。
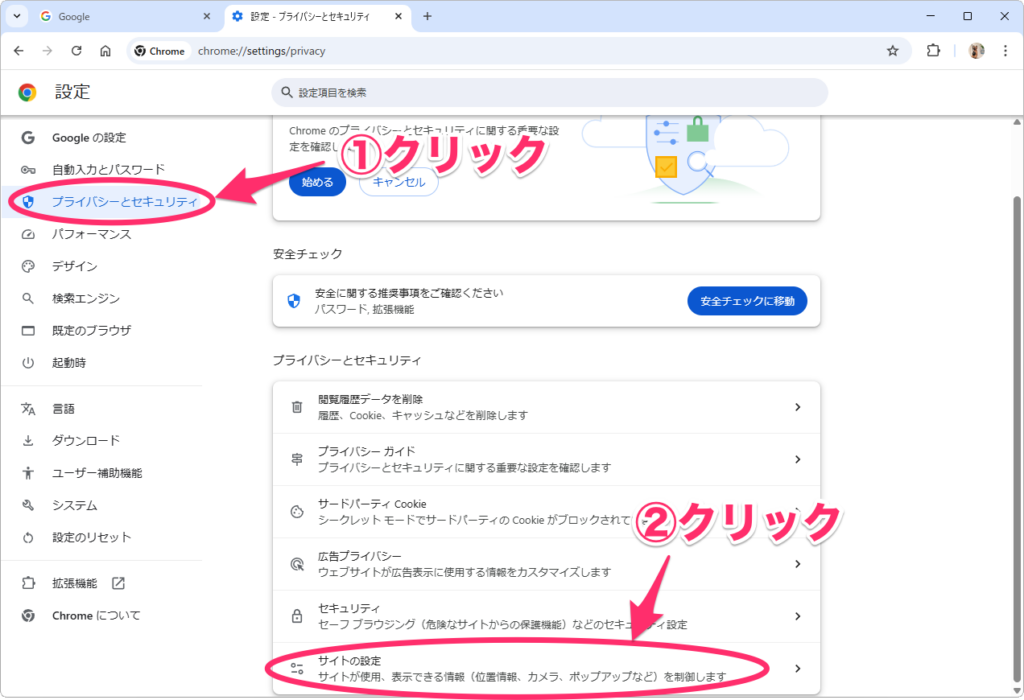
次の画面で「通知」をクリックします。
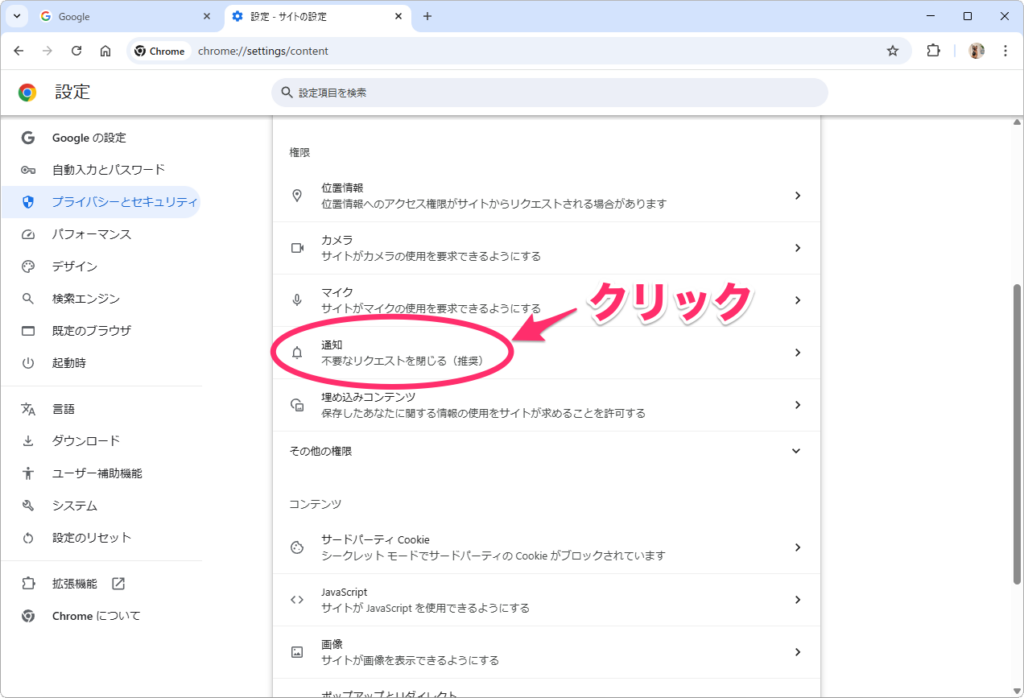
次の画面の下部にある「通知の送信を許可するサイト」にあるのが、通知が許可されたサイトです。この中から、ブロックしたいサイトの「︙」をクリックします。
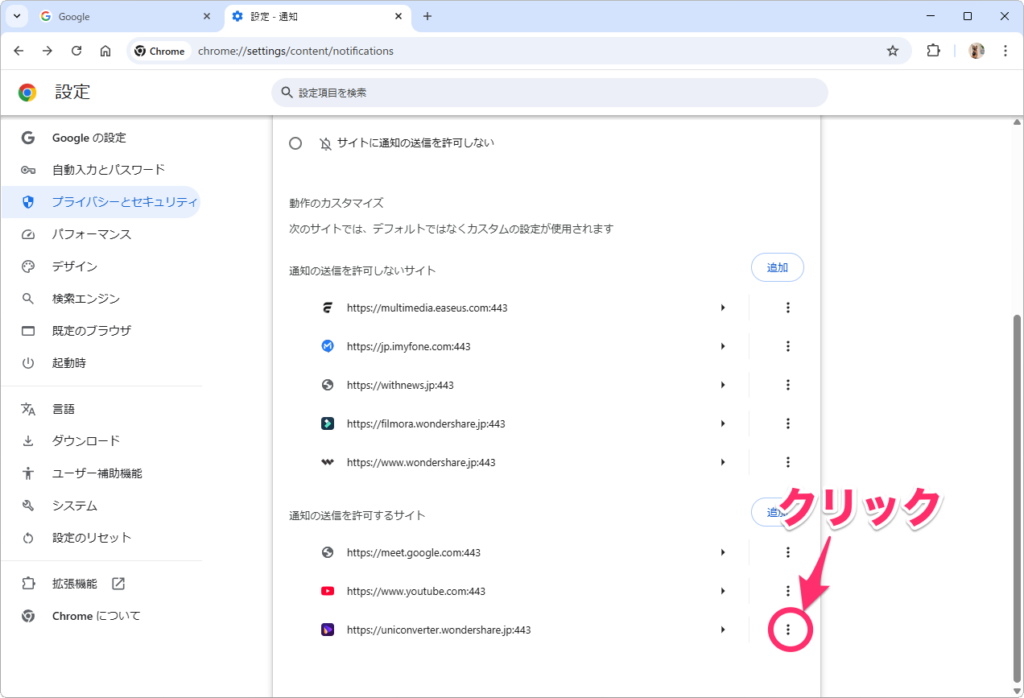
「ブロック」をクリックします。
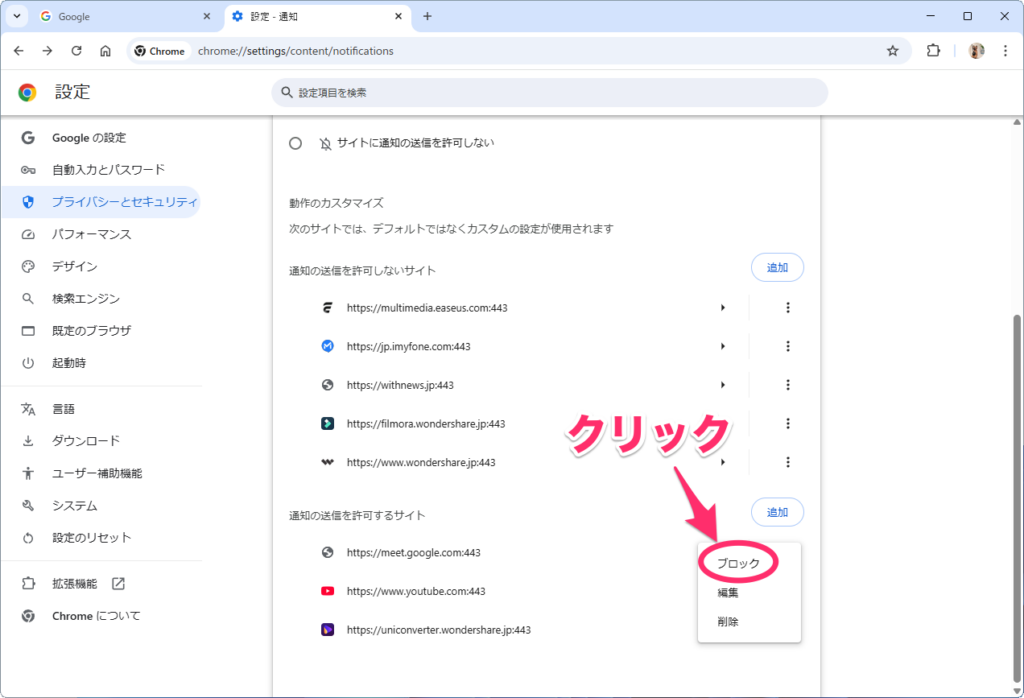
「通知の送信を許可しないサイト」に移動したらブロック完了です。
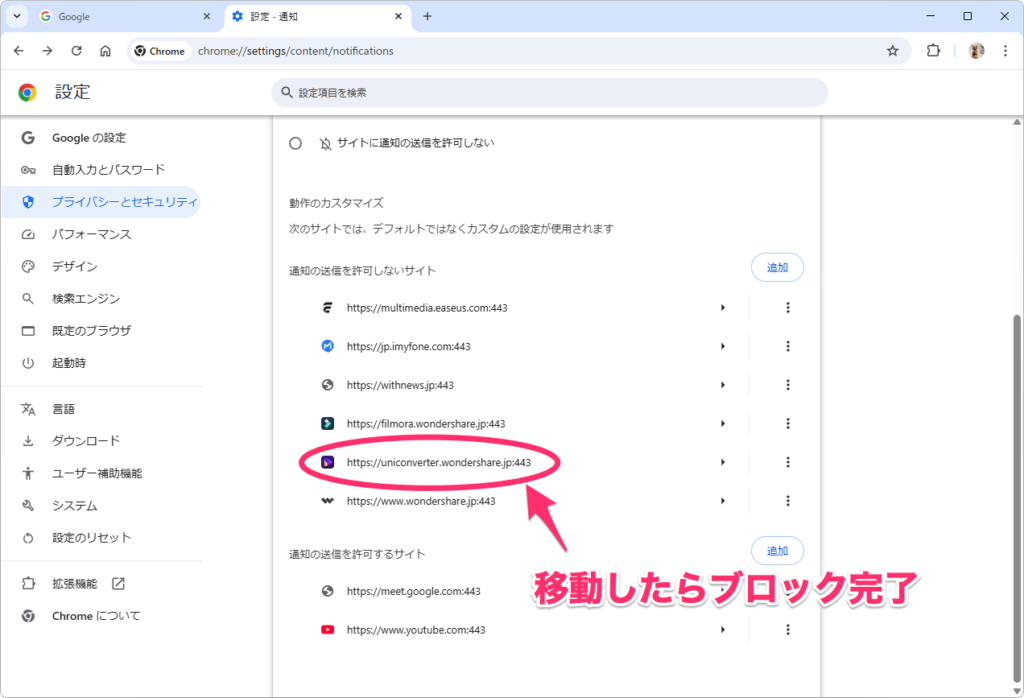
ウェブサイトから送られるすべての通知をブロックしたい場合は、同じ画面の上部にある「サイトに通知の送信を許可しない」を選択します。なお、この設定を変更すると、Gmail の新着メール通知やカレンダーのリマインダーなど、必要な通知も届かなくなるため注意が必要です。
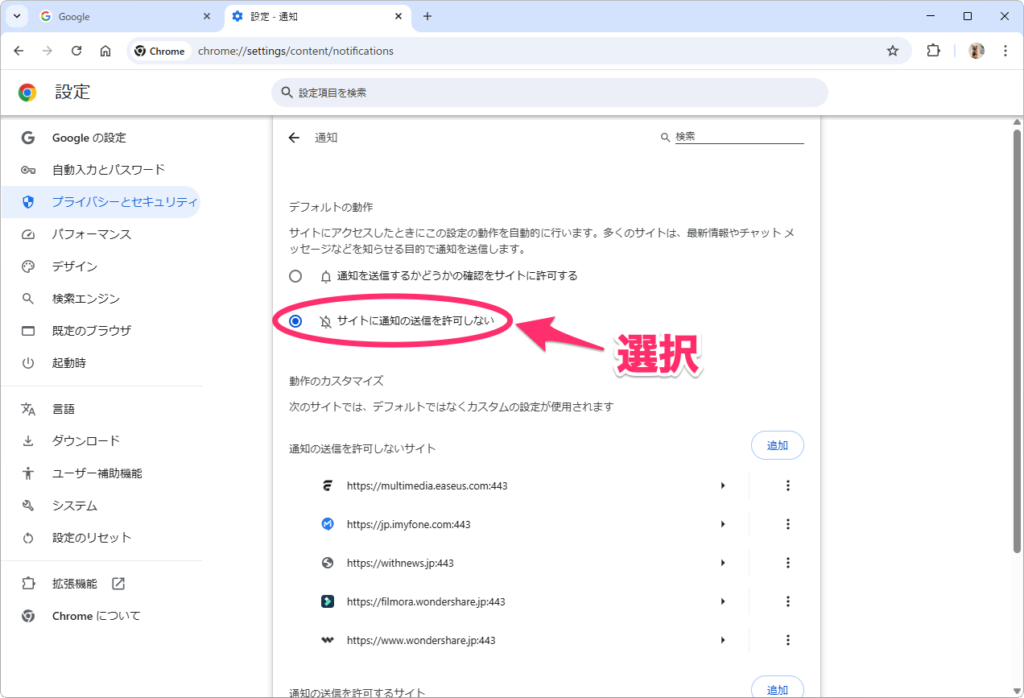
Edge の場合
Edge を使っている場合は、画面右上の「…」→「設定」をクリックします。
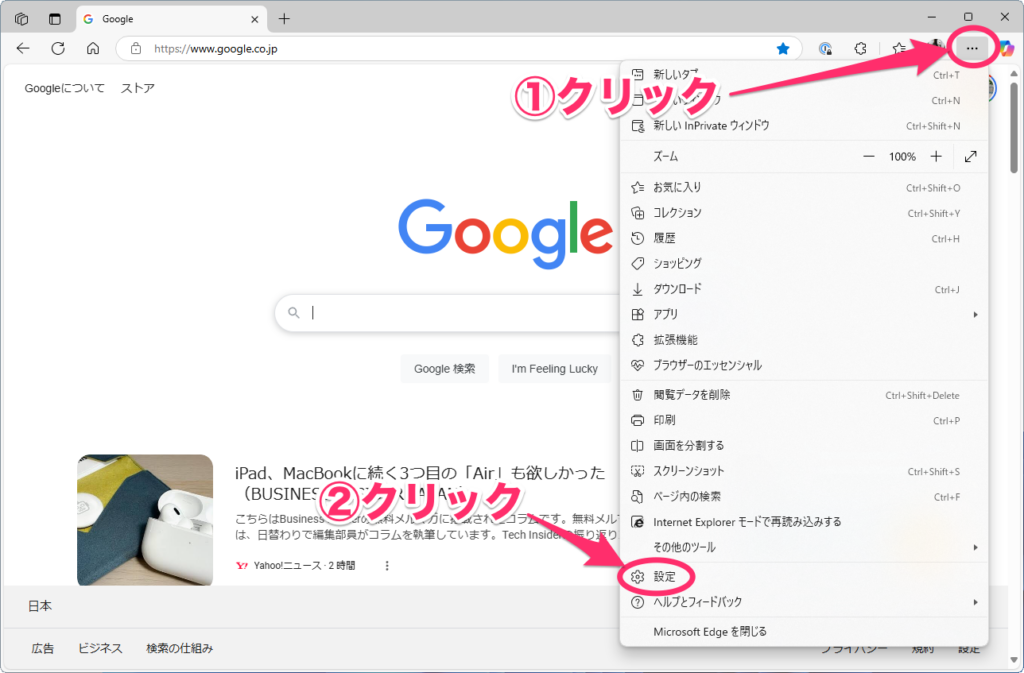
設定画面が表示されるので、「Cookie とサイトのアクセス許可」→「通知」をクリックします。
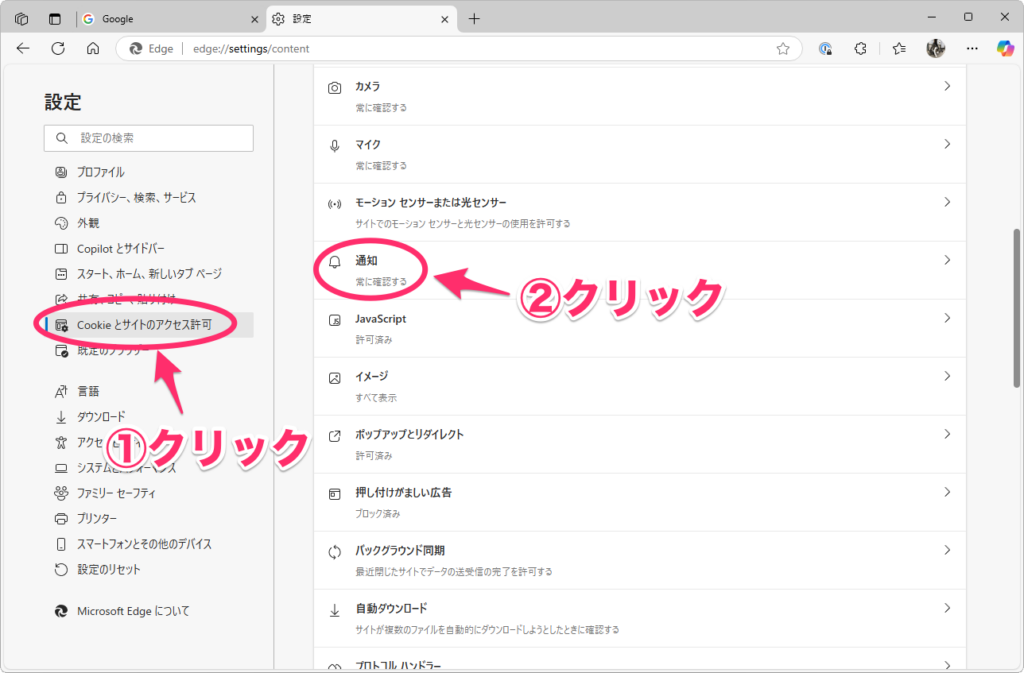
次の画面の下部にある「許可」にあるのが、通知が許可されたサイトです。この中から、ブロックしたいサイトの「︙」→「ブロック」をクリックします。
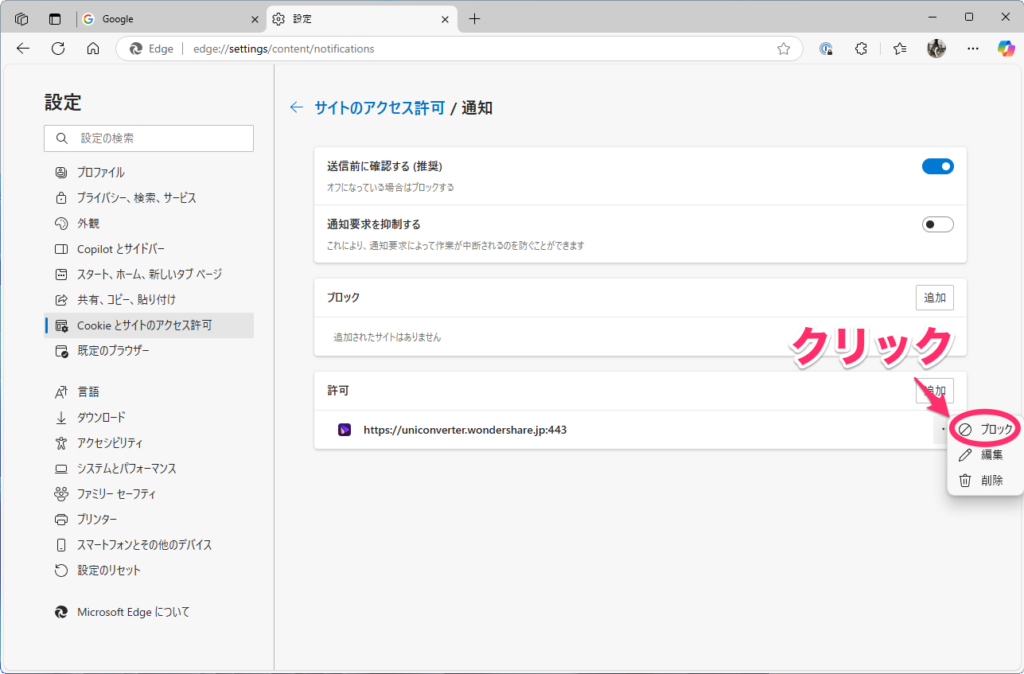
「ブロック」に移動したらブロック完了です。
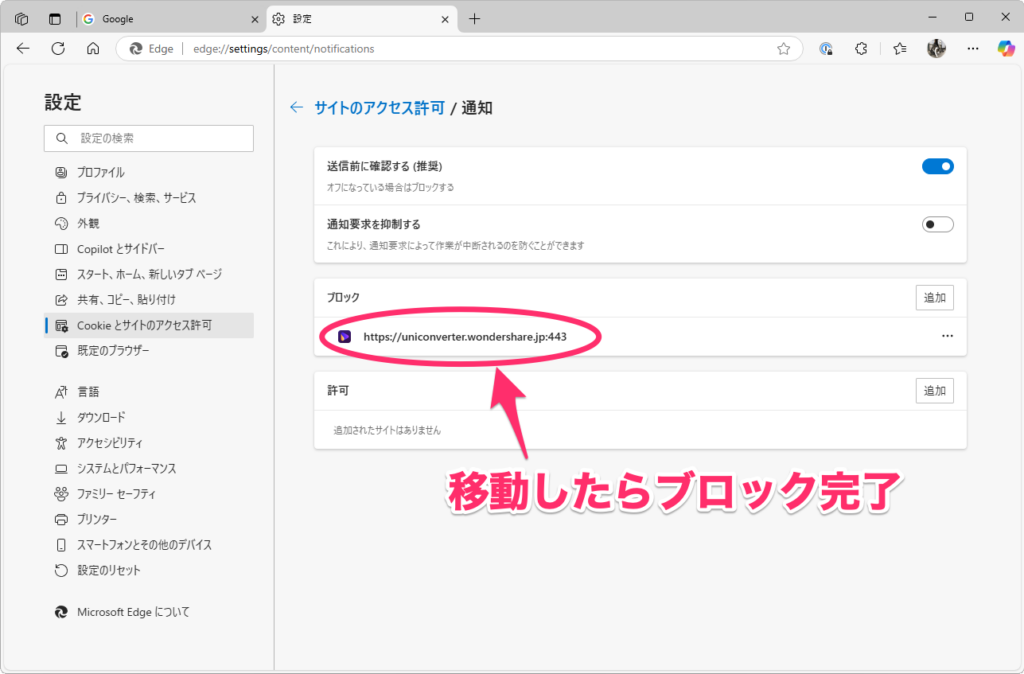
ウェブサイトから送られるすべての通知をブロックしたい場合は、同じ画面の上部にある「送信前に確認する(推奨)」をオフにします。なお、この設定を変更すると、Gmail の新着メール通知やカレンダーのリマインダーなど、必要な通知も届かなくなるため注意が必要です。
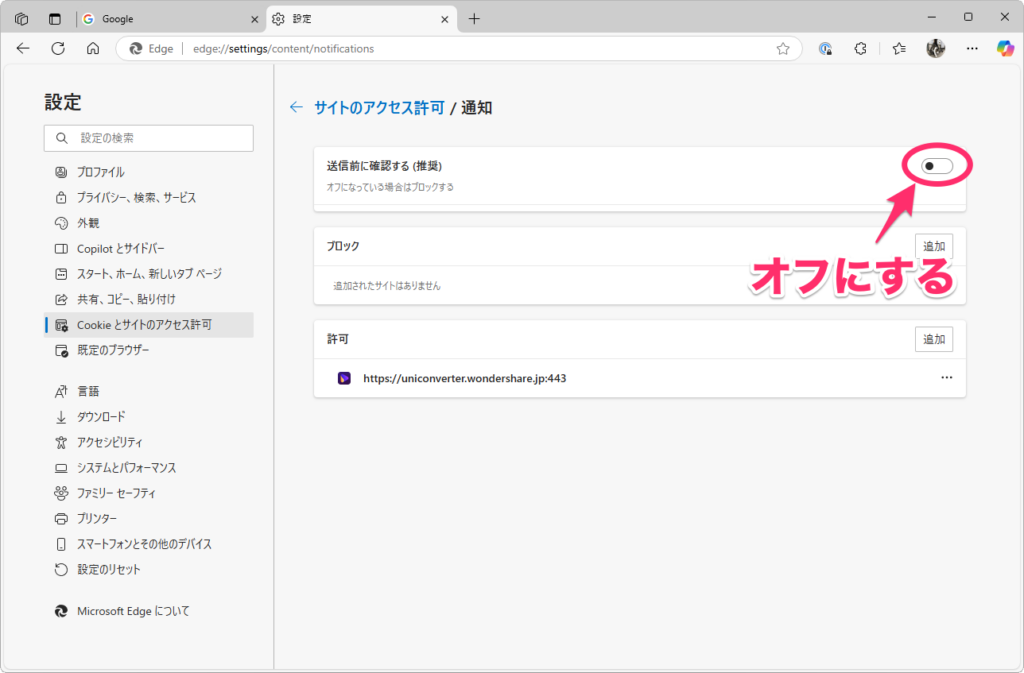
まとめ:特別の事情がない限りブロックするのがおすすめ
ここまで説明してきたように、ウェブサイトのプッシュ通知は鬱陶しいだけではなく、セキュリティ的にも好ましくありません。そのため、特別の事情がない限りブロックするのがおすすめです。ブロックしても、そのサイトは問題なく見られますので、普段使うのに困ることはありません。
「Gmail や YouTube からの通知を受け取りたい」のように、通知を受け取りたいサイトがある場合は、そのサイトだけを許可すれば問題ありません。今回紹介した設定を見直して、Windows を安全に快適に使えるようにしておきましょう。