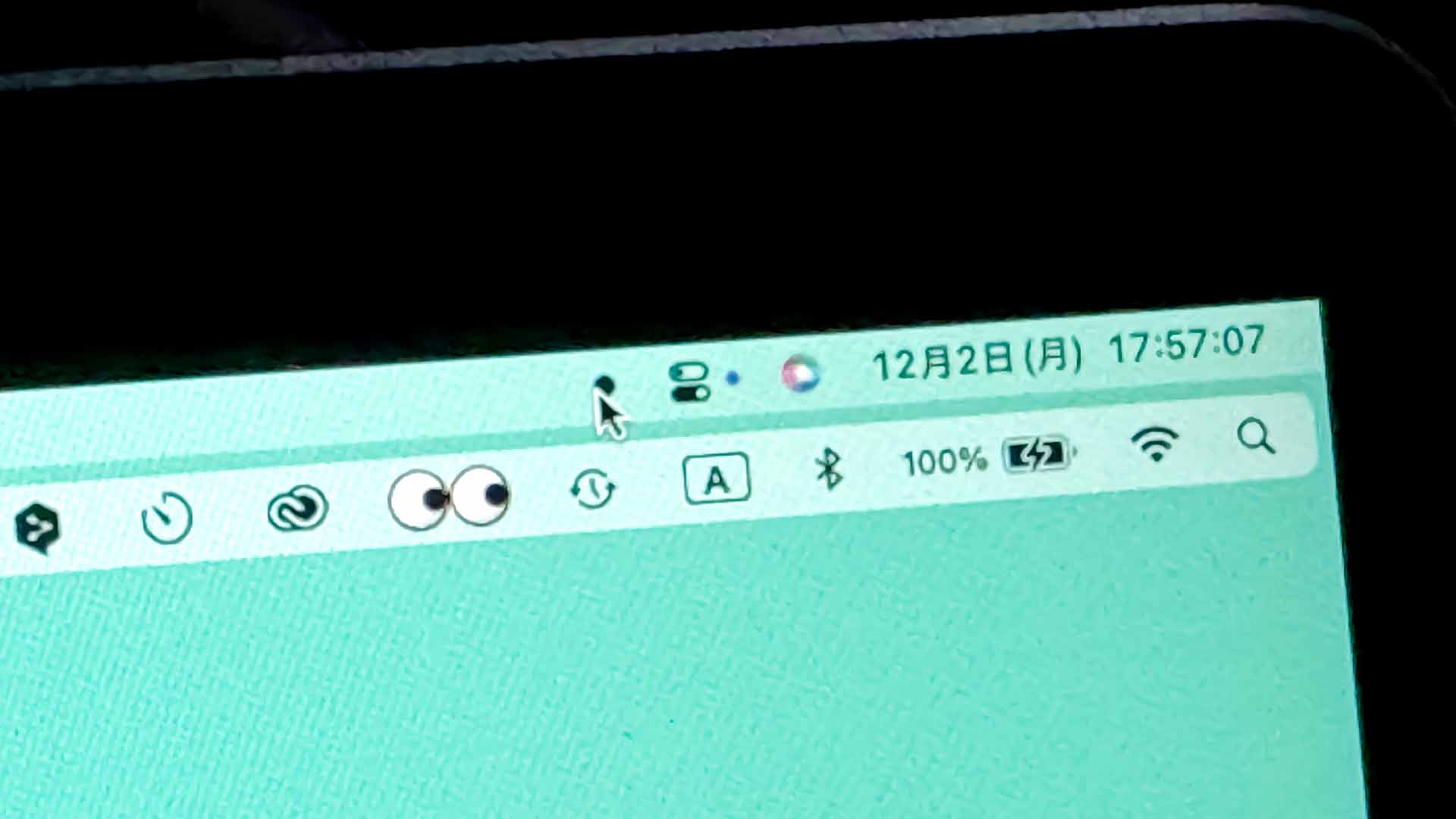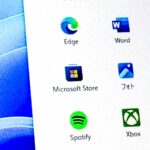Macを使っていると、メニューバーがどんどん混雑してきます。MacBookのように画面があまり広くないと、肝心のアイコンが見えなくなってしまうことも。このような状態を改善するのが「Ice」というメニューバーの管理アプリ。このアプリの使い方を紹介していきましょう。
使っているうちにメニューバーが混雑する問題
Macで使っているアプリが増えてくると、どうしてもメニューバーがアイコンで埋め尽くされていきます。これで非常に見苦しいし、目的のアイコンが見つけにくくなります。さらにアプリのメニューバーと干渉すると、左側に表示されるはずのアイコンが隠れてしまいます。

アイコンの整理はMacの標準機能でもできますが、ちょっと面倒だし、メニューとアイコンが干渉してしまったらどうしようもありません。そこで使いたいのがメニューバーを管理するアプリです。
Bartenderの代わりになる「Ice」
Macのメニューバーを管理するアプリの代表格といったら「Bartender」でした。有料ながらも多くのユーザーに愛されていたのですが、Bartenderが正体不明の会社に買収され、運営が非常に怪しげなものになってしまったのです。そのため一気に信頼を失い、代わりのアプリが必要となったわけです。
そこで注目を集めたのが「Ice」です。このアプリは、オープンソースで開発されており、Bartenderが持つ機能はほとんど持っています。開発もオープンですので、非常に安心して使えます。
Iceを使えるようにする
Iceは公式サイトが存在しますが、こちらから入手するにはメールアドレスの登録が必要です。メアドの登録をしたくない人は、GitHubから入手するといいでしょう。
GitHubからダウンロードする
GitHubからダウンロードするには、GitHubの配布ページへアクセスします。
配布ページの下の方にある「Ice.zip」をクリックしてダウンロードします。
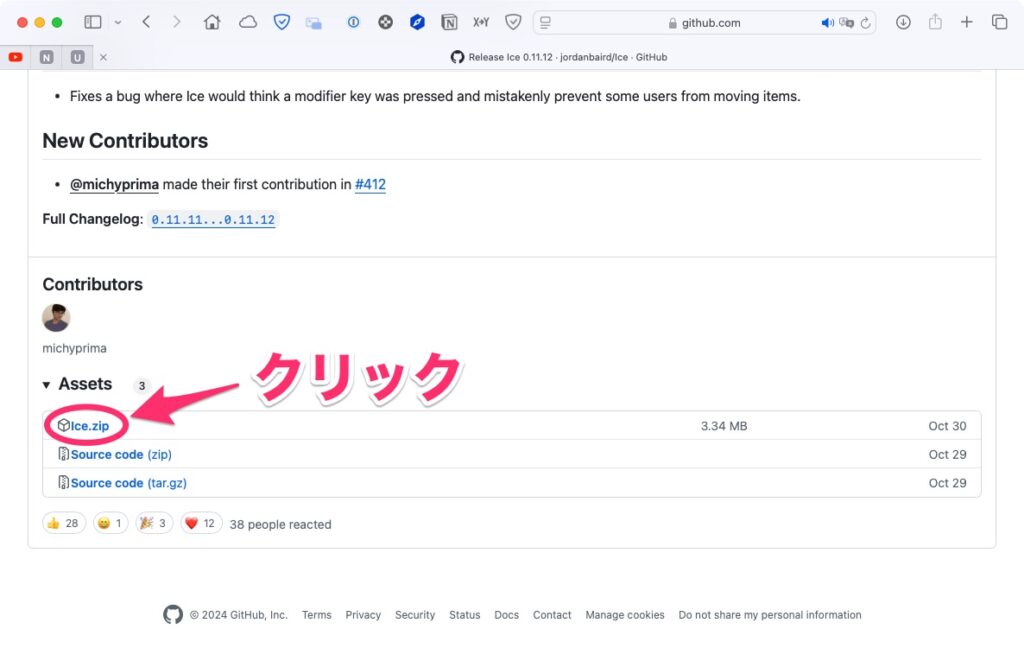
ダウンロードしたZIPファイルを解凍したら、「アプリケーション」フォルダへ移動させます。これでインストールは完了です。
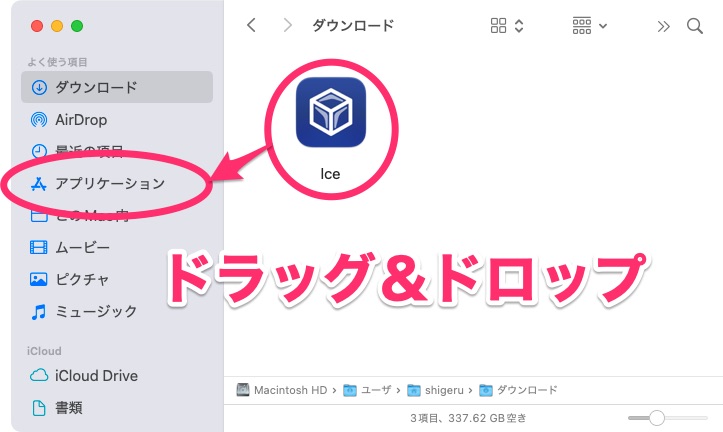
パーミッションを許可する
Iceの初回起動時は、パーミッション(「アクセシビリティ」と「画面収録」)の許可が求める画面が表示されます。「アクセシビリティ」または「画面収録」のセクションにある「Grant Permission」をクリックします。
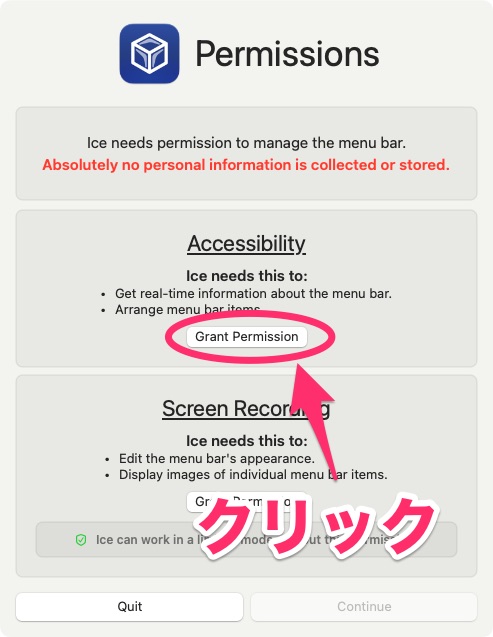
アクセスの許可を確認するメッセージが表示されるので、「システム設定を開く」をクリックします。
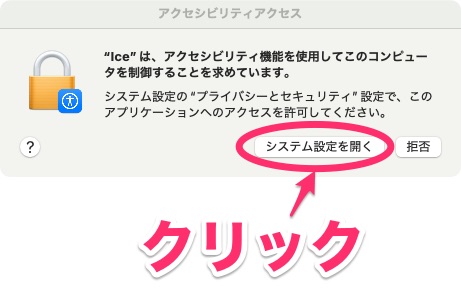
システム設定で「アクセシビリティ」または「画面収録」の画面が表示されるので、「Ice」をオンにします。認証が求められたら、画面に表示された方法で認証します。
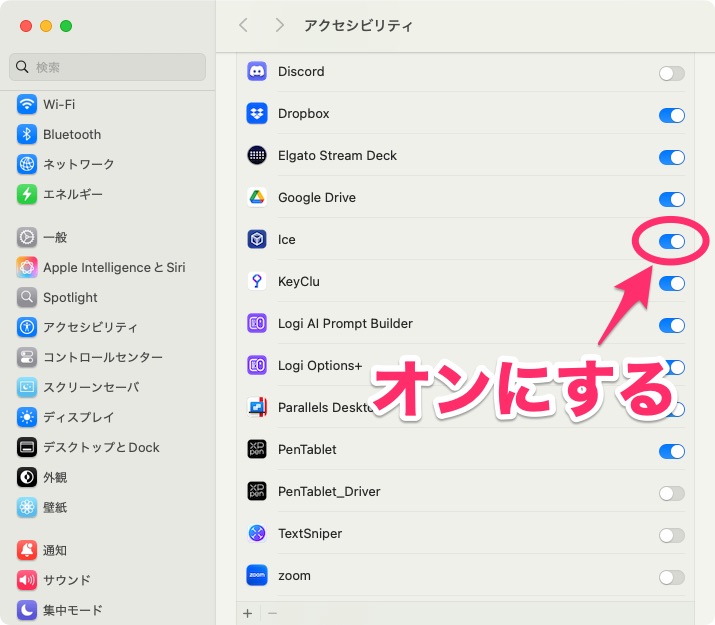
Iceのパーミッションの許可を求める画面に戻り、許可された方は「Permission Granted」と表示されます。もう片方も同じ手順でパーミッションを許可します。
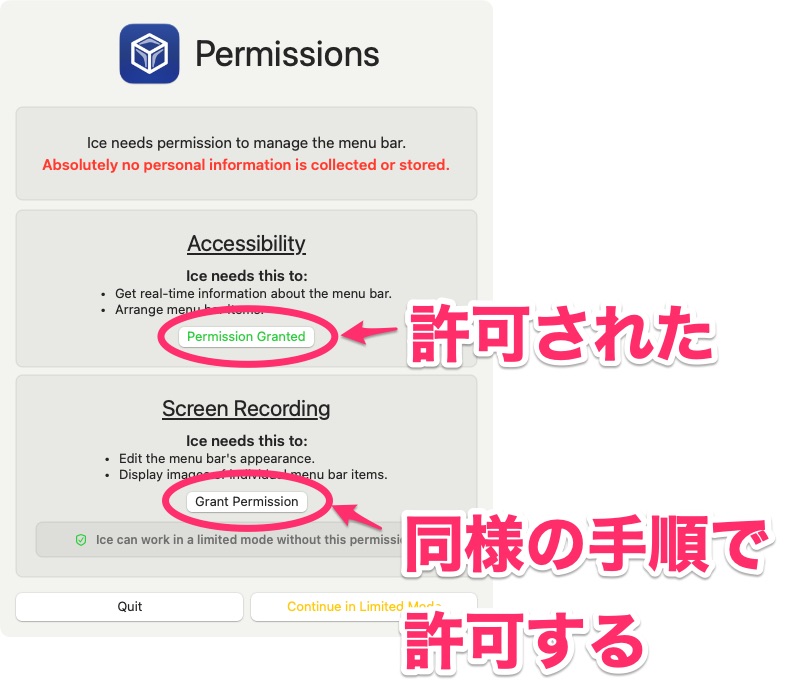
これで準備は完了。Iceが起動します。
Iceを設定する
Iceが起動すると、メニューバーのアイコンのほとんどが非表示になり、一番左側に「・」が表示されます。この「・」がアイコンの表示と非表示を切り替えるアイコンなので、クリックしてみましょう。
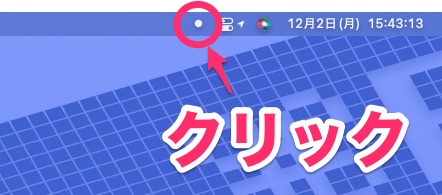
すると、非表示だったアイコンが表示されます。

それではIceを設定してみましょう。「・」を右クリックして、「Ice Settings」をクリックします。
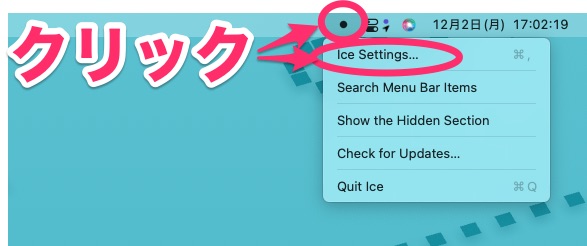
Mac起動時にIceを開く
Mac起動時にIceを開くように設定しておくと、必ずメニューバーがスッキリした状態にできるので便利です。起動時に開くようにするには、「Launch at Login」をオンにします。
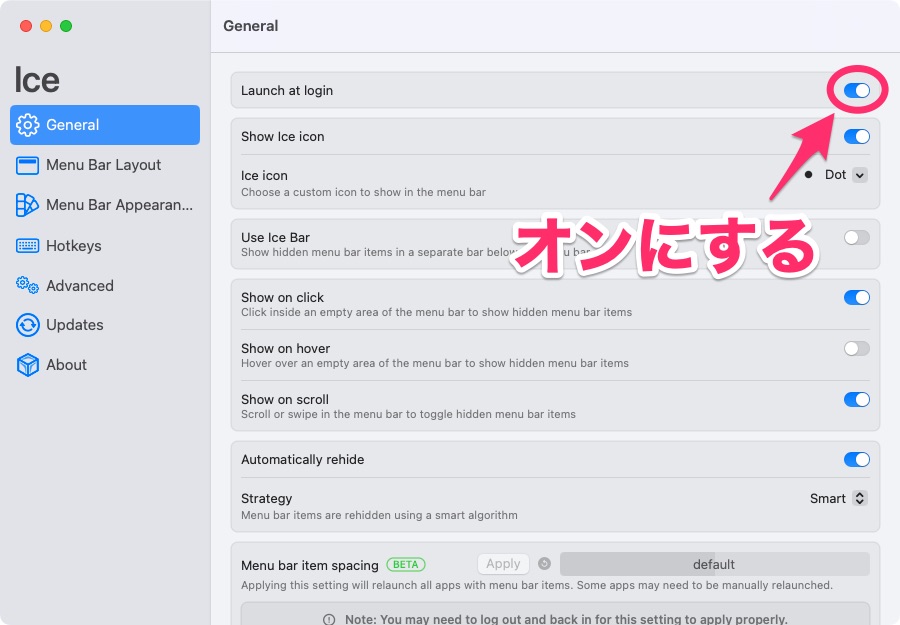
Iceのアイコンを変更する
メニューバーに表示するIceのアイコンを変更できます。好みのものに変更するといいでしょう。ただ、普通のアイコンっぽいと他のアイコンと紛れてしまって見にくいので、個人的には「・」(Dot)か「…」(Ellipsis)がおすすめです。
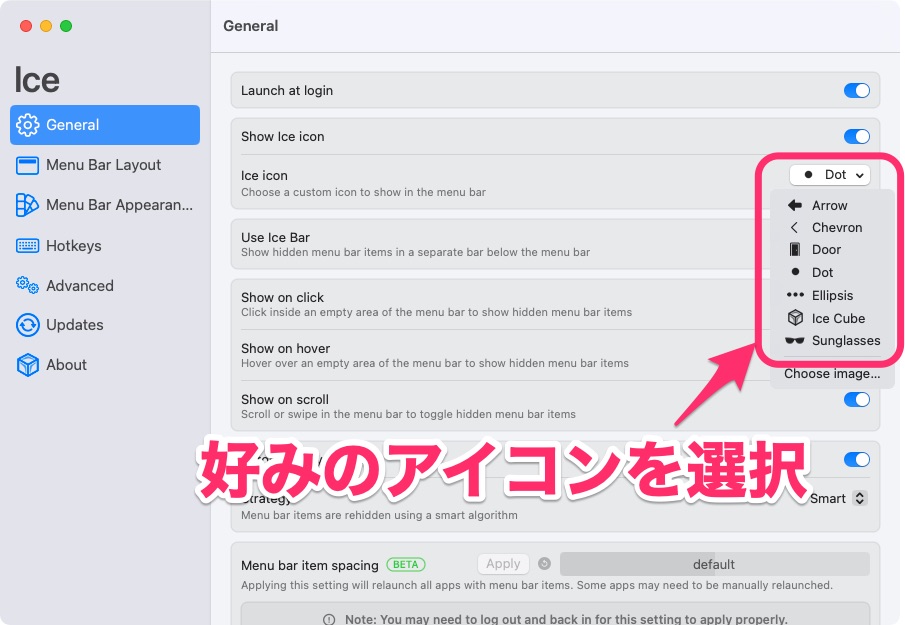
Ice Barを使う
Ice Barは、メニューバーの下に隠れているアイコンを表示する機能です。メニューバーの下にズラッとアイコンが表示されるので、目的のアイコンにアクセスしやすくなります。また、アプリのメニューの数が多い場合、アイコンが隠れてしまうこと不都合が起きます。しかし、Ice Barを使えばアイコンがメニューバーの下にバー形式で表示されるので、アプリのメニューが干渉して隠れてしまうことを防げます。
Ice Barを使うには、「Use Ice Bar」をオンにします。
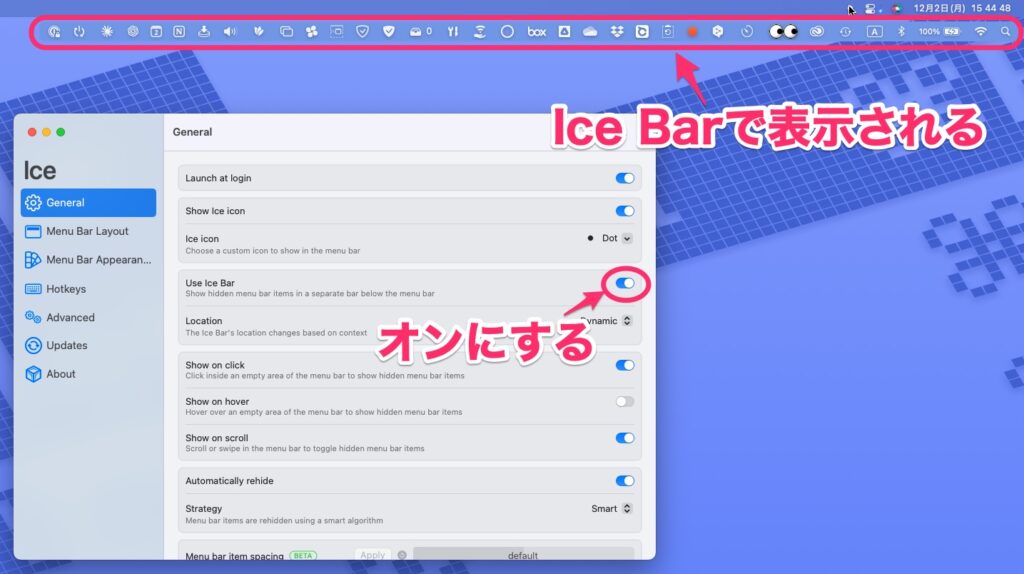
表示/非表示の切替方法を設定する
アイコンの表示と非表示を切り替えるには、3つの方法があります。
クリックして表示と非表示を切り替える
「Show on click」をオンにすると、Iceアイコンより左側の部分をクリックすると、アイコンを表示します。
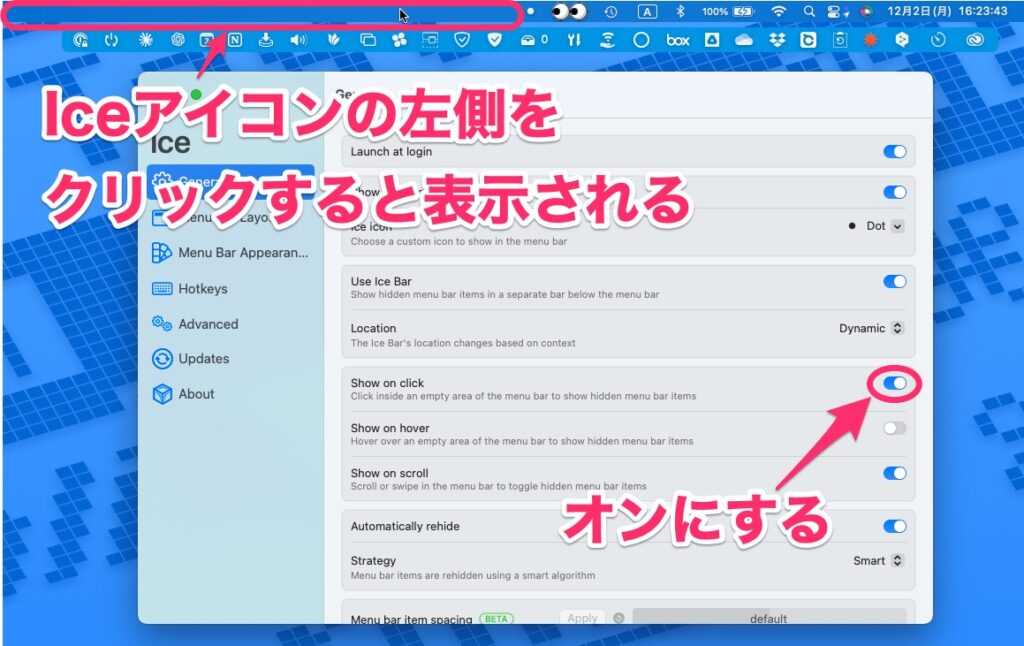
ホバー時にで表示と非表示を切り替える
「Show on hover」をオンにすると、Iceアイコンより左側の部分にマウスを合わせると、アイコンを表示します。
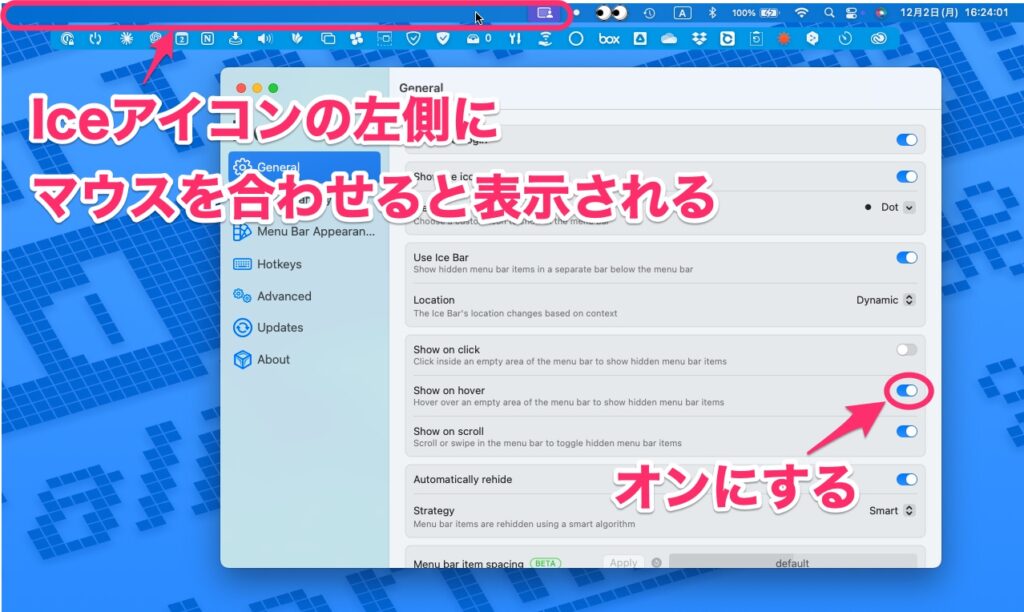
スワイプして表示と非表示を切り替える
「Show on scroll」をオンにすると、Iceアイコンより左側の部分をスワイプすると、アイコンを表示します。
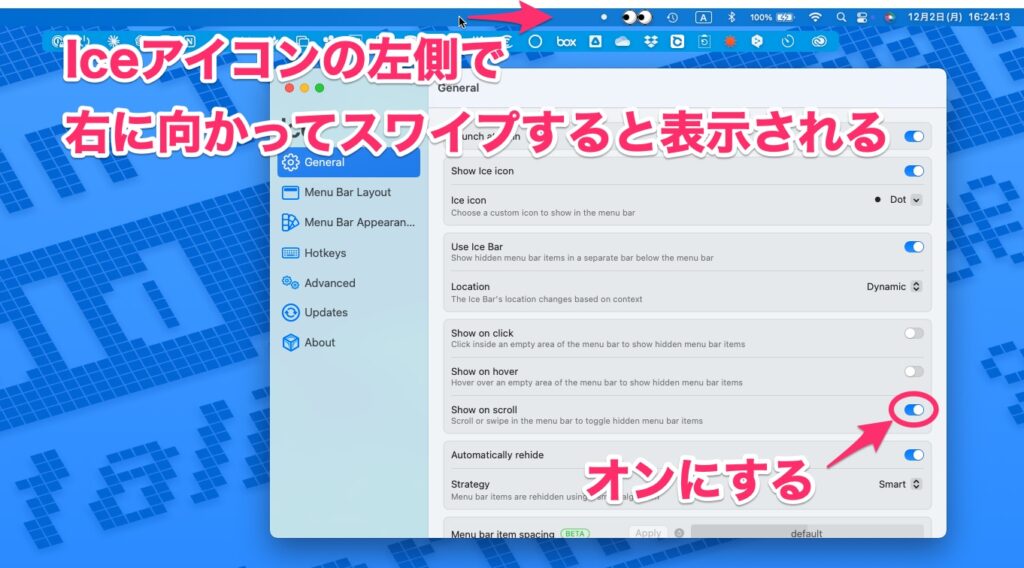
アイコンのレイアウトを変更する
初期状態ではSiriとコントロールセンターのアイコン以外は非表示になります。しかし、よく使うアイコンは常に表示させておいた方が便利です。
アイコンのレイアウトを変更するには、サイドバーの「Menu Bar Layout」をクリックします。
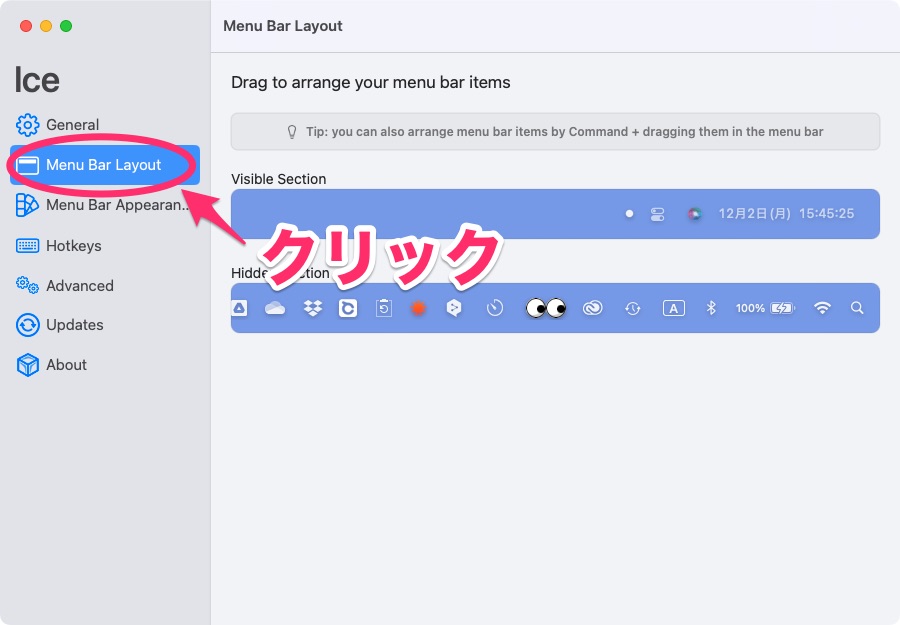
上のバーは常に表示されるアイコン、下のバーに隠れるアイコンが表示されています。常に表示したいアイコンを上のバーにドラッグ&ドロップします。
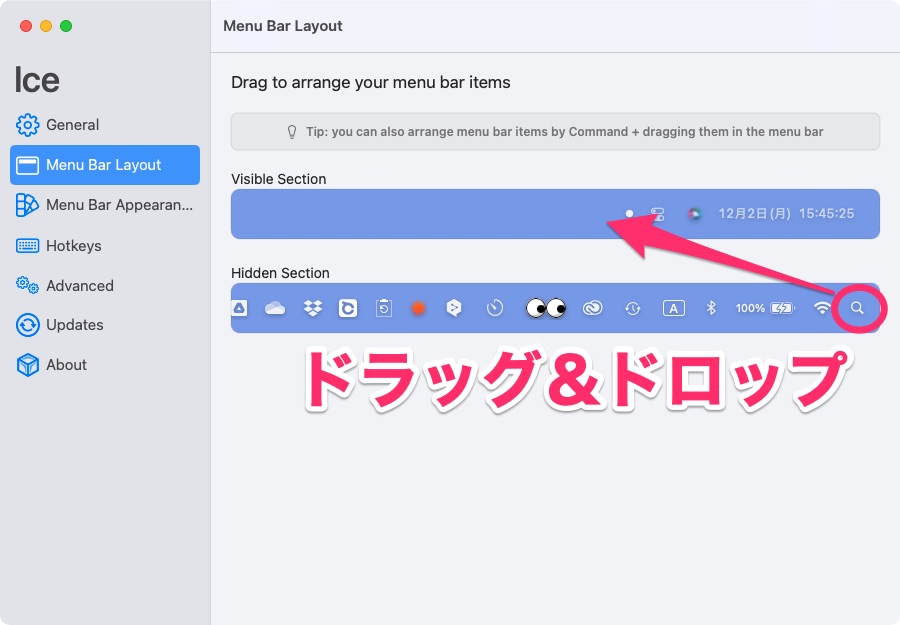
すると、メニューバーにアイコンが表示されたと思います。あとは同じように常に表示したいものを上のバーに移動させます。
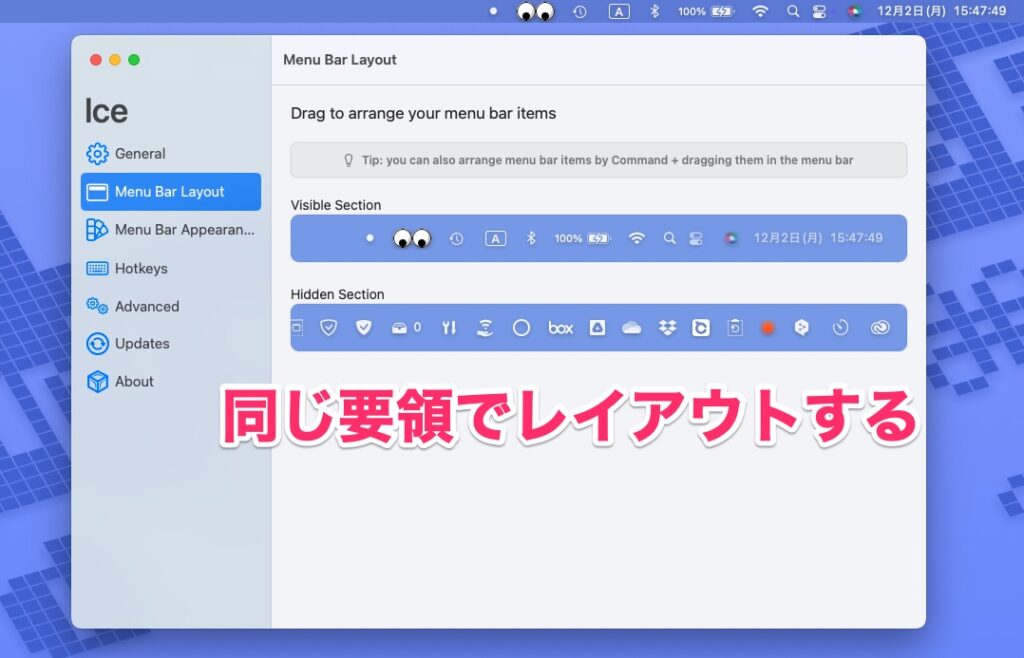
このときの注意ですが、常に表示するアイコンをIceアイコンの左側に配置してしまうと、非表示アイコンを表示したときに紛らわしくなってしまいます。そのため、常に表示するアイコンは、Iceアイコンの右側に配置した方がいいでしょう。
メニューバーの外観も変更できる
サイドバーの「Menu Bar Appearance」をクリックすると、メニューバーの外観を調整できます。すべてを説明すると長くなりすぎるので省きますが、例えば「Tint」では、メニューバーの背景色を設定できます。ここで「Solid」を選択すると、指定した色に変更が可能です。
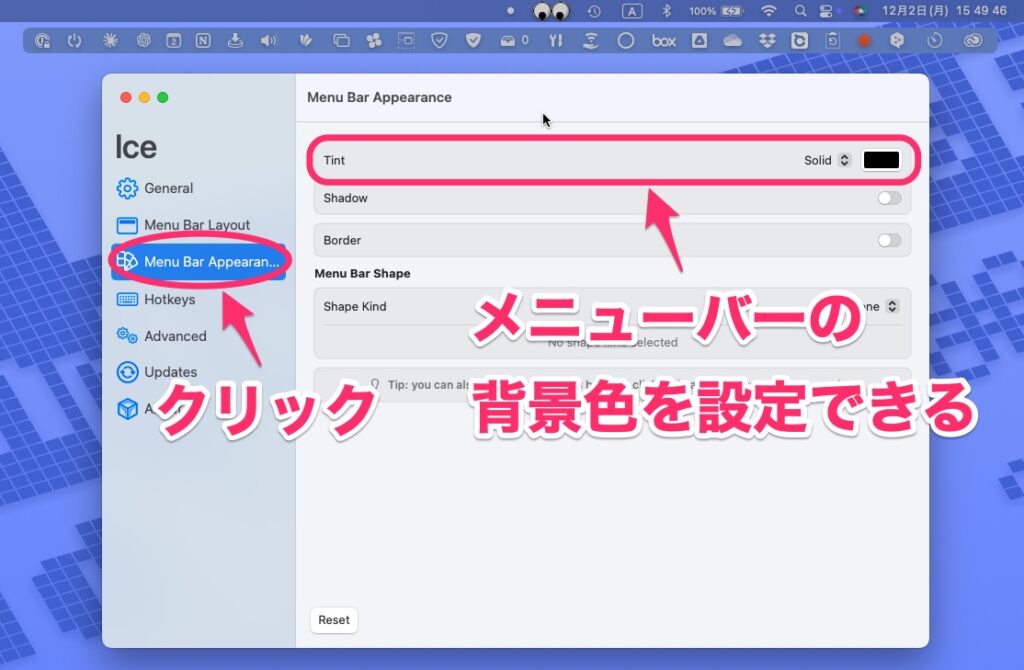
これ以外にも、影を付けたり、背景の濃さを変更したりできるので、色々と調整してみてください。
MacBookを使っている人は必須のアプリ
使っているアプリが増えてくるとメニューバーはゴチャゴチャして非常に見にくくなります。それにアプリのメニュー数によっては、アイコンが隠れてしまって使えなくなるという不都合もあります。
Iceを使えば、普段使わないアイコンを非表示にしてくれるので、スッキリとMacを使えます。また、アプリメニューとの干渉も防げるので、使いたいときにアイコンをクリックできないという問題も解消できます。
このアプリは画面の狭い環境、例えばMacBookや狭いディスプレイで使っている場合に威力を発揮します。メニューバーで悩みを持っている方はぜひお試しください。