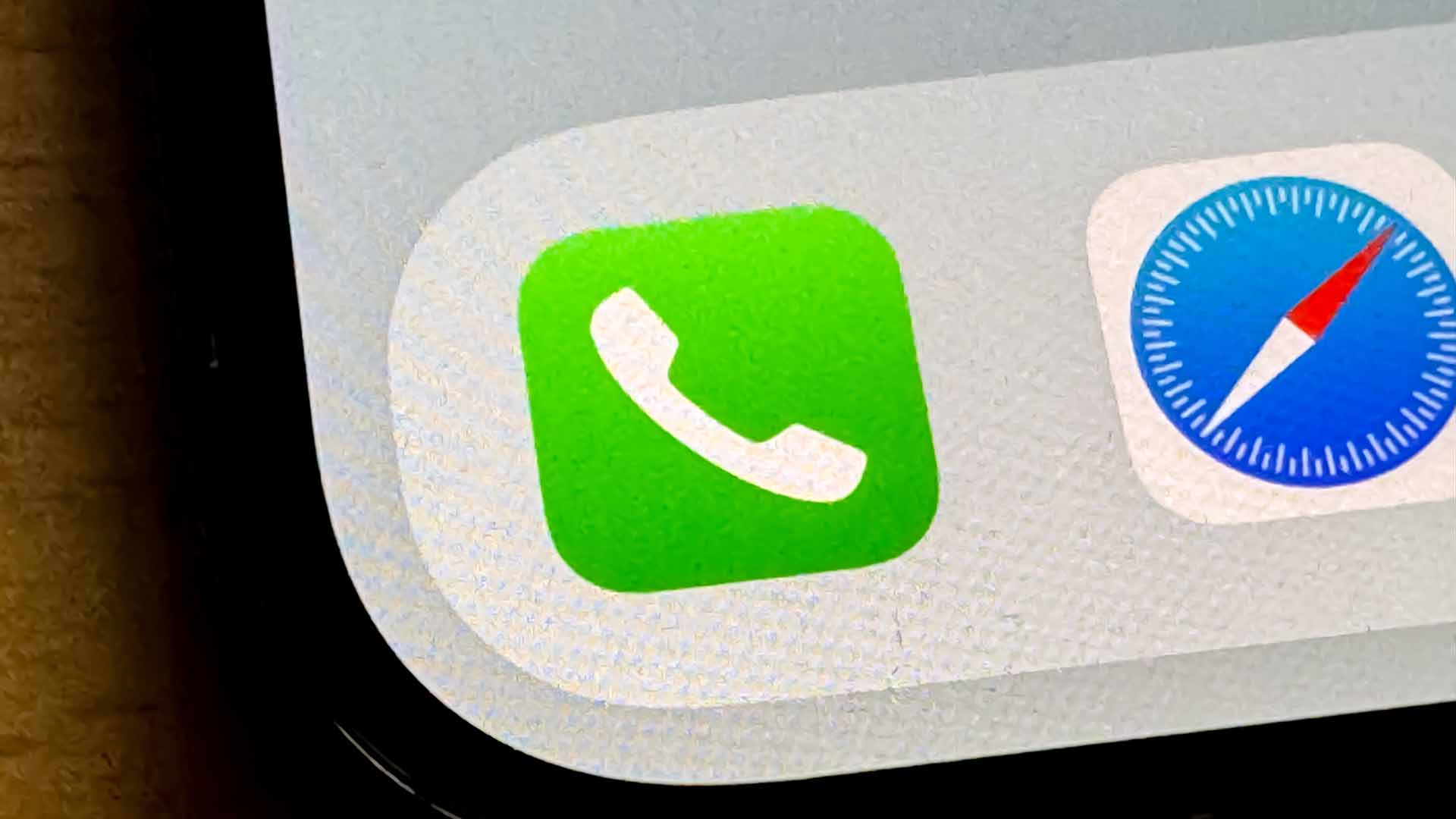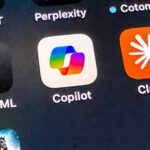本日(2024年10月19日)、iOS 18.1がリリースされて、ついにiPhoneの電話で通話しているときの音声を録音できるようになりました。実際に使ってみると、簡単だし便利です。色々なトラブル防止にもなりますし、電話をする機会の多い方は使い方を頭に入れておくのがおすすめです。
iPhoneの通話録音の特徴
通話を録音するのは色々と役立ちます。「大切な用件を確実に覚えておく」「言った言わないのトラブルを防ぐ」など、今の時代は録音するのが必須といった感じです。しかし、iPhoneの通話で録音しようとしたら、有料アプリを使うか録音用の周辺機器を買わなければなりませんでした。お金がかかるのはイヤですよね。
しかし、iOS 18.1でようやくiPhoneの通話録音機能が搭載されました。この機能はiOS 18.1がインストールできるiPhoneならすべて利用できます。
この機能を使うと、通話中にいつでも録音を開始できるようになります。録音したデータはメモアプリで確認できるので、他のiPadやMacでも音声を確認が可能(iCloudで同期している場合のみ)。結構使い勝手がよいです。
来年の春には、アップルのAIサービス「Apple Intelligence」が使えるようになって、録音した通話内容を要約できるようになる予定です。なお、Apple Intelligenceによる要約は、iPhone 15 Pro以上のiPhoneのみ利用可能です。
Apple Intelligenceについては、下の記事にまとめていますのでぜひご覧ください。
通話録音を使えるように設定する
iPhoneの通話録音はデフォルトでオンになっているので、設定を特に変更しなくても使えるはずです。もし、使えないようなことがあった場合は、次の設定を確認してみてください。
設定アプリを開き、一番下にある「アプリ」をタップします。
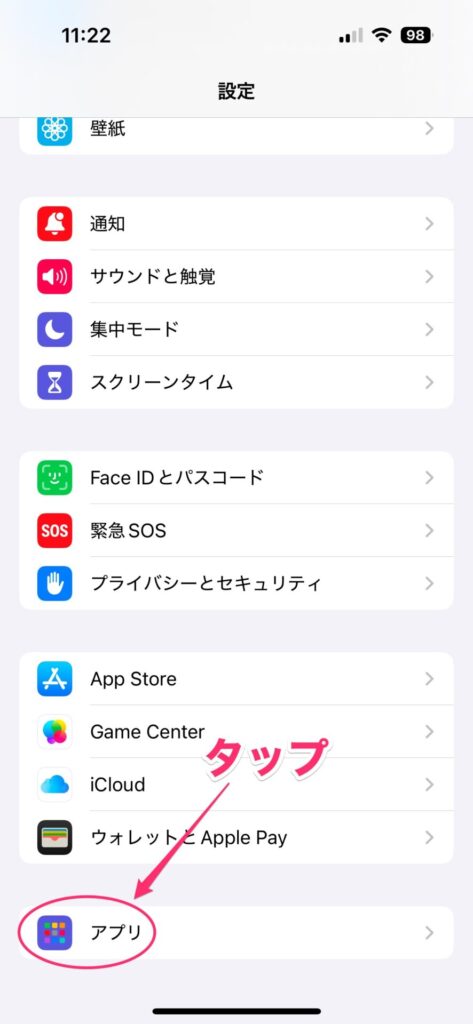
アプリ一覧が表示されるので、「電話」をタップします。
(アプリは50音順に並んでいます)
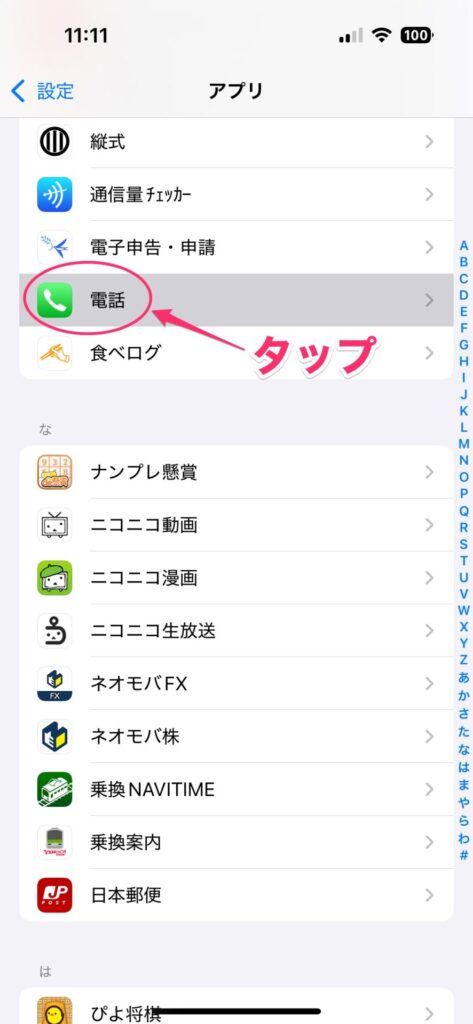
電話画面が表示されるので、「通話録音」をタップします。
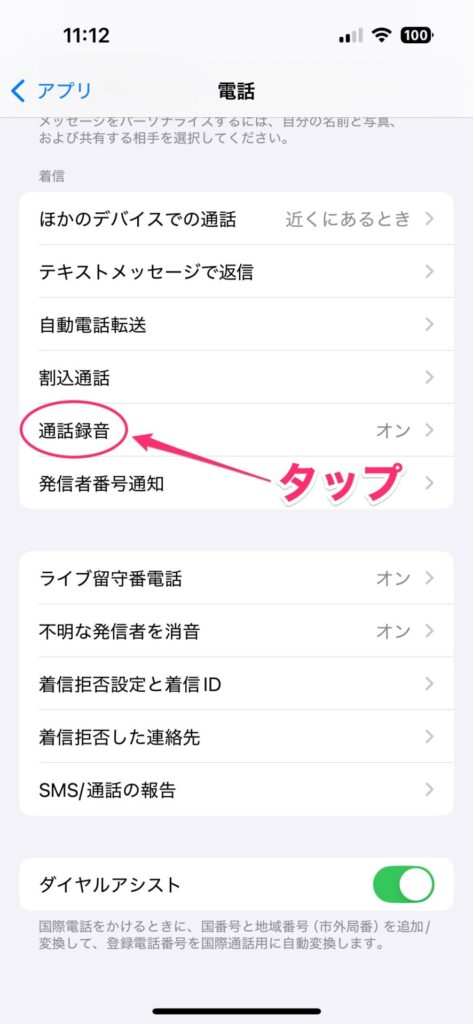
表示された画面の「通話録音」をオンにします。これで通話録音ができるようになりました。もし、設定が正しくても通話録音ができない場合は、iPhoneを再起動してみてください。
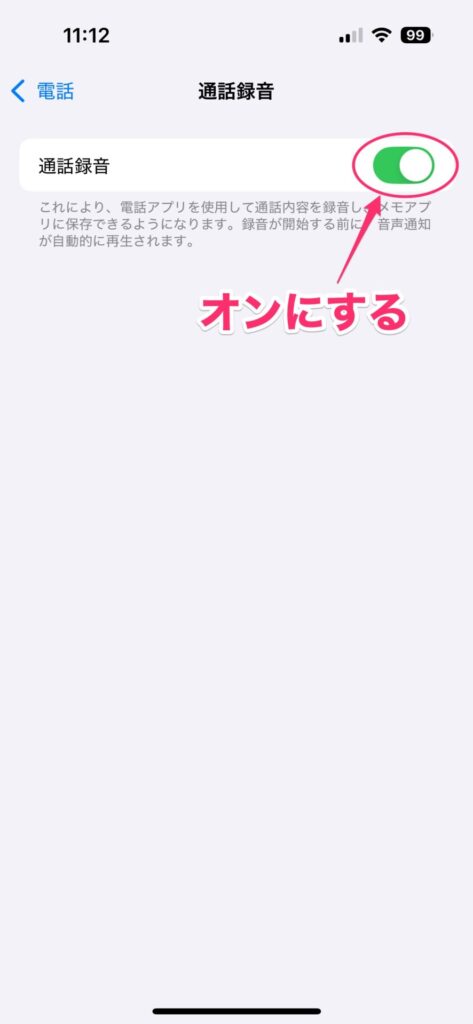
通話を録音する
通話の録音は簡単です。なお、電話を受けた方もかけた方もどちらも録音できます。ただし、電話をかける前や受ける前に、録音を始めることはできません。そのため、必ず通話が始まってから録音の操作をする必要があります。
まず、電話をかけたり受けたりして、相手との通話状態になったら、通話画面の左上にある録音アイコンをタップします。
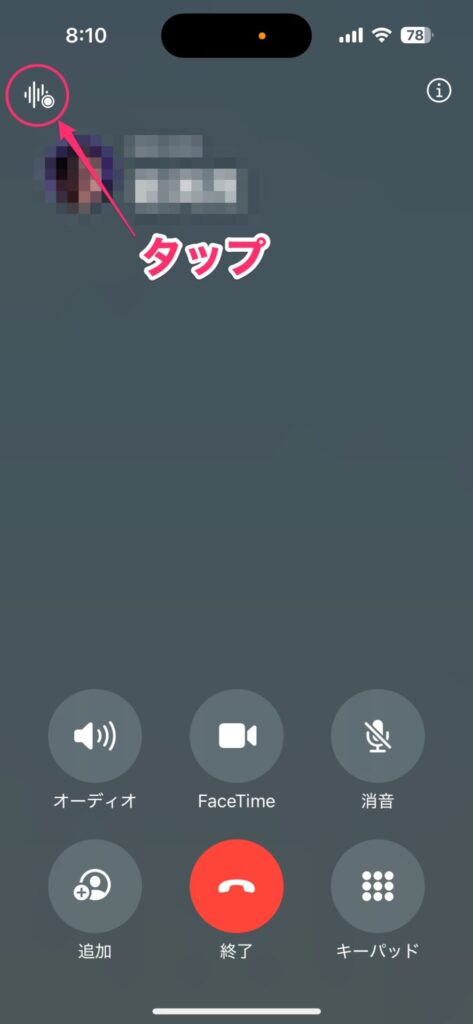
はじめて通話録音を使う場合は、メッセージが表示されるので「続ける」をタップします。
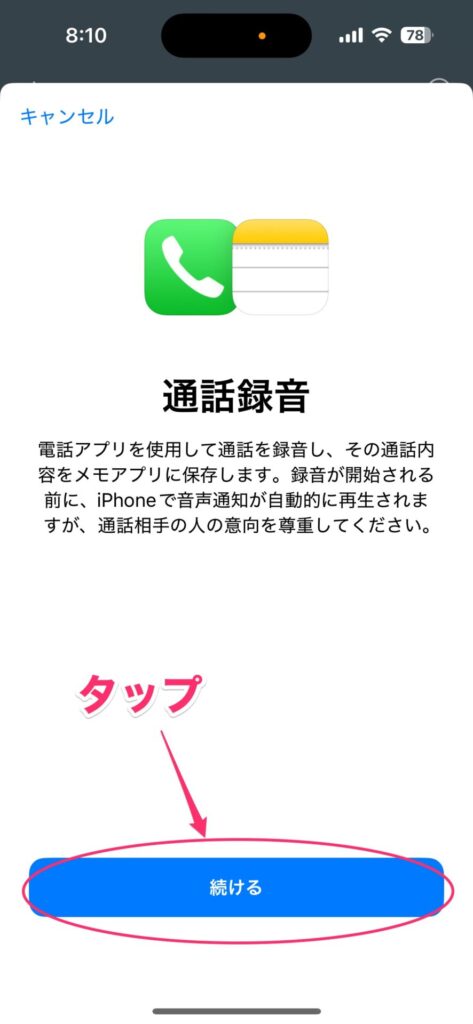
3秒のカウントダウンがあった後、「この通話は録音されます」と表示されます。このタイミングで録音が始まります。なお、相手には「この通話は録音されます」というアナウンスがされます。このアナウンスを消すことはできません。
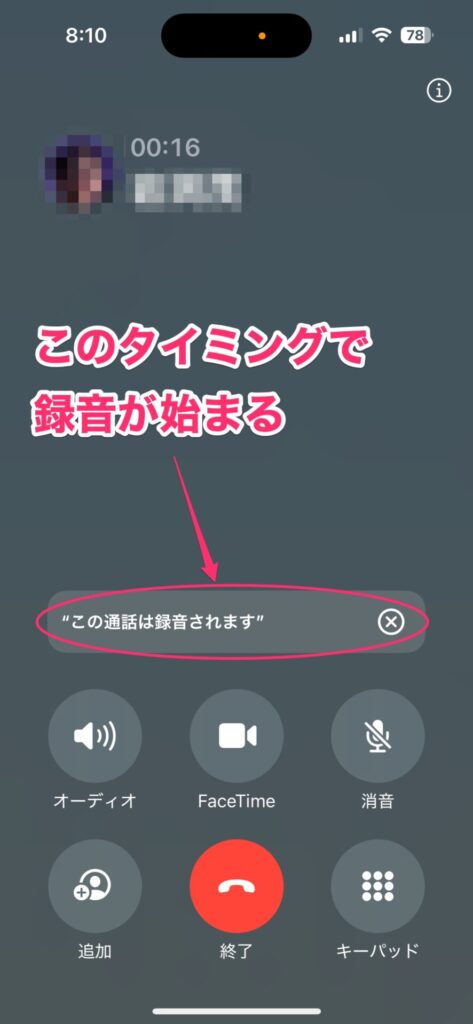
通話が始まると、インジケーターが表示されます。通話中に録音を停止する場合は停止アイコンをタップします。
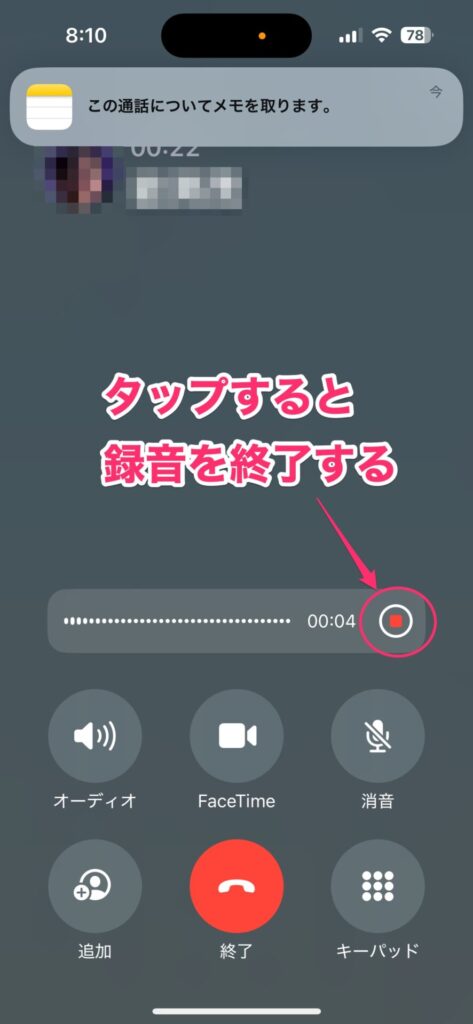
通話を終了、または停止アイコンをタップしたら、録音を停止してメモアプリに通話が保存されます。
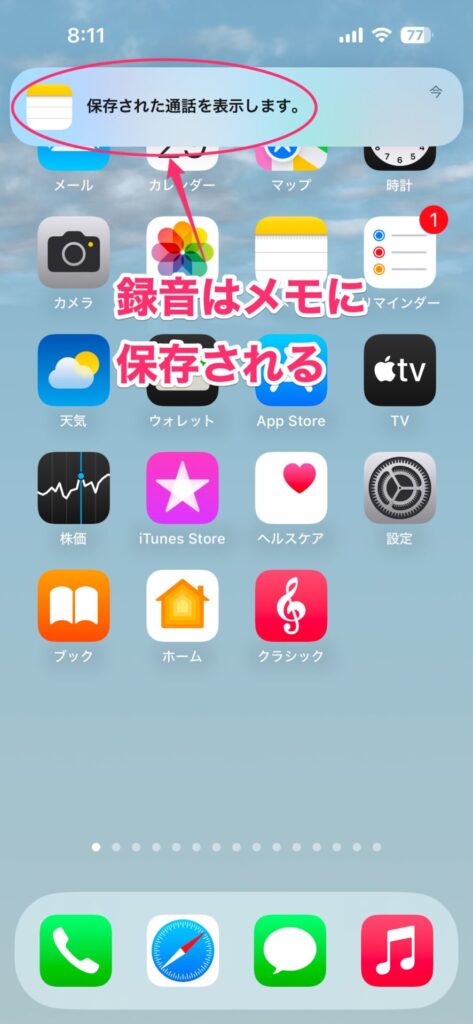
録音を確認する
録音を確認するには、メモアプリを開きます。メモの一番上に「○○さんとの通話」といったメモがあると思うので、これを開きます。
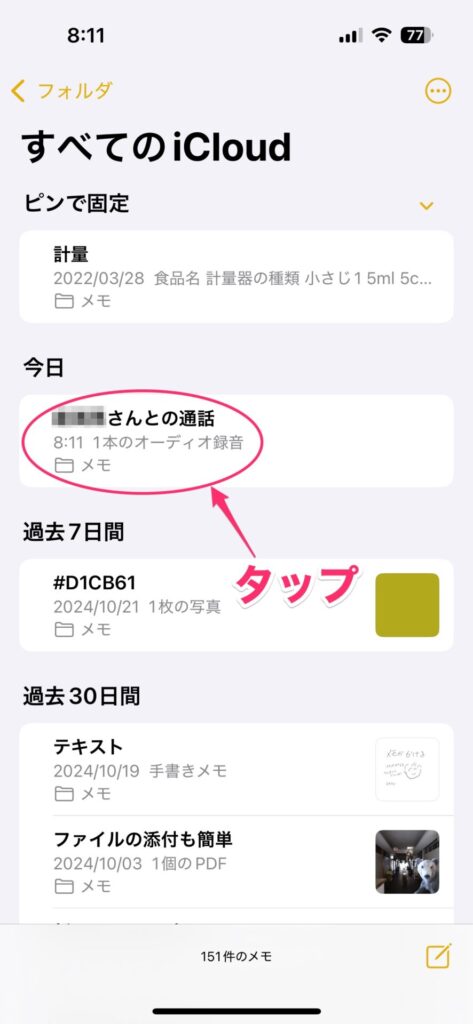
メモが開き録音が表示されるので、「再生」をタップします。
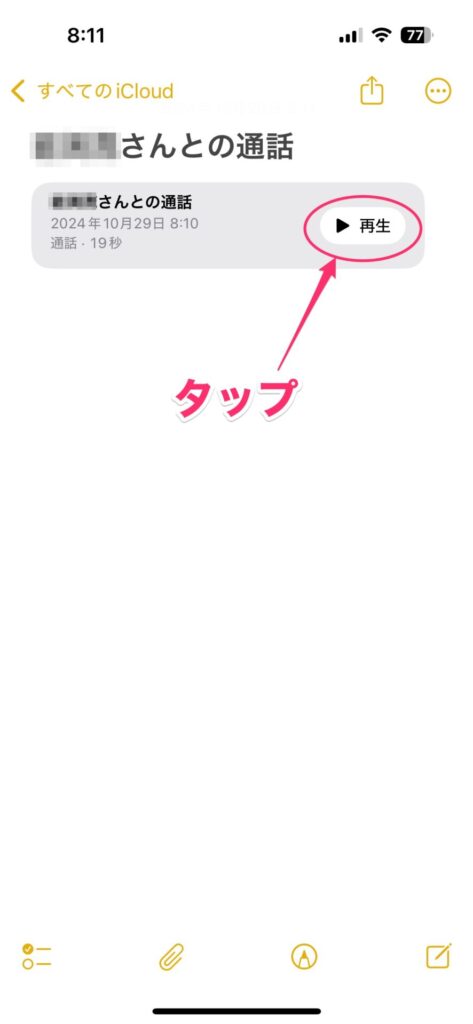
録音した通話が再生されます。再生中は一時停止は15秒ごとのスキップ操作が可能です。
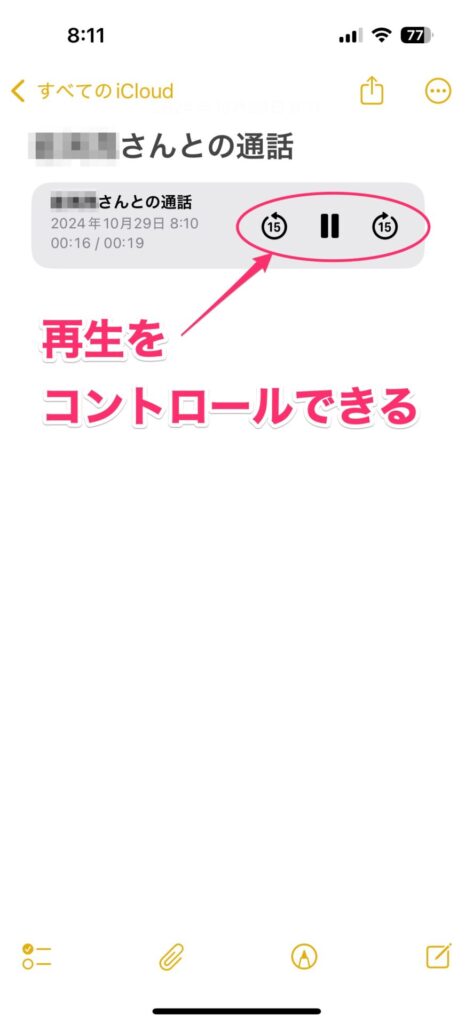
無料で使えるのが嬉しい通話録音
iPhoneの通話録音は長らく待たれていた機能だと思います。非常にシンプルな操作方法なので、誰でも迷うことなく使えるのがさすがアップルといったところでしょうか。
ただ、録音開始時の「この通話は録音されます」というアナウンスは消せません。そのため、相手に知られずにコッソリ録音することは不可。相手によっては知られたくないケースがあるかもしれないので、そのような人が使う際は注意した方がいいでしょう。
どうしても録音されていることを知られたくない場合は、録音用の周辺機器を使った方がいいでしょうね。
それ以外の方は十分に使える機能ですので、電話をよく使う人はぜひ使い方を覚えておいてください。必ず役に立つと思います。