写真の背景を消すツールは色々ありますが、他社製のツールを使うのは案外面倒だったりします。もし、Windowsを使っているなら、誰でも使ったことのある「ペイント」を使うのがオススメ。実は最近、背景の削除機能が搭載され、サクッと消せるようになったのです。
進化した「ペイント」は背景を削除できる
大昔のWindowsから搭載されているのが「ペイント」アプリです。簡単なお絵描きができるアプリとして、手軽に使えるのが魅力です。ですが、大したことはできないと思っている人が殆どでしょう。
しかし、今年大きくアップデートされ、便利な機能が追加されました。その中のひとつが「背景の削除」です。
この機能は、AIが写真内の被写体を検知して背景を削除してくれるというもの。最近のスマホでよく見られる機能ですね。パソコンの標準アプリだとこの手の作業が苦手で、専用のツールやウェブサービスを使わなければならない印象があります。しかし、実はペイントだけでサクッと消せてしまえるのです。
Windowsだとフォトアプリでも似たようなことはできますが、動作がやや重く使い勝手もあまりよくないので、背景を消すならペイントを使うのが圧倒的にオススメです。
ペイントで背景を消す
背景を消すのは本当にワンクリックです。
背景を消したい画像を開いたら、「背景の削除」をクリック。
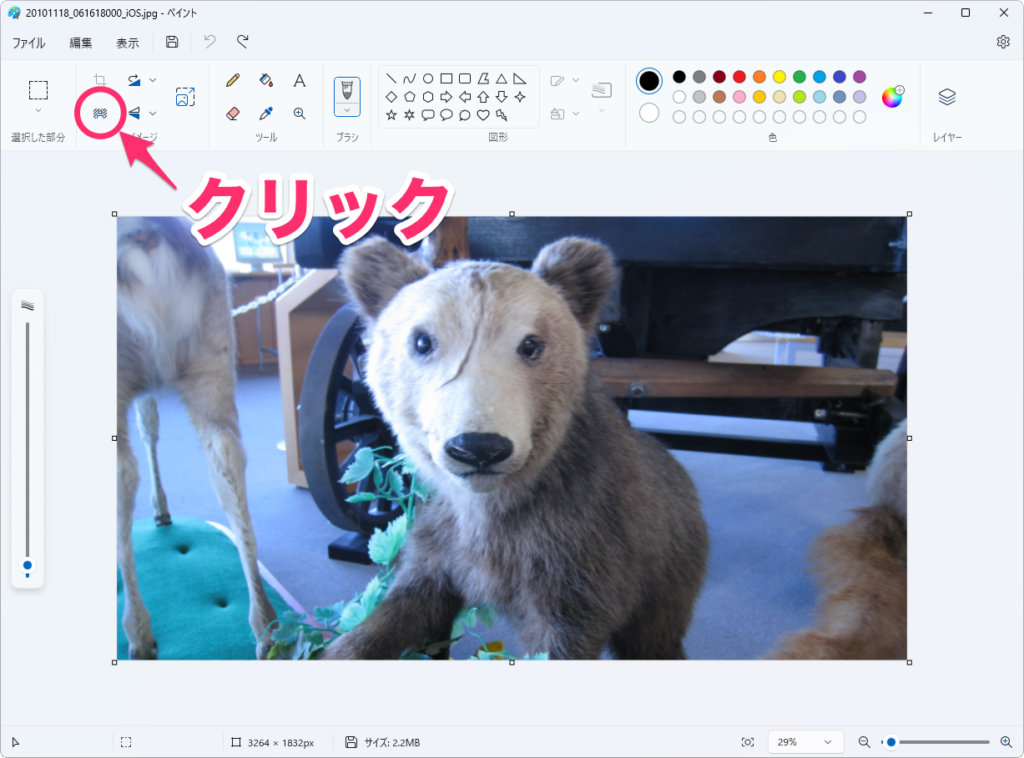
これだけで背景が削除されます。
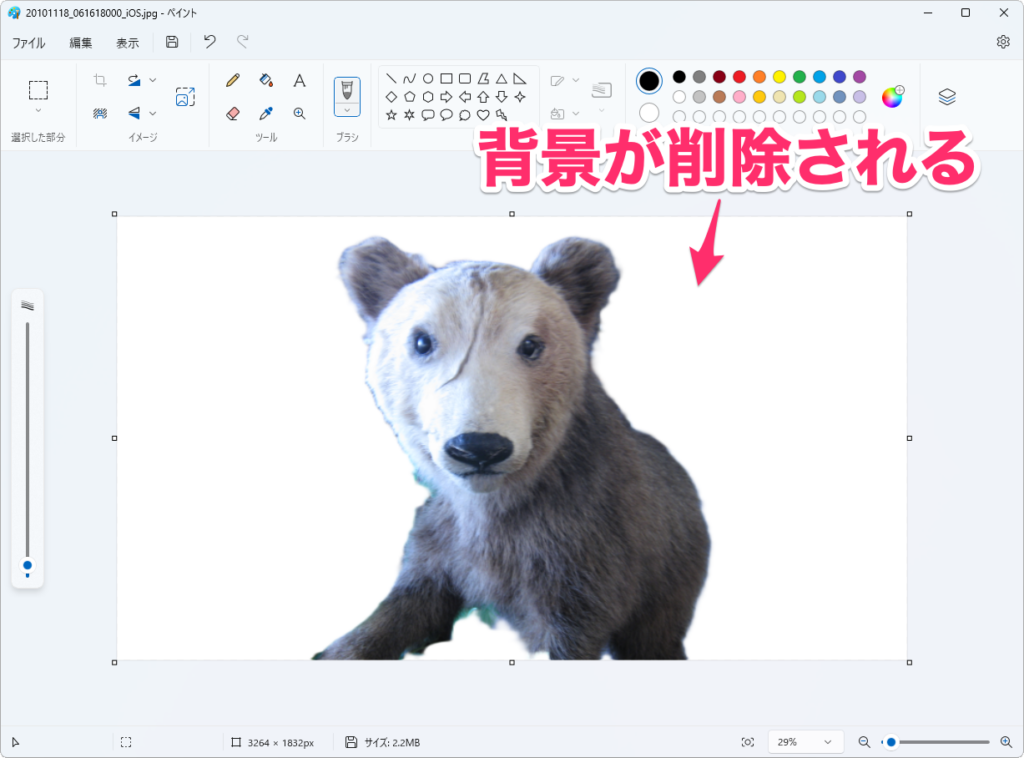
実際の動きは次のような感じ。本当に簡単ですね。
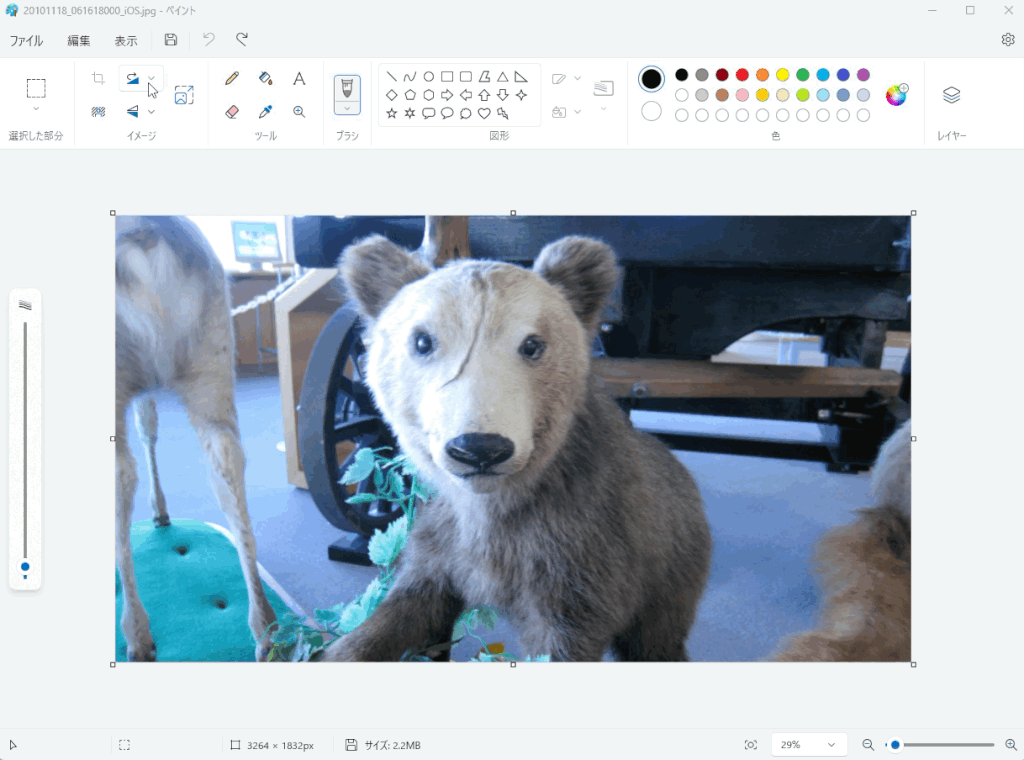
レイヤー機能も使えるので合成写真も簡単に作れる
ペイントには「レイヤー機能」も追加されています。これによって、切り抜いた写真の後ろに背景写真を配置すれば、簡単に合成写真が作れます。こちらの手順も紹介していきましょう。
まず、右上にある「レイヤー」をクリック。
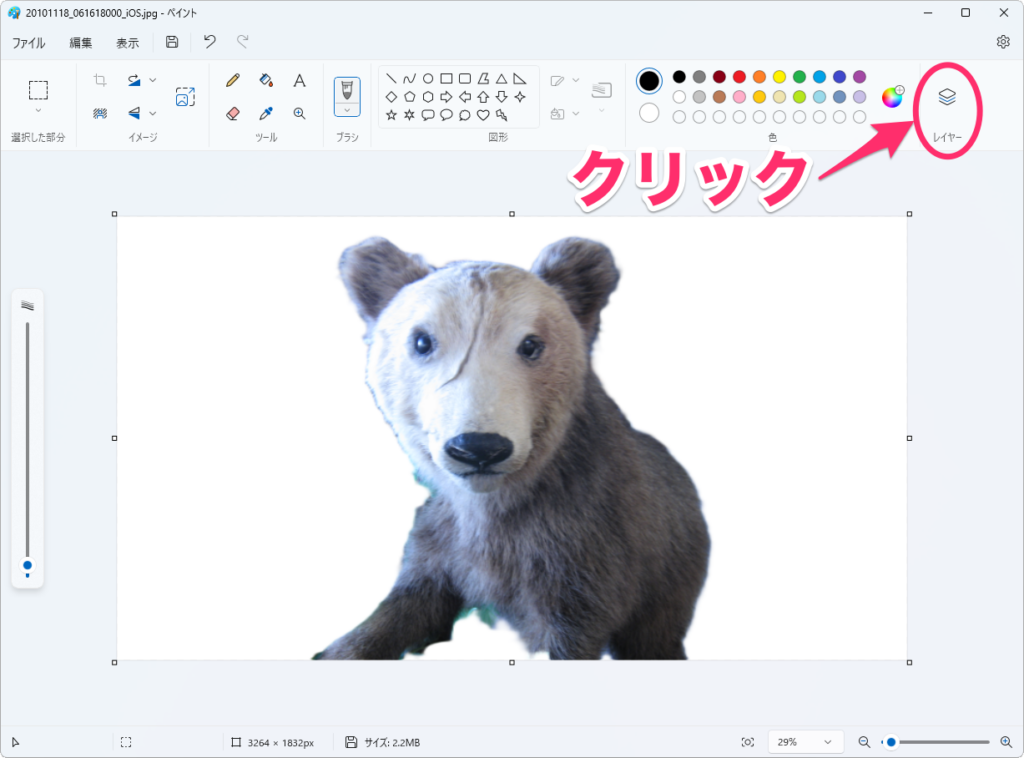
画面の右側にレイヤーが表示されるので、「+」をクリック。
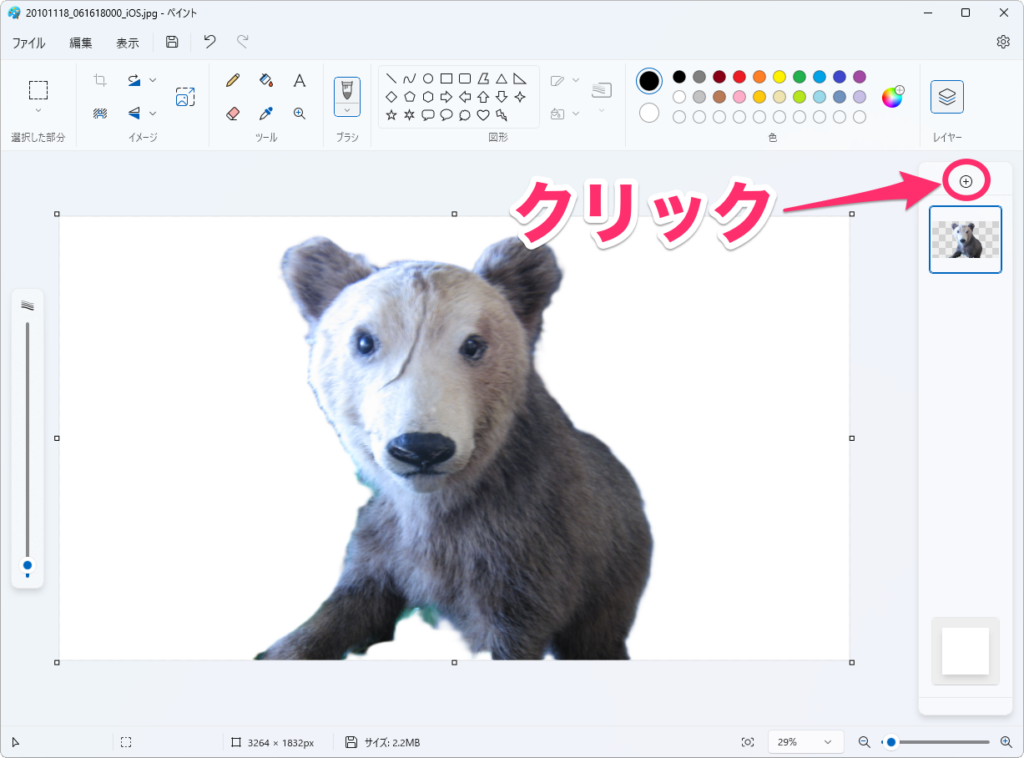
新しいレイヤーが追加されました。このレイヤーに背景画像を追加しますので、「ファイル」メニュー→「キャンバスにインポート」→「ファイルから」をクリックします。
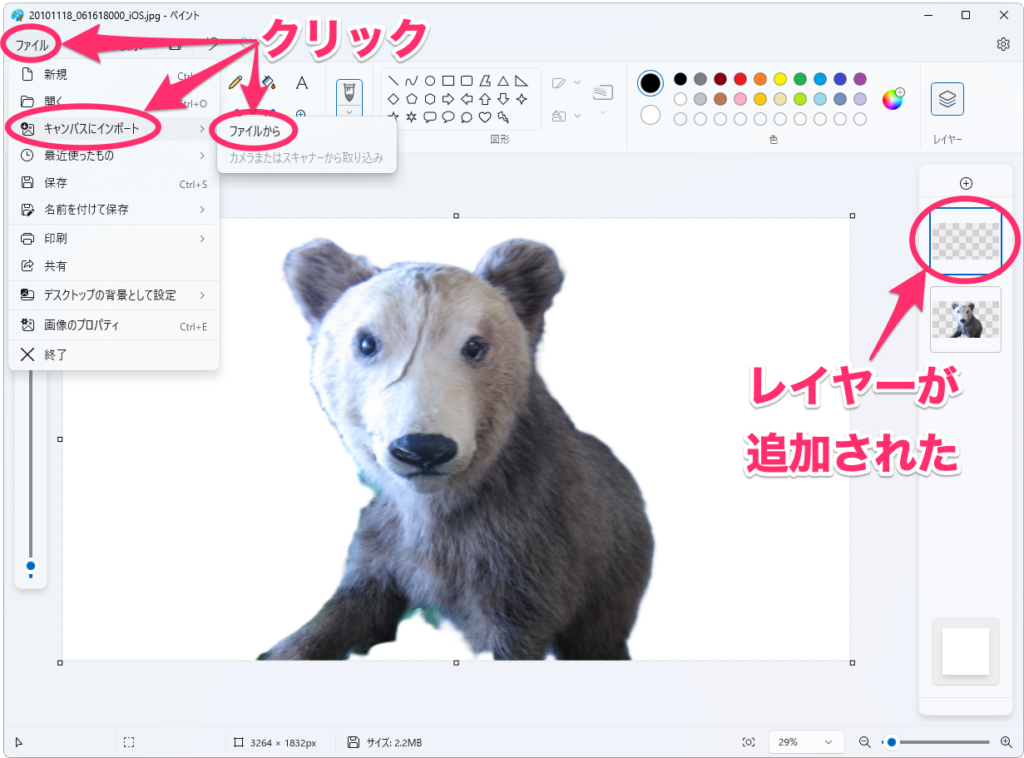
ファイルの選択画面が表示されるので、背景画像を選択して「開く」をクリックします。
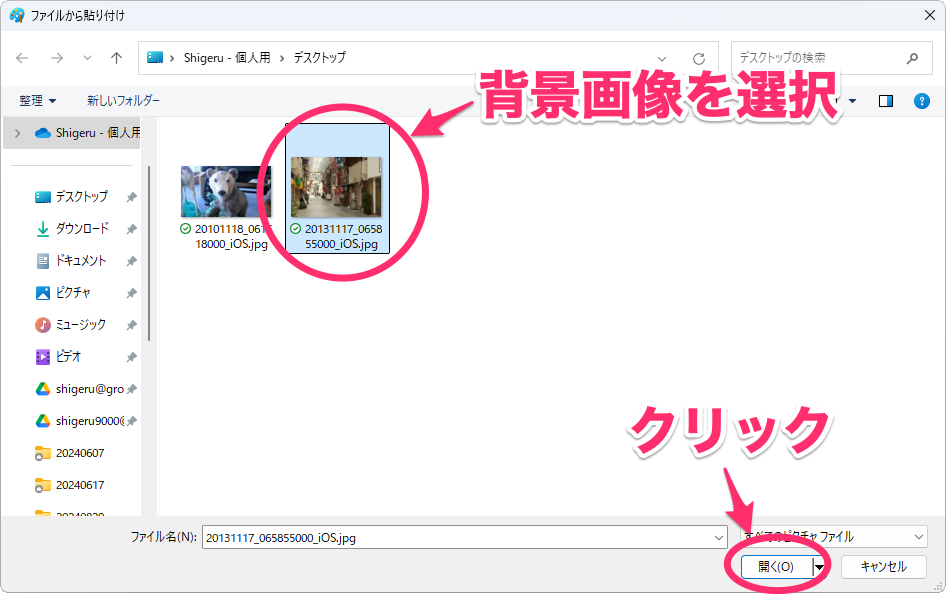
背景画像が追加されました。この画像を背景にするために、レイヤーを下に移動させます。
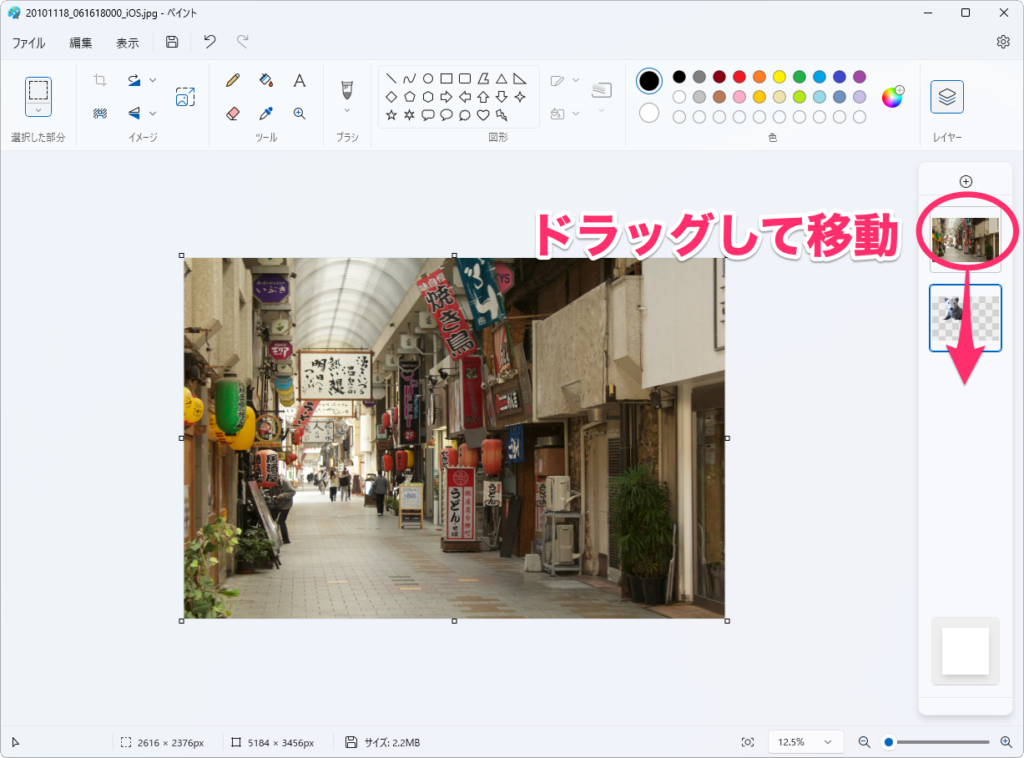
これで背景写真が後ろに配置され、切り抜いた画像が手前に表示されました。あとは、手前の画像のレイヤーを選択し、大きさや位置を調整します。
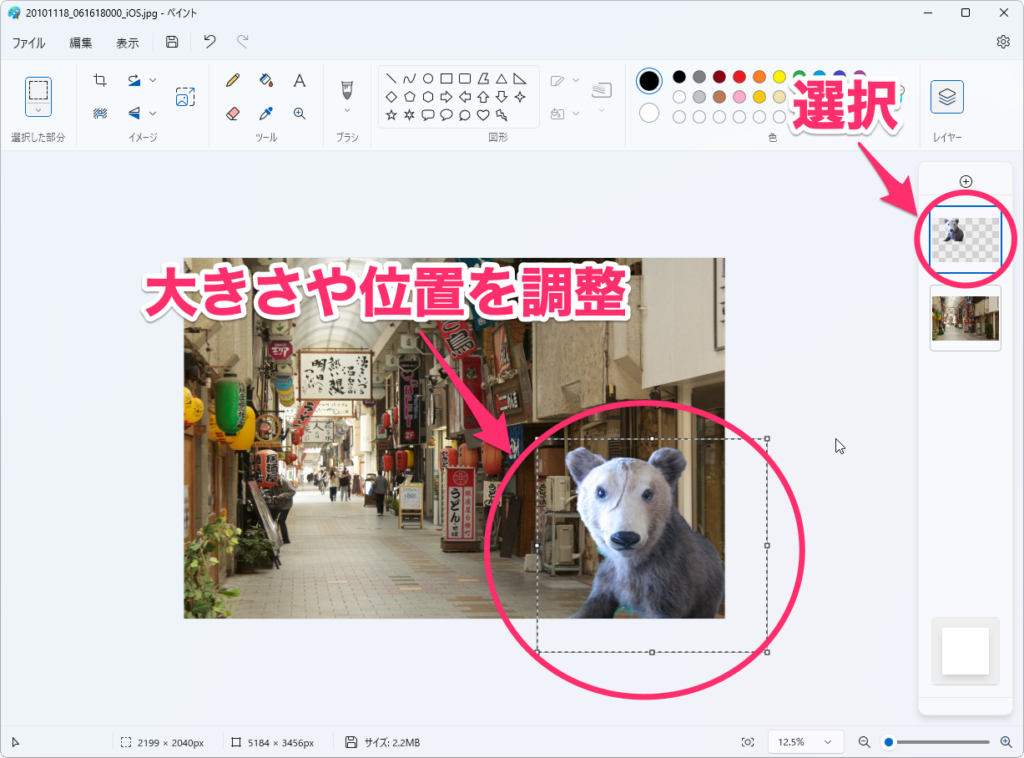
これも動画を見てもらうと早いですね。↓のような感じでサクッと作れます。
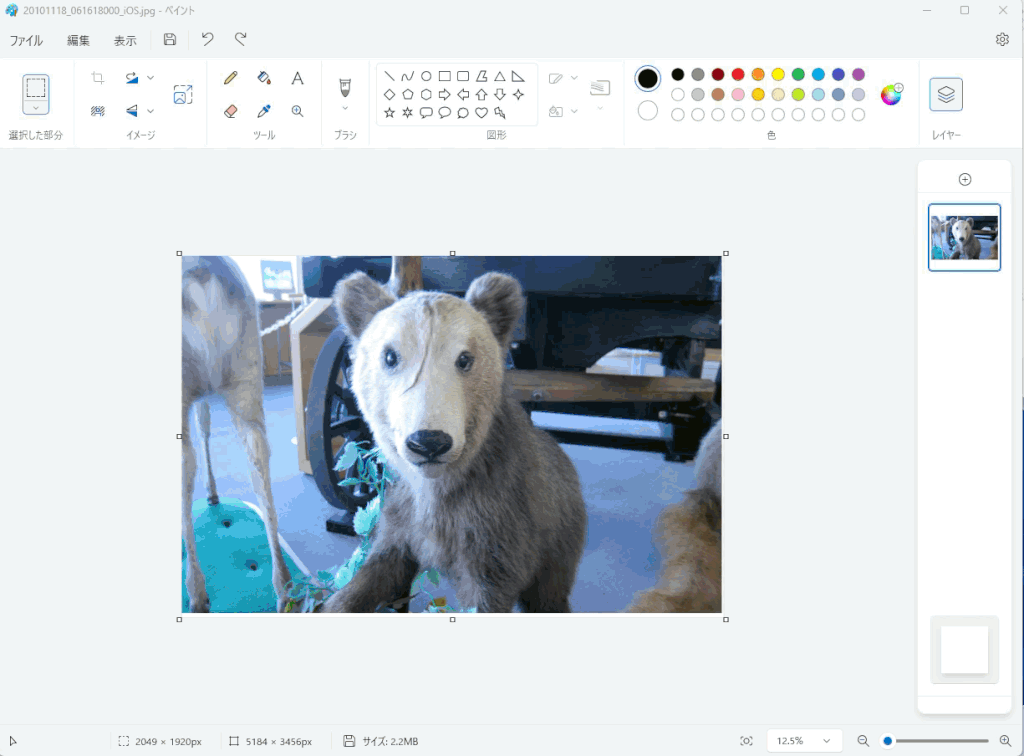
手軽に使えるペイントはもっと活用できる
ペイントは余計な機能が搭載されていないので、動作が軽く、直感的に使えるのが魅力。そんなペイントに便利な機能が追加されたので、簡単な画像作成なら十分対応できます。特に今回紹介した背景の削除はサクッと使えるので、色々と役に立つでしょう。
もし、ペイントの便利な機能を知らなかったかたはぜひ使ってみてください。かなり便利に進化していてビックリしますよ。
ちなみにiPadでも似たようなことができます。こちらは下の記事で紹介していますので、iPadをお使いの方はぜひ参考にしてください。





