動画配信サービスで映画や演劇、スポーツなどを楽しんでいるときに、いいところで通知が来たりすると最悪ですよね。そんな思いをしないためにも、映画などを楽しんでいるときは自動で通知をオフにするように設定しておくのがオススメです。
集中モードをカスタマイズすれば問題が解決
iPhoneやiPadで映画や演劇、スポーツなどの動画コンテンツを楽しむときに来てほしくないのは通知。
せっかく楽しんでいるところへ、「ポーン」とという音ともに画面へメッセージが表示されると興ざめです。それに、いいところで届くものなんですよね(マーフィーの法則かな)。
そのような困った事態を回避するのに便利なのが「集中モード」。これは、さまざまなシーンにあわせて通知のオン/オフをカスタマイズできるもので、コントロールセンターにある「集中モード」をタップすればすぐに使えます。
問題なのは、集中モードをオンにすることを忘れてしまうこと!
癖をつけてしまえばいいのですが、その癖をつけるのが難しく、映画を観ているときに通知が届いて「あ!」となりがちです。
できることならば、映画を楽しむときは必ず集中モードをオンにしたい。
そういう場合、動画コンテンツ用の集中モードを作ってしまうのが最も手っ取り早い方法です。
動画コンテンツ用の集中モードを作る
集中モードは、場面に応じた通知方法を設定したオリジナルモードを作ることが可能。そして、指定したアプリを開いたときに、自動で集中モードをオンにできる優れものです。
なので、動画コンテンツ専用の集中モードを作ってしまうと、「集中モードをオンにし忘れた」ということをなくせます。これはかなり便利なので、ぜひ設定しておきましょう。
まず、設定アプリで「集中モード」をタップ。
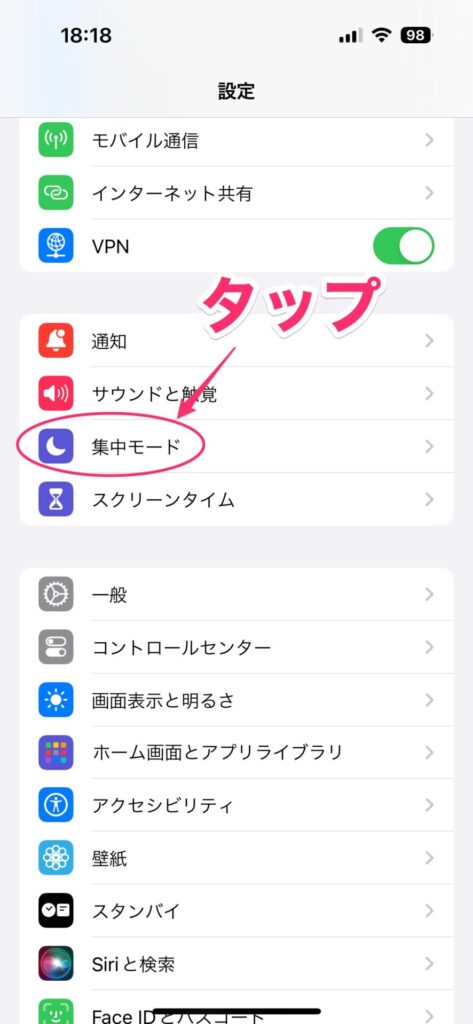
集中モード画面になるので、画面右上の「+」をタップ。
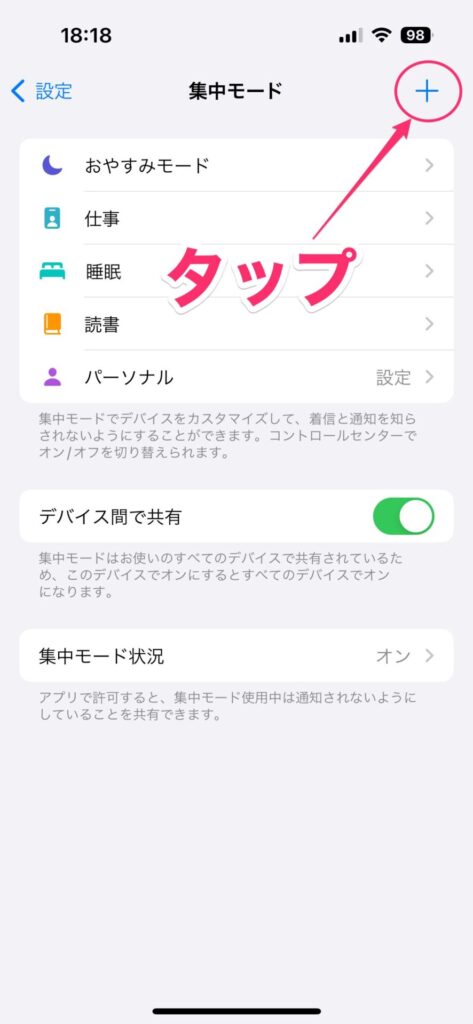
作成画面が表示されるので、「カスタム」をタップ。
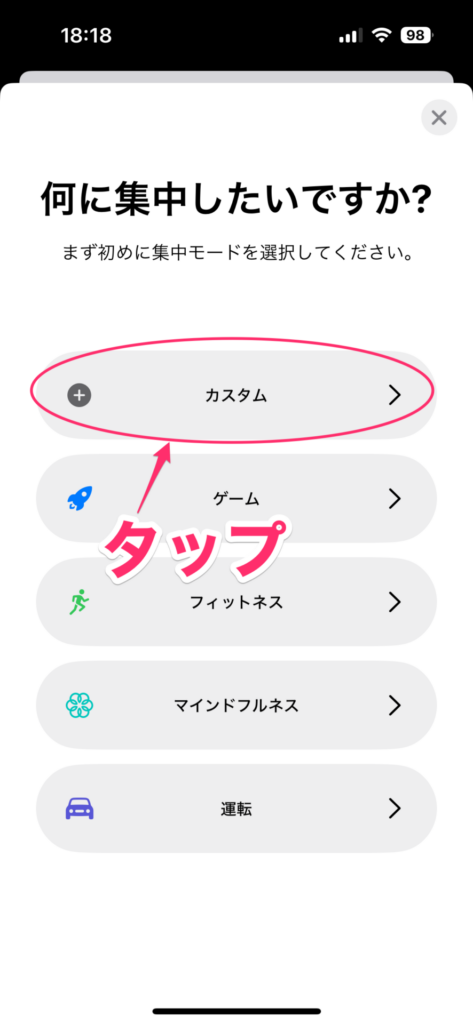
集中モードの名前を入力します。わかりやすい名前(「映画」とか「動画コンテンツ」など)を入力し、好みの色とアイコンを選んで「次へ」をタップ。
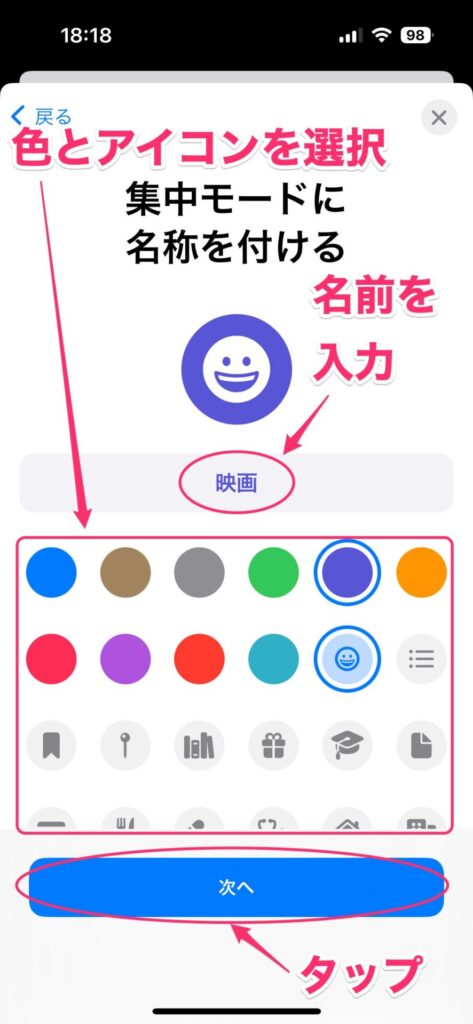
これで新しい集中モードが作られました。これからカスタマイズしますので、「集中モードをカスタマイズ」をタップ。
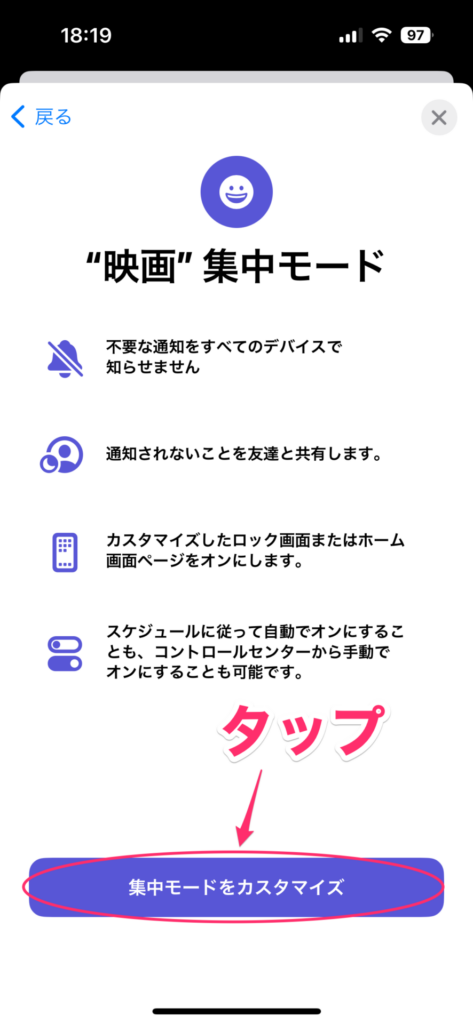
はじめに「連絡先」をタップ。
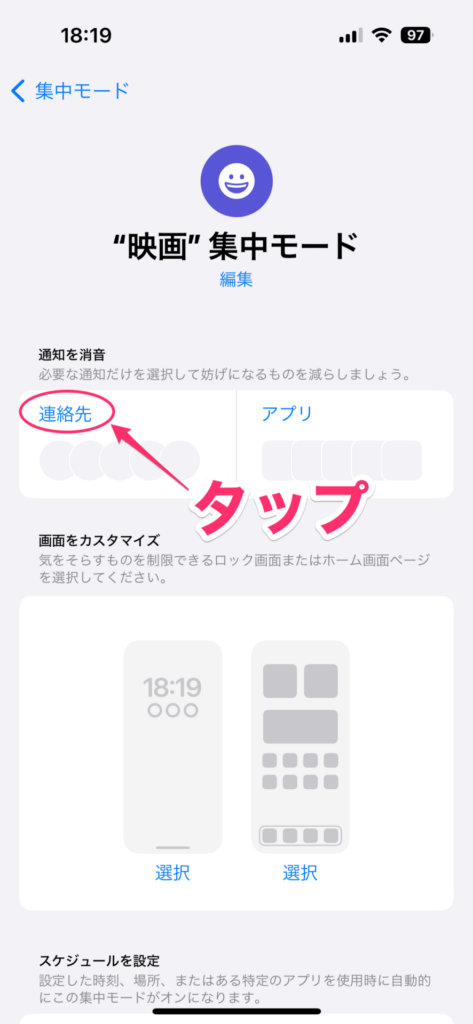
この画面では、集中モードでも通知させたい相手の連絡先を設定できます。ここではすべての通知をオフにしたいので、「通知を知らせない」を選んで「完了」をタップ。
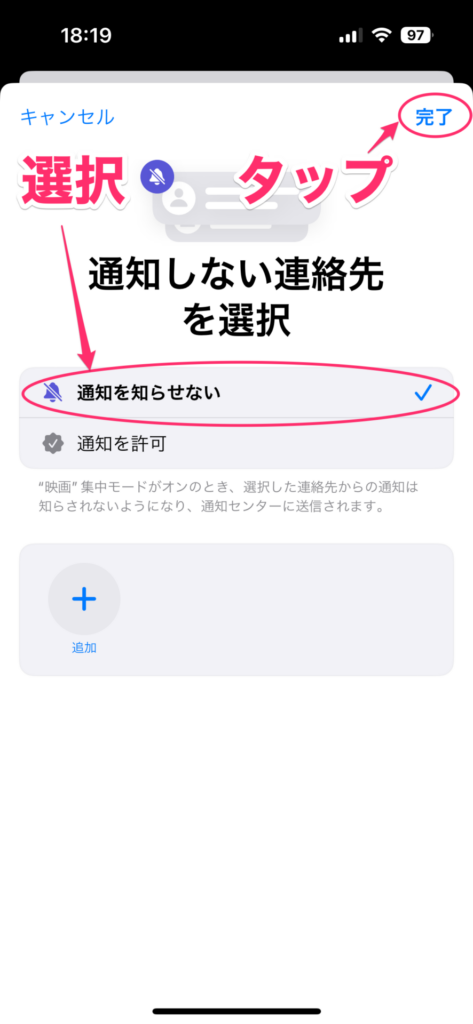
元の画面に戻るので「アプリ」をタップ。
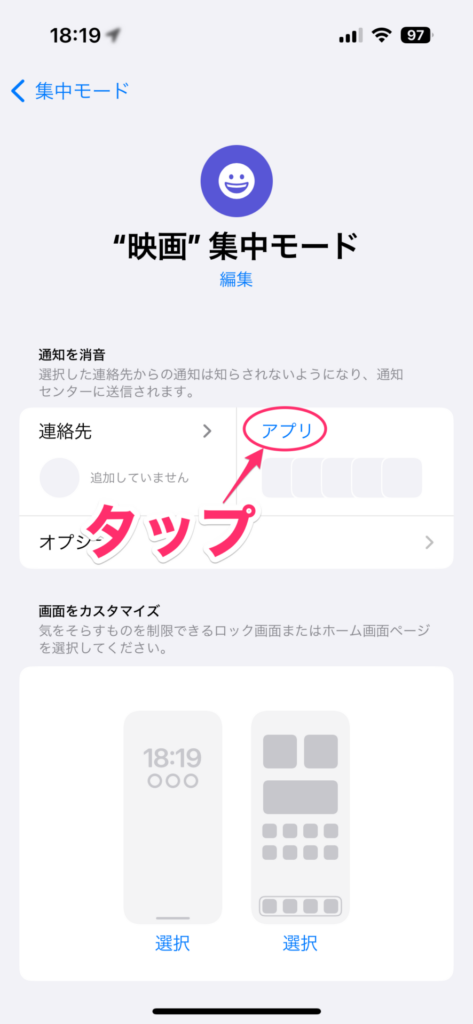
この画面では、集中モードでも通知させたいアプリを設定できます。ここではすべての通知をオフにしたいので、「通知を知らせない」を選んで「完了」をタップ。
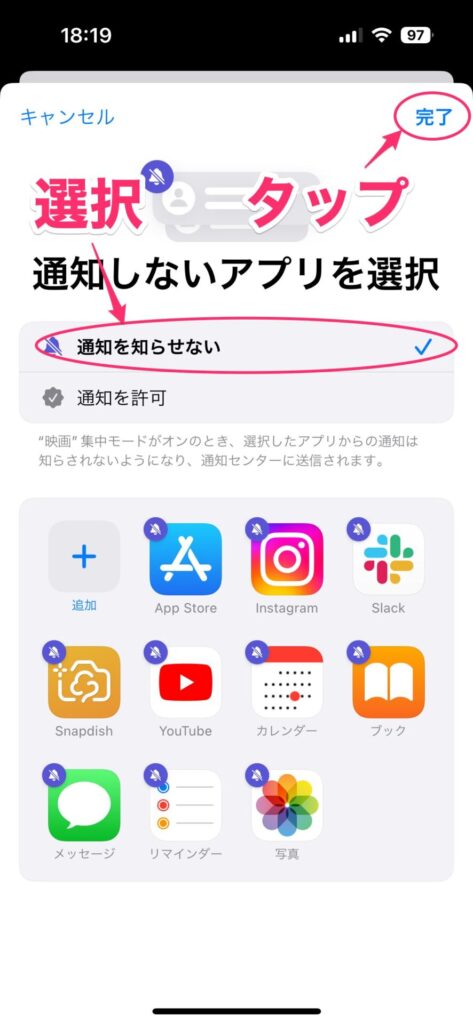
元の画面に戻るので、画面下の方にある「スケジュールを追加」をタップ。
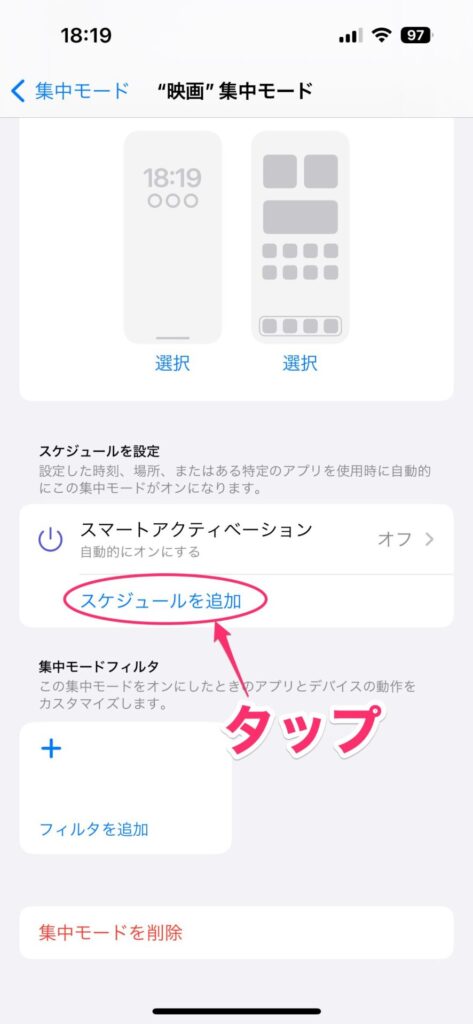
スケジュールの設定画面が表示されるので、「アプリ」をタップ。
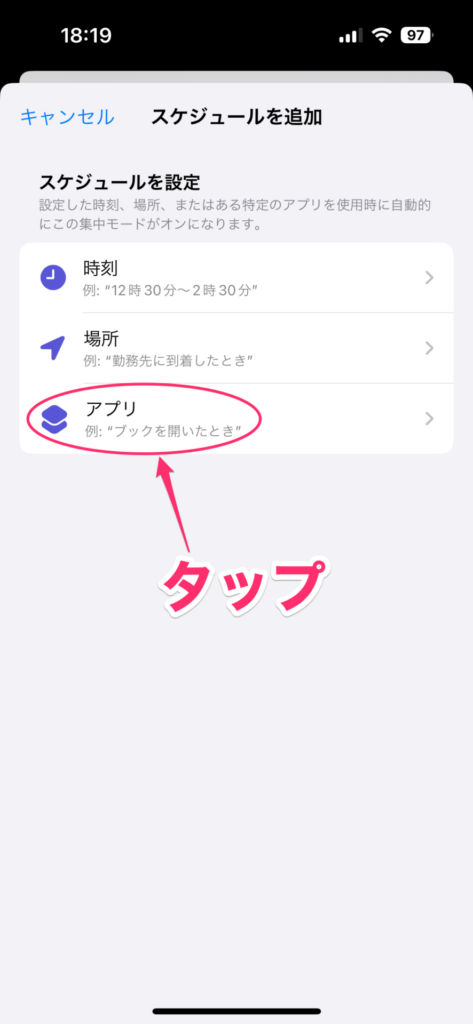
アプリの一覧画面が表示されます。ここで使っているときに集中モードをオンにしたいアプリを選択します。
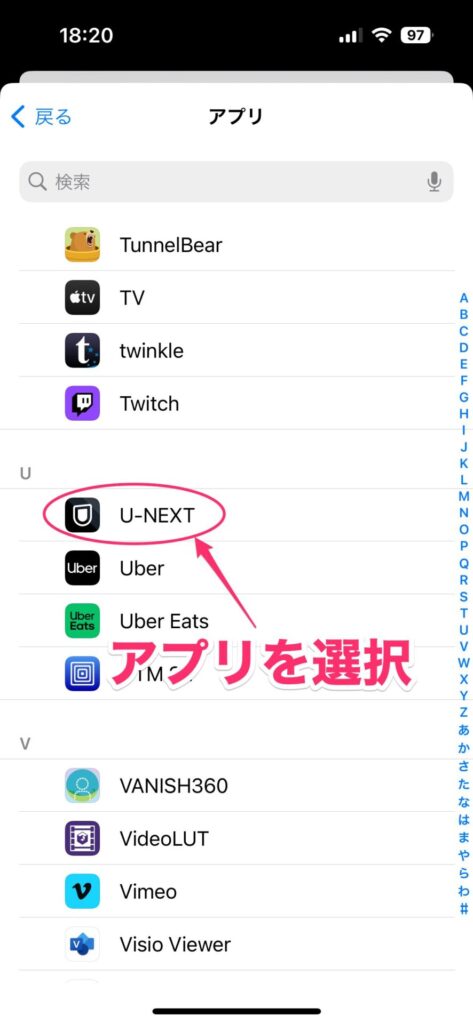
スケジュールにアプリが追加されました。あとは同じ手順で、集中モードをオンにしたいアプリを選択します。
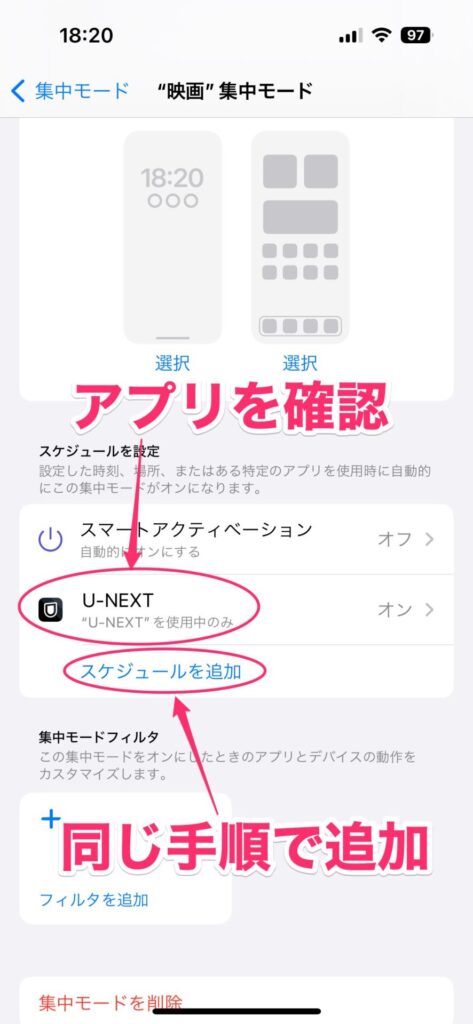
集中モードをオンにしたいアプリをすべて追加できたら設定は完了。この画面を閉じます。
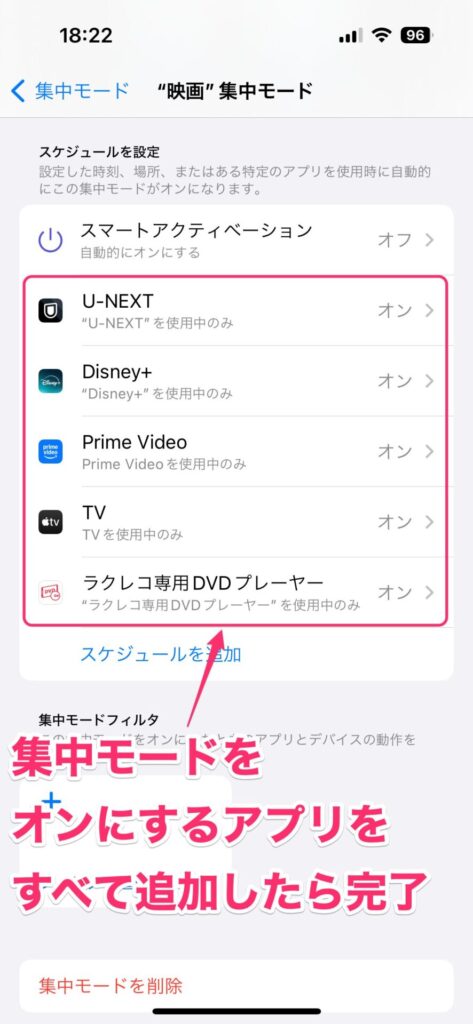
設定したアプリを開くと、自動的に集中モードがオンになります。そして、アプリを閉じると、自動的に集中モードがオフになります。
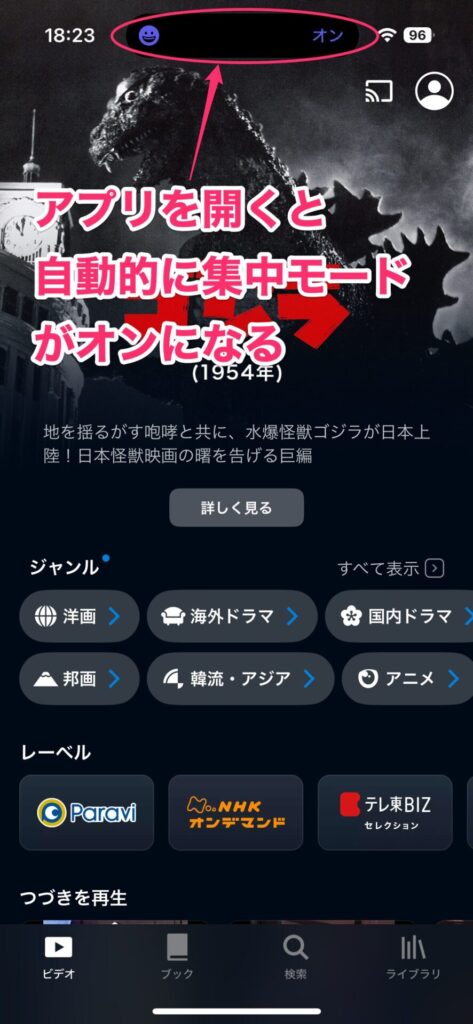
使っているときに邪魔されたくないアプリは集中モードに追加
このように、場面に合わせた集中モードを作っておけば、自動で集中モードをオンにできるので非常に快適です。ここでは動画コンテンツを観るとき用に集中モードを作りましたが、読書とかにも応用が可能。例えば、「読書」という州モードを作ってKindleアプリを追加しておけば、そのアプリを使っている間は通知をオフにできます。
なお、集中モードは場面に応じて複数作れますが、アプリは1つのモードにしか追加できません。例えば、「映画」と「読書」という集中モードがあって、U-NEXTアプリを「映画」に追加している場合、「読書」にU-NEXTアプリを追加することは不可です。この点だけは注意しておきましょう。
こんな感じで集中モードは自分の生活スタイルに合わせてカスタマイズしておくと非常に便利。今回は特定の用途に合わせた形で紹介しましたが、もう少し柔軟に設定することも可能なので、色々と触ってみるのがオススメです。




