人物とかを別の背景に合成したいときどうしていますか?色々な方法が紹介されていますが、手順が複雑で難しそうと思っている人も多いような気がします。しかしiPadを使えば、超絶カンタンに写真を合成できるのです。
使うのは写真アプリとKeynoteアプリだけ
写真を合成したいと思ったことはないですか?例えば、景色の良い背景に切り抜いた人物を合成させるといった感じです。このような写真を作ろうと思うと、結構大変だったりするんですよね。
実際、「写真合成」とかでググると、本当に色々な方法が出てきます。しかし、手順が煩雑だったり、追加でアプリをインストールしなければならなかったりで、どうにも面倒。「ま、いっか」と諦めてしまった人もいるかもしれません。
しかし、iPadを使っているなら、最初からインストールされている「写真」アプリと「Keynote」アプリアプリだけでカンタンに合成写真が作れるのです。
Keynoteアプリは、元々プレゼン資料を作成するアプリですが、配置した画像を自由に移動させて重ね合わせられるので、合成写真を作るのにもピッタリだったりします。
そして、iPadならドラッグ&ドロップの操作で画像を受け渡せるので、よりカンタンに合成が可能というわけです。
写真を合成する
iPadで写真を合成するには、Keynoteアプリで合成用のスライドを作成し、次に合成する画像をドラッグ&ドロップして配置するだけ。主な手順はこれだけです。実際にやってみましょう。
Keynoteアプリで合成用のスライドを作成する
まず、Keynoteアプリで合成に使うスライドを作成します。
Keynoteアプリを開いたら、「+」をタップします。
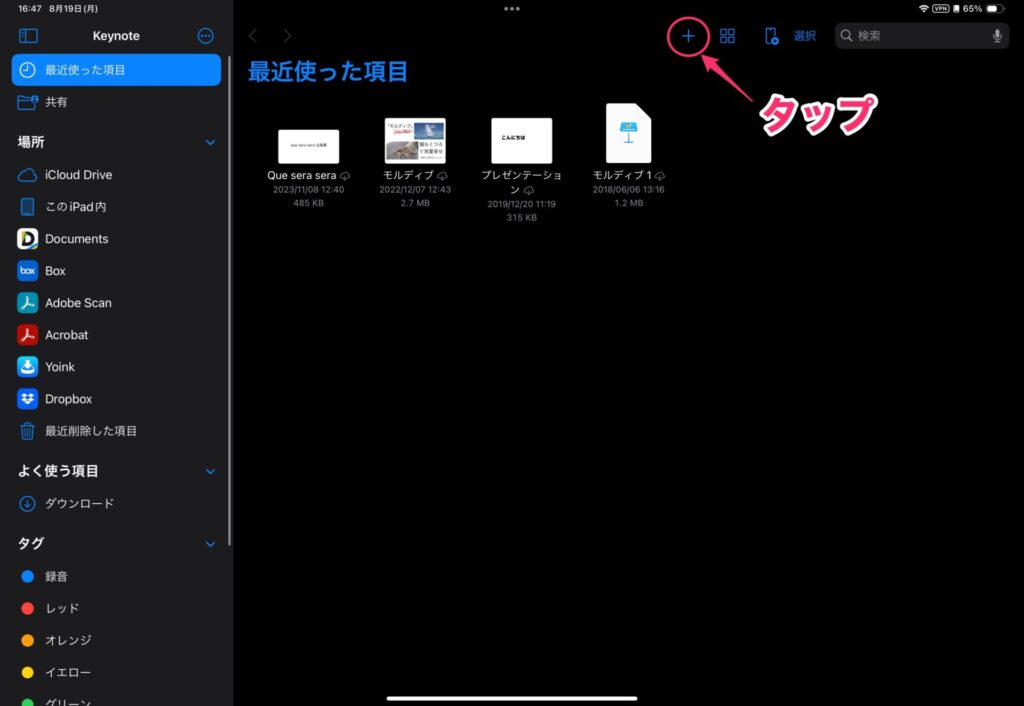
作成メニューが表示されるので、「アウトラインを開始」をタップ。
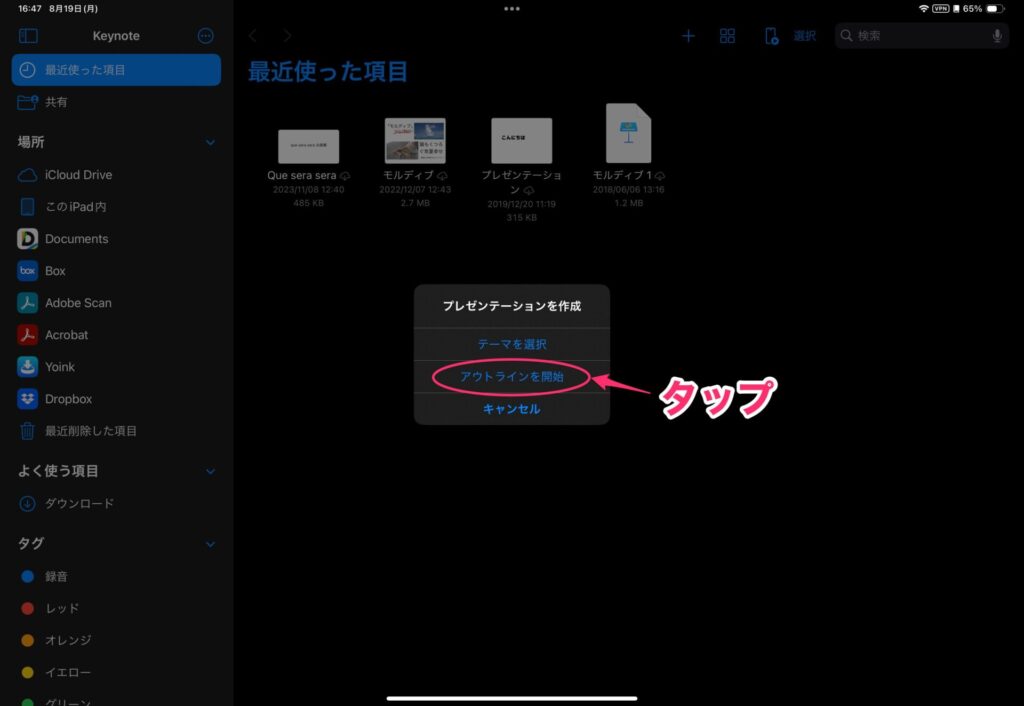
これで書類が作成されました。スライドに名前をつける画面が表示されるので、右側の白いスライドをダブルタップします。
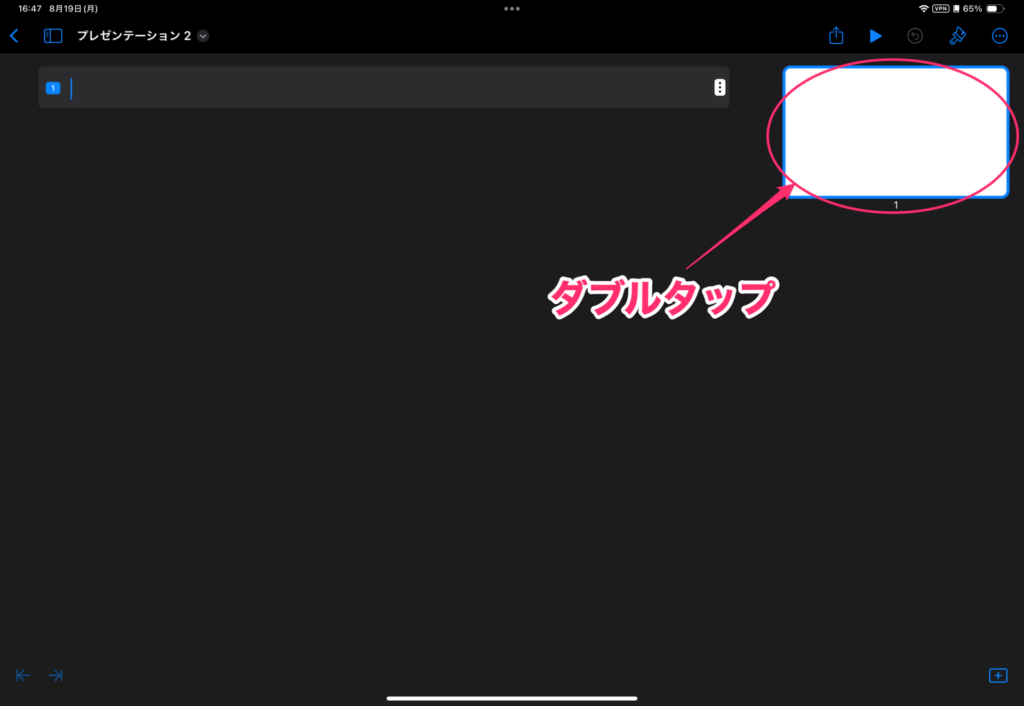
スライドが大きく表示されました。最初から入力されているテキストエリアの枠線をタップして「削除」を選択します。同じ手順で、すべてのテキストエリアを削除します。これでKeynoteの準備は完了です。
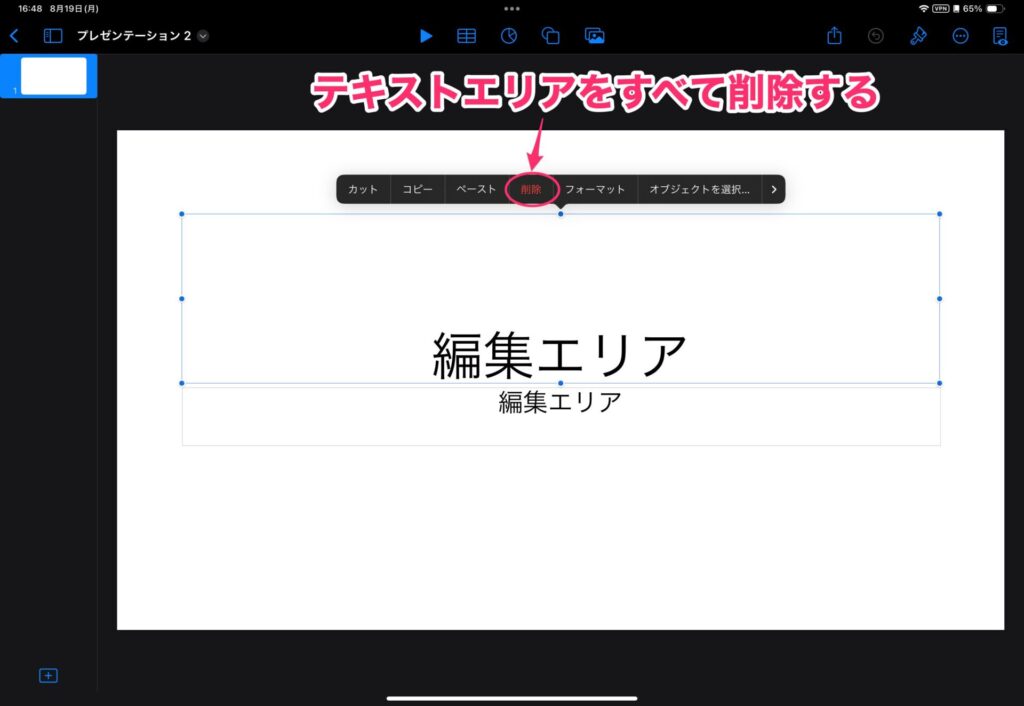
写真アプリとKeynoteアプリを並べて表示する
次にドラッグ&ドロップで画像を移動させるために、アプリを並べて表示しましょう。
ここではSplitViewを例に説明します。
画面中央上部にあるマルチタスクメニュー(「…」アイコン)をタップして、「SplitView」を選択します。
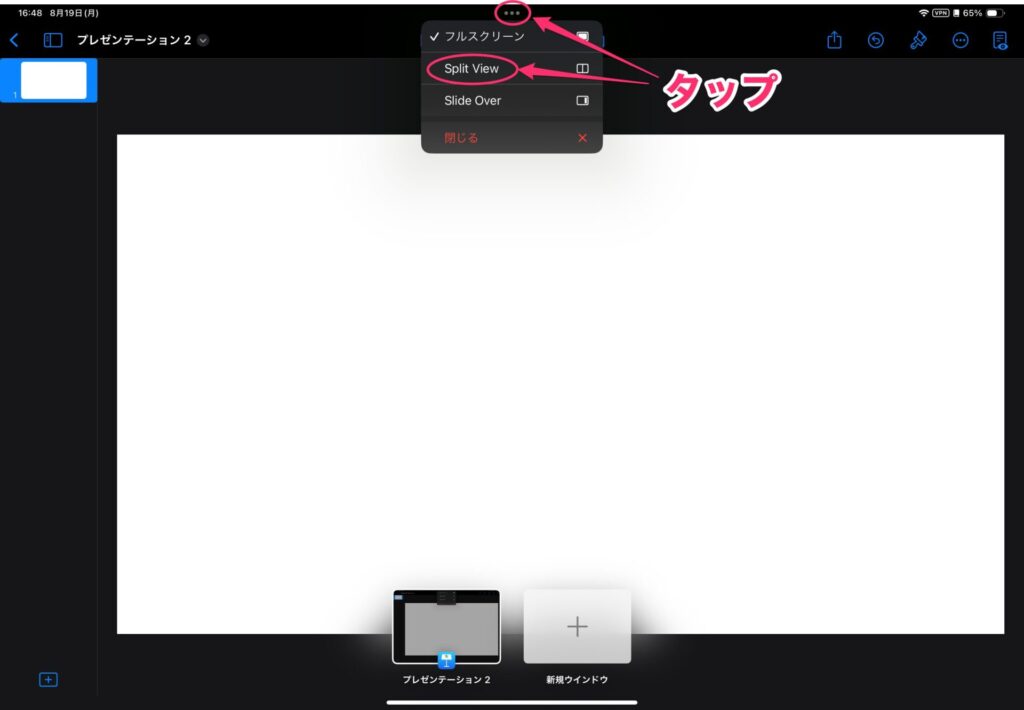
ホーム画面が開くので、「写真」アプリをタップします。
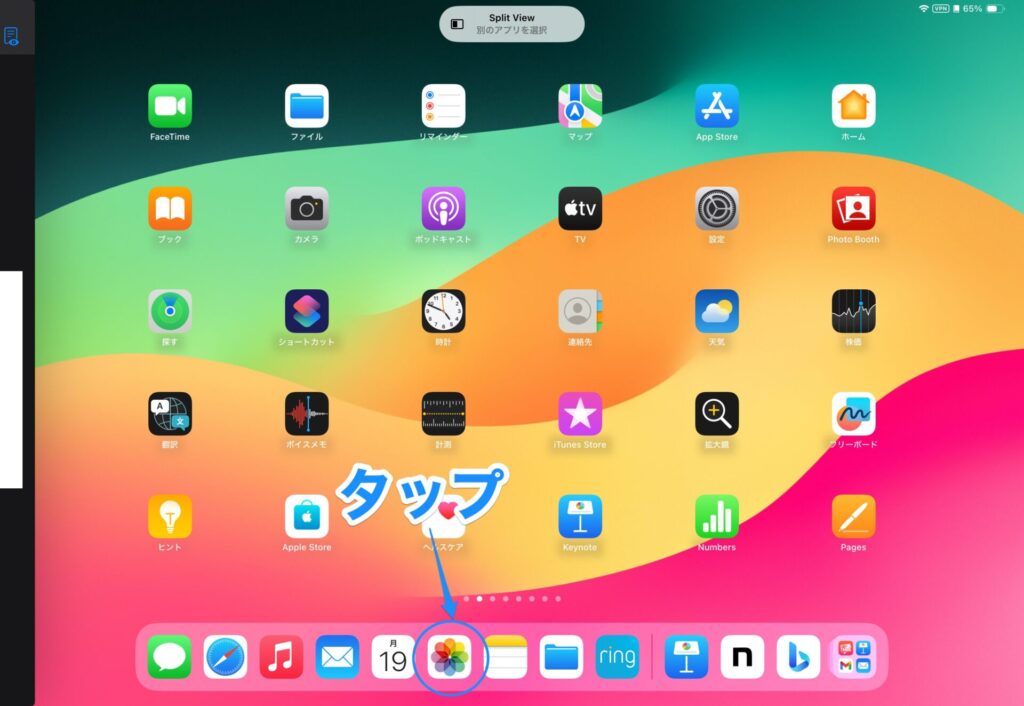
これで、写真アプリとKeynoteアプリを並んで表示されました。
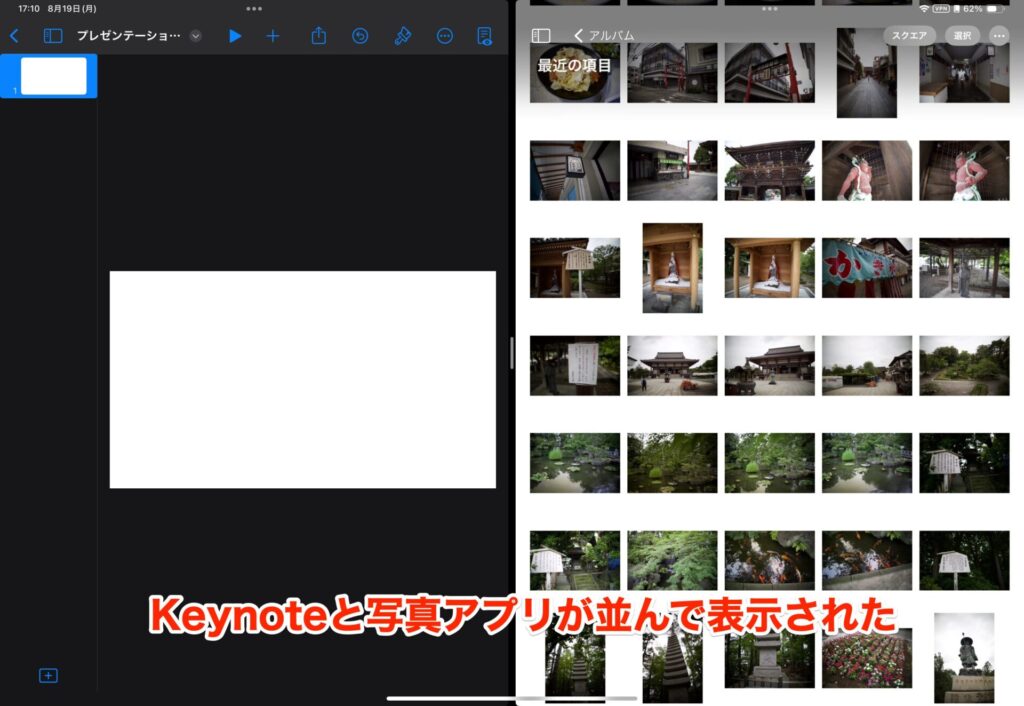
もちろん、ステージマネージャでも以降の操作は一緒です。なので、ステージマネージャを使っている人は、同じように並べて表示するようにしてくれればOKです。
写真アプリから画像をドラッグ&ドロップする
あとは、背景画像と合成する画像をドラッグ&ドロップで移動させましょう。
まず、↓の動画のように、写真アプリにある背景画像をKeynoteのスライドへドラッグ&ドロップします。スライドに画像が配置されたら、画像の大きさをスライドのサイズに調整します。
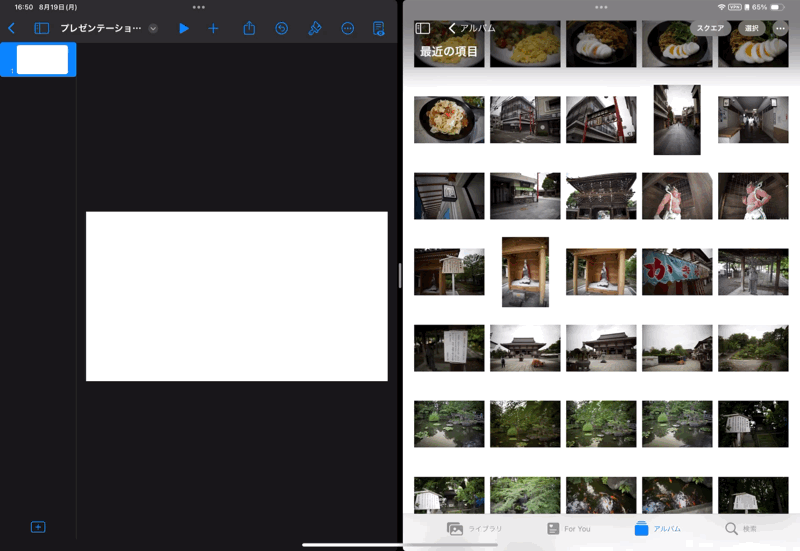
背景画像を配置できたら、合成する画像を開きます(ここでは↓のクマの画像)。そうしたら、クマの部分を長押し。すると、そのクマが切り抜かれてキラッと光るので、そのままKeynoteにドラッグ&ドロップします。これで、切り抜かれた素材(クマ)が背景画像の前面に配置されます。あとは、クマの画像の位置や大きさを調整します。
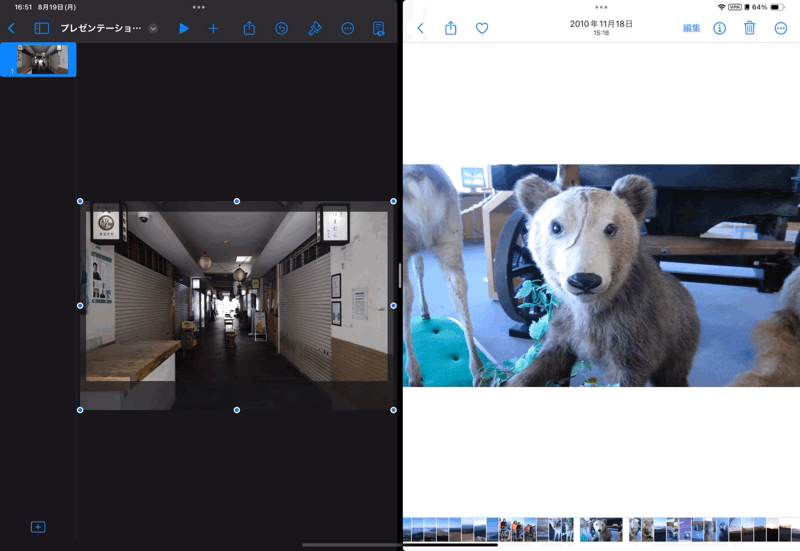
合成した画像を保存する
これで写真は合成できました。最後に画像を保存すれば完了です。
Keynoteアプリで共有アイコンをタップし、「書き出して送信」を選択します。
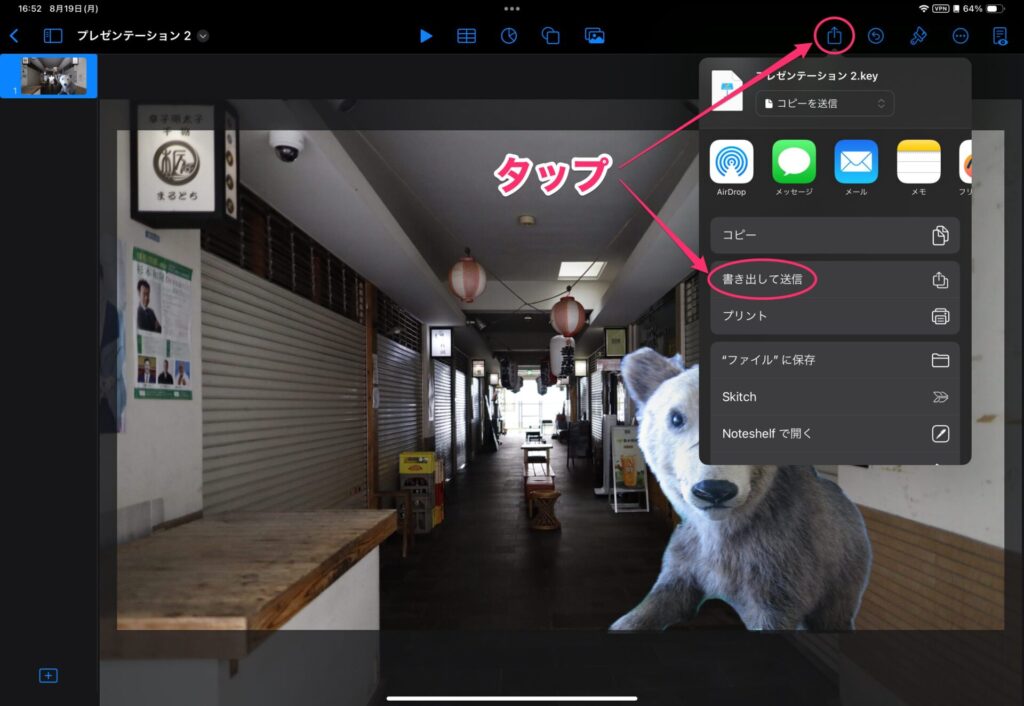
書き出しのメニューが表示されるので、「画像」をタップ。
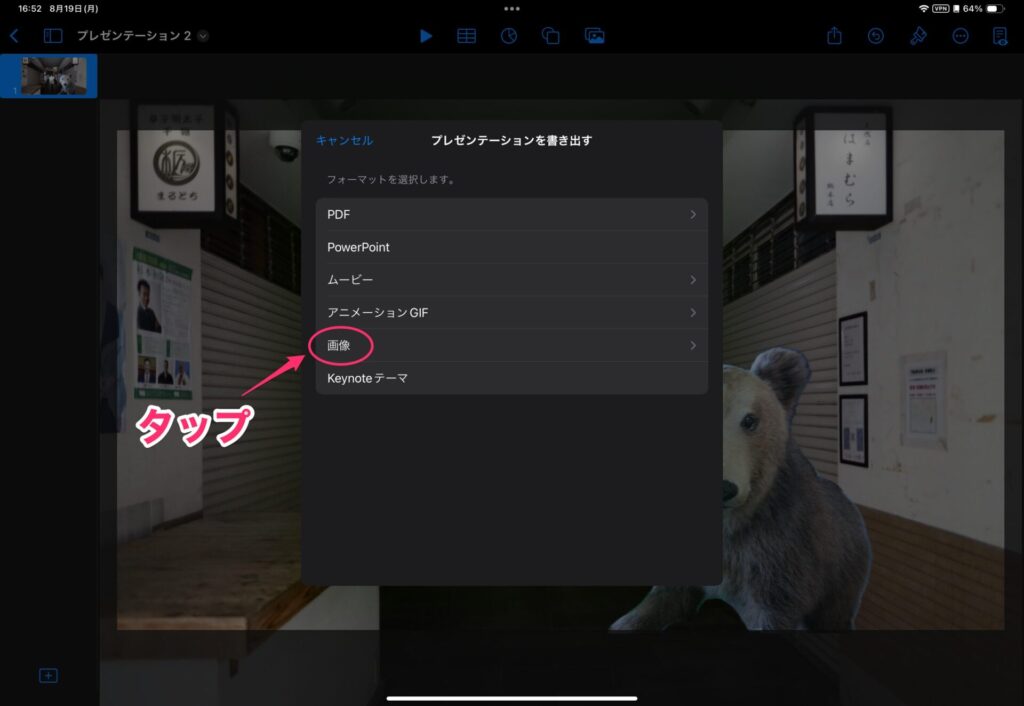
書き出す画像の種類(ここでは「JPEG(高品質)」)を選んで、「書き出し」をタップ。
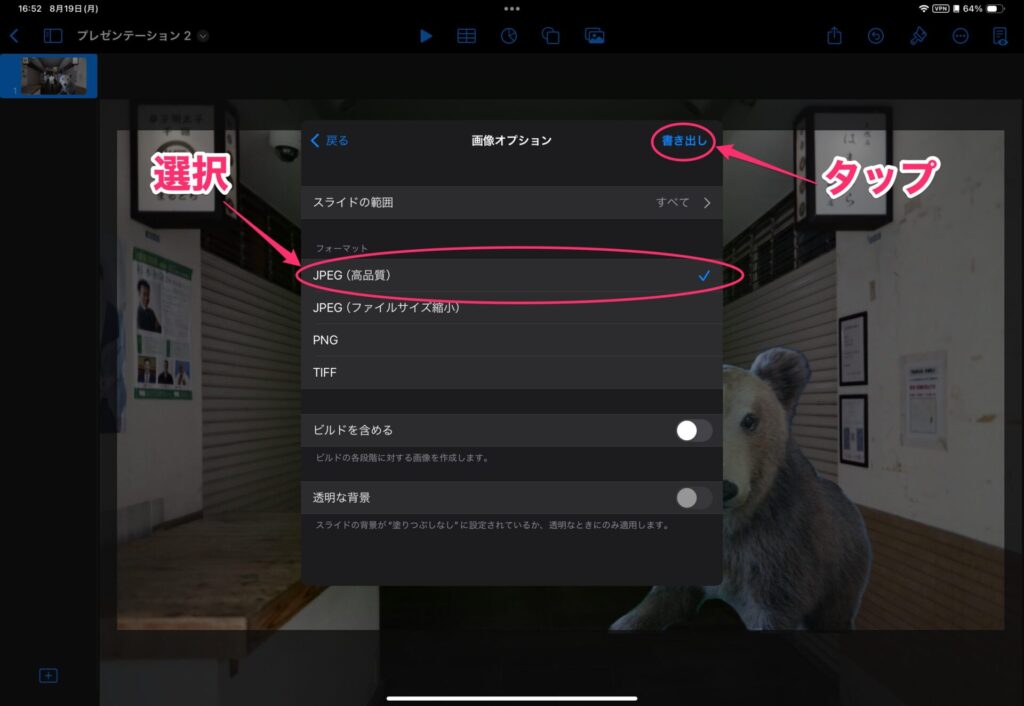
再び共有メニューが表示されるので、「画像を保存」をタップ。これで画像が書き出され、写真アプリに合成した画像が保存されます。
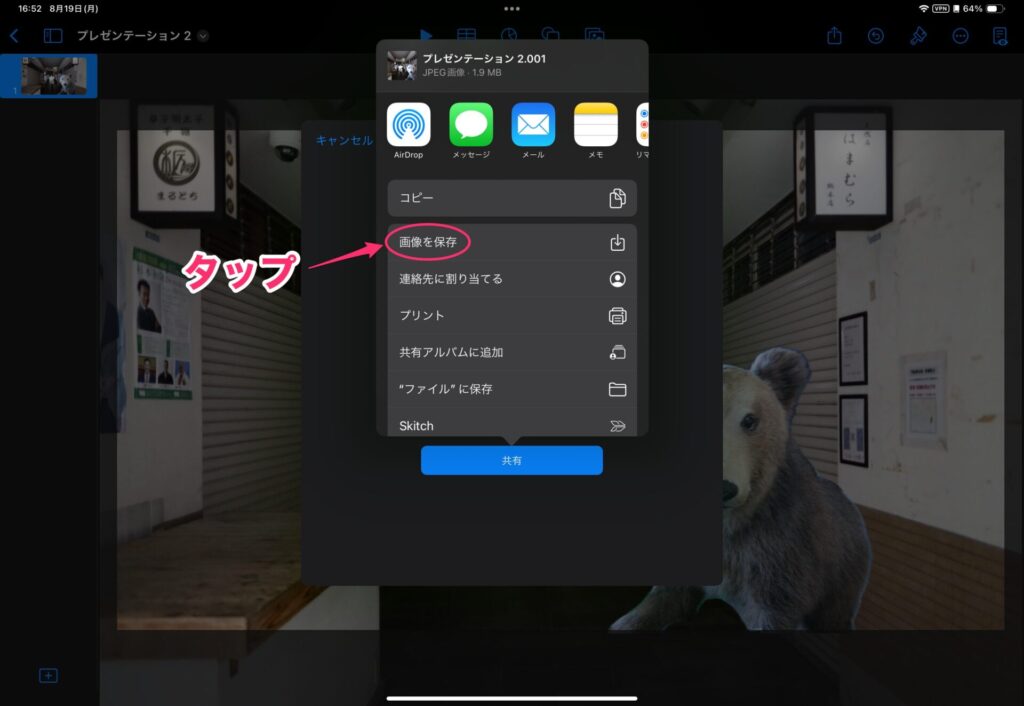
保存された画像を写真アプリで確認しましょう。これで作業を完了です。

iPhoneではできないの?
iPhoneにも写真アプリとKeynoteアプリが最初から入っています。なので、
「これってiPhoneではできないの?」
と思う方もいるでしょう。
私もそうです。なので、試してみたのですが、写真アプリからアプリから画像をドラッグ&ドロップしてKeynoteアプリに配置することができないのでした。
なので、ここまで紹介した手順ではできません。
その代わりに、画像をコピペしてKeynoteに貼り付ければ、ほとんど同じようなそうさせ合成写真が作れます。
手順は↓のような感じです。要はドラッグ&ドロップの部分をコピペに置き換わった感じです。こちらの作業もそれほど難しくないので、試してみる価値はあると思います。
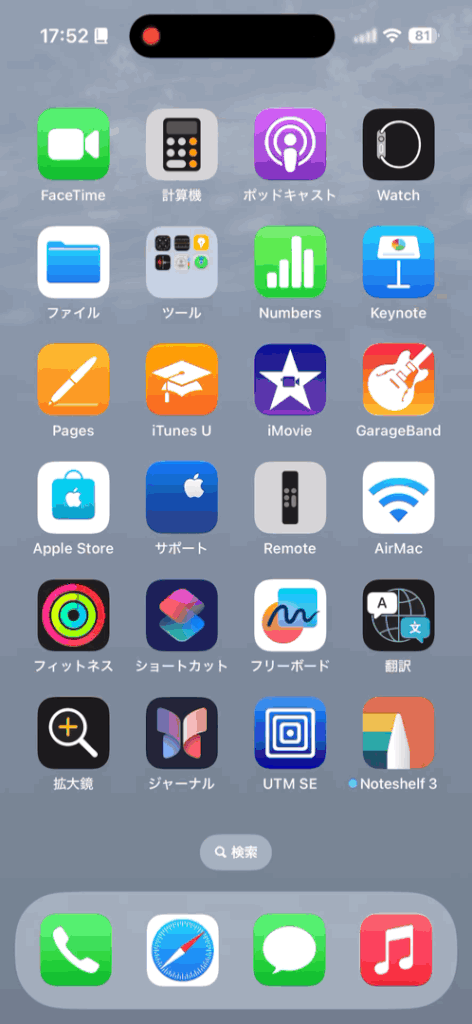
iPadならこれだけカンタンに合成写真が作れる
このように写真アプリとKeynoteアプリを使えば、とてもカンタンに合成写真が作れます。そして、iPadならドラッグ&ドロップで画像を移動できるので、本当に手間が少ないです。もちろん、本格的な画像編集アプリに比べると、雑コラ感が出てしまいますが、この手軽さは何物にも代えられません。
今回は写真に人や動物を配置するコラージュみたいなものを作る手順を紹介しましたが、合成するものが図形とかなら、仕事とかにも応用できるでしょう。
このように、色々と応用が利きそうですし、画像を合成する作業自体が意外と楽しいものなので、一度試してみてはいかがでしょうか?




