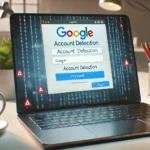Chromecast で YouTube や動画配信サービスを利用しようとすると、「信頼できないデバイス」というエラーメッセージが表示されて接続できないトラブルが発生していましたが、この問題が3月19日に解消されたようです。ただ、Chromecast を工場出荷状態へリセットしてしまった場合は、別途対処が必要です。その方法についてまとめました。
「信頼できないデバイス」の問題は修正
2025 年 3 月 10 日頃から、Google の Chromecast(第2世代)や Chromecast Audio で次のようなメッセージが表示され、コンテンツがキャストできなくなっている問題が発生していました。
- 「信頼できないデバイス:(デバイス名)を確認できませんでした。デバイスのファームウェアが古い可能性があります。」(Untrusted device:(Device name) couldn’t be verified. This could be caused by outdated device firmware.)
- 「Chromecastを認証できませんでした。」
この問題は、3 月 19 日頃に解消されたようです。対象ユーザーには、Google から次のようなメールが届いているかと思います。
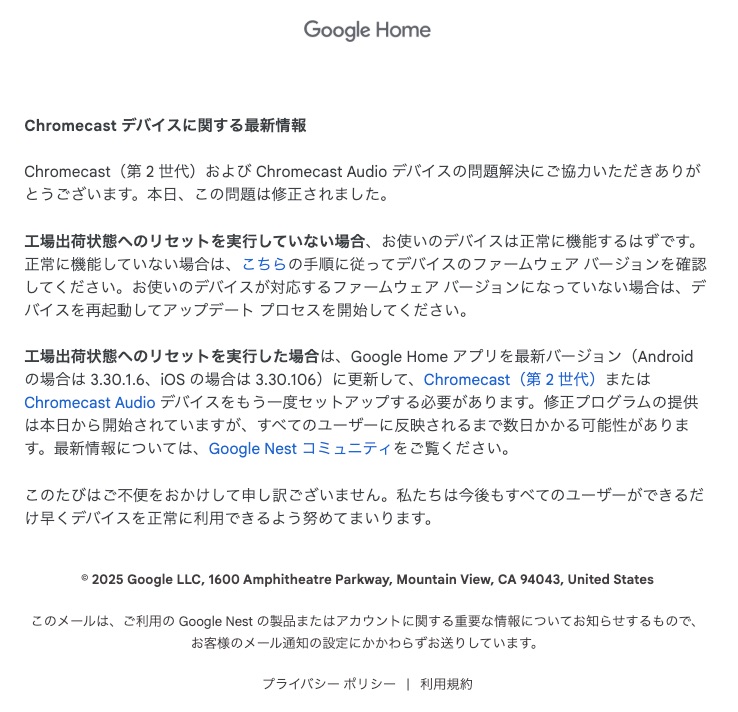
Chromecast を使えるようにする方法
Google からのメールにもある通り、Chromecast の状態によって対処が異なります。
工場出荷状態にリセットしていない人の場合
工場出荷状態へのリセットをしていない場合、そのまま Chromecast を利用できます。
もし利用できない場合は、デバイスのファームウェア バージョンを確認してください。なお、最新のファームウェアバージョンは次のとおりです。
- Chromecast(第 2 世代):1.56.467165
- Chromecast Audio:1.56.467166
Chromecast のファームウェアバージョンを確認するには、Google Home アプリで該当の Chromecast を開き、歯車アイコンをタップします。
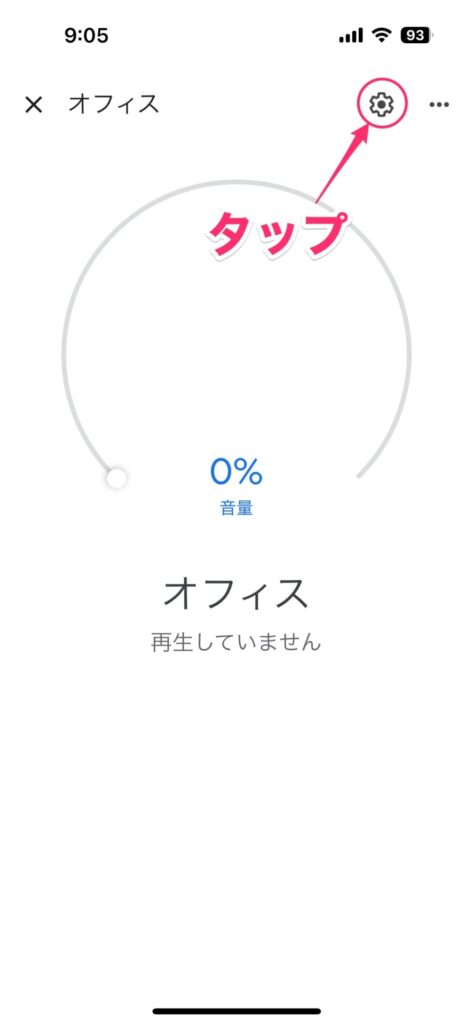
次の画面で「デバイス情報」をタップします。
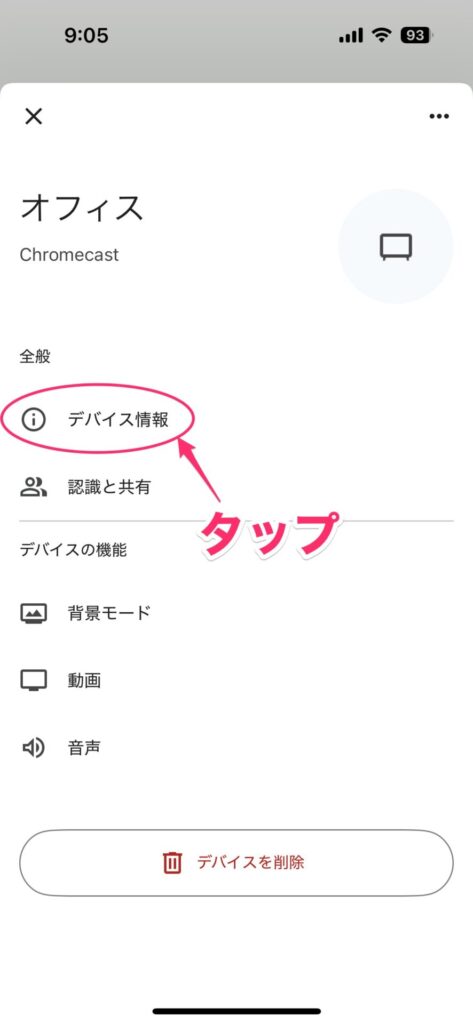
次の画面の下の方にある「キャストファームウェア」の項目でバージョンを確認します。
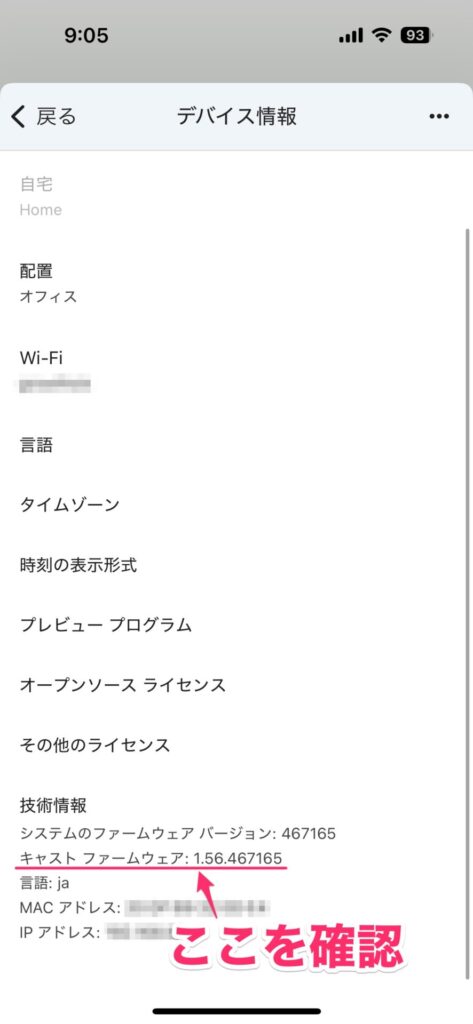
もしファームウェア バージョンが最新でない場合は、Chromecast を再起動してください。自動的にファームウェアの更新が始まると思います。アップデートできたら、再度試してください。
工場出荷状態へのリセットした人の場合
工場出荷状態へのリセットを実行した場合は、Google Home アプリを最新バージョン(iOS の場合は 3.30.106、Android の場合は 3.30.1.6)に更新してから、Chromecast を再セットアップする必要があります。
Google Home アプリのバージョンを確認するには、Google Home アプリの「設定」タブを開き、「サポート」をタップします。
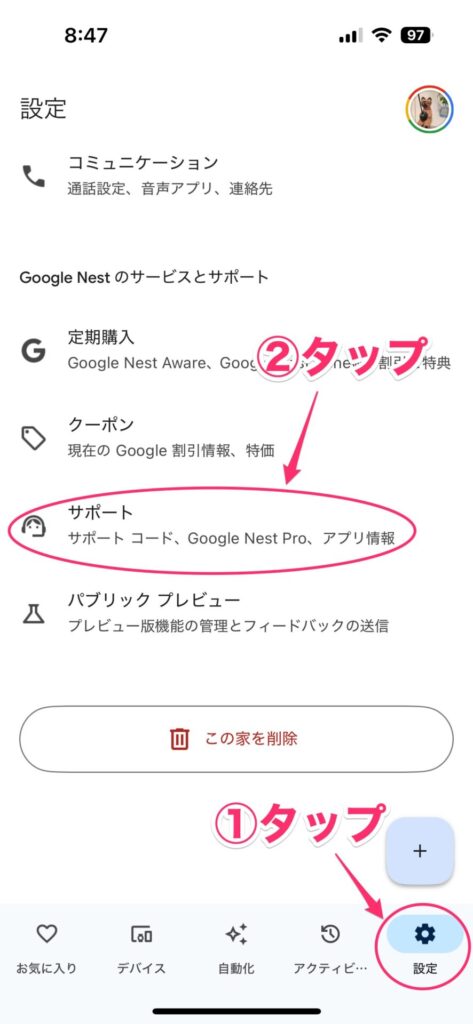
次の画面の「アプリ情報」を確認します。
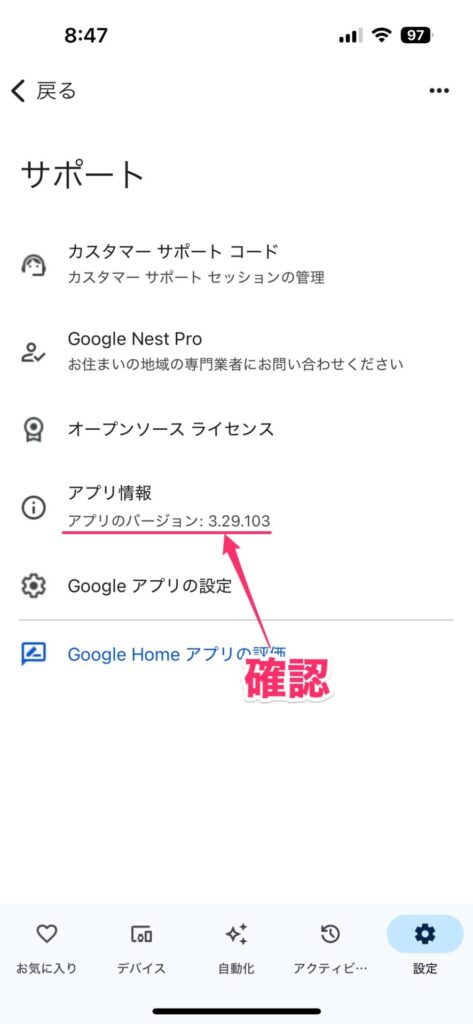
もしアプリが最新バージョンでない場合は、App Store(iPhone) または Google Play ストア(Android)で Google Home アプリをアップデートしてください。

アプリをアップデートできたら、次の手順で Chromecast を再セットアップします。
再セットアップ時に修正プログラムが適用されるようですが、すべてのユーザーに反映されるには数日かかる可能性があります。再セットアップしてもうまくいかないときは、少し時間を置いてから再度試してください。
Chromecast に電源が接続されている状態で、Google Home アプリの「追加」をタップします。
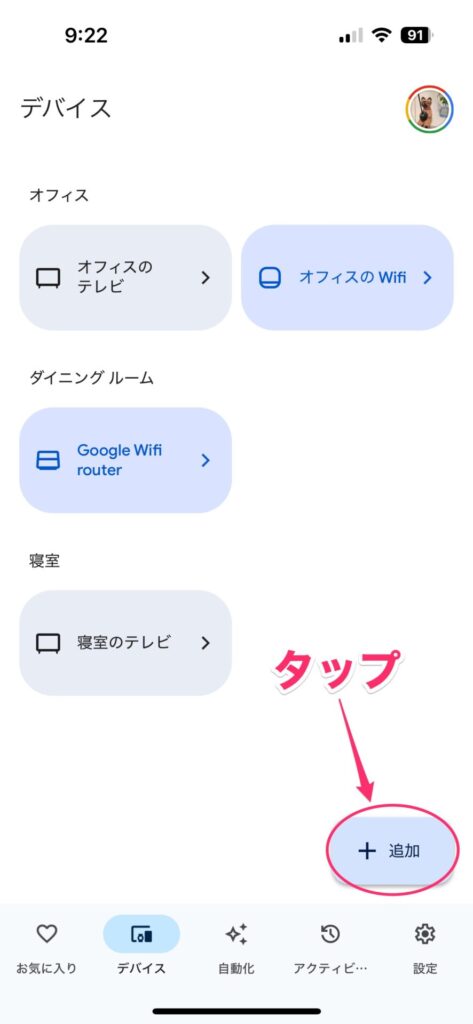
次の画面で「Google Nest またはパートナーデバイス」をタップします。
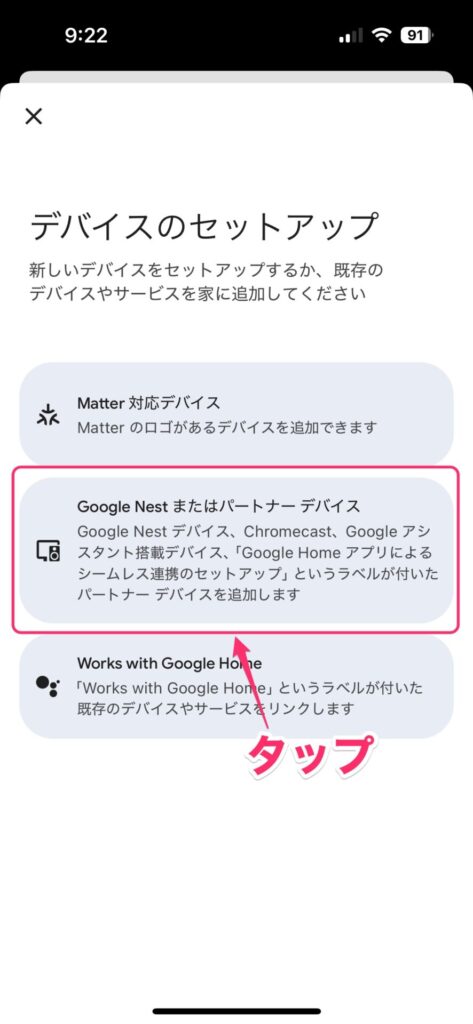
家の選択画面が表示されるので、自分の住所を選択し、「次へ」をタップします。
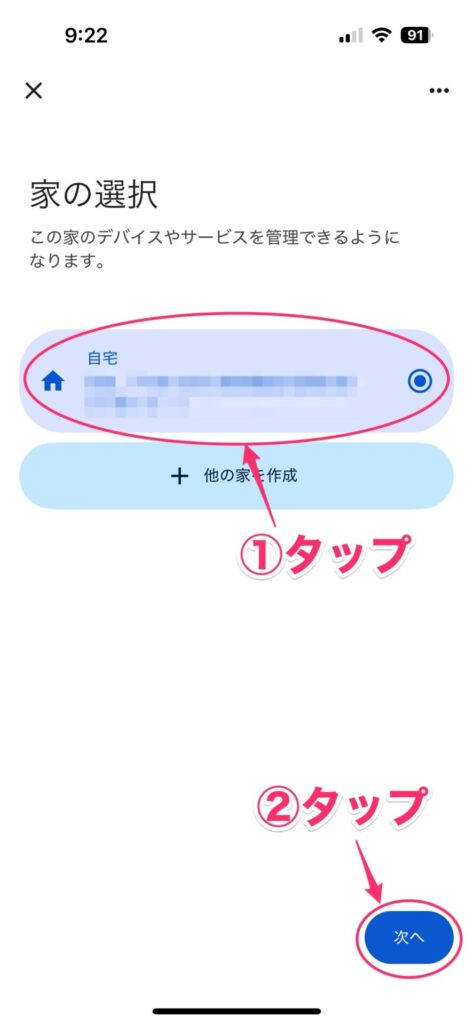
Chromecast が検索されます。見つかるとメッセージが表示されるので「次へ」をタップします。
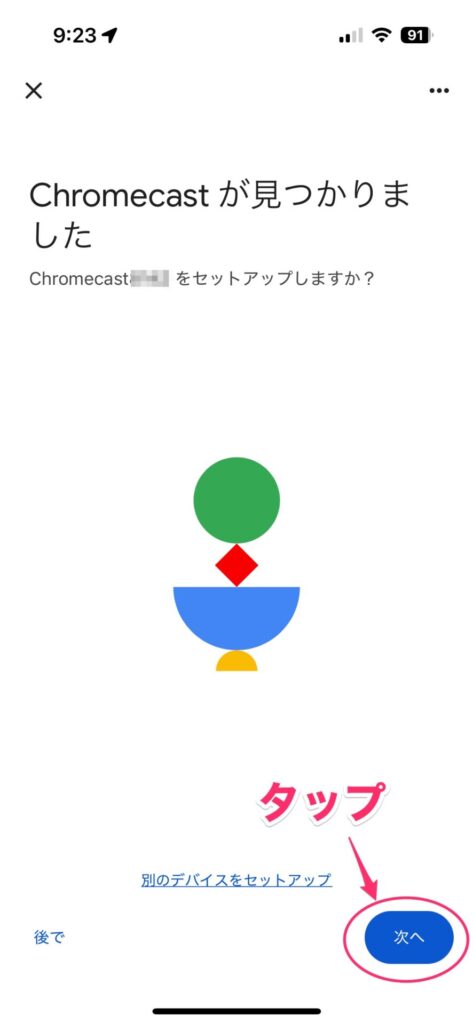
テレビに表示されているコードと同じものが表示されたら「はい」をタップします。この後、改善への協力やデバイスを使う場所を選択する画面が表示されるので、該当するものを選んで進めます。
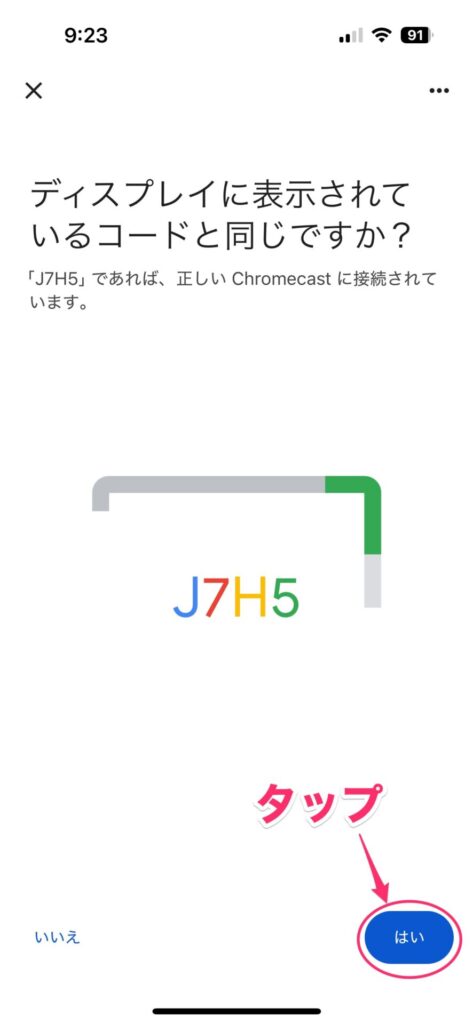
Wi-Fi 接続画面が表示されるので、使っている Wi-Fi のアクセスポイント名(SSID)をタップします。
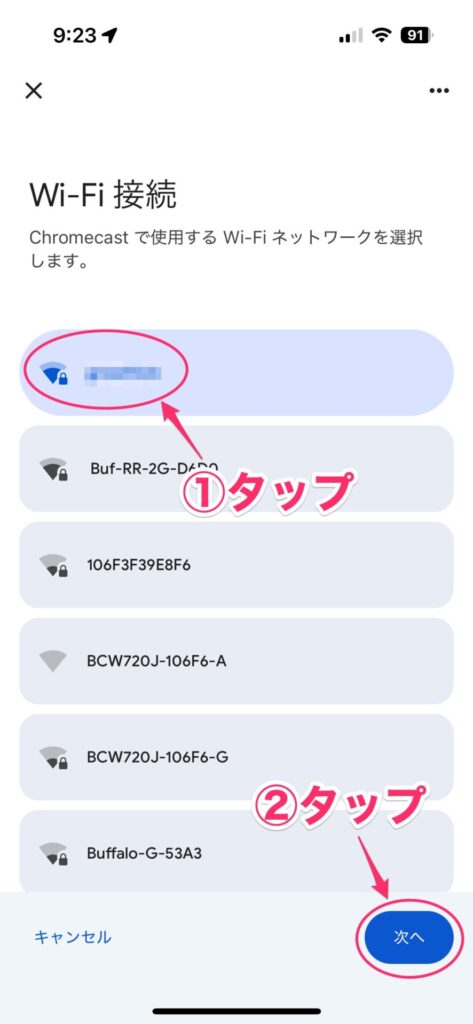
Wi-Fi のパスワードを入力し、「接続」をタップします。この後は画面の指示に従ってセットアップを完了させます。
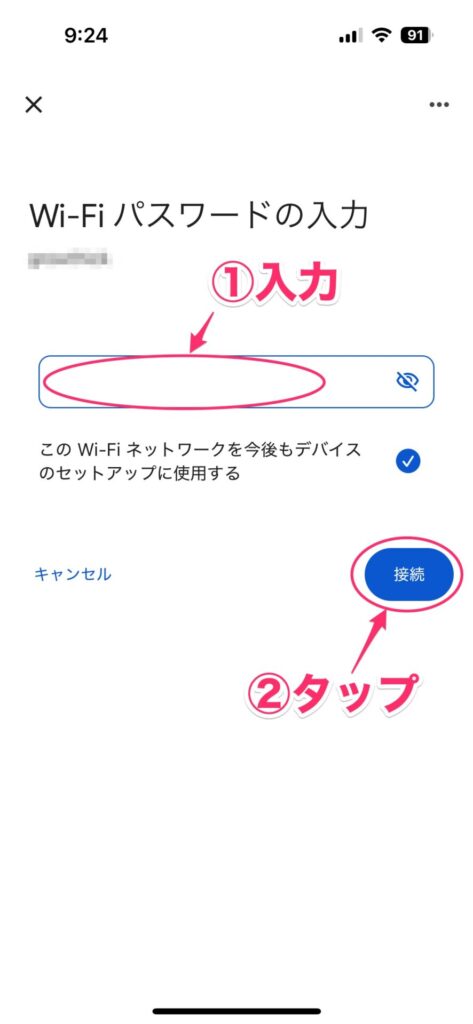
まとめ:上記の手順で Chromecast を再び使えるようにしましょう
今回のトラブルは完全に Google 側の管理ミスだったので、思ったよりも早く対処が行われたようです。Chromecast で YouTube や動画配信サービスを楽しんでいた方は、今回紹介した手順で復活できるかと思います。困っていた方は、ぜひお試しください。