スクリーンショットはよく使う機能のひとつ。だからこそ、撮ったスクショは指定の場所に保存できるようにしておきたいです。Windows 11でスクショの保存場所を変えるには、現在の保存フォルダーから設定を変更します。
デフォルトの保存場所は「ピクチャ」フォルダー
Windowsのスクリーンショットを撮ると、「ピクチャ」フォルダーの中に「スクリーンショット」というフォルダーが作成されて保存されます。この場所でも問題ないと言えば問題ないですが、このフォルダーへアクセスするには2回フォルダーを開かなければならないので、ちょいと面倒です。
スクショした画像というのはよく使うので、できるだけアクセスしやすい場所(例えばデスクトップに作成したフォルダーとか)にあったほうが効率いいですね。
なので、スクショを使ってよく作業をする人は、デフォルトの保存場所を変更しておくと、作業効率を向上させることができます。
スクショの保存先を変更する
それではスクショの保存先を変更していきましょう。
保存用のフォルダーを作成する
まず、保存用のフォルダーを作成しておきましょう。既存のフォルダーでも問題ないですが、他のファイルとごっちゃになると紛らわしく、ファイルも見つけにくくなるので、スクショ専用のフォルダーを作成しておいたほうがいいでしょう。
ここではデスクトップにフォルダーを作成して、そこに保存するように設定していきます。
まず、デスクトップにアイコンが表示されるように設定しておきます。デスクトップの何もないところを右クリックして「表示」を選択し、「デスクトップアイコンの表示」にチェックをつけます。
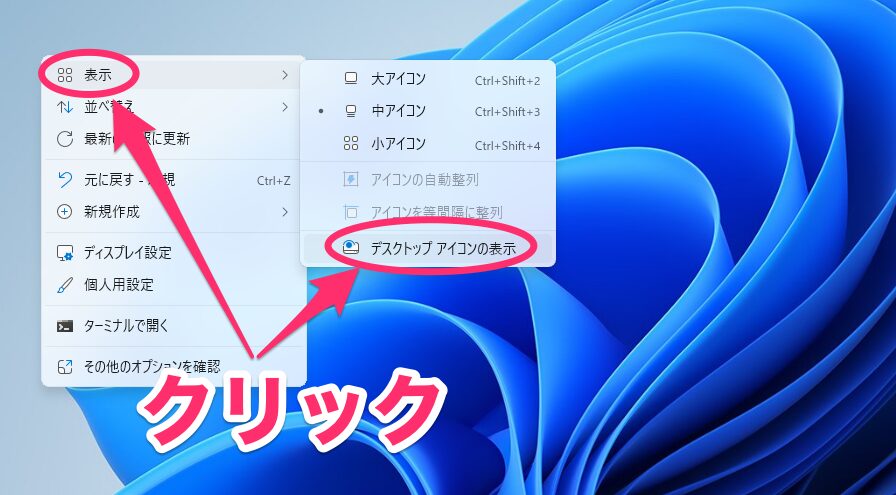
デスクトップに「ごみ箱」などのアイコンが表示されたらOK。次にデスクトップの何もないところを右クリックし、「新規作成」→「フォルダー」の順に選択します。
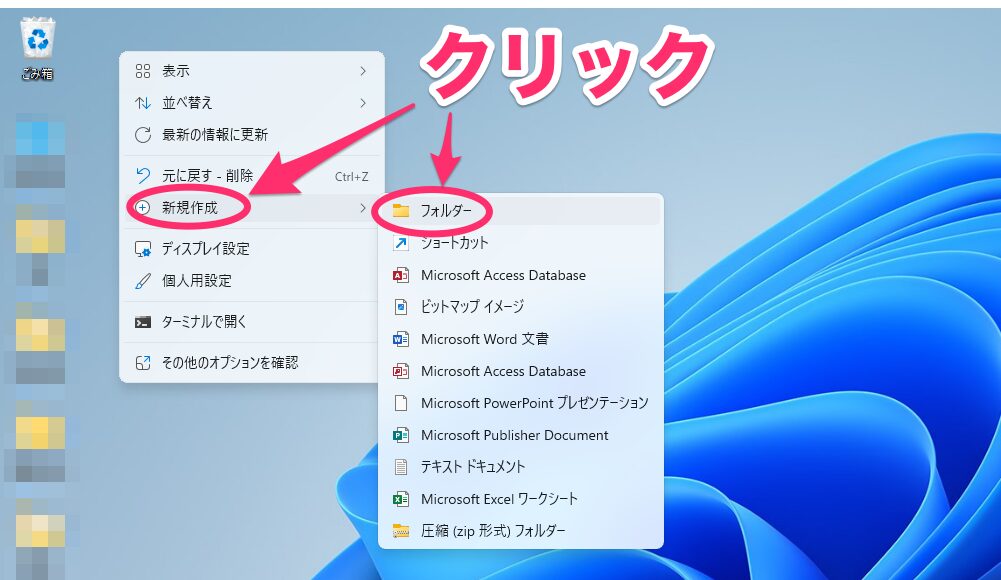
フォルダーが新規作成されるので、わかりやすい名前を入力してEnterキーを押します。これでスクショ保存用のフォルダーができました。

スクショの保存先を変更する
次にスクショの保存先を変更していきます。
エクスプローラーを起動し、「ピクチャ」フォルダーを開きます。「スクリーンショット」フォルダーを右クリックし、「プロパティ」をクリックします。
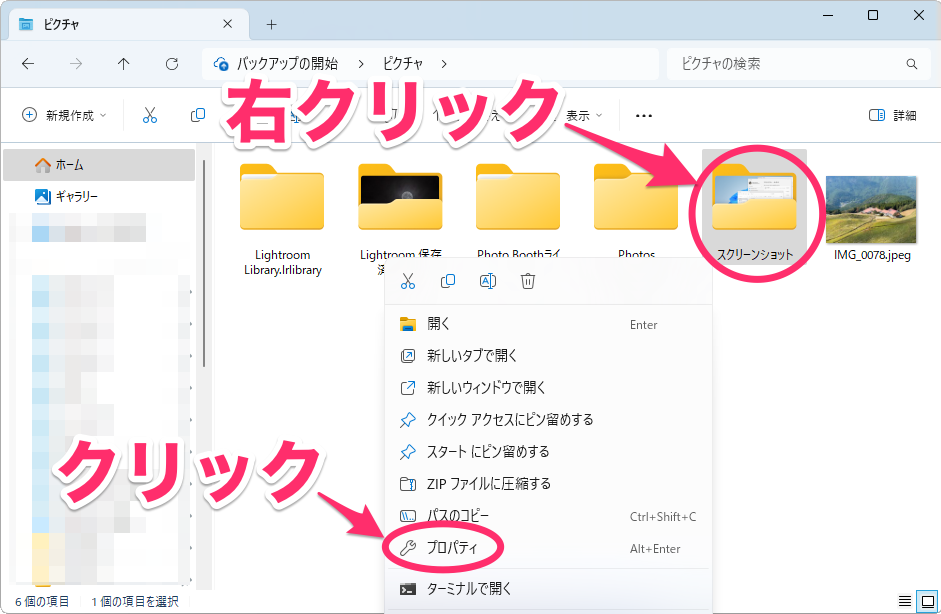
もしスクショをしたことがない場合は、「スクリーンショット」フォルダーがありません。この場合は、「Windows」キーを押しながら「PrtScreen」キーを押して、スクショを撮ってください。スクショを撮ると、「スクリーンショット」フォルダーが作成されます。
「スクリーンショットのプロパティ」ダイアログが表示されるので、「場所」タブを開き、「移動」をクリックします。
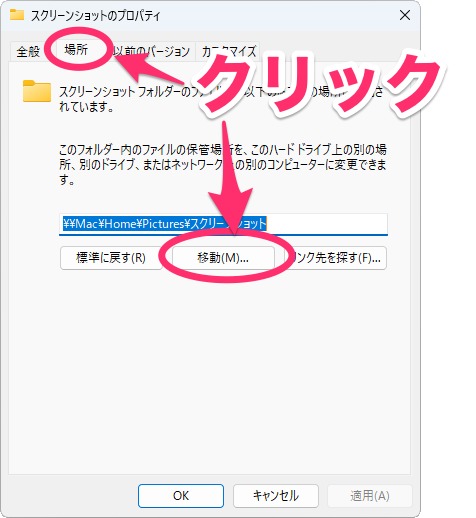
フォルダーの選択画面になるので、デスクトップに作成したフォルダーを選択して、「フォルダーの選択」をクリックします。
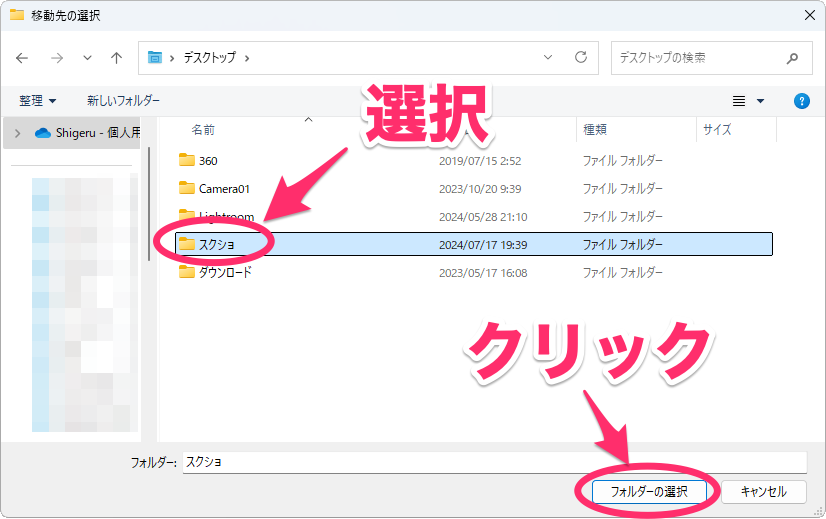
「スクリーンショットのプロパティ」ダイアログに戻るので、保存先が変更されたことを確認し、「OK」をクリックします。
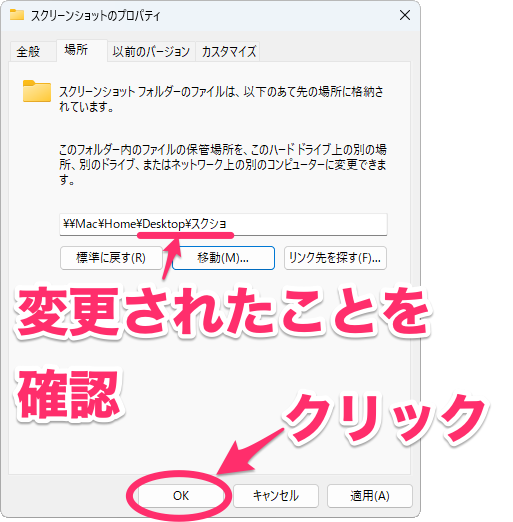
これでスクショの保存先が変更されました。
アクセスしやすい場所にスクショを保存して作業効率アップ
スクショはいつしか本当によく使うようになりました。なので、できるだけアクセスしやすい場所に保存したほうがいいですね。保存場所を変更する手順は紹介したとおり大して難しくないので、ぜひ変更しておいてください。作業効率が向上するはずです。




