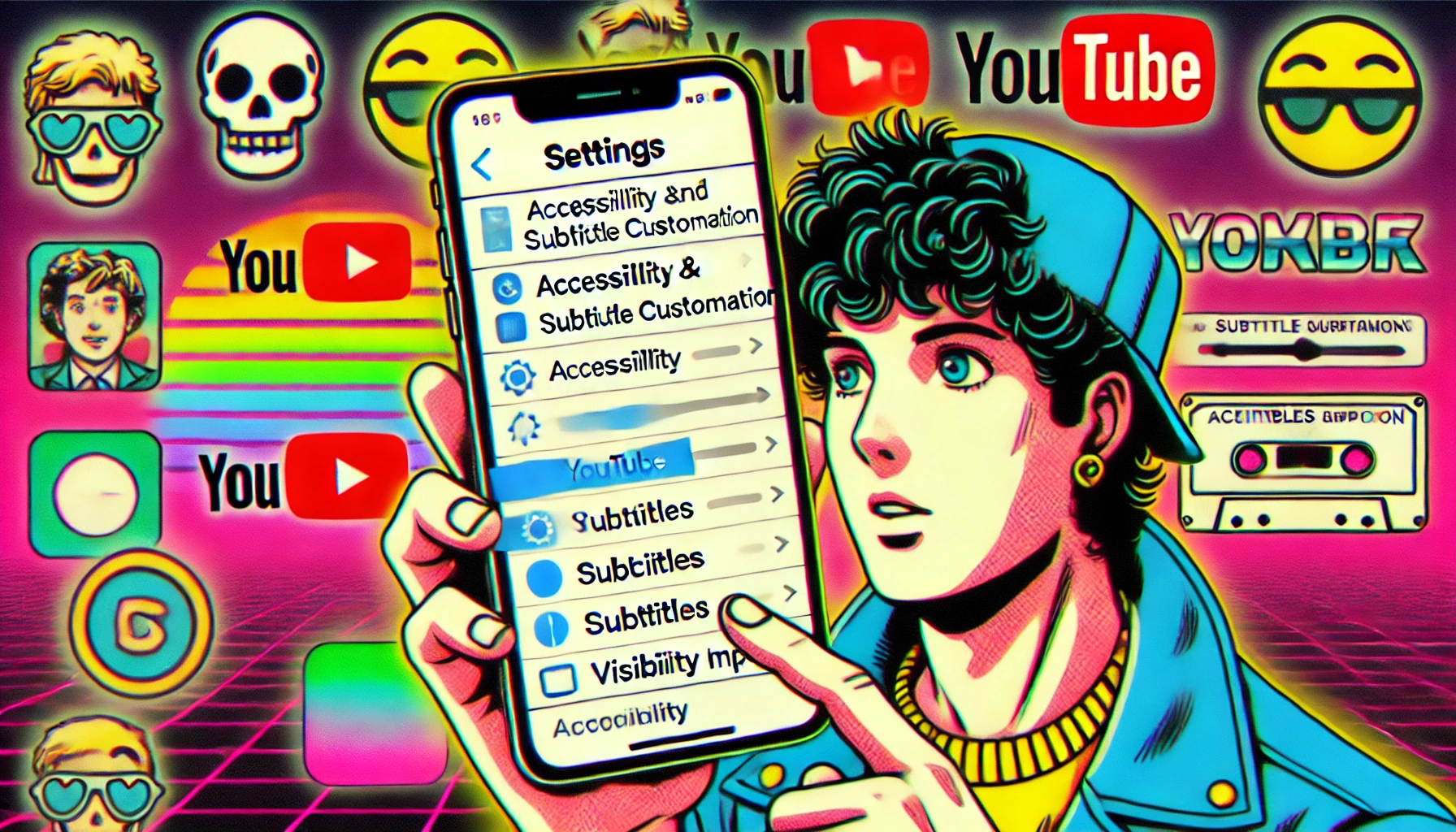YouTubeで「CC」というボタンをタップすると、動画に字幕を表示できます。しかし、その字幕が少し見づらいと感じたことはありませんか?
実は、字幕の見やすさはiPhoneの設定アプリで変更できるのです。
字幕はアクセシビリティで設定できる
YouTubeで動画を見ているとき、字幕を使うことは結構あります。例えば、音を出しにくい場所で動画を楽しみたいときとかですね。あと、英語の動画を自動翻訳で字幕にして表示するといった使い方もあります。
で、この字幕ですが、背景が白っぽいときは結構見づらいです。目を凝らせば見えないことはないですが、老眼が進んできたおっさんの身体には結構きつい。
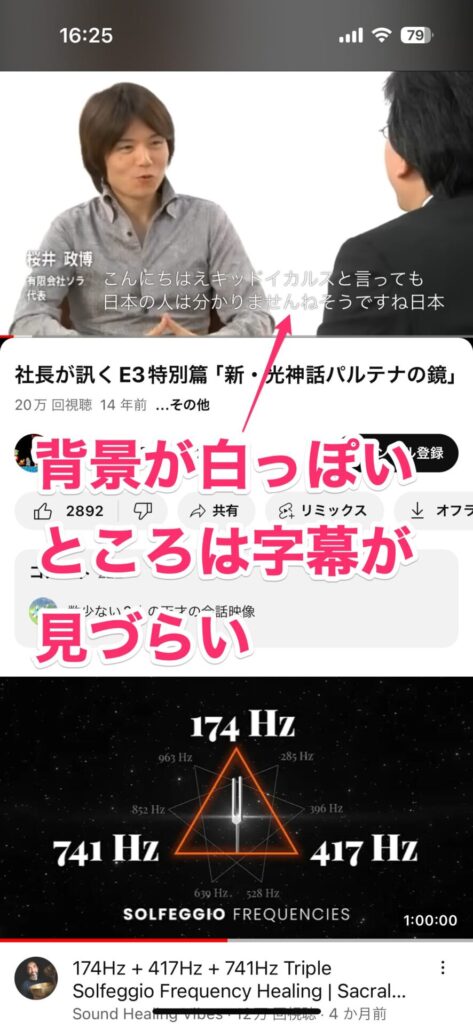
なんとか改善しようとYouTubeアプリを見ても、字幕の表示方法を設定する場所がありません。なので、変更できないのかと諦めている人がいることでしょう。
実は、YouTubeアプリをはじめ、字幕のスタイルに関する設定はアクセシビリティにまとめられているので、iPhone/iPadの設定アプリから設定はできるのです。これは盲点ですね。中々気付けません。
なので、こちらをサクッと設定して、もっと見やすくしてしまいましょう。
字幕のスタイルを設定する
字幕は先にも書きましたが、アクセシビリティで設定します。
設定アプリを開いたら、「アクセシビリティ」をタップ。
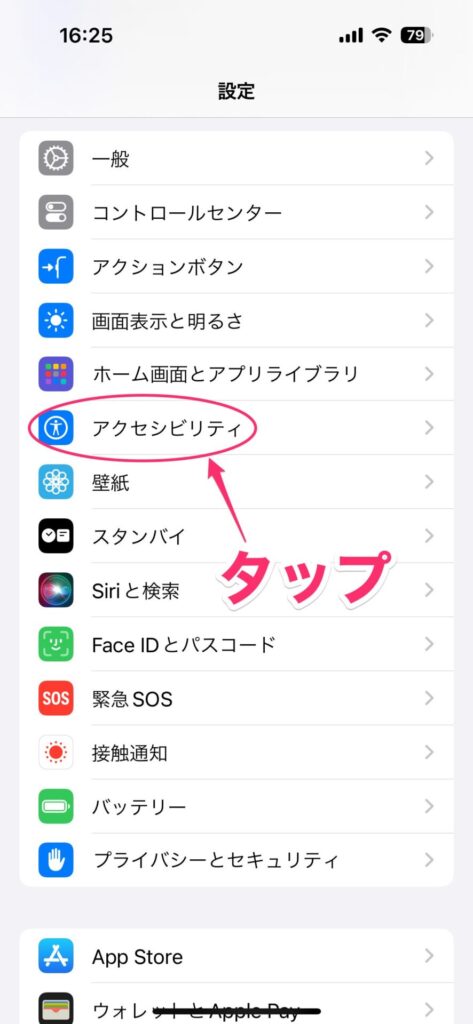
次の画面で、下の方にある「標準字幕とバリアフリー字幕」をタップ。
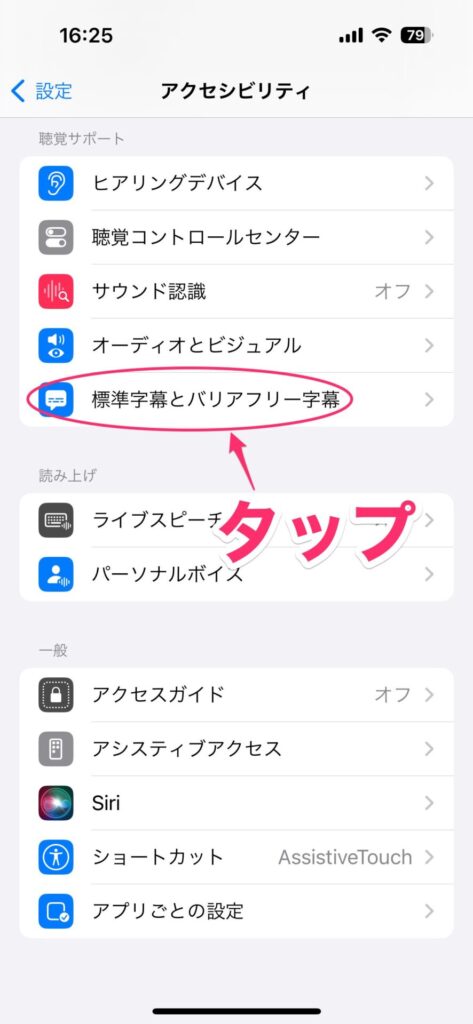
表示された画面の「スタイル」をタップします。
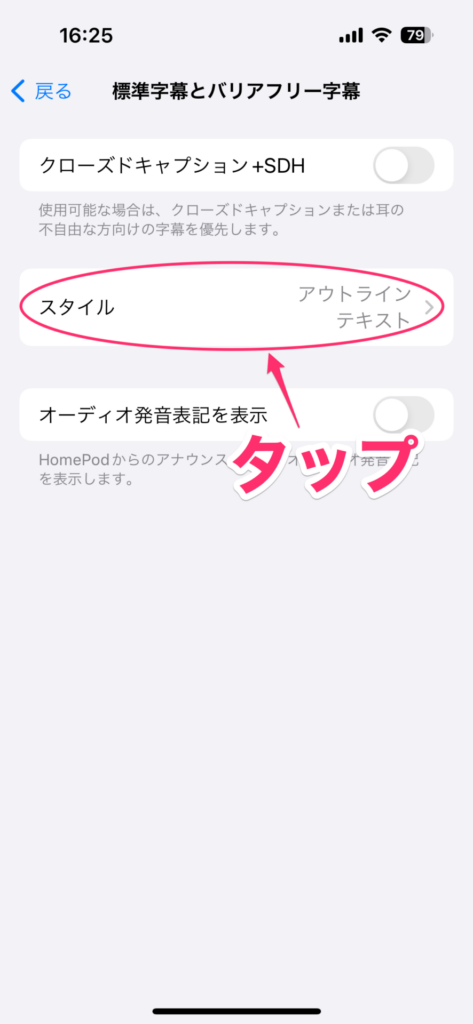
スタイル画面が表示され、デフォルトでは「アウトラインテキスト」が選ばれています。見やすくするには「大きな文字」選んでみましょう。すると、上にプレビューが表示されます。大分見やすいですよね。
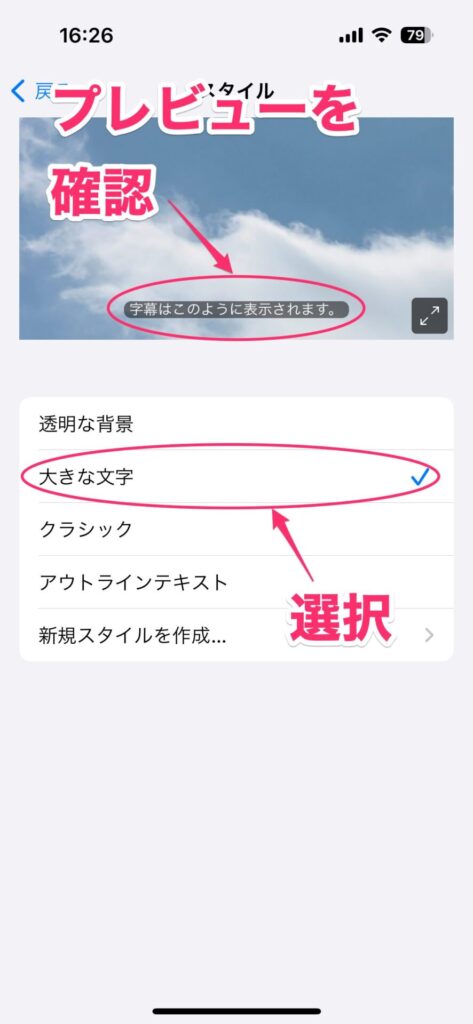
この状態でYouTubeアプリを開き、字幕を表示してみましょう。字幕の後ろに背景色が表示されるスタイルになったので、大分見やすくなりました。

オリジナルの字幕スタイルを作れる
字幕のスタイルですが、あらかじめ用意されているもの以外に、自分でオリジナルのスタイルも作れます。
この場合は、スタイル画面で「新規スタイルを作成」をタップします。
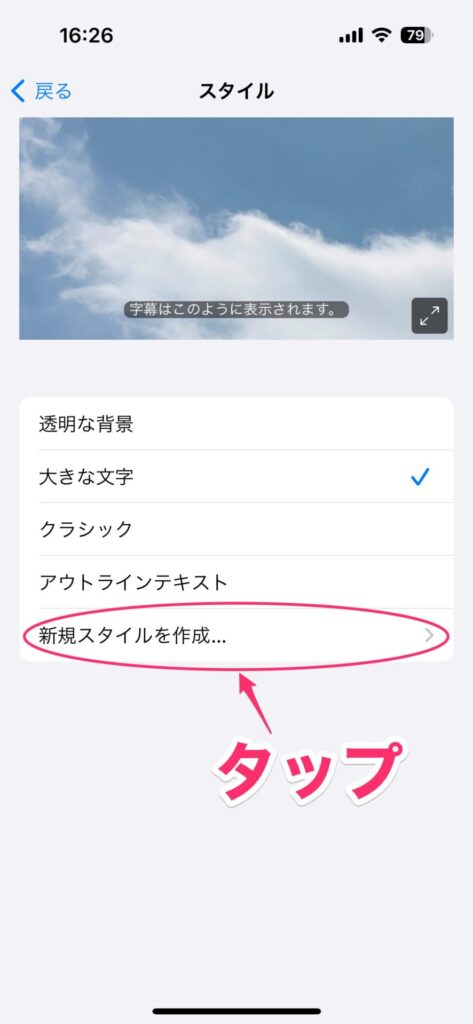
すると、テキストのフォント/大きさ/カラー、背景のカラーと不透明度などを設定できます。スタイルを変更すると、上にプレビューが表示されるので、これを確認しながら調整していくといいでしょう。また、「説明」にはわかりやすい名前を設定しておくのがオススメです。作成できたら「保存」をタップします。
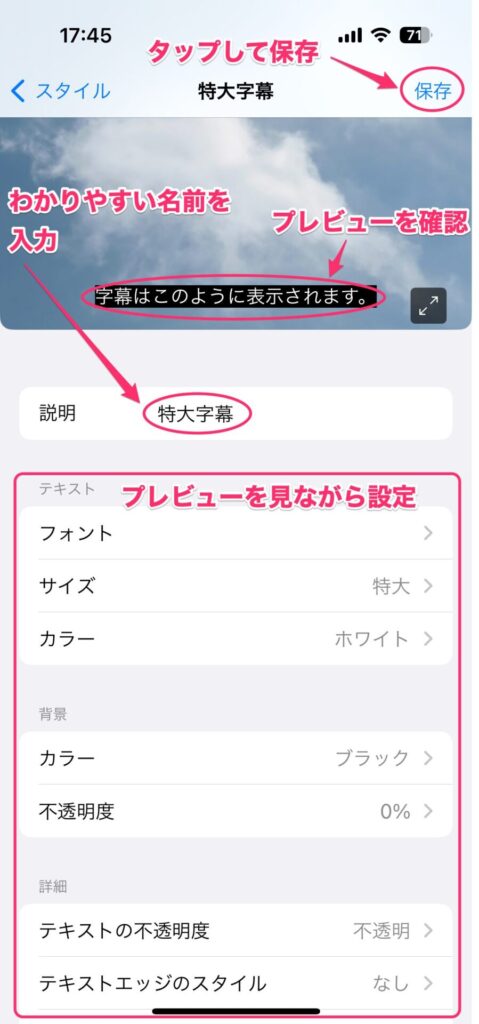
スタイルを作って元の画面に戻ると、そのスタイルが選択できるようになります。
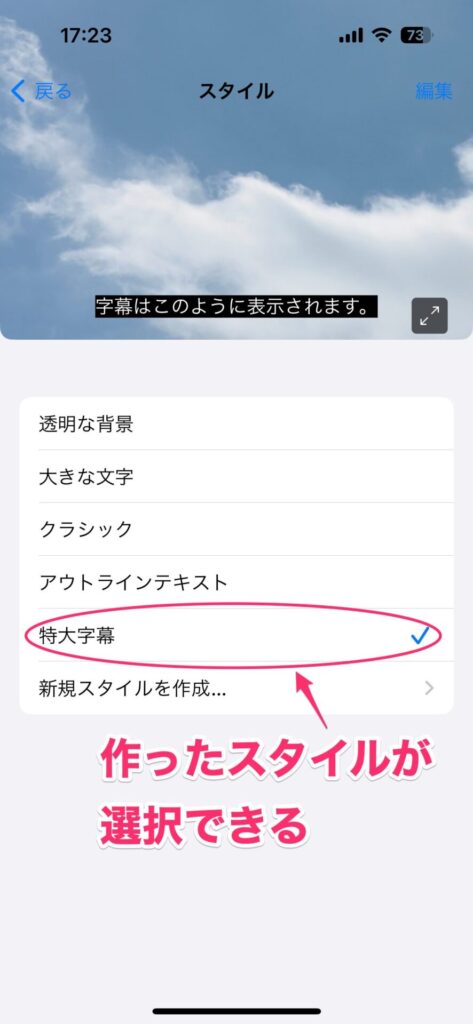
字幕を見やすくして快適に動画を楽しむ
YouTubeアプリ以外でも、動画配信サービスなどのアプリでは字幕があります。こちらも設定した字幕のスタイルが使われます。ただし、動画自体に字幕が埋め込まれているものについては変更されないのでご注意を。例えば、字幕版、吹き替え版といった感じで動画が分かれているものは対象外だと思えばいいですかね。要は字幕ボタンで字幕のオン/オフが切り替えられないものは対象外です。
なお、動画アプリ側に字幕の設定がある場合は(あるかどうかわかりませんが)、アプリ側の設定が優先されます。
と、設定の仕方はこんな感じです。字幕の文字の大きさですが、縦持ちのときとフルスクリーンのときでは見える印象が大分違います。なので、どちらの表示方法も試して最適なスタイルを探したほうがいいでしょう。
字幕が見やすいとやはりストレスが少ないです。字幕を使う場面が多い方はぜひ試してみてください。大分快適になりますよ。