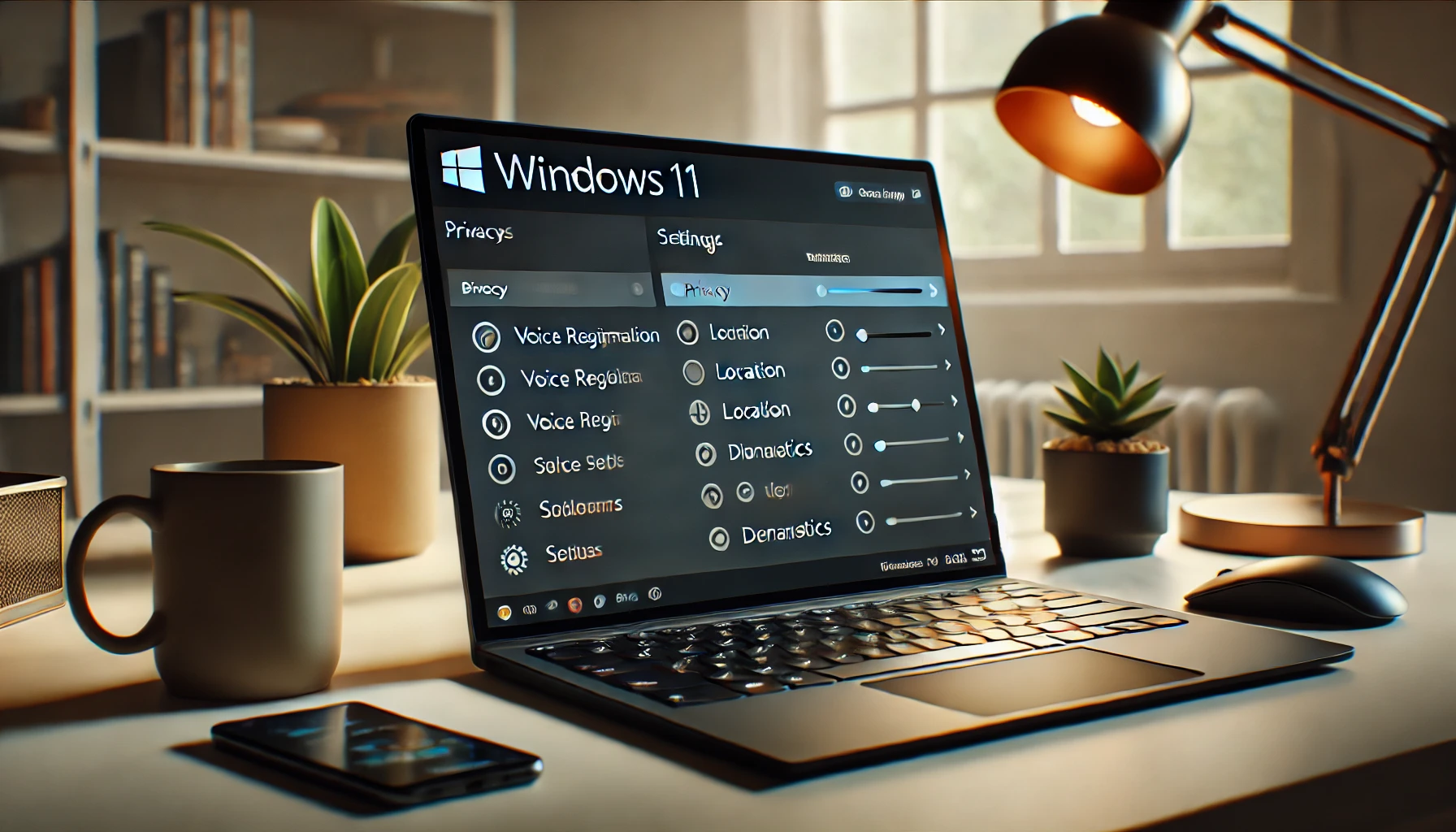Windows 11 を画面の指示通りにセットアップして、そのままパソコンを使っていませんか?
Windows パソコンを新しく使い始めたら、最初にチェックしておきたいのが「プライバシー設定」です。もし、初期設定のままだと、あなたの操作や好みに関する情報が Microsoft に自動で送られているかもしれません。個人情報は含まれていないとされていますが、あまり気分がいいものではありません。できれば、不要な情報は送らないように設定しておきたいものです。
そこで、まずは見直しておきたいプライバシー設定について紹介していきましょう。
なぜプライバシー設定を見直す必要があるのか?
Windows 11 は、とても多機能で便利な OS ですが、裏ではユーザーの行動や設定、使い方のデータをせっせと集めています。もちろんそれは「より快適に使ってもらうため」なのですが、人によってはちょっと行き過ぎに感じることもあるでしょう。実際、自分はそう感じています。
特に初期設定のまま使い続けると、以下のようなことが起きがちです。
- 使っていないのに音声認識や手書き入力のデータが送られている
- 自分が開いたファイルやアプリの履歴がクラウドに保存されている
- 興味のない広告が勝手にパーソナライズされて表示される
これらは、1つひとつの設定を見直すだけでかなり軽減できます。
「自分のパソコンくらい、自分のコントロール下に置きたい」と思うなら、まずはプライバシー設定のチェックから始めましょう。
Windows に関連するプライバシー設定を変更する
Windows のセキュリティに関する設定は、設定アプリの「プライバシーとセキュリティ」で行います。スタートメニューを開き、「設定」をクリックすると設定アプリが開くので、サイドバーで「プライバシーとセキュリティ」をクリックします。はじめに「Windows のアクセス許可」にある各項目の設定を見直していきます。
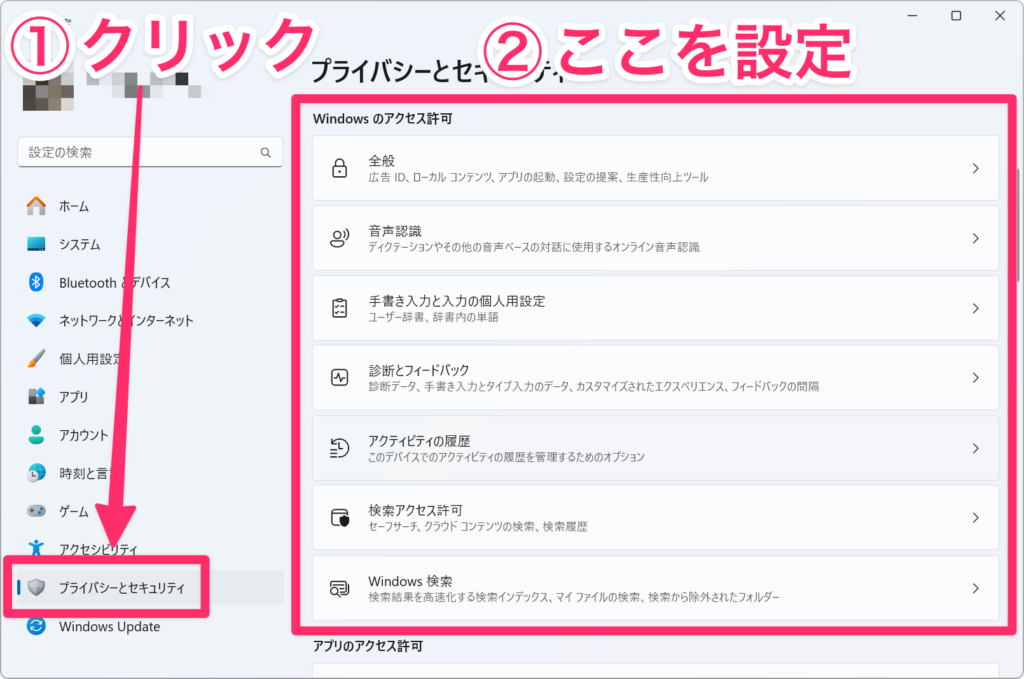
「全般」の見直し:広告や個人データの共有を制限
「全般」にある設定では、広告 ID やアプリの起動履歴などを使って、ユーザー体験をパーソナライズするかどうかを選べます。ここの設定を見直すと、次のような情報が送信されなくなり、不要な情報共有を防ぎ、シンプルでプライベートな環境が保てます。
- 広告があなたの行動履歴をもとにカスタマイズされなくなる
- アプリの起動状況や言語設定がMicrosoftや一部アプリに送信されなくなる
- スタートメニューなどで“おすすめ”が表示されなくなる
設定アプリで「プライバシーとセキュリティ」→「全般」をクリックして開いたら、表示された項目をすべてオフにします。
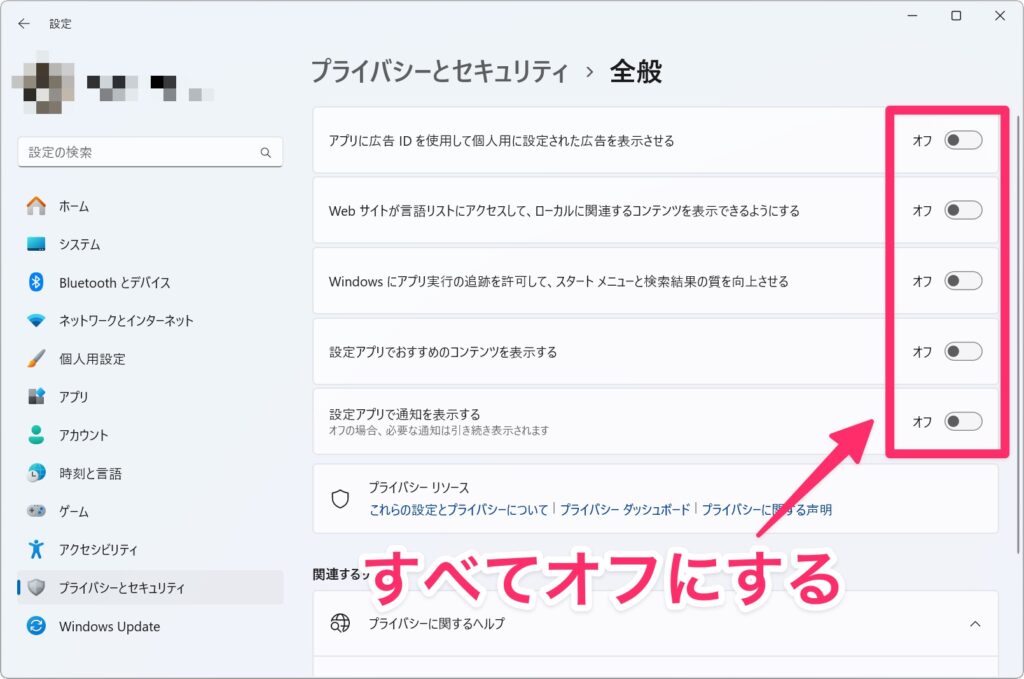
「音声認識」の無効化:クラウドでの音声データ処理を防ぐ
「オンライン音声認識」は、クラウドを使ってユーザーの話した言葉をテキストに変換する機能です。Cortanaや音声入力で使われます。この設定をオフにすると、音声データが Microsoft のサーバーに送信されなくなります。音声アシスタントの精度は下がりますが、音声入力をほとんど使わないなら、情報漏洩リスクを避けるためにオフにしておくと安心です。
設定アプリで「プライバシーとセキュリティ」→「音声認識」を開き、「オンライン音声認識」をオフにします。
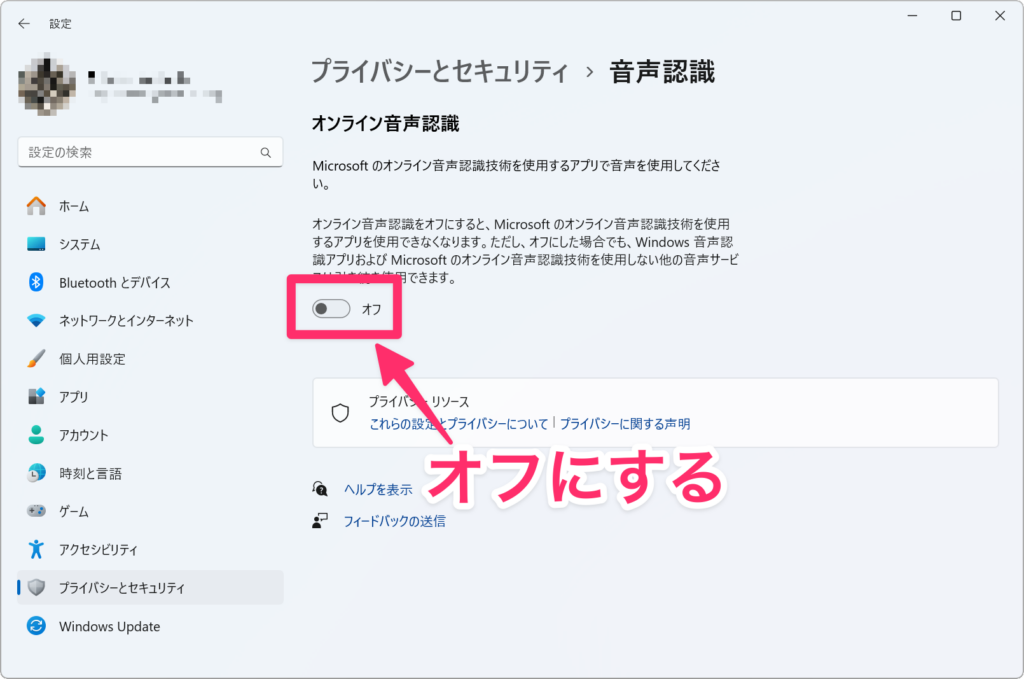
「手書き入力と入力の個人用設定」の無効化:学習データの送信を停止
Windows は、ユーザーの入力スタイル(手書きや変換傾向)を学習し、それを使って変換精度を高める機能があります。この設定をオフにすると、入力データがクラウドに送信されなくなります。変換の精度アップよりもプライバシー重視なら、オフにしておいた方がいいでしょう。ただし、学習機能の恩恵(変換精度向上など)は一部低下しますので、変換精度を重視するならオンのままでもよいでしょう。
設定アプリで「プライバシーとセキュリティ」→「手書き入力と入力の個人用設定」を開き、「手書き入力とタイプ入力のユーザー辞書」をオフにします。
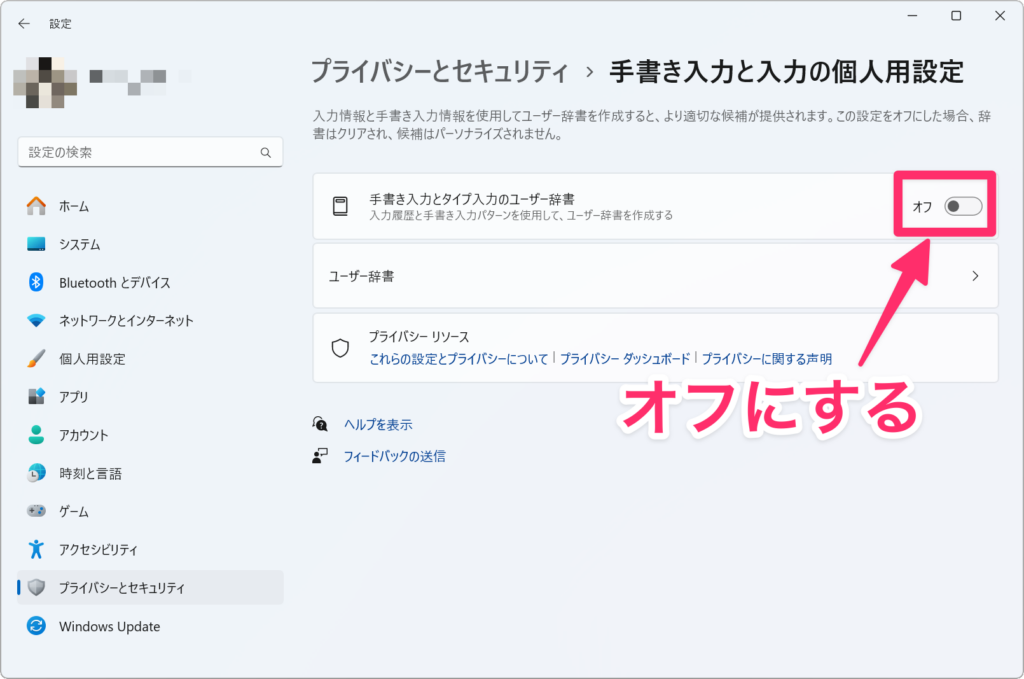
「診断とフィードバック」の設定変更:Microsoftへのデータ送信を抑える
Windows は、エラー情報やシステムの使用状況を Microsoft に送信して、製品改善に役立てています。そのため、さまざまな情報が送信されており、「ちょっと監視されてる気がする…」という不安を感じてしまいがちです。そのような方は、ここの設定をオフにしておくのがおすすめです。オフにすると、次のような情報が送信されなくなります。
- 詳細な診断データ(使用時間やアプリ情報など)の送信を停止
- 手書き・入力のデータ収集を防止
- 自分の使用状況による「体験のカスタマイズ」が無効化される
設定アプリで「プライバシーとセキュリティ」→「診断とフィードバック」を開き、「オプションの診断データを送信する」をオフにします。また、その下にある設定項目もすべてオフにします。
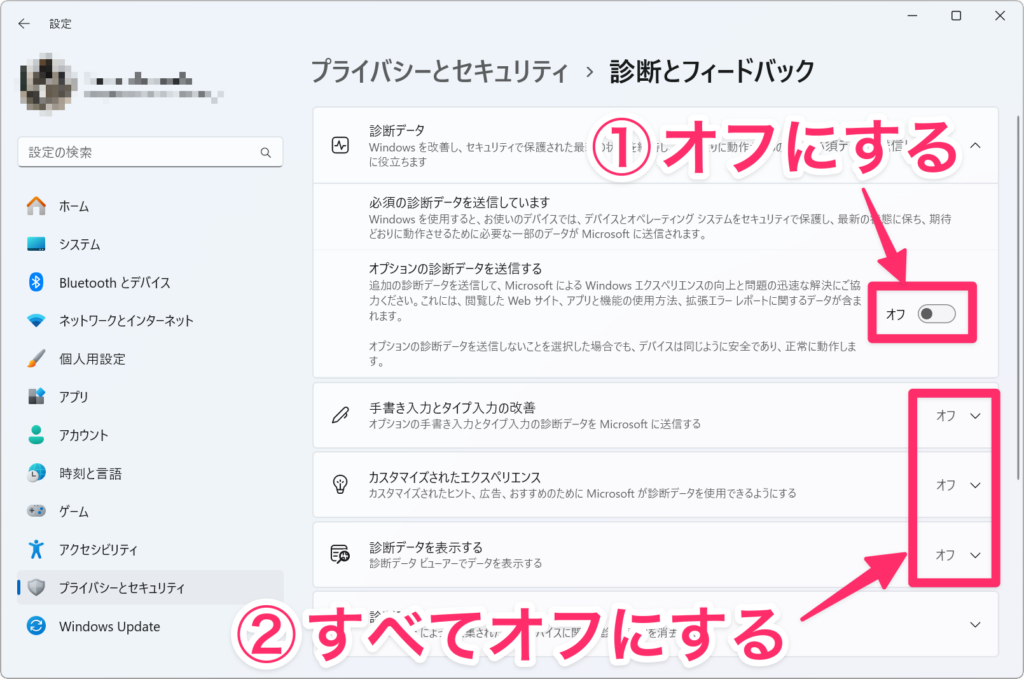
すでに取集された診断データを削除したい場合は、「診断データの削除」を開き、「削除」をクリックします。また、フィードバックを行わないので、「フィードバック間隔」を「常にオフ」を選択します。
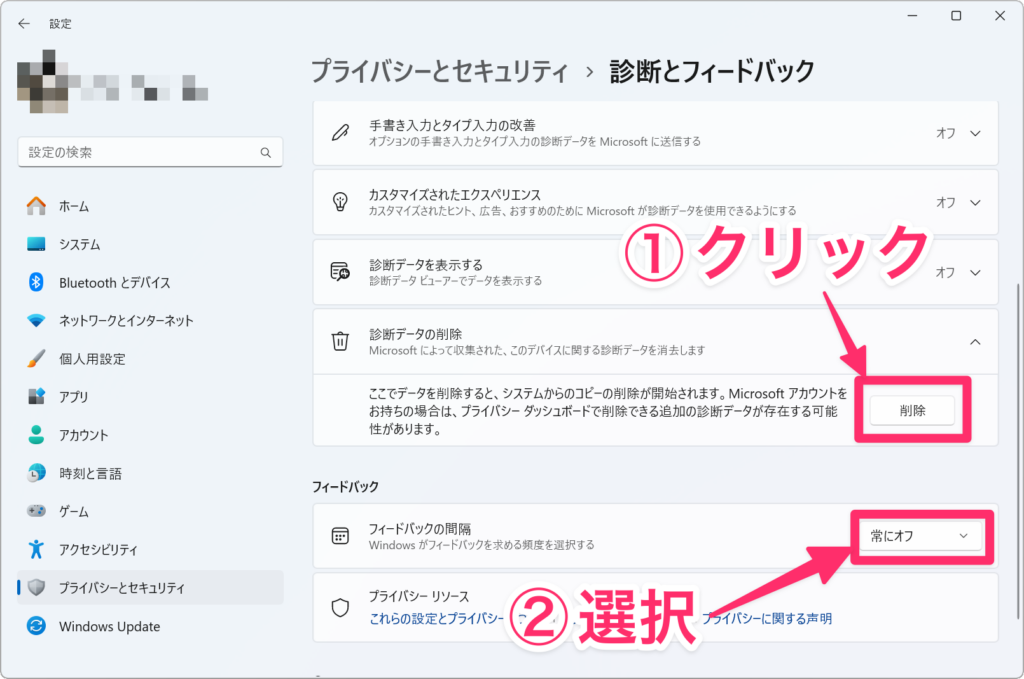
「アクティビティ履歴」の無効化:操作ログの記録を防ぐ
Windows は、開いたファイルや訪問したウェブサイトの履歴を保持し、別デバイスでも作業を再開できるようにしています。ここの設定をオフにすると、操作履歴がデバイス内にも保存されず、Microsoftアカウントにも同期されなくなります。複数デバイス間の連携を使わない人なら、オフにして問題ありません。また、他人に PC を使われたときに、見られたくない履歴が残るのを防ぐことにもつながります。
設定アプリで「プライバシーとセキュリティ」→「アクティビティ履歴」を開き、「このデバイスでのアクティビティの履歴を保存する」をオフにします。
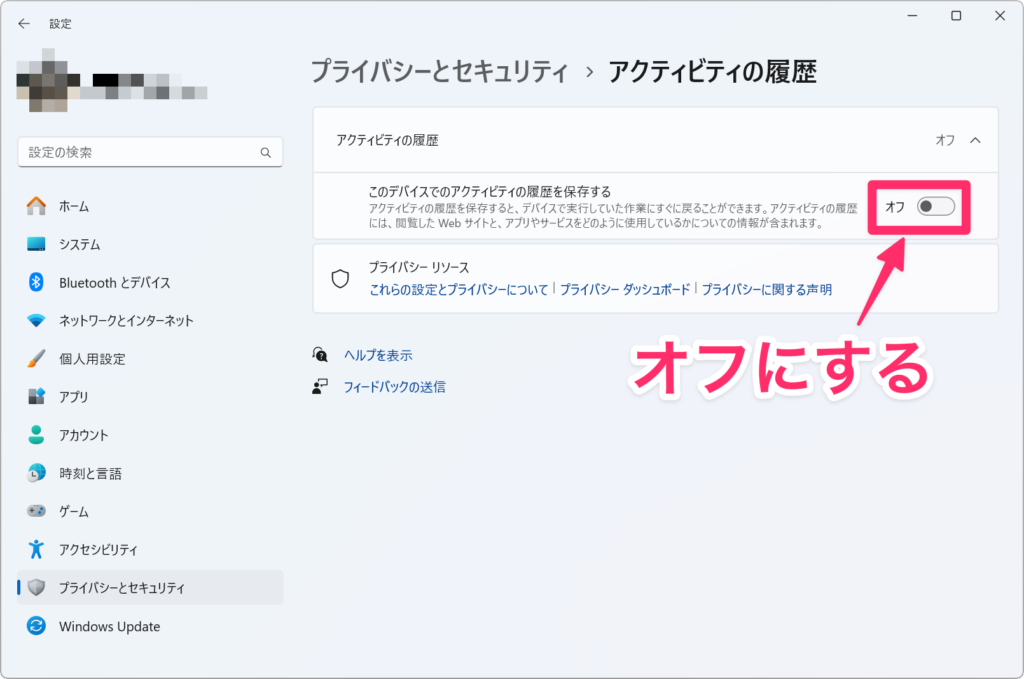
アプリに関連するプライバシー設定を変更する
Windows のプライバシー設定を変更したら、次にアプリが利用するプライバシー設定も見直しておきましょう。これも、設定アプリの「プライバシーとセキュリティ」で「アプリのアクセス許可」にある各項目の設定を見直していきます。
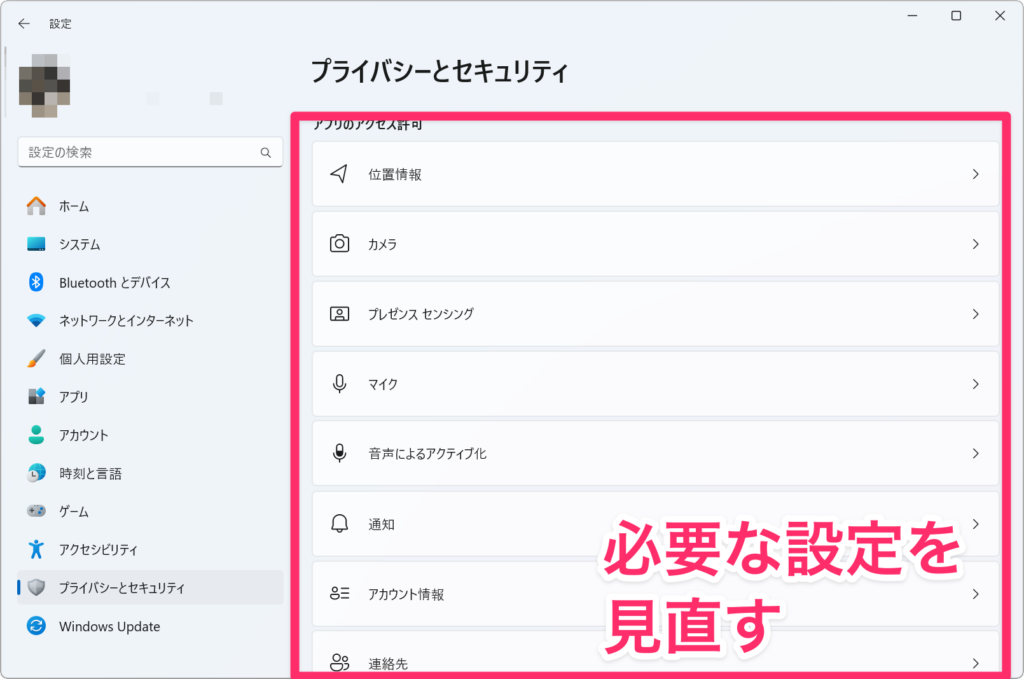
「位置情報」の管理:無関係なアプリに現在地を知らせない
Windows 11 には、スマートフォンのように「位置情報サービス」が搭載されており、現在地をもとにアプリが利用できます。例えば、天気アプリの天気予報などですね。ただし、この機能を必要としないアプリでは、オフにしておいた方が安心です。特に以下のようなケースでは、無効化するのがおすすめです。
- デスクトップ PC で、移動しない環境で使っている
- 位置情報を使うアプリ(地図や天気など)を利用していない
- アプリに現在地を知られることに抵抗がある
ただし、完全にオフにすると、利便性が著しく落ちる可能性があるので、明らかに位置情報が不要なアプリについてオフにしておくようにしましょう。
設定アプリの「プライバシーとセキュリティ」→「位置情報」を開き、「アプリに位置情報へのアクセスを許可する」で、位置情報が不要なアプリをオフにします。
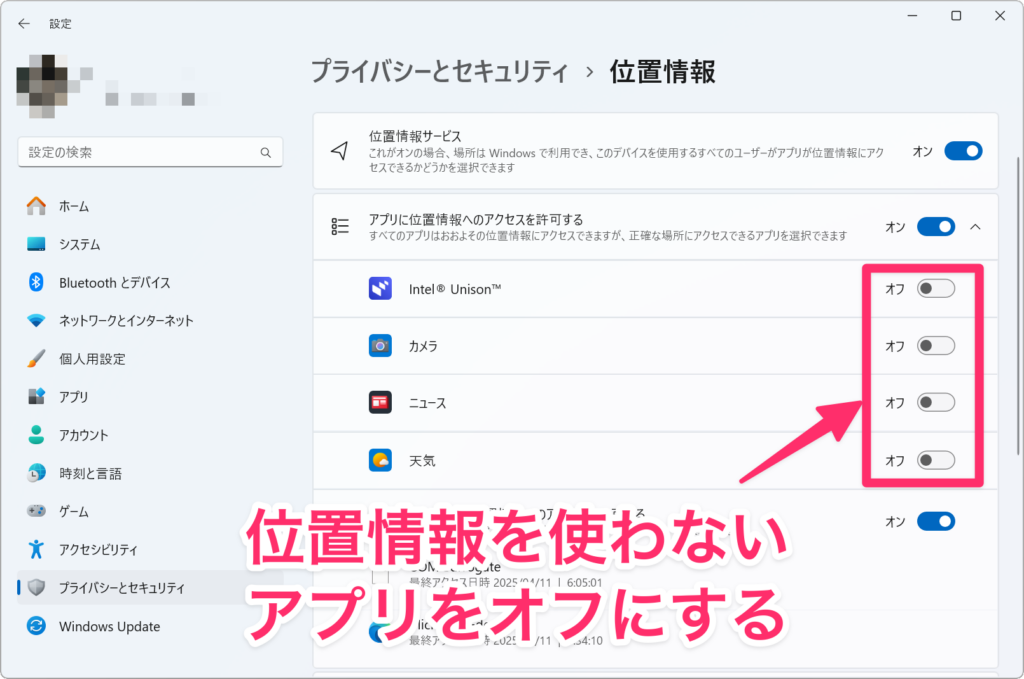
「カメラ」のアクセス制限:万が一の「のぞき見」を回避
最近はフロントカメラを搭載したノート PC も増えてきています。カメラは、ビデオ通話や顔認証ログインなどに使われますが、悪意のあるアプリや誤設定によって、カメラが知らないうちに起動している…という事態も起こり得ます。そのため、カメラが不要なアプリはオフにしておくのが安全です。カメラはプライバシーに深く関わるものなので、必ず見直しておいた方がいいでしょう。もちろん、外付けのカメラを利用している場合も同様です。
設定アプリの「プライバシーとセキュリティ」→「カメラ」を開き、「アプリにカメラへのアクセスを許可する」で、カメラが不要なアプリをオフにします。
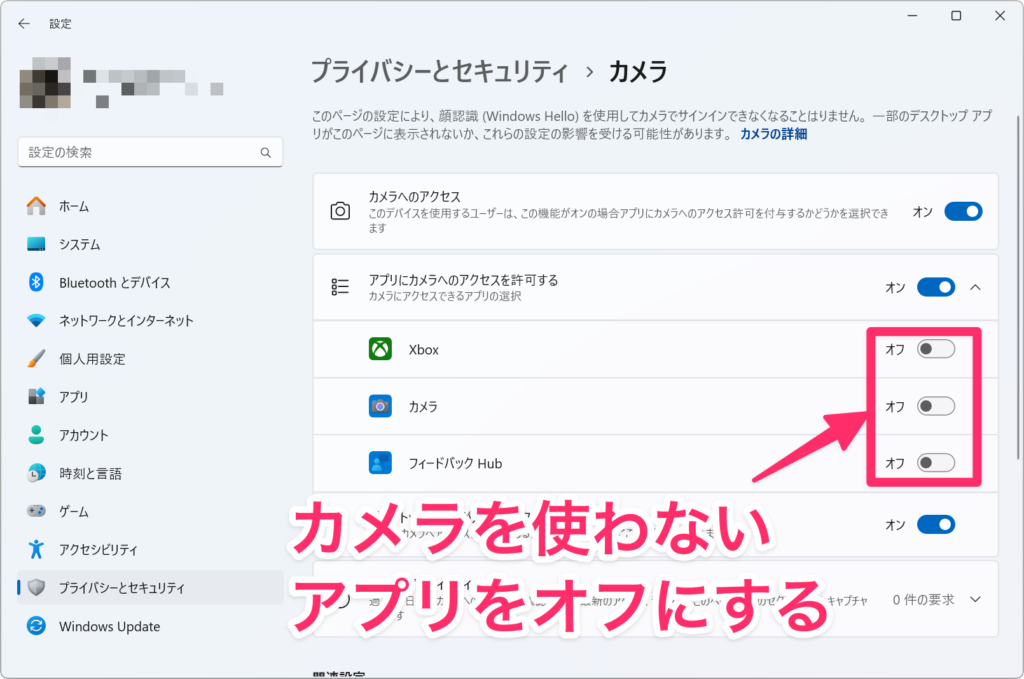
「マイク」のアクセス制限:知らないうちの「盗聴」を防ぐ
ノートパソコンにはマイクが標準で搭載されているモデルが多く、ビデオ通話や音声入力が便利に使える一方で、マイクへのアクセスを許可したアプリが裏で音声を拾っているリスクもゼロではありません。そのため、カメラと同様に、マイクを使わないアプリは、オフにしておくようにしましょう。マイクの使用を許可するアプリを最小限にとどめることで、余計な情報の漏洩を防げます。
設定アプリの「プライバシーとセキュリティ」→「マイク」を開き、「アプリにマイクへのアクセスを許可する」で、カメラが不要なアプリをオフにします。
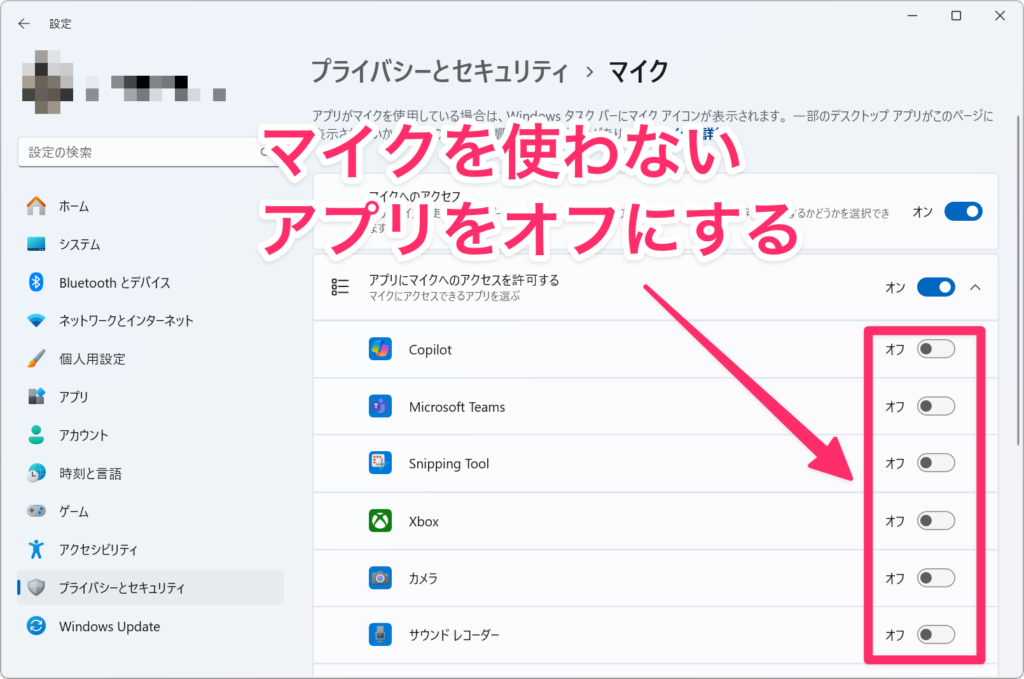
「アプリの診断」の無効化:アプリによる情報アクセスを防ぐ
一部のアプリは、診断情報(クラッシュデータや使い方の統計)にアクセスすることができます。もし、これをオンにしたままだと、一部のサードパーティ製アプリが PC の状況を把握できてしまいます。そのため、不審なアプリに情報を渡したくない人は、真っ先に切っておきたい項目です。
設定アプリの「プライバシーとセキュリティ」→「アプリの診断」を開き、「アプリ診断へのアクセス」をオフにします。
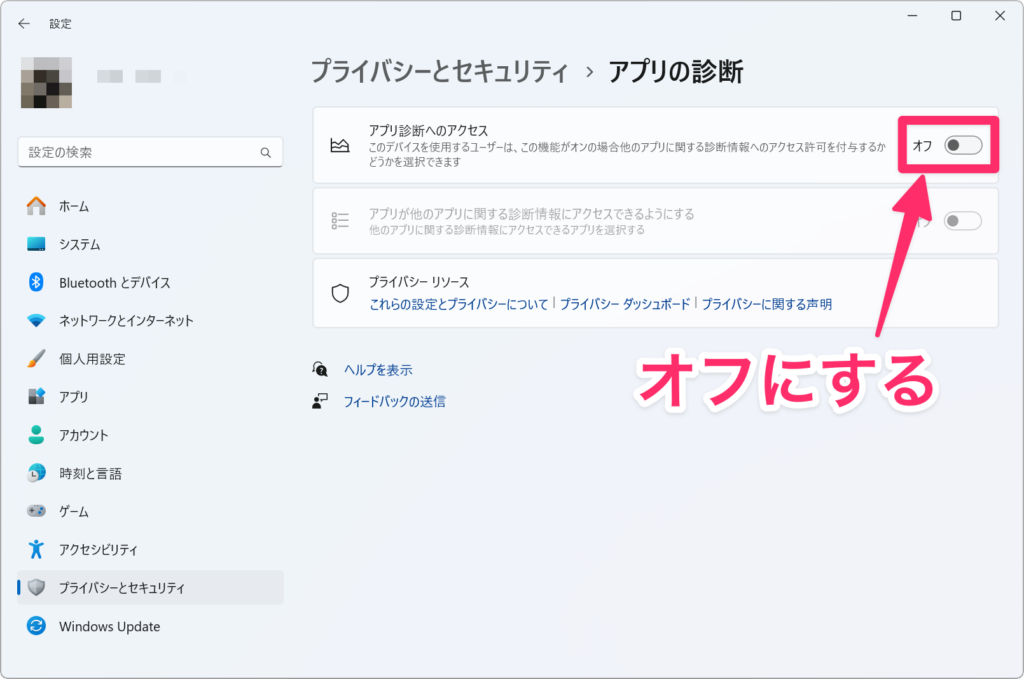
まとめ:最小限の情報共有が安全の第一歩
今回紹介したすべての機能をオフにする必要はありませんが、「自分がどの情報を誰に渡しているのか」を把握することが大切です。その上で、不要と感じるものについてはオフにしておくと安全です。特に、位置情報・カメラ・マイクのようなリアルタイム情報に関わる項目は、特にチェックしておくと安心ですよ。
よくわからないので初期設定のまま使っているという人も少なくないでしょう。ただ、それは知らず知らずのうちに情報を提供してしまっている可能性があるため、今回の内容をチェックして、ぜひ設定を見直してみてください。