Windows 11になってからエクスプローラーが刷新され、リボンが廃止されました。しかし、ようやく馴染み始めたのに、また操作性が変わって戸惑っている人もいるのではないでしょうか。
しかし、Windows 11でもWindows 10のときのエクスプローラーを呼び出すことは可能。アプリもレジストリの変更も不要なので、昔のエクスプローラーを使いたい人は、今回紹介する方法をぜひ試してみてください。
せっかく慣れてきた頃にUIが変わる
Windows 11ではエクスプローラーのデザインが一新されました。特に大きく変わったのがツールバー。Windows 10ではOfficeと同じようなリボンUIだったのが、下の画面のようにシンプルなデザインになっています。
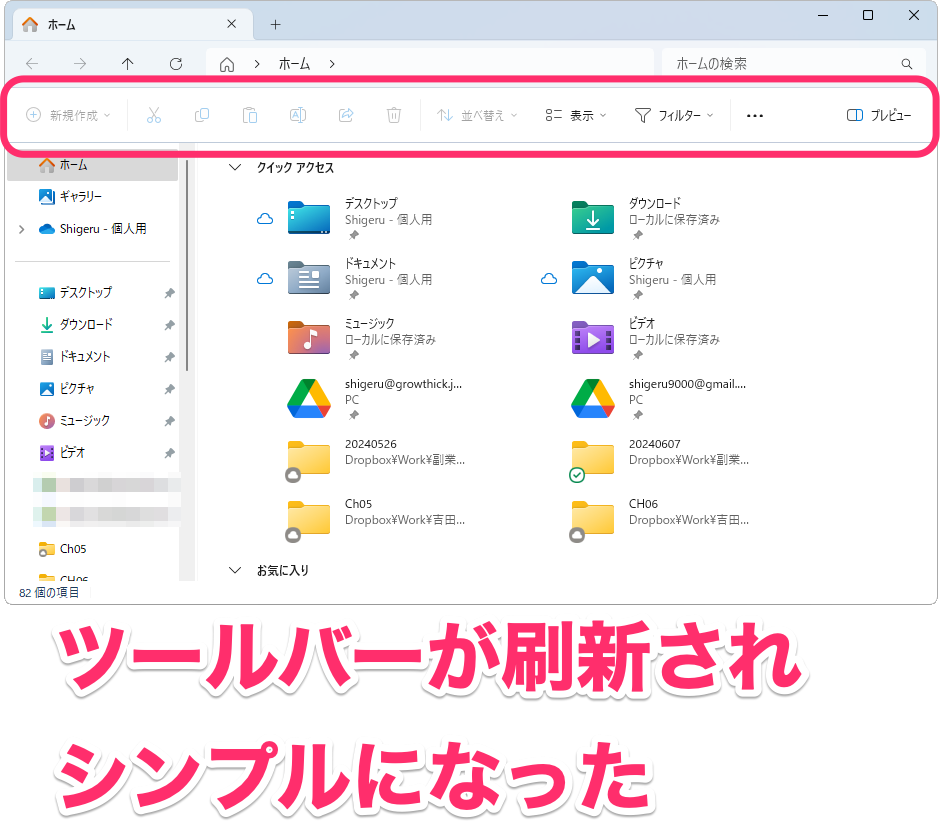
これはマイクロソフトあるあるなのですが、ようやく馴染んできた頃にデザインが変わるのです!
ここで軽くリボンUIの歴史について。
リボンUIは元々Officeに先行して搭載されたユーザーインターフェースです。リボンUIが導入されたときは結構賛否が分かれました(個人的には否が多かったように思います)。自分もゴチャゴチャして使いにくい印象を受けました。
さて、エクスプローラーの方ですが、Windows 7以前はWindows 95からの伝統を受け継ぐかなりシンプルなデザインでした。しかし、先行導入されたOfficeのリボンUIとスタイルを合わせるために、Windows 8からエクスプローラーにもリボンが導入されたのです。このときも案の定、賛否両論だったような気がします(それ以前にWindows 8はOS自体の操作性が変わりすぎていて、エクスプローラーはあまり注目されていなかったかもしれません)。
しかし、Windows 8のリリースから時間も経ち、Windows 10でも同じUIが使われて皆がリボンUIに慣れはじめてきたような気がします。しかし、そういうタイミングでまた新しいユーザーインタフェースに変わるわけですよ。いやはやまったく。
そんな愚痴はともかく、リボンUIですが、カスタマイズ性が高く、人によってはかなり使いやすいものだったと思います。しかし、それがいきなり使えなくなると戸惑ってしまいますよね。
そういう方はこれから紹介する方法でWindows 10のエクスプローラーを復活させるのが吉です。
Windows 10のエクスプローラーを表示する
Windows 10のエクスプローラーは裏ワザ的な感じで呼び出せます。レジストリエディターをいじったり、アプリをインストールしたりしなくてもOKなので気軽に試せるのがうれしいところです。
まず、タスクバーの検索ボックスに「Windows」と入力。表示された中にある「Windowsツール」をクリックします。
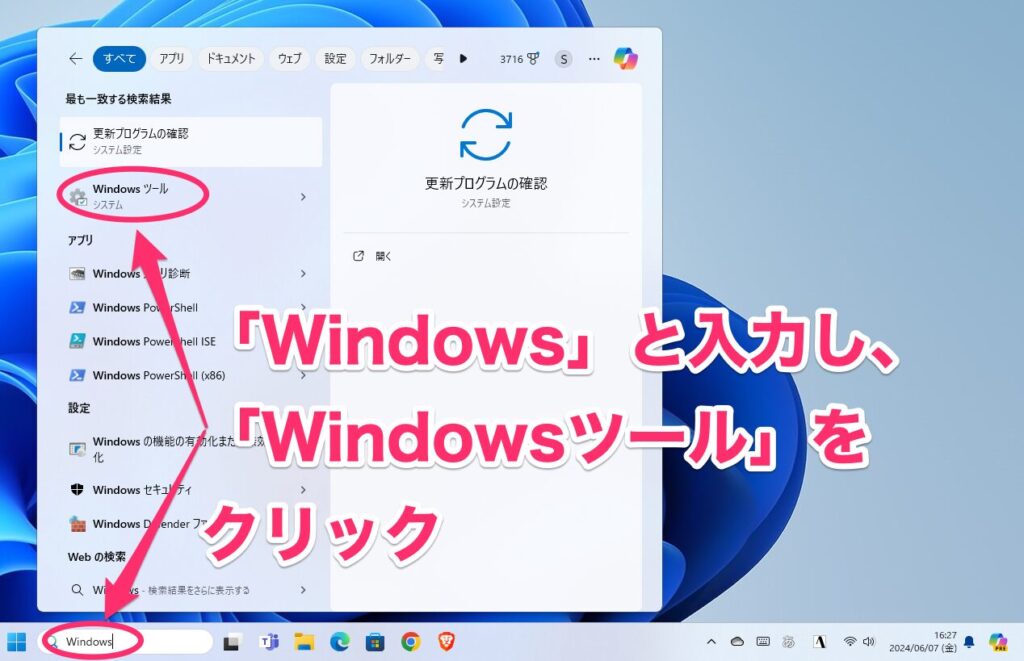
Windowsツールが表示されるので、アドレスバーの何もないところをクリック。
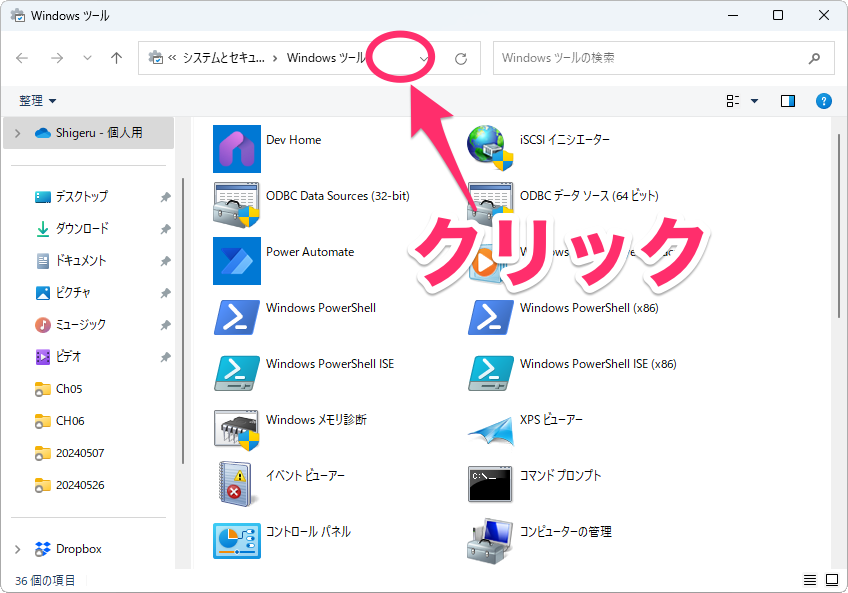
アドレスバーに文字を入力できるようになるので、「c:¥」と入力してEnterキーを押します。
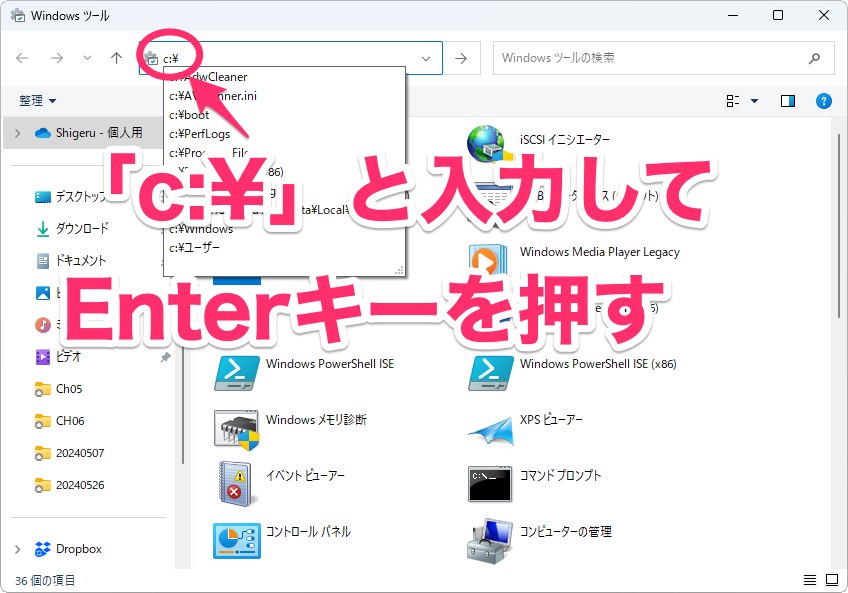
これで以前のエクスプローラーが表示されました。「PC」を開いたところ。以前のエクスプローラーとまったく同じです。
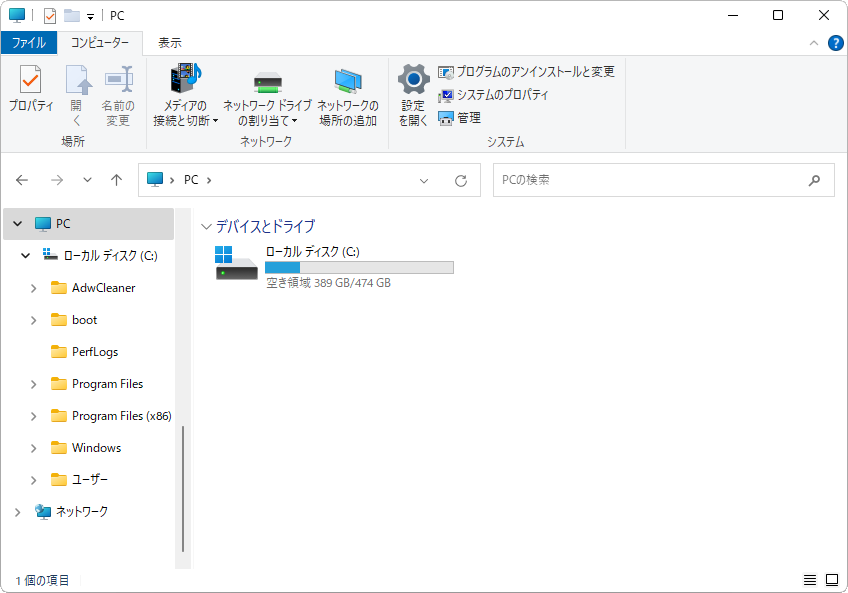
いつでも呼び出せるようにタスクバーにピン留めしておく
こちらのエクスプローラーを常用するなら、Windowsツールをタスクバーにピン留めしておきましょう。
タスクバーの検索ボックスに「Windows」と入力。表示された中にある「Windowsツール」を右クリックし、「タスクバーにピン留めする」を選択します。
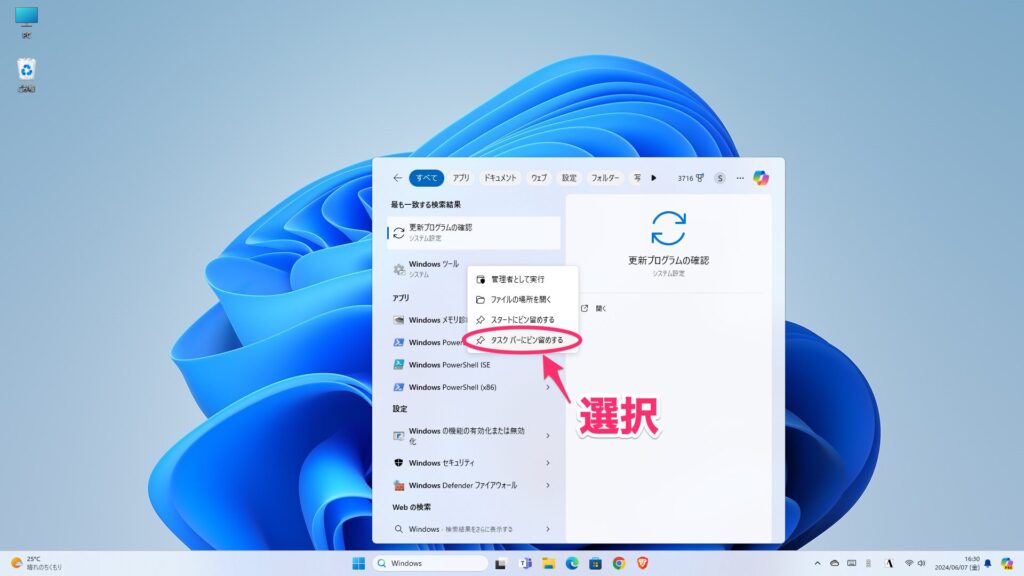
タスクバーにWindowsツールがピン留めされるのでクリックします。
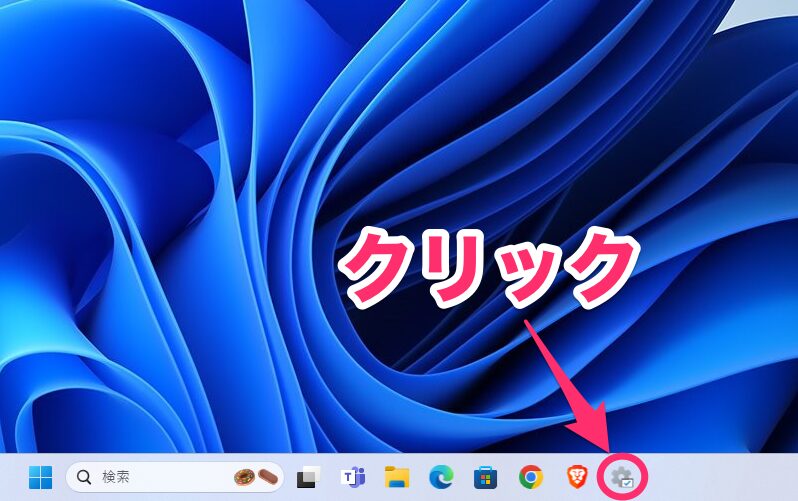
Windowsツールが起動するので、アドレスバーの「∨」をクリックし、「c:¥」を選択します。
(「c:¥」でなくても、ローカルドライブのパスであればOKです)
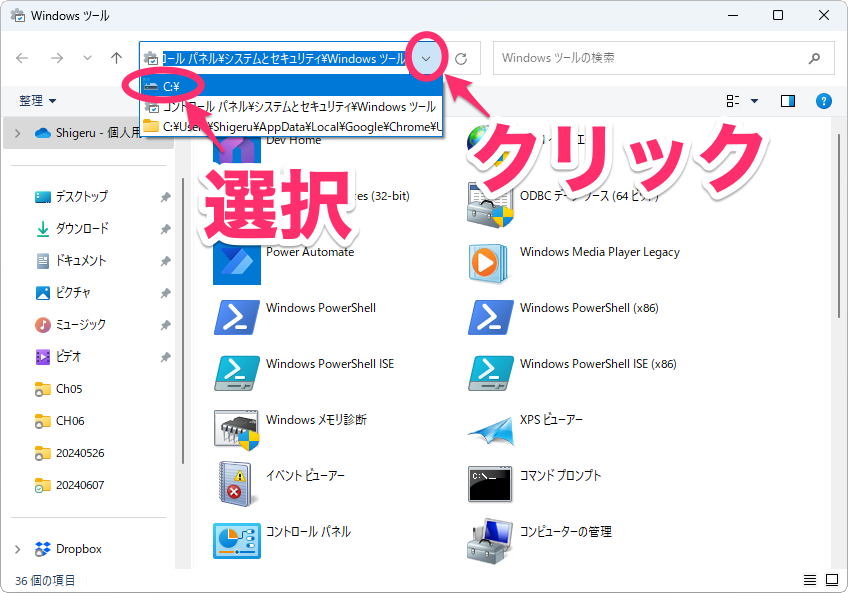
これでエクスプローラーになりました。ちなみに、エクスプローラーに変わった瞬間にタスクはWindowsツールからエクスプローラーへ切り替わります。そのため、新旧エクスプローラーを同時に開くことはできません。
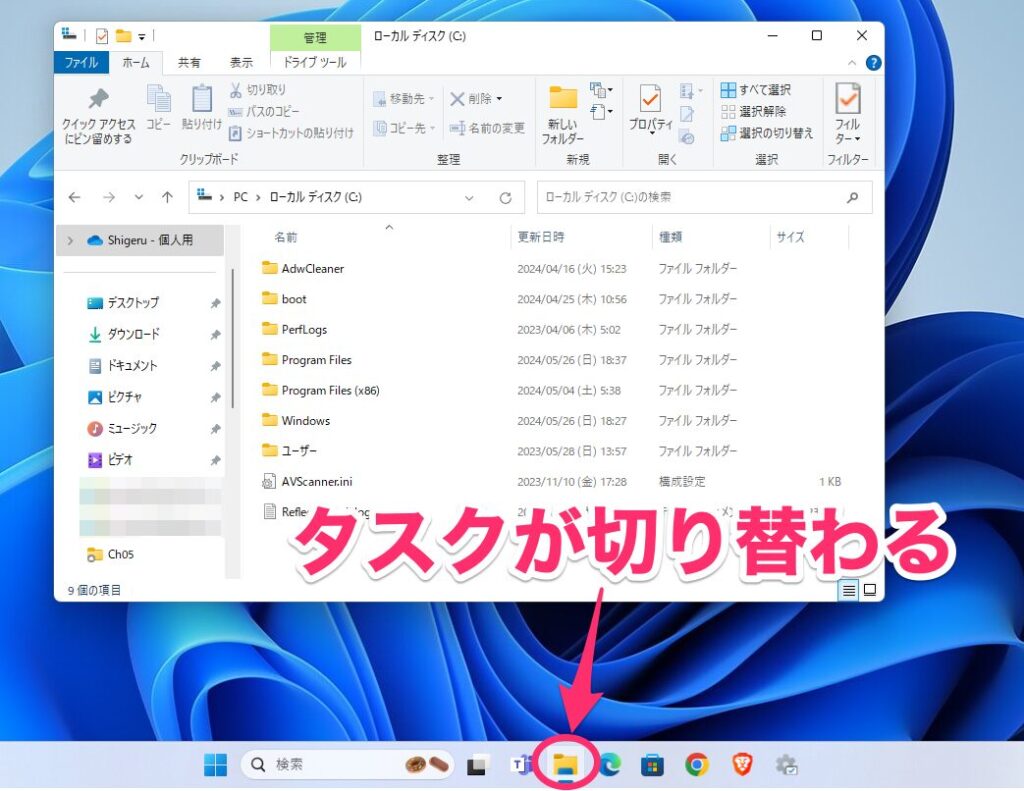
まとめ:たまに新しいエクスプローラーが開けなくなるので注意
このように非常にカンタンな手順で昔のエクスプローラーにすることができます。
注意したいのが、昔のエクスプローラーを開いたあと、ごく希に新しいエクスプローラーが開けなくなることがあります。この場合はPCを再起動すると治ります。
一応細かな注意点はありますが、それほど深刻なものではないので、普段使いには問題ないでしょう。
Windows 11のエクスプローラーにどうしても馴染めない!Windows 10のときのようにエクスプローラーをカスタマイズしたい!
という人は、今回の方法で昔のエクスプローラーを呼び出すのがいいのではないでしょうか。なお、この方法は裏ワザ的な方法なので、将来的に封じられる可能性はあります。その点だけは留意しておいた方がいいでしょう。




