最近のiPadはステージマネージャなどにより、マルチタスクで作業ができるようになってきました。
しかし、マルチタスクの際に画面が狭いと感じたことはありませんか?その場合は、設定を変更して、画面を広くするのがオススメです。
マルチタスクで作業をするには画面が狭い
少し前のiPadからステージマネージャという機能が追加されました。
この機能を簡単に説明すると、iPadで複数のアプリを1画面上に表示して同時に作業できるようにするもの。iPadをよりパソコンに近づける機能と考えておけばいいでしょう。
ただ、ステージマネージャで作業をする際に、複数のアプリを開けるのはいいけど、イマイチ画面が狭いと感じることが少なくありません。
2画面程度ならまだマシなのですが、同時に3画面以上開いて作業をする場合はもう少し広い方が使いやすいなぁと思います。
例えば、下の画面のようにブラウザとその他アプリ2つを起動した場合、重なる部分が多いのであまり使い勝手がいいとは言えません(もう少しマシな使い方をしろというのは別の話)。
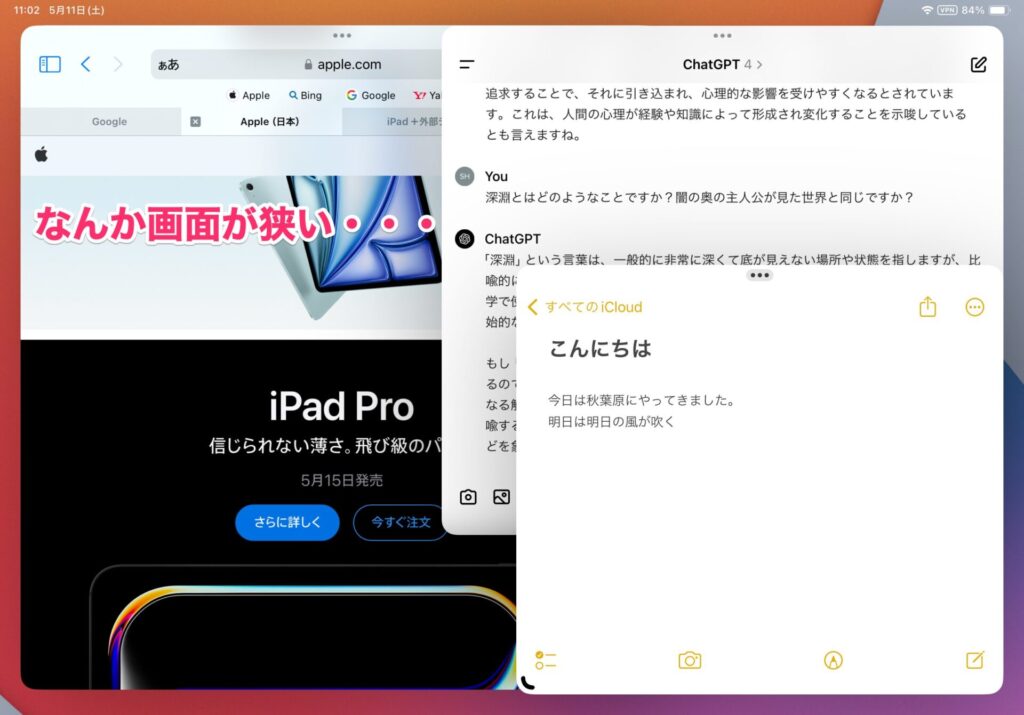
設定で「スペースを拡大」に変更する
もし、このような状況で不満を感じている人は、表示方法を「スペースを拡大」に変更しましょう。
この設定を変更すると、ピクセル密度が上がることによって文字やアイコンなどが小さくなります。よって画面全体が広くなり、作業に使えるスペースが増加するのです。つまり、複数のアプリを同時に立ち上げても重なりが少なくなり、大分使い勝手が向上するんですね。これって結構重要なポイント。
設定できるiPad
ちなみに「スペースを拡大」に対応しているiPadは次のとおりです。
基本的にステージマネージャが使えるiPadなら設定可能です。iPad miniで使えないのは残念ですね。
(ただ、miniは画面サイズがかなり小さいので、使えたとしても逆に不便かもしれません)
- iPad Air(第5世代)
- 11インチiPad Pro(全世代)
- 12.9インチiPad Pro(第5世代以降)
「スペースを拡大」を設定する
それではスペースを拡大を設定してみましょう。
まず、設定アプリで「画面表示と明るさ」を開き、「拡大表示」をタップします。
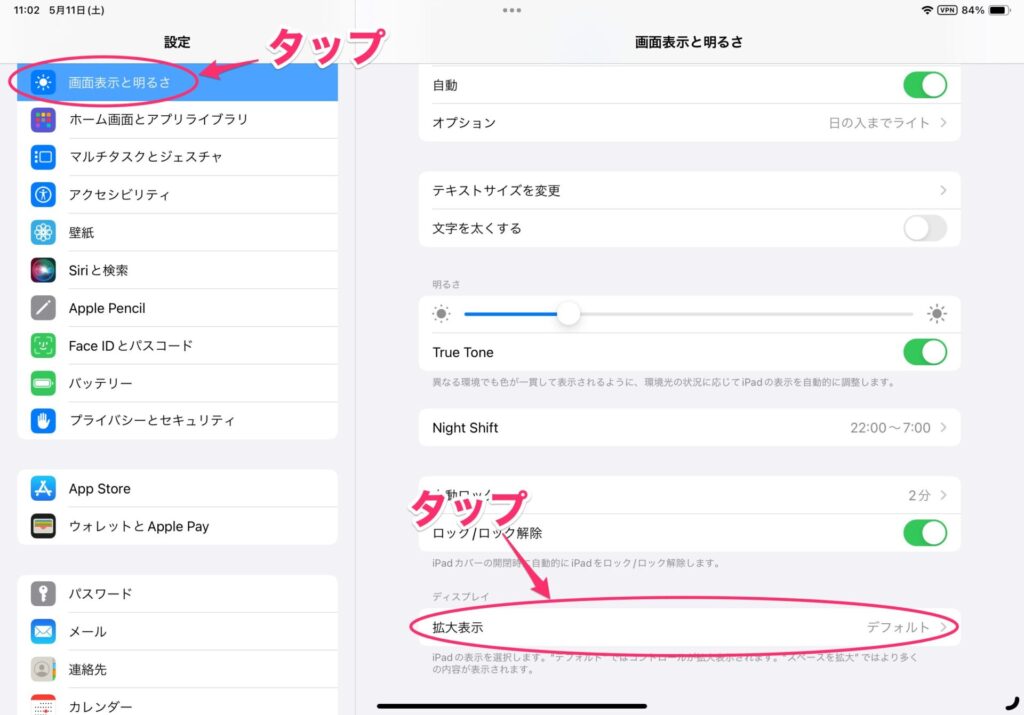
拡大表示の画面が表示されたら、「スペースを拡大」を選択して「完了」をタップ。
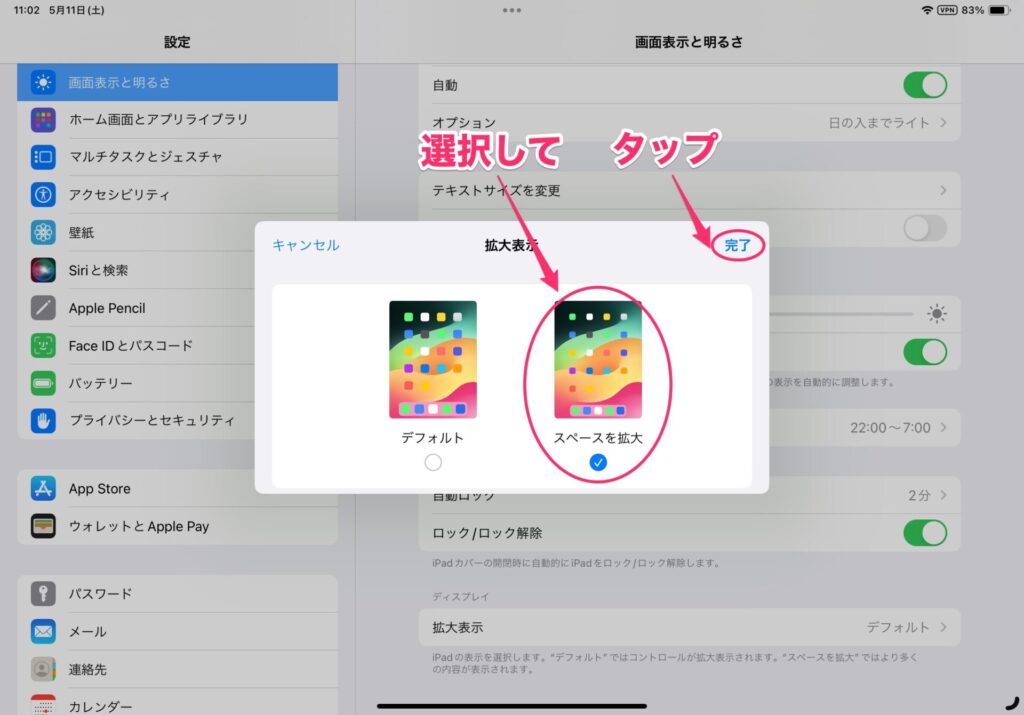
すると、確認のメッセージが表示されるので、「”スペースを拡大”を使用」をタップ。
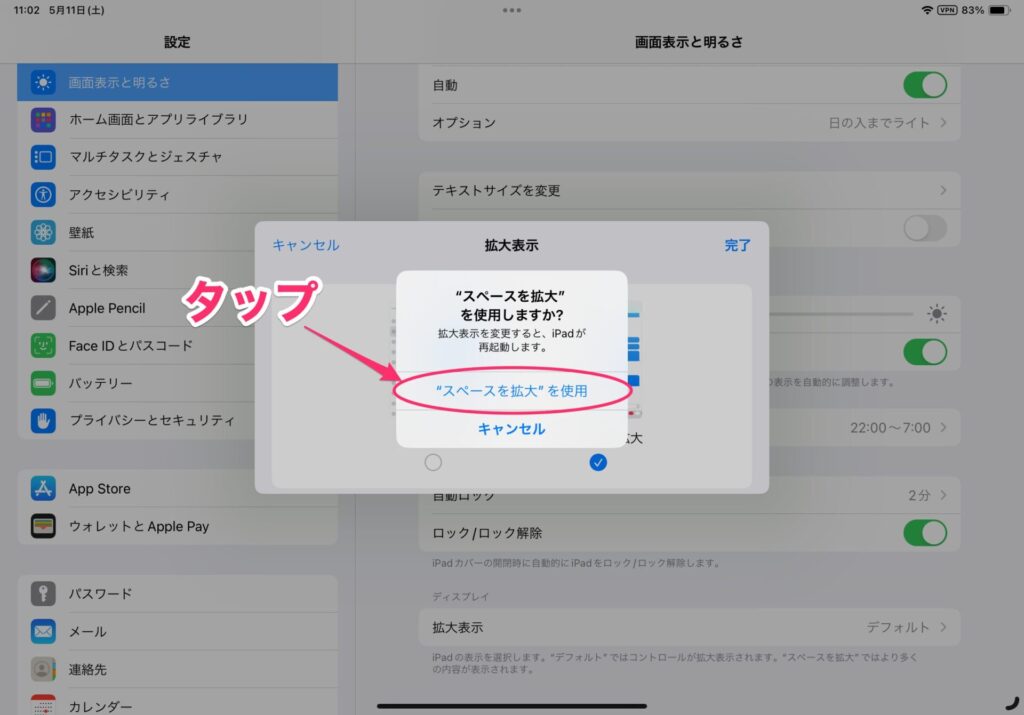
iPadが再起動されるので、一瞬暗くなります。すぐに元に戻り、画面が広く表示されるようになります。
実際に設定変更すると、先に見せた画面と違って周りにスペースができています。この分だけ作業に使えるスペースが広がったというわけです。
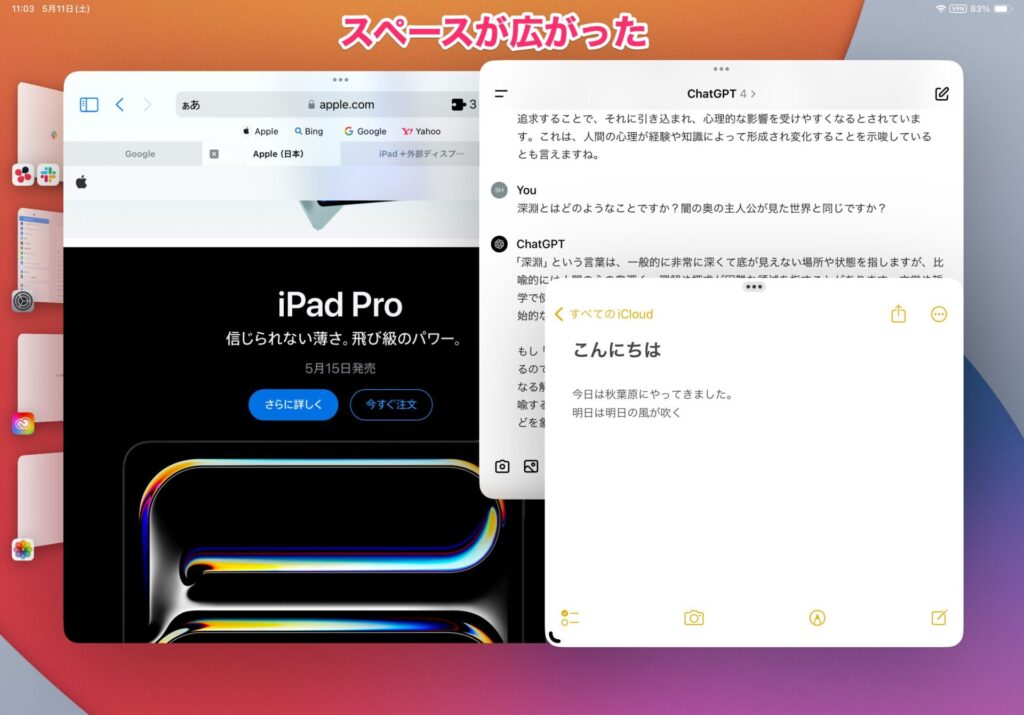
でも文字は大きくしたい
スペースを拡大すると、作業スペースが広くなりますが、その分画面内の文字は小さくなります。
若い人の目なら特に問題はないでしょう。問題は(私を含め)老眼が気になりだした皆さんです。
小さい文字はこんなに読みづらいものなのか!
と痛感してしまいます。
しかし、めげる必要はありません。それであれば、画面内の文字を大きくしてあげればよいのです。
まず、設定アプリで「画面表示と明るさ」を開き、「テキストサイズを変更」をタップします。
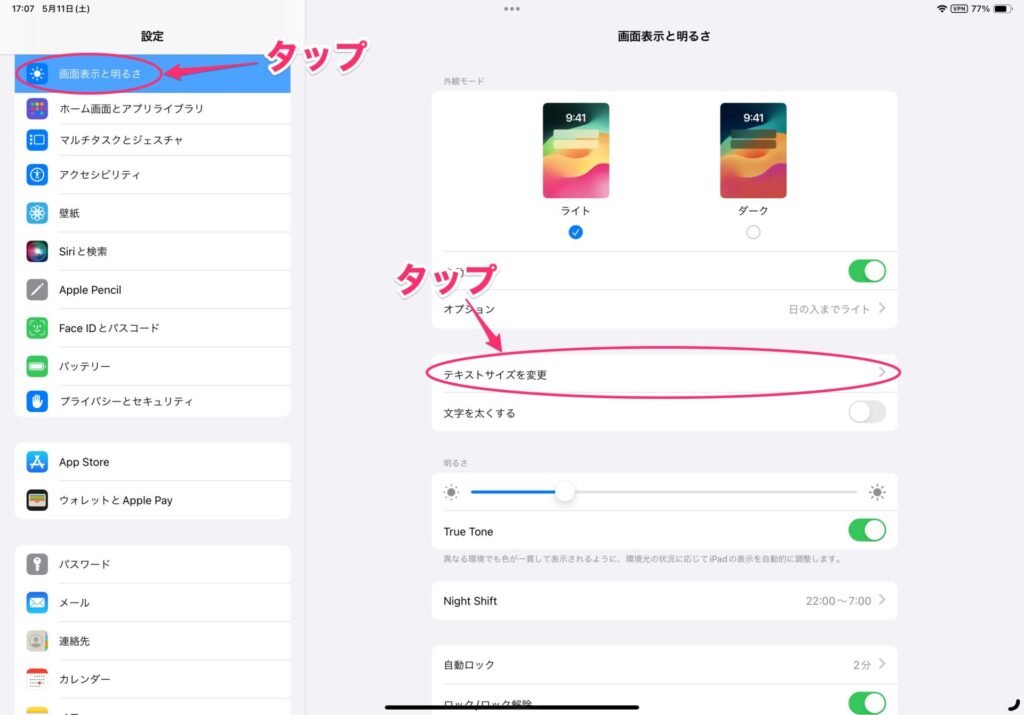
文字サイズを変更するスライダーが表示されるので、右側にスライドします。ちなみに左側にスライドさせると文字が小さくなります。下に表示されているテキストが大きさのプレビューなので、ここを見ながら見やすい位置に調整しましょう。設定できたら「画面表示と明るさ」をタップします。
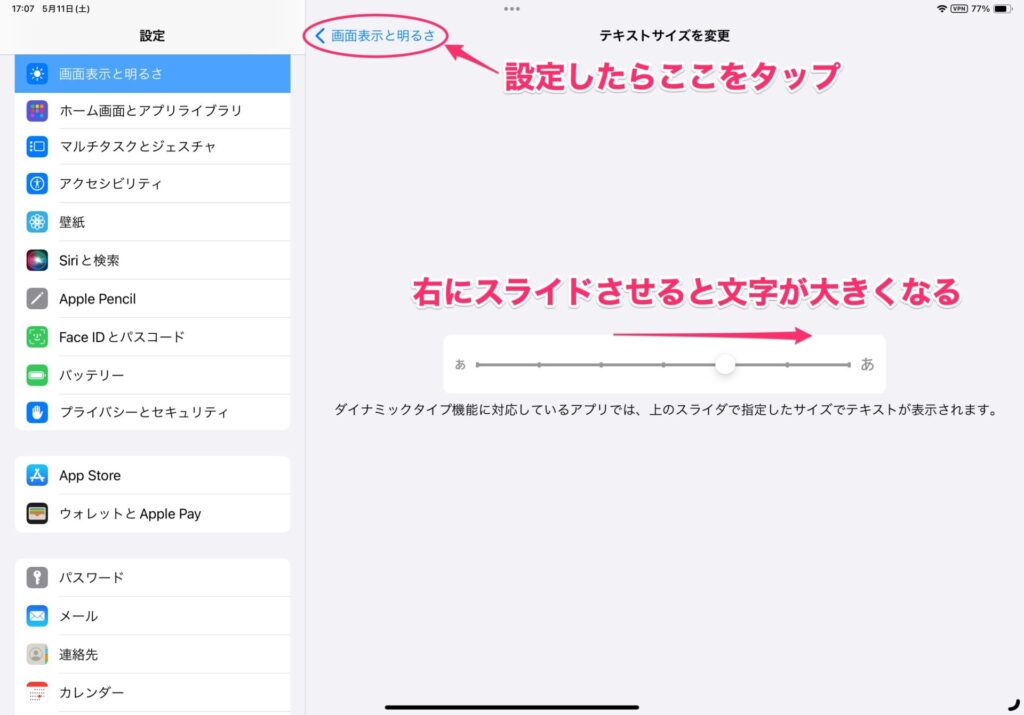
元の画面に戻ります。文字を太くしたい場合は、「文字を太くしたい」をオンにします。
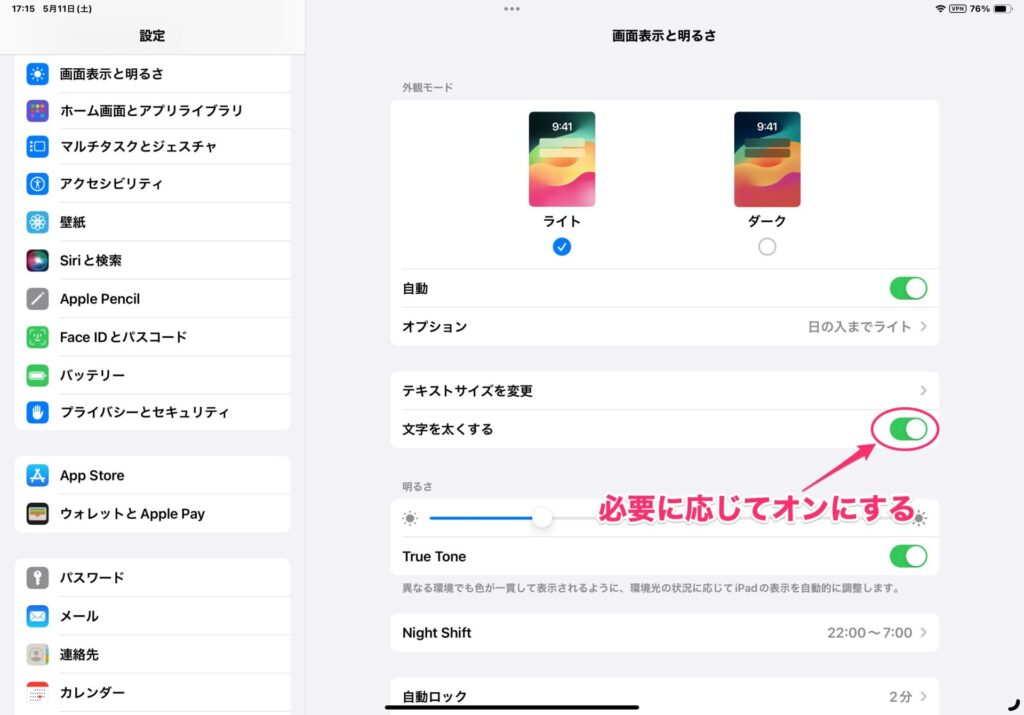
これで前の画面を見てみましょう。スペースは広いまま、画面内の文字を大きくできました。
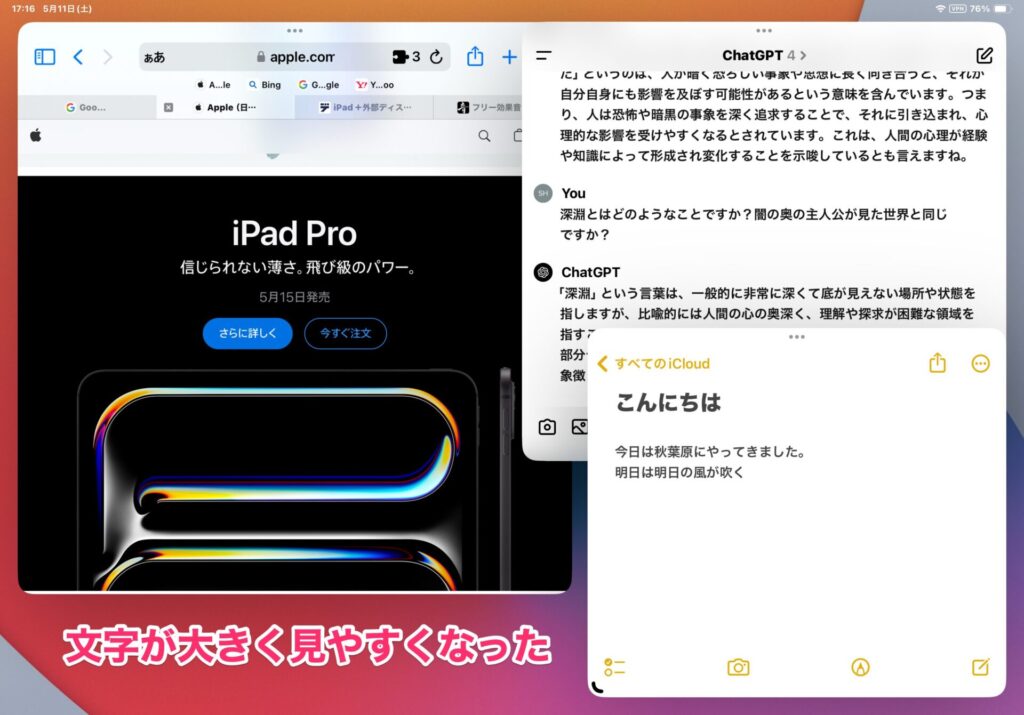
これで大分見やすくなったのではないでしょうか。
なお、一部のアプリは大きくならないことがあります。これは「ダイナミックタイプ機能」というものに対応していないためなので、アプリ側で修正されない限りはどうしようもありません。
アプリ個別で文字サイズを変更できるようだったら、そちらで変更しましょう。
iPadでマルチタスクをするなら必須の設定
iPadはどんどんパソコンのような使われ方をしているので、マルチタスク環境では快適に使えるように設定しておきたいものです。そのためにも画面の広さというのは超重要。
iPadを快適に使うのであれば、この設定を変更しておくのはマストといっても過言ではありません。
もし設定を変更していないのであれば、ぜひ変更して試してみてください。iPadのポテンシャルを更に引き出し、より快適に使えるようになるのでぜひお試しください。



