最近は言った言わないでトラブルになることが多く、大切な会話の録音は必須な世の中になってきました(世知辛い世の中ですね)。
事件や事故、トラブルなど、突発的なことが起こった場合はすぐに録音を始めたいでしょう。そんなときは背面タップを活用した録音を使えるようにしておくのがベストです。
ショートカットと背面タップを組み合わせる
iPhoneで録音する場合、通常はボイスメモというアプリを使います。しかし、このアプリを使って録音するには、
アプリを起動する→録音ボタンをタップする
という操作が必要です。これってまどろっこしいですし、すぐに録音することができません。
トラブルなんかのときに、このような操作をしている暇なんてありませんよね。それでは困ってしまいます。
そこで活用したいのがショートカットと背面タップなのです。
ショートカットとは?
ショートカットとは、iPhoneやiPadの複数の機能や操作を自動化してくれるもののことです。
さまざまな操作を組み合わせられるので、1回タップしただけでやりたいことを自動化して実行できるようになります。
先ほども書きましたが、iPhoneで録音を始めるには、アプリを起動する→録音ボタンをタップするという操作が必要ですが、ショートカットを使えば、1回タップしただけで録音ができるようになります。便利ですね。
背面タップと組み合わせて真価を発揮
しかし、ショートカットを実行するには、そのショートカットをタップして開かなければなりません。それでは結局画面を開いて操作しなければならない。意味がないじゃないか!となってしまいます。
そこで使いたいのが背面タップです。
背面タップとは、文字どおりにiPhoneの背面をタップして指定の動作を実行する機能のこと。
これについては、↓にて以前に詳しく解説しています。
背面タップしたときに色々なアクションを設定できるのですが、その中には、作成したショートカットも実行できるというものもあるのです。
つまり、録音するショートカットを背面タップに割り当ててあげれば、画面には一切触れなくても録音を始められるのです。実に便利。
録音するショートカットを作成する
それでは、はじめに録音をするためのショートカットを作成してみましょう。
ホーム画面で「ショートカット」をタップ。
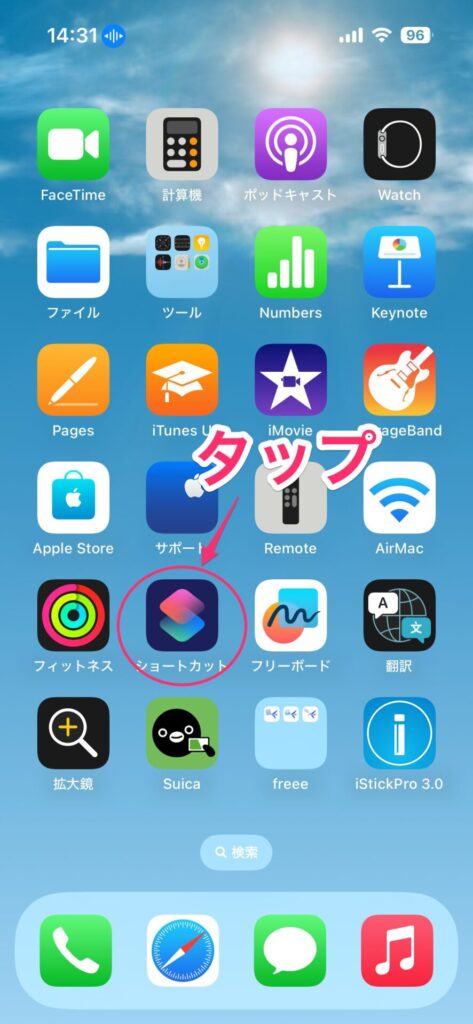
ショートカットアプリが開き、ショートカットの一覧が表示されます。この画面の右上にある「+」をタップします。
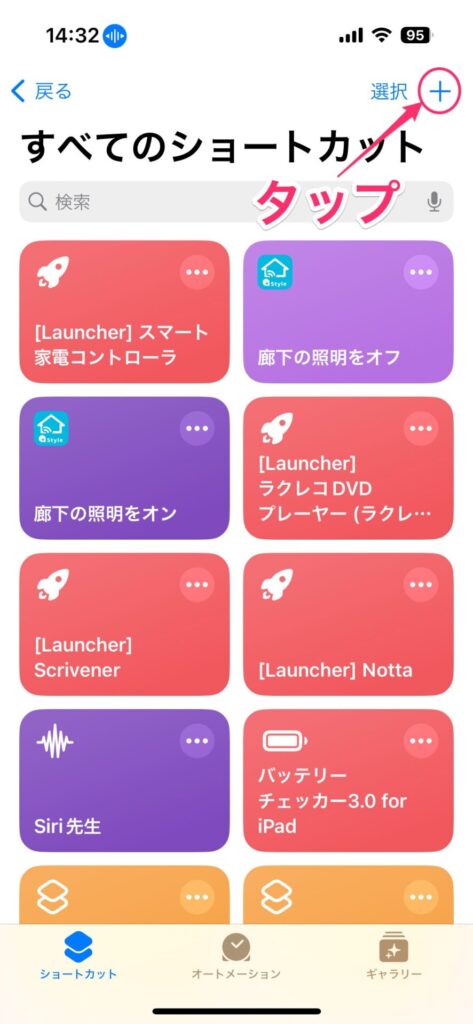
ショートカットを作成する画面が表示されるので、「アクションを追加」をタップ。
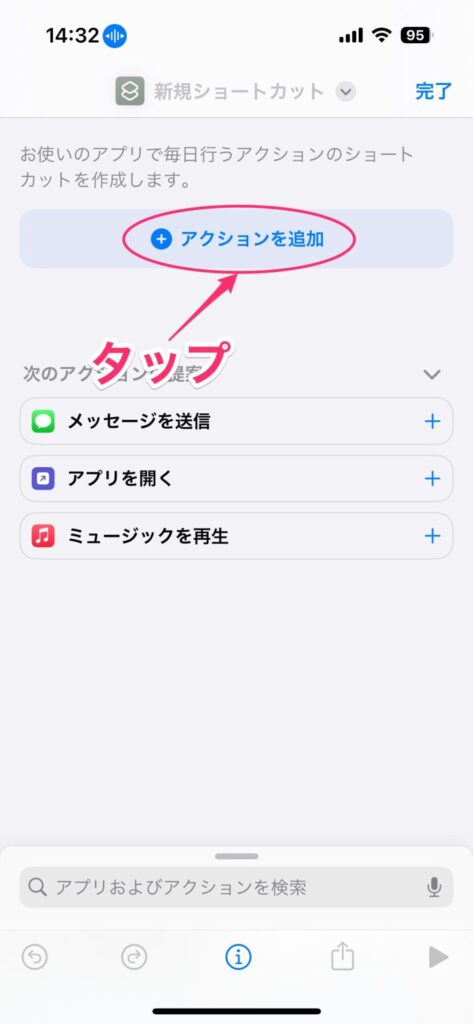
画面上部の検索ボックスに「録音」と入力します。表示された検索結果の中から「録音を作成」をタップします。
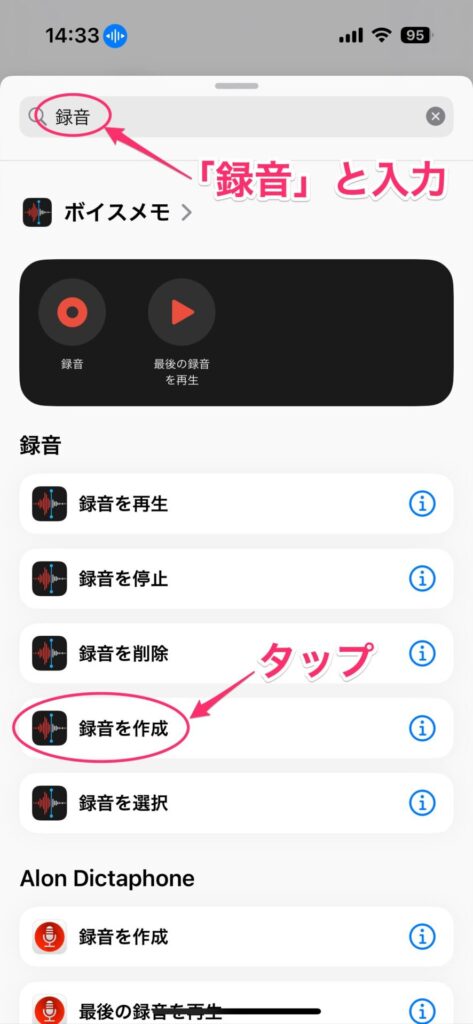
次に表示された画面の「録音の名前」をタップ。
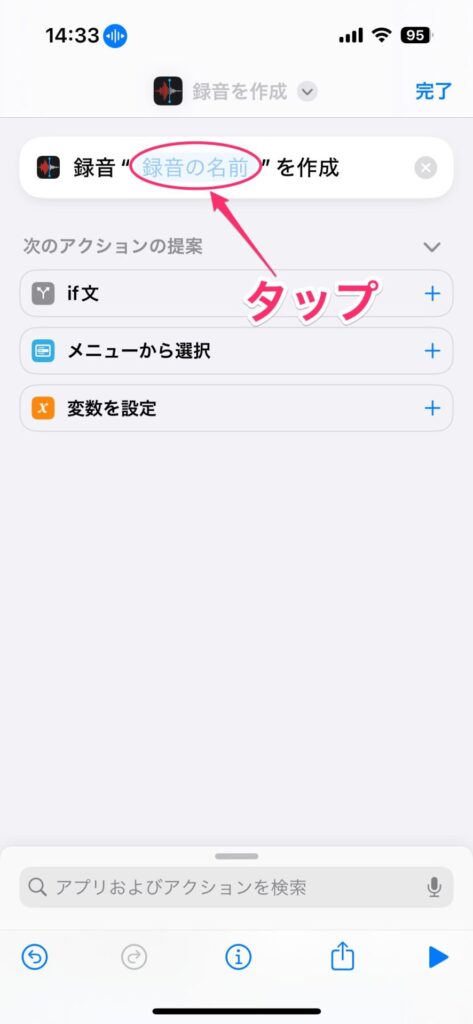
この設定は、録音したファイルの名前を決める設定です。日付にしておくとわかりやすいので、日付で保存するように設定してみましょう。キーボードの上部に色々候補が表示されているので、その中から「現在の日付」をタップ。もし見えていない場合は左右にスクロールすれば見えるはずです。
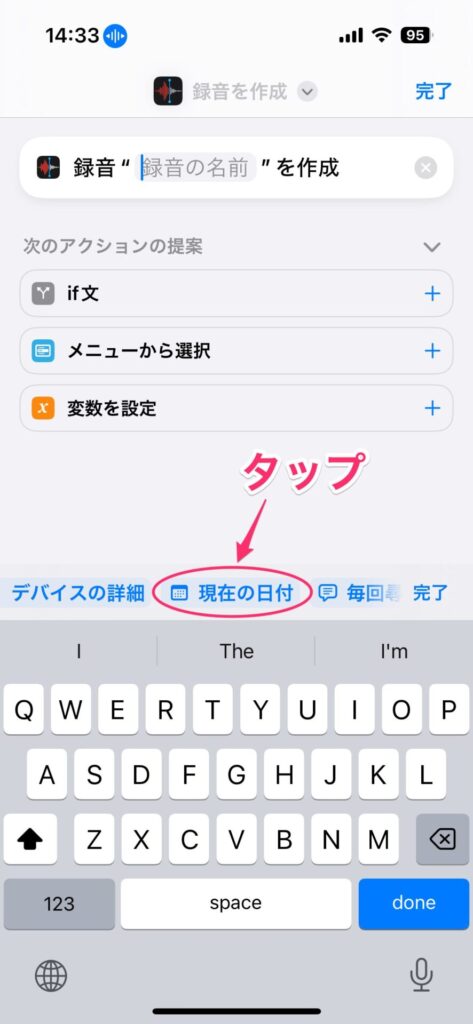
「録音”現在の日付”を作成」となったら、「完了」をタップします。
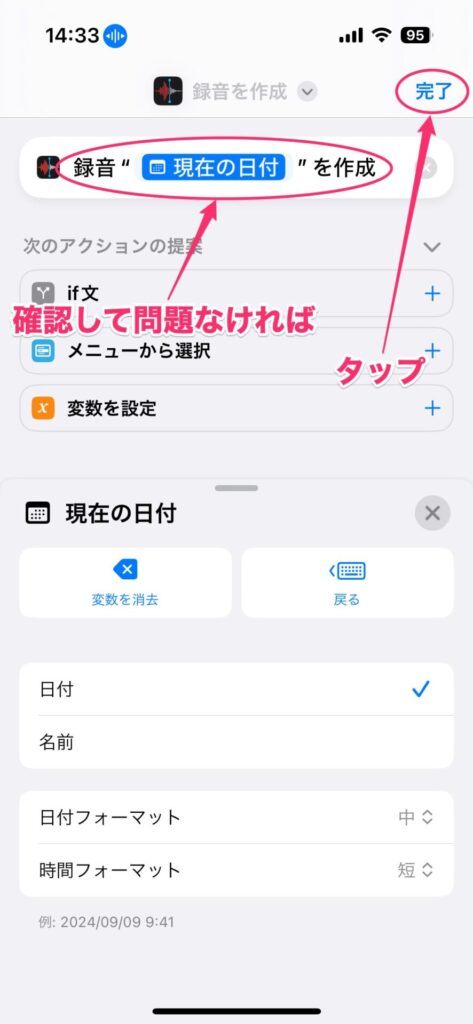
ショートカットの一覧に戻ります。ここに「録音を作成」があればOK。ショートカットが完成です。
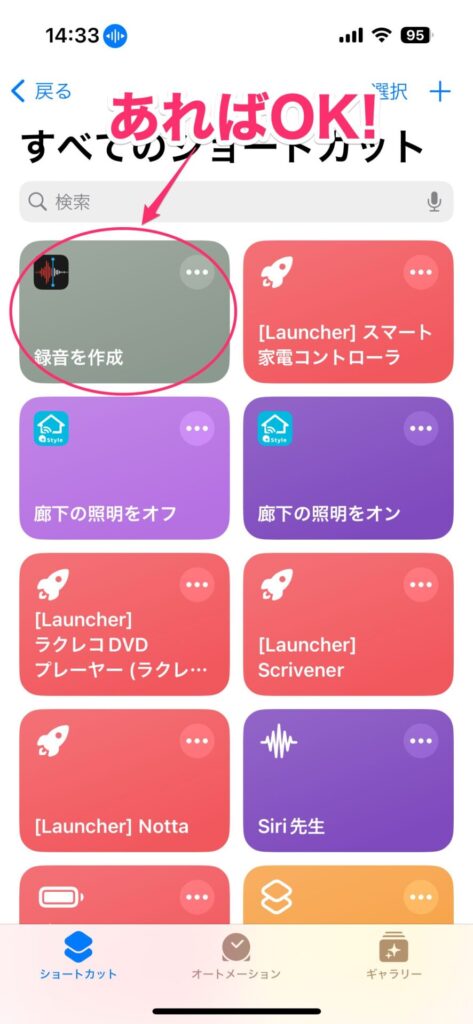
背面タップに録音のショートカットを設定する
それでは、作成した録音のショートカットを背面タップに設定していきましょう。
設定アプリで「アクセシビリティ」を開いたら、「タッチ」をタップ。
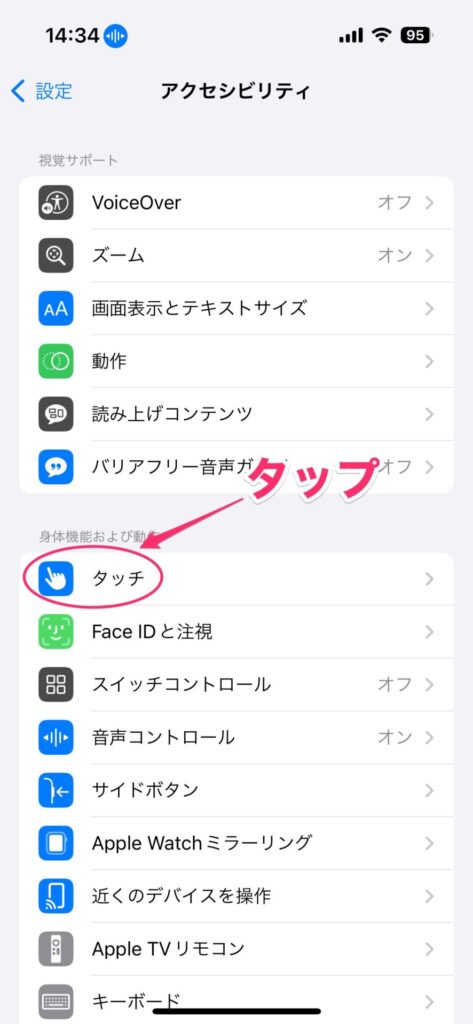
画面の一番下にある「背面タップ」をタップ。
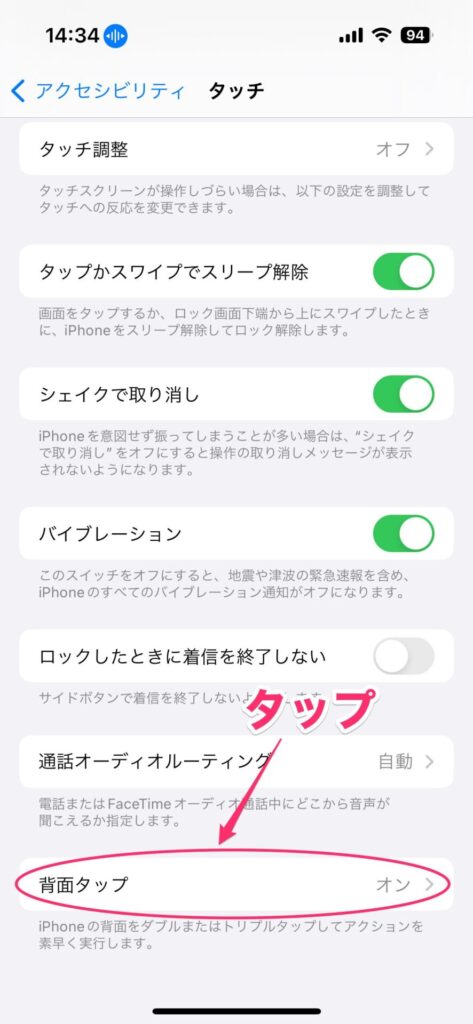
ダブルタップは背面を2回タップすると起動し、トリプルタップは3回タップすると起動します。
どちらでも構わないので、設定したい方の項目をタップ。
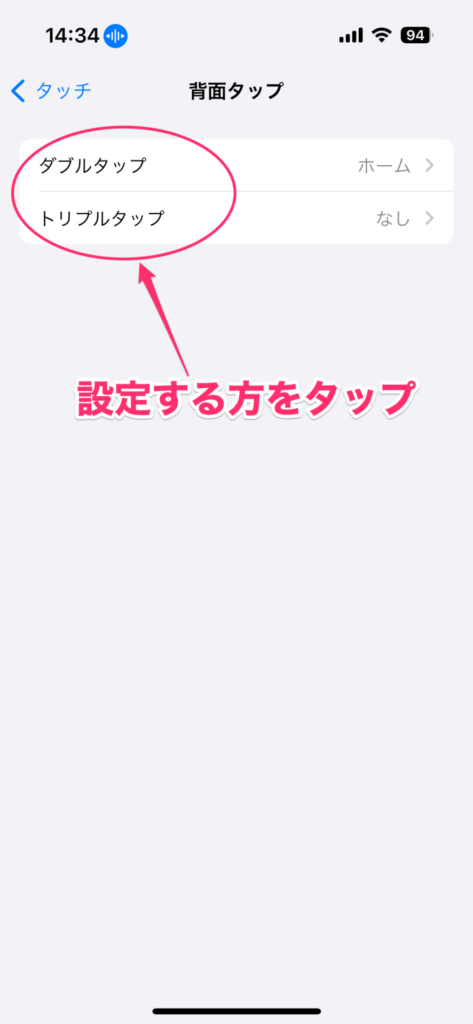
画面の下の方にスクロールすると、設定できるショートカットの項目が並んでいます。この中に先ほど作成したショートカット(録音を作成)があるので、タップして選択。
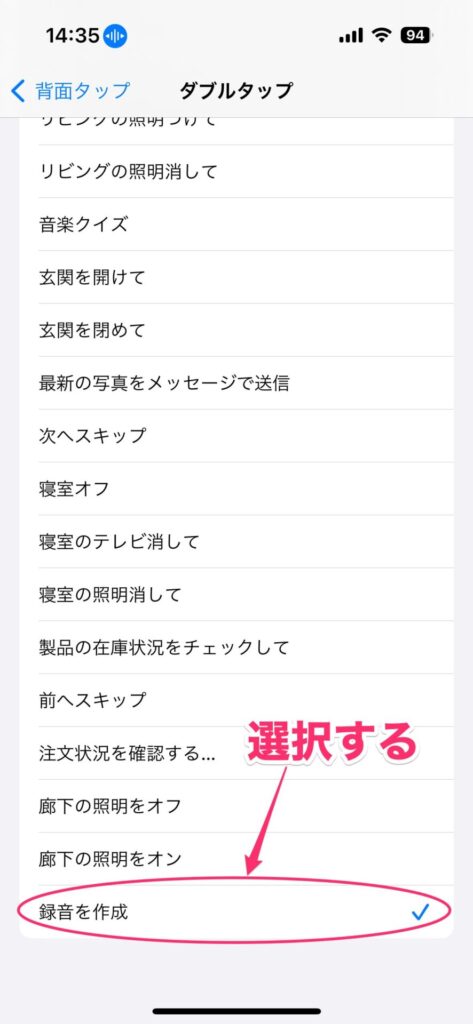
これで設定は完了。ホーム画面に戻りましょう。
実際に試してみる
実際にホーム画面などでダブルタップまたはトリプルタップ(設定した方)します。
すると、すぐに録音を開始できます。
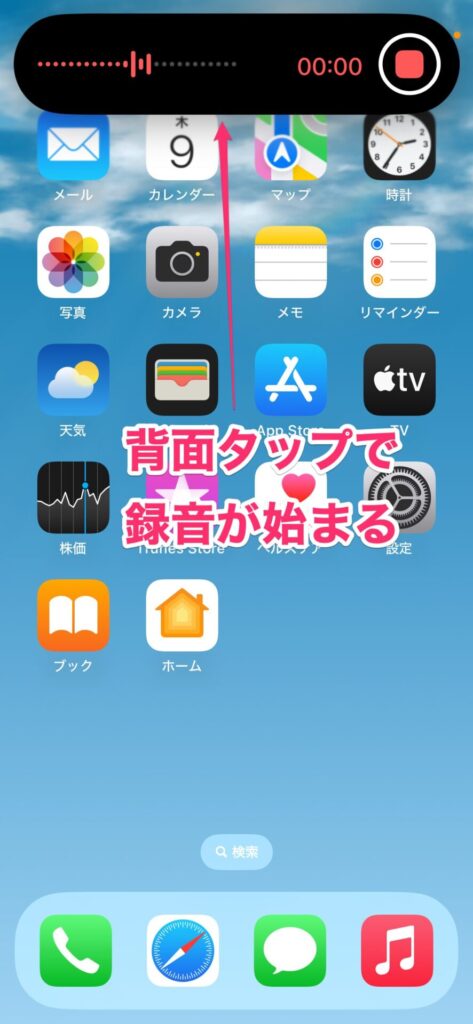
なお、これは注意点ですが、ロック中だと背面タップは使えません。そのため、必ずロックを解除してから行ってください。
それじゃロック解除する手間が必要じゃないか!と思うかもしれません。しかし、これはセキュリティの問題なので仕方がないのです。
ただし、必ずホーム画面が表示されていなくても大丈夫。ロック画面でもロックが解除されている状態なら背面タッチが使えます。例えばFaceIDの場合、iPhoneを持ち上げて画面が明るくなった状態で画面を見ていれば、ロックは解除されているはずです。
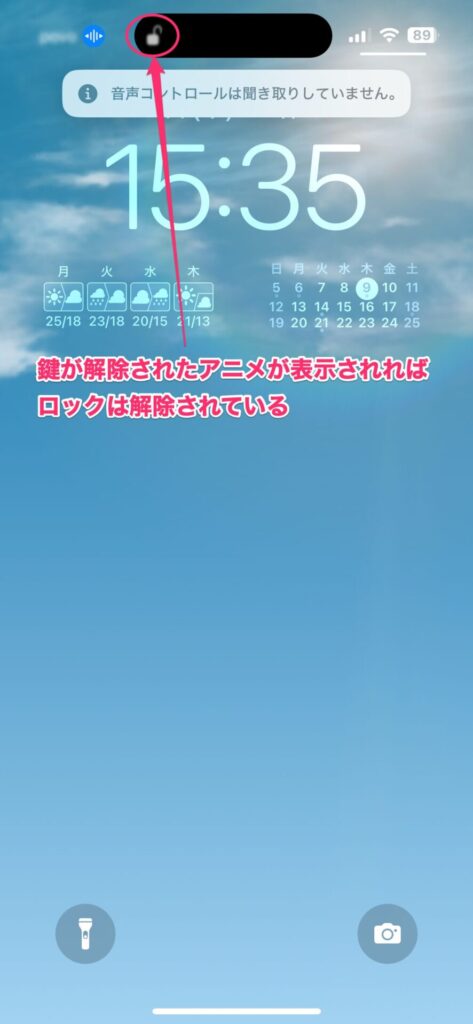
その状態であれば背面タッチは利用OK。録音を開始できます。
この方法は実際に使ってみないと感覚がつかみにくいと思うので、実際に試してみるのがオススメです。
何かのときのために、いつでも録音できるようにしておきたい
本当に面倒な世の中になってしまったというのが正直な感想ですが、事故やトラブルから身を守るには録音が必須といえます。
録音デバイスは普段持ち歩いているものではありませんので、やはり常に手元にあるiPhoneでいつでも素早く録音できるようにしておくのがベストな選択なのでしょう。
ですので、今回紹介した方法で、まさかのときのために備えておくのがいいと思います。はい。





