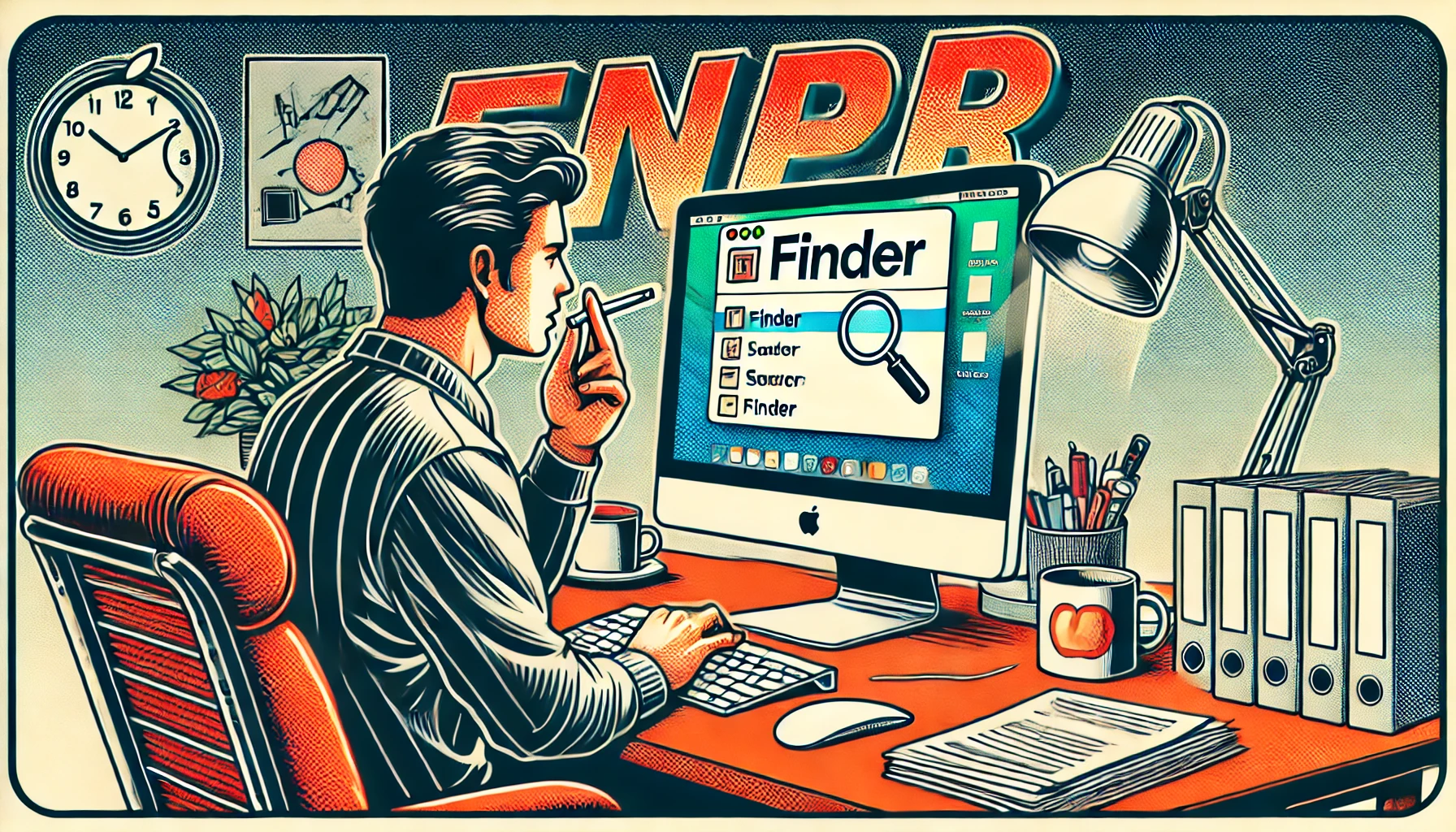Macを使っていて、「ファイルが開けない」「レインボーカーソルがクルクル回る」といった症状が出た場合に行いたいのがFinderの再起動です。しかし、Macを使い慣れていない人はやり方がわからないかも知れません。しかし、これは基本的な手順なので、ぜひとも覚えておきましょう。
どんなときにFinderを再起動させる?
Finder(ファインダー)とは、Macのファイルを管理するアプリケーションのこと。画面上のウィンドウの操作、ファイルやフォルダの操作と管理(コピー/移動/削除/リネームなど)を行うもので、Macを動かすのになくてはならない超基本的な部分を担っています。
Windowsを使ったことがある人なら、「Explorer」にあたるものと考えればわかりやすいですね。
さて、Macを使っているうちに調子が悪くなることがあります。
例えば、
- ファイルやフォルダを開こうとしても反応しない
- フォルダーやデスクトップにマウスポインターがあるときにレインボーカーソルが表示される
- アプリを起動できない
- ファイルやフォルダの移動やコピーに時間がかかる、またはできない
- あるはずのファイルやフォルダが見えない
- 全体的に重い
こんな症状が現れた場合、Finderにトラブルが起きていることが考えられます。
わかりやすく確認するには、何かのアプリをアクティブにし、そのアプリにマウスを合わせると通常の矢印カーソルなのに、デスクトップにマウスを移動するとレインボーカーソルになってしまう。
こんなときはFindeが不具合を起こしていると判断できます。
FinderはMacのシステム根幹を担う部分ですので、Finderの不具合に周りのアプリが引きずられると厄介なことになります。そうならないためにも、こういう症状のときはMacを再起動したほうがいいです。しかし、Macを再起動するのは割と手間ですよね。
そこで、こういった症状が出たら、まずFinderを再起動して症状が落ち着くか確認するのがいいでしょう。Finderが軽度の不具合を起こしている場合なら、Finderを再起動すれば改善されます。ただ、Finderの再起動は、普通のアプリと手順が異なるので、Macを使い慣れていない人はやり方を知らないと思います。
Macを使っているとたまに遭遇する対処方法なので、ぜひとも覚えておきましょう。
Finderを再起動させるいくつかの方法
Finderを再起動させる方法はいくつかありますが、普段使うとき。カンタンなものから紹介していきましょう。
アップルメニューから再起動する
これが最もカンタンな方法ですので、必ず覚えておきましょう。
まずデスクトップなどをクリックしてFinderをアクティブにします(メニューバーに「Finder」と表示されている状態)。
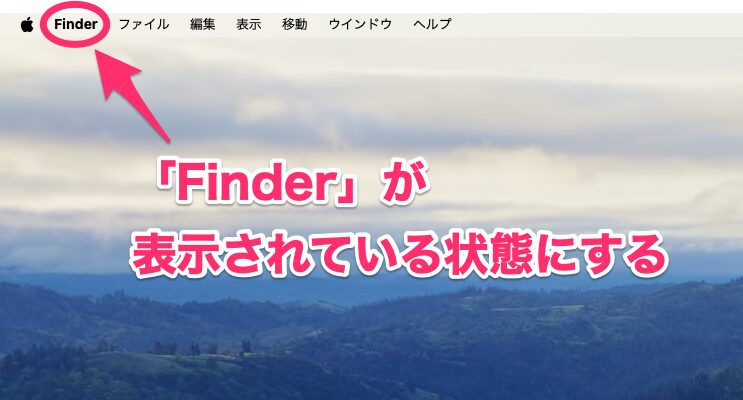
この状態でShiftキーを押しながら、アップルマークをクリックします。
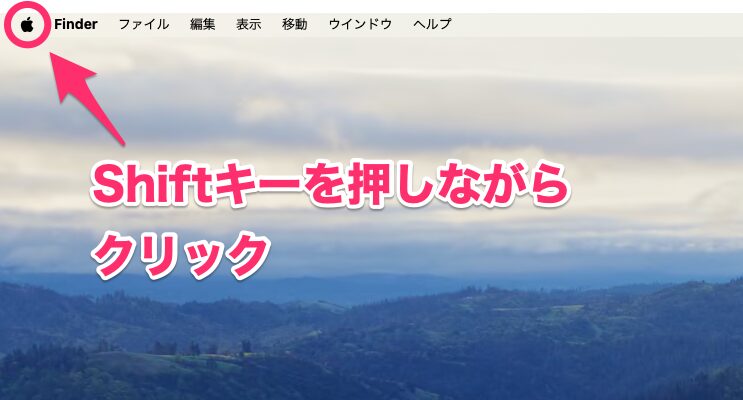
表示されたメニューの「Finderを強制終了」を選択します。これでFinderが再起動されます。
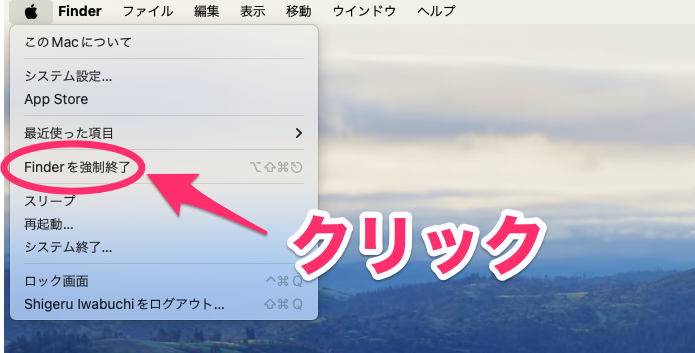
再起動するとき、デスクトップにあるファイルやフォルダは一瞬消えますが、Finderが再起動されると再び表示されます。
DockのFinderアイコンから再起動する
Dockから再起動する方法もカンタンなので、覚えておきたいです。
まずデスクトップなどをクリックしてFinderをアクティブな状態にし、DockのFinderアイコンにマウスを合わせます。
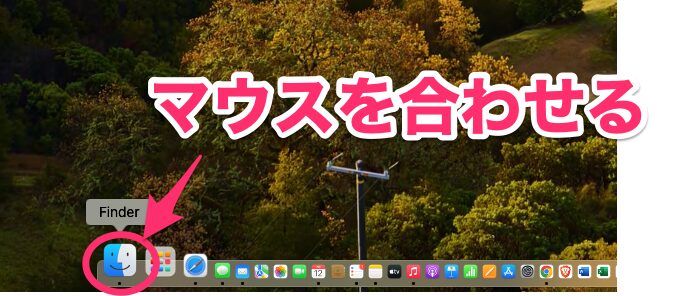
そして、「Option( ⌥)」キーを押しながらマウスを右クリック(トラックパッドならダブルタップ)。表示されたメニューの「再度開く」を選択します。これでFinderが再起動されます。
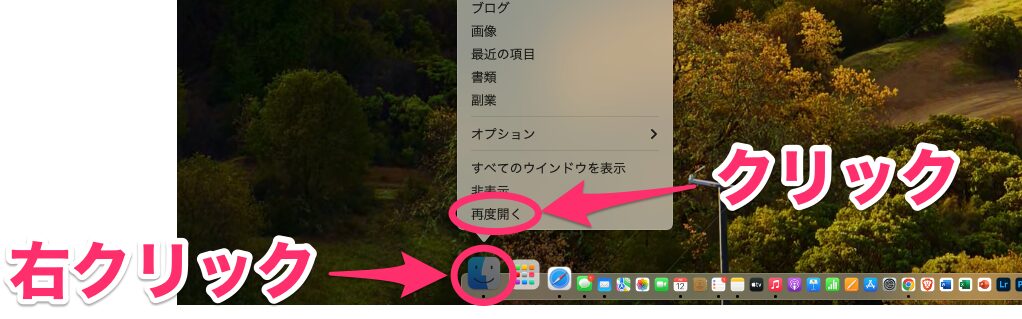
ショートカットキーから再起動する
ショートカットキーで「アプリケーションの強制終了」を開いて再起動させることもできます。
この場合は、「Option( ⌥)」キー と「command(⌘)」キーを押しながら、「esc」キーを押します。すると、「アプリケーションの強制終了」ダイアログが表示されるので、「Finder」を選択して「再度開く」をクリックします。
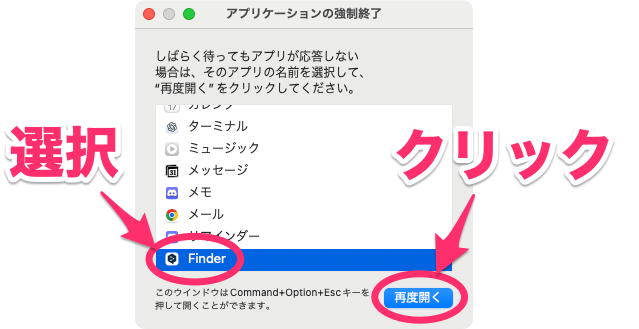
ターミナルから再起動する
ターミナルをよく使う人なら、この方法もアリです。
ターミナルを起動したら「killall Finder」を入力し、Enterキーを押します。
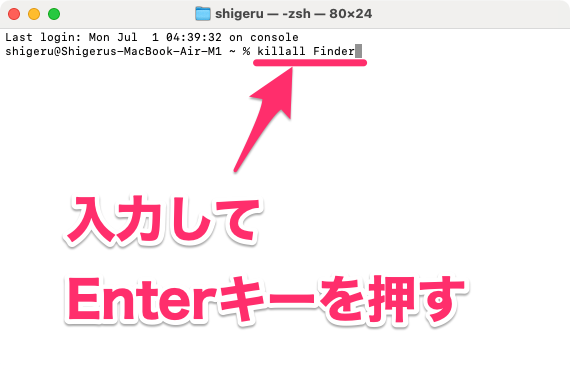
これでFinderが再起動されます。ただ、ターミナルを常時使っていないのであれば、この方法にこだわる必要がありません。
アクティビティモニタから再起動する
MacのCPUやメモリの利用状況を確認するアクセシビリティモニタから再起動することも可能です。
この場合は、アクティビティモニタの検索ボックスに「Finder」と入力します。
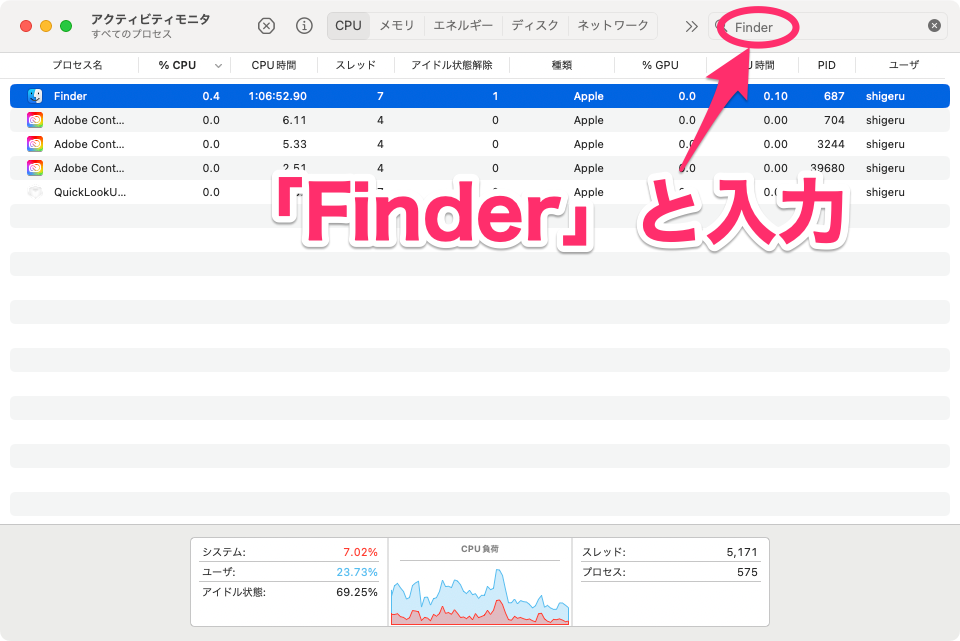
Finderが表示されたら、選択して「×」をクリック。
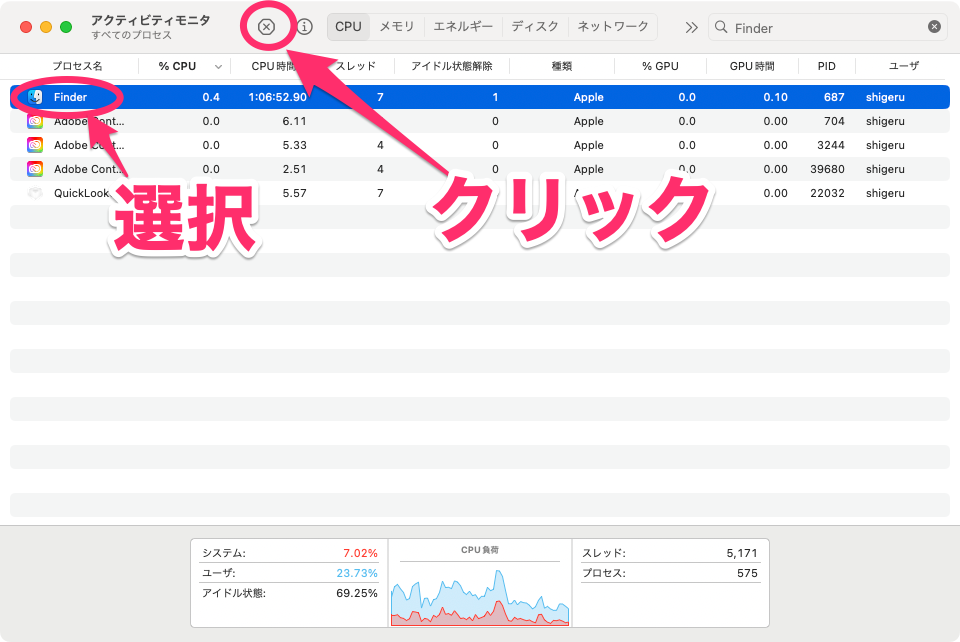
表示されたメッセージの「強制終了」をクリックします。
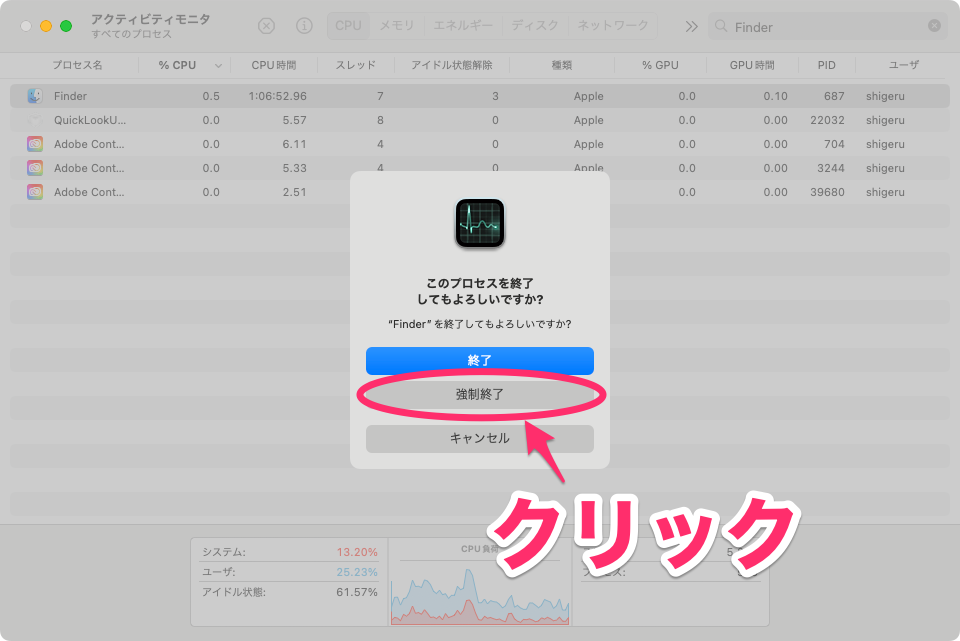
ただ、この方法の場合Finderが再起動されないことがあるので、あまりオススメはしません。
念のために再起動を忘れずに
Finderの不具合なら、紹介した方法使ってFinderを再起動させれば症状は改善されるでしょう。
ただ、経験則なのですが、Finderが不具合を起こすときって、システムに何か不具合が起きている可能性があるんですよね。なので、Finderが不安定な動きを見せたときは、最終的にMacを再起動させた方が安全のような気がしています。
なので、Finderを再起動して症状が改善しても、しばらく使っているとおかしな動きをすることがあります。この場合、Finderが他のアプリを引きずってしまうとシステム全体のフリーズなど、厄介なことになりかねません。
このような症状はどうすることもできない可能性があるので、Finderの再起動は暫定処置として考えた方がいいと思っています。なので、Finderの再起動でMacが安定したら、その間に使っているアプリのデータを保存し、時間のあるときに再起動するのがオススメです。
Macは安定したシステムなので、滅多に起こることではありません。なので、トラブったときに慌てがちになりやすいです。そんな場面で慌てないためにも、今回紹介した方法はぜひ覚えておきたいですね。そうすれば、慌てずに対処できるようになるでしょう。