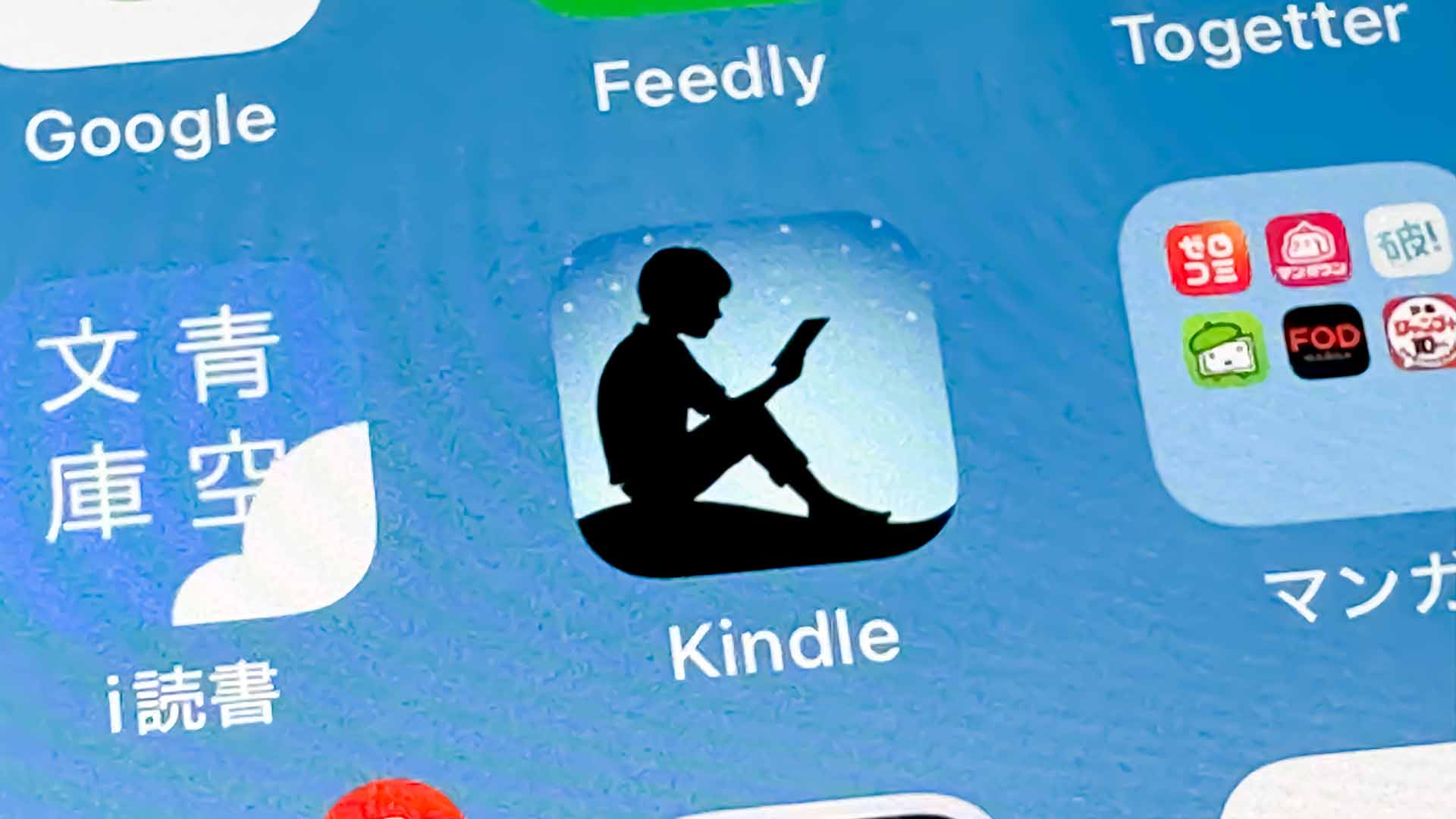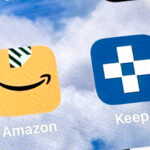iPadでKindle本を読んでいるとき、メモなどを書き込みたいときってありますよね。Kindleアプリにはノートという機能はありますが、手書きではないため、使い勝手はイマイチな感じです。しかし、公式アプリには手書き機能は存在しない…。そこで、必要なページに書き込むだけなら、スクショ+純正ブックアプリを使うのがおすすめ。この方法なら手軽に本に手書きで書き込めるようになります。
公式に手書きできるのはKindle Scribeだけ
公式にKindle本に手書きで書き込めるのは、Kindle本専用ハードの「Kindle Scribe」しかありません。

こちらのハード、評価も高く、買って損のないデバイスではありますが、6万円弱と結構いいお値段がします。そのため、すでにiPadなどでKindle本を読書している層にとっては、かなり痛い出費。できるだけ、お金をかけずに書き込めるようにしたいものです。
手軽なのはスクショ+ブックアプリ
そこで使いたいワザが、スクリーンショットを撮って、それを純正のブックアプリにまとめてしまうという方法です。この方法なら、Kindle本を買うお金以外は不要。事実上の無料でできてしまいます。
ほかにもGoodnotesなどのノートアプリを使うという方法はありますが、こちらは事前にノートの作成が必要なので面倒。しかし、ブックアプリを使った場合、複数枚のスクショを自動でPDF化して登録してくれるので、自分でノートを作ったりする手間がありません。
手書きメモする本を作ってメモする
手順は恐ろしいほど簡単です。
まず、Kindleで対象の本を開き、必要なページをどんどんスクショしていきます。この際、1ページ目は必ず表紙を撮影しましょう。表紙を1ページ目にしておくと、ブックアプリでのサムネイルが表紙になってわかりやすくなります。

必要なページをスクショし終えたら、写真アプリを開きます。写真一覧の右上にある「選択」をタップします。
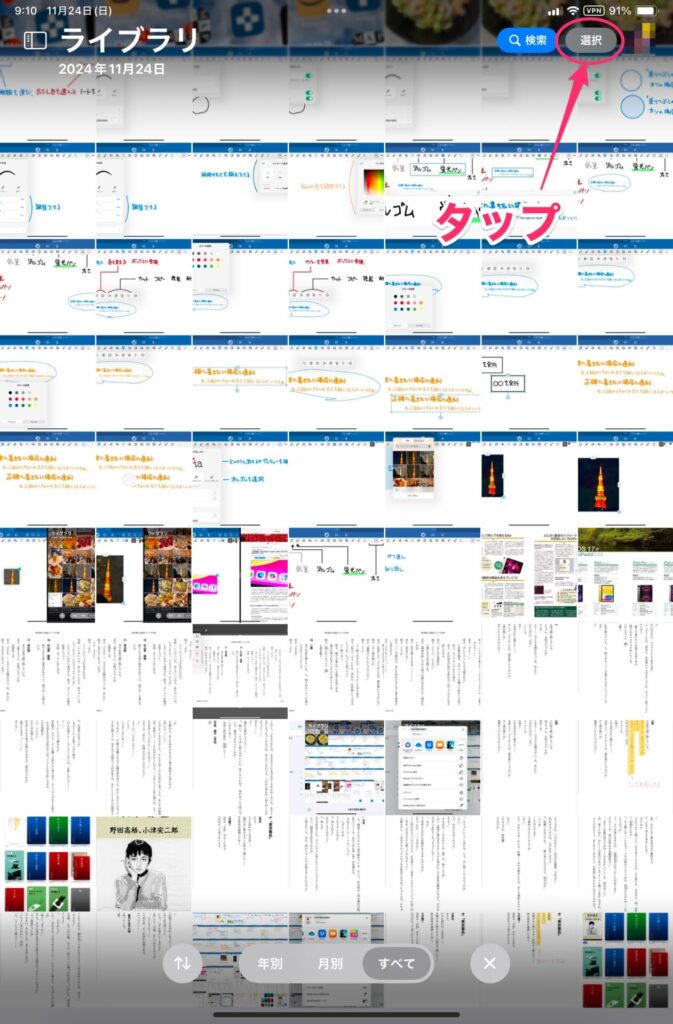
画像を複数選択できるようになるので、スクショをすべて選択し、共有アイコンをタップします。
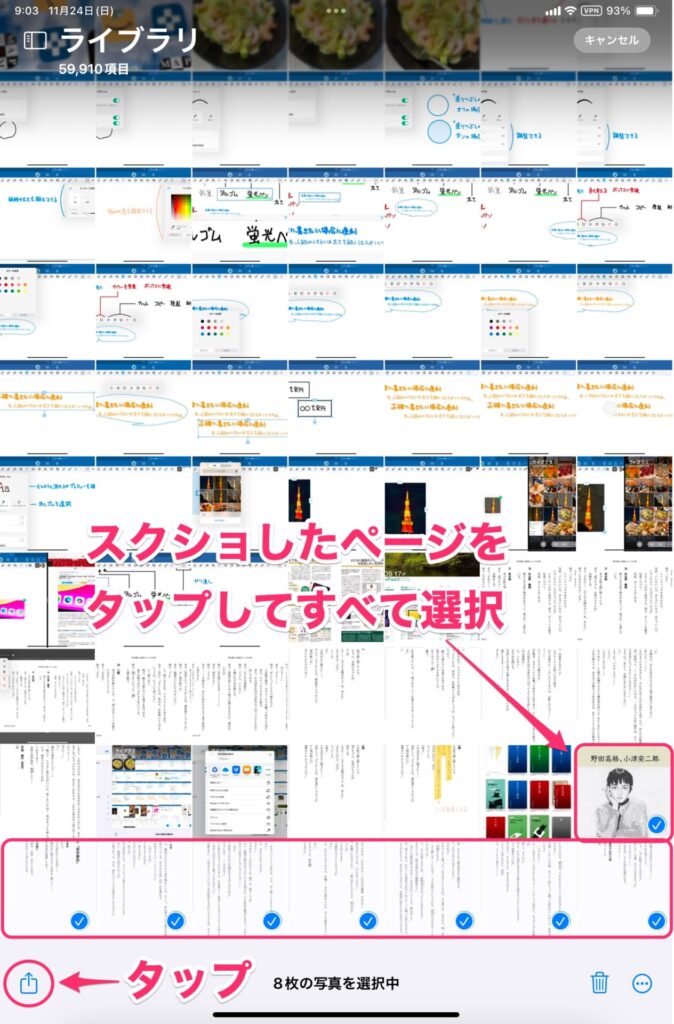
共有メニューが表示されるので、「ブック」をタップします。
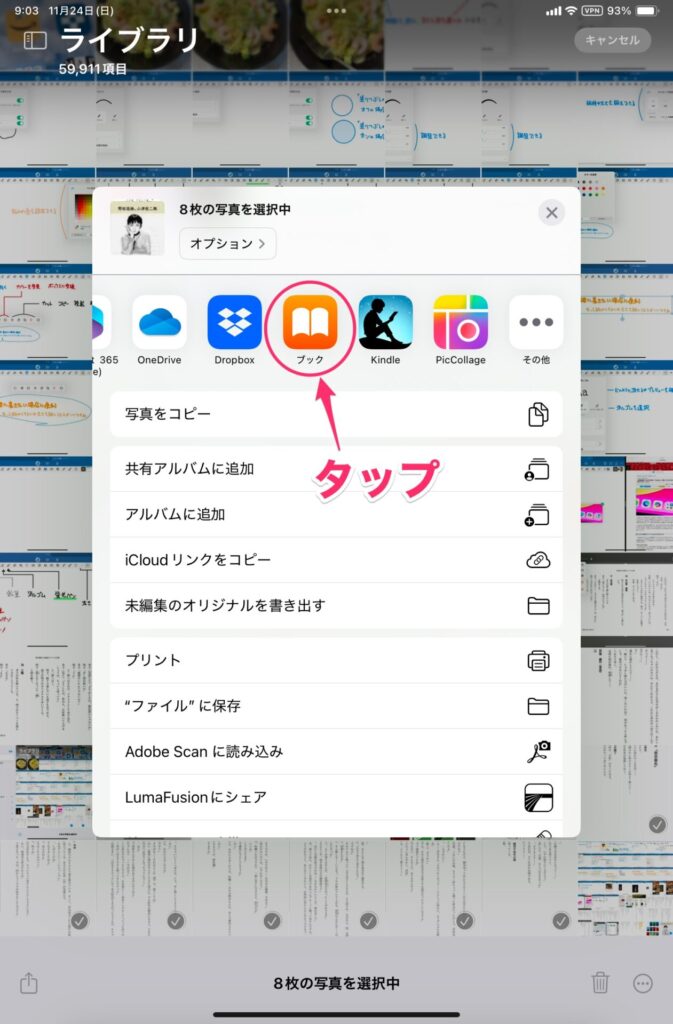
これでブックアプリにスクショが送られ、1冊のPDFにまとめられた状態でブックアプリが開きます。ブックアプリでは上下にスクロールできるので、書き込みたいページを表示してApple Pencilなどで画面をタップします。画面上部にメニューが表示されるので、鉛筆アイコンをタップします。
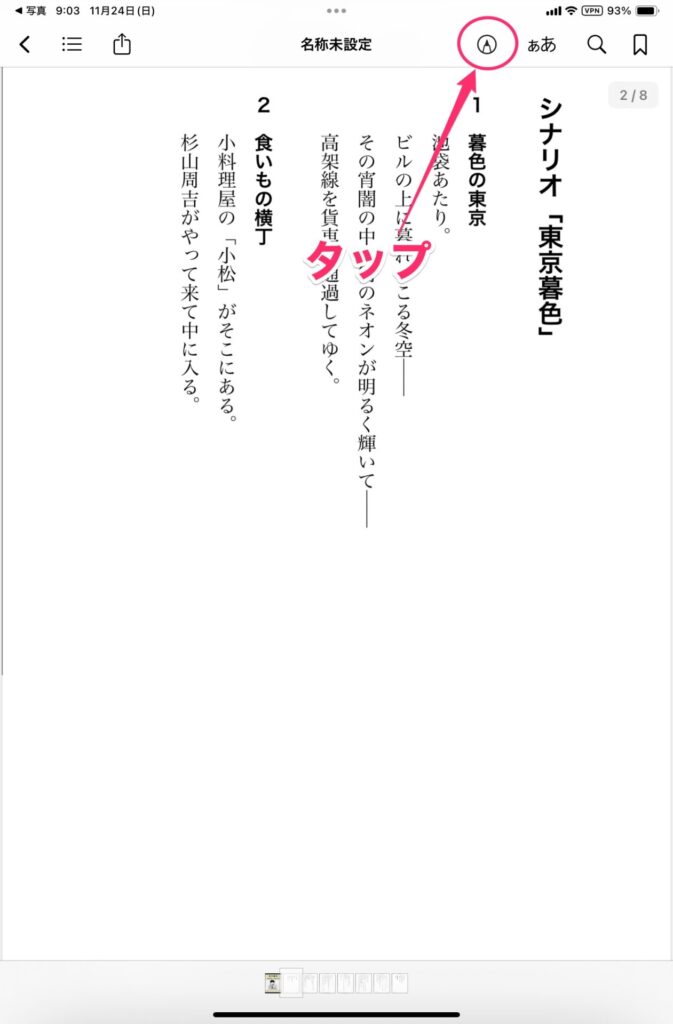
これでペンツールが使えるようになり、自由に書き込めます。ブックアプリのライブラリに戻る場合は、画面左上の「<」をタップします。
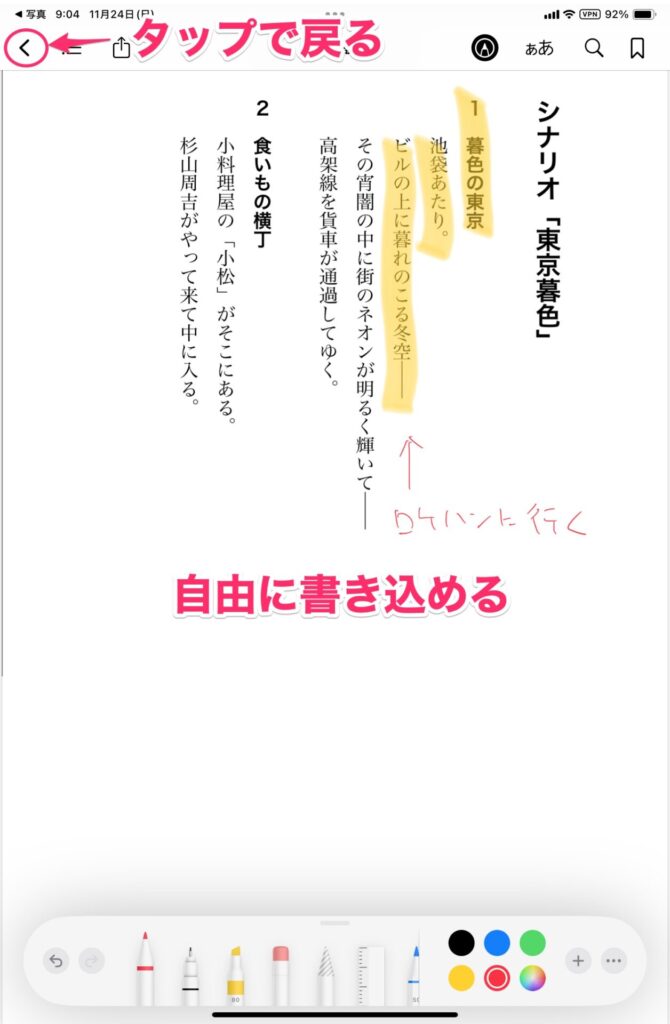
ライブラリに表紙のサムネイルが確認できると思います。今後はここをタップすればいつでも書き込み可能です。
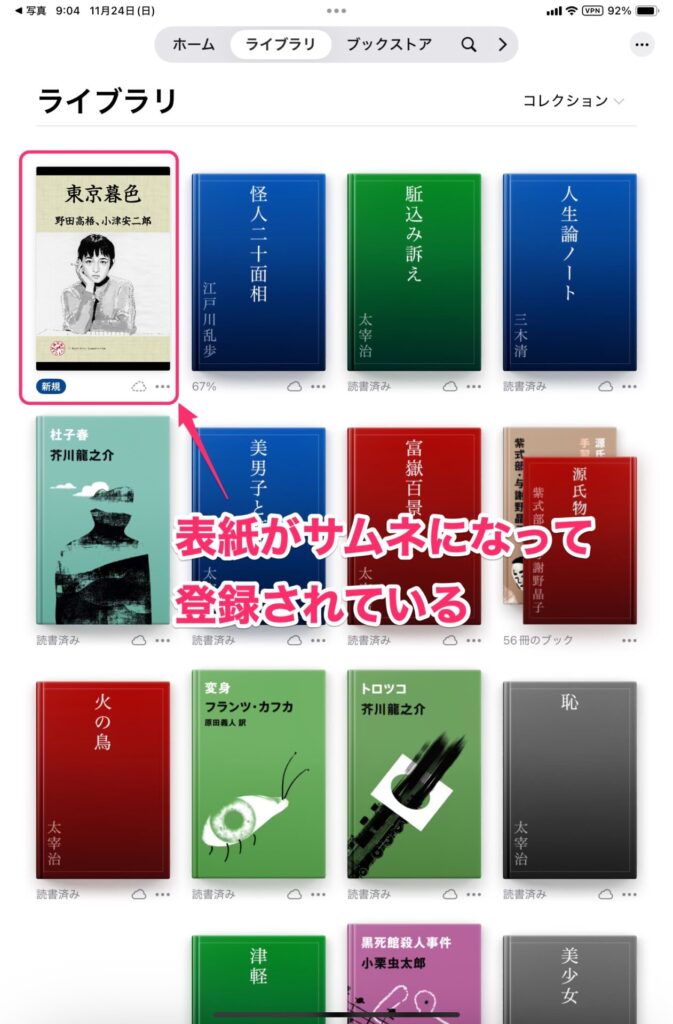
iPhoneやMacでも表示できる
この方法だと、ブックアプリに追加したファイルはiCloudで同期されるので、同じAppleアカウントでサインインしているiPhoneやMacでも見られるようになるのがメリットです。このように非常に簡単な方法なので、手書きで書き込みたいと思っている方はぜひお試しください。
余談ですが、Kindleアプリの「その他」タブというのが新しくできていました。これはKindle Scribeで作成したノートを閲覧できるもののようです。
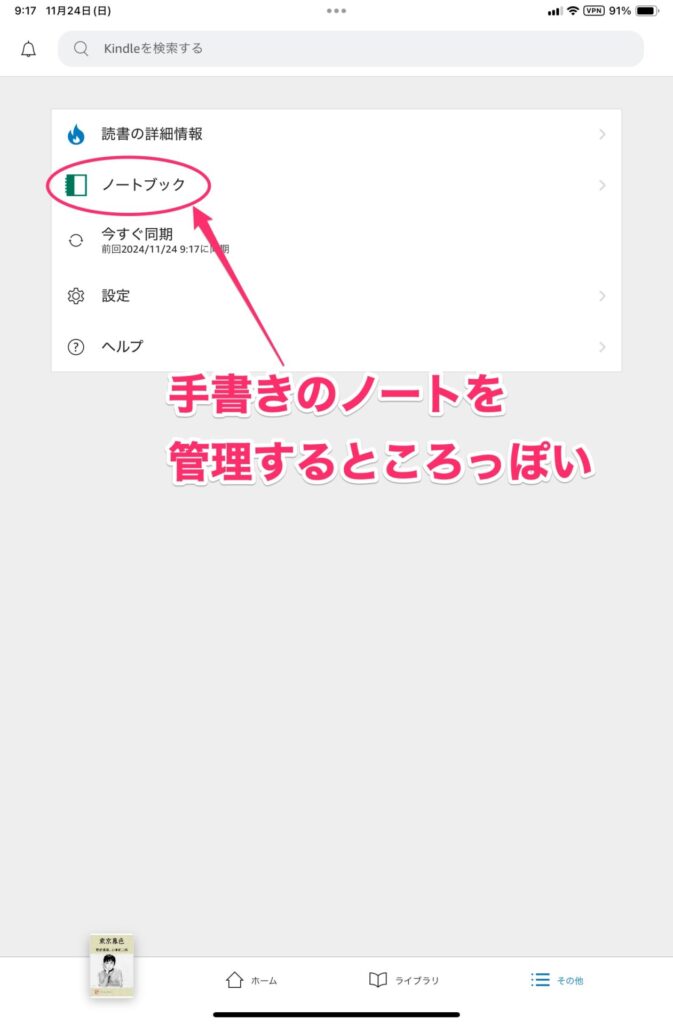
ということは、もしかすると、そのうちiPadなどのKindleアプリでも対応してくれるのではないかと密かに期待しています。ただ、冷静に考えてみると、iPadで手書きを解禁したら、Kidle Scribeの存在意義が、、、となってしまうかもしれないので、無理かもしれませんね。あまり期待せずに待ちたいと思います。
なお、Kindle Scribeは12月に新型も登場するようです。Kindleを使い込んでいて手書きを求めている方は、検討する価値はあると思います。

新型は旧型よりも安くなっているのでいい選択肢かもしれません。ただ、旧型はブラックフライデーの対象になりそうなので、購入を検討している方は性能面と価格を天秤にかけて慎重に選んでみてください。