デルアンバサダープログラムでは、定期的にモニターを募集していますが、なんと自分が応募したところ XPS13 のモニターに当選しました!今回モニターで提供していただいたのは、DELLのハイエンドシリーズ(XPS)に属する XPS 13(9350) です。
このモデルは、インテル Core Ultra シリーズ 2(Lunar Lake)搭載の AI 対応 PC。いわゆる「Copilot+PC」と呼ばれるものです。モニターに応募した理由はただひとつ、「Copilot+PC」としてのAI機能を体験してみたかったからです。最近話題のローカル AI、どれだけ実用的なのか気になりますよね。
実際に使ってみて感じたのは「楽しいけれど、現時点では実用面ではちょっと物足りないかも」という点。これらを含めて、主に操作感を中心に紹介していきたいと思います。
第一印象:洗練されたデザインでスタイリッシュ
改めて今回お借りした製品は、XPS13(9350)というハイエンドノート PC です。

XPS 13 を箱から出した瞬間、「これはカッコいい」と思わず声が出ました。アルミ削り出しのボディは触ってすぐに高級感が伝わってきますし、全体のデザインは非常に洗練されており、Windows 機でここまで美しいデザインのノートはなかなかありません。

本体は非常にスリムで、厚さはわずか約14.8mm。これだけ薄くてしっかりしたボディというのは本当に見事だと思います。また、本体サイズ自体も非常にコンパクトで重さは約 1.2Kg。正直そんなに軽いとは言えませんが、持ち歩くには許容範囲かなといった感じです。

ベゼル幅が狭いので、液晶ディスプレイ周りの見た目もとてもスッキリしているのもいいところ。余計な部分が視界に入らず、コンテンツへの没入感が高まるのもポイントです。
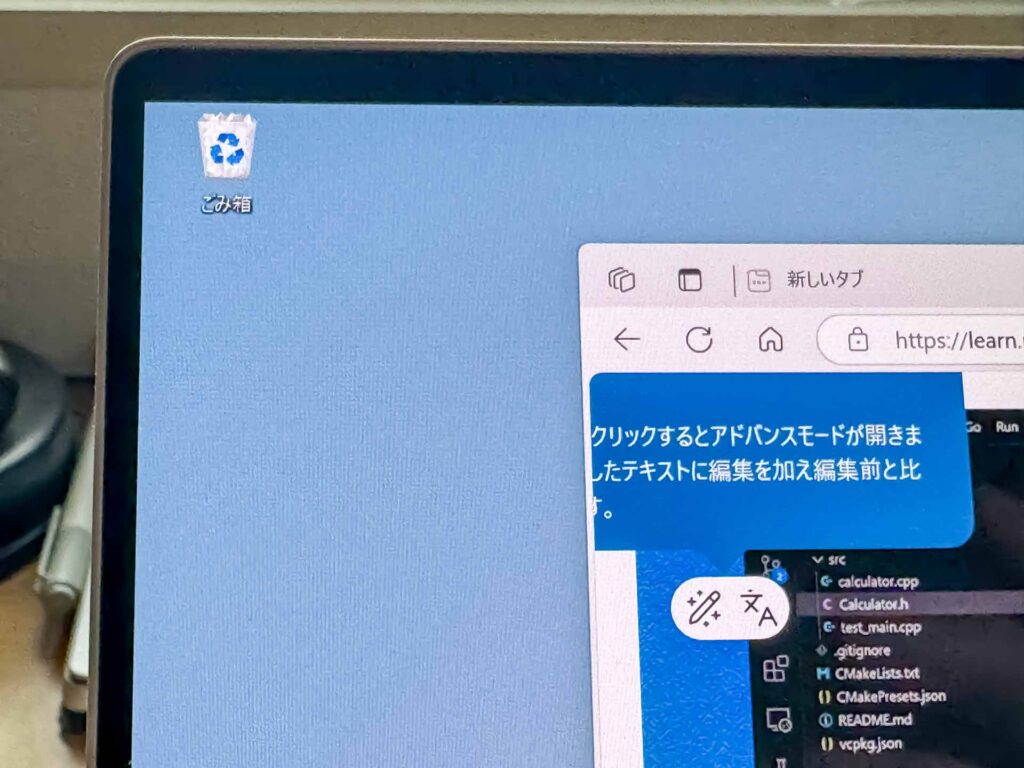
また、閉じたときの前面デザインもとても洗練されており、隙間がほとんどないシームレスな見た目です。ただし、そのスタイリッシュさの代償として、ディスプレイを開くときに指を引っかけるスペースがなく、ちょっと開けにくいと感じる場面がありました。自分が不器用なだけかもしれませんが、これはちょっといただけません。

実際の使い心地:触ってみてわかった「気持ちよさ」と「クセ」
キーボードはゼロラティスタイプで、隣のキーとの間にスペースがない設計になっています。そのぶん、コンパクトでスッキリした見た目ですが、慣れるまではタイプミスが増えるかもしれません。実際に使用していて、隣のキーを押し間違えることが何度かありましたね。慣れれば問題ないのかもしれませんが、キー入力時には少し注意が必要です。
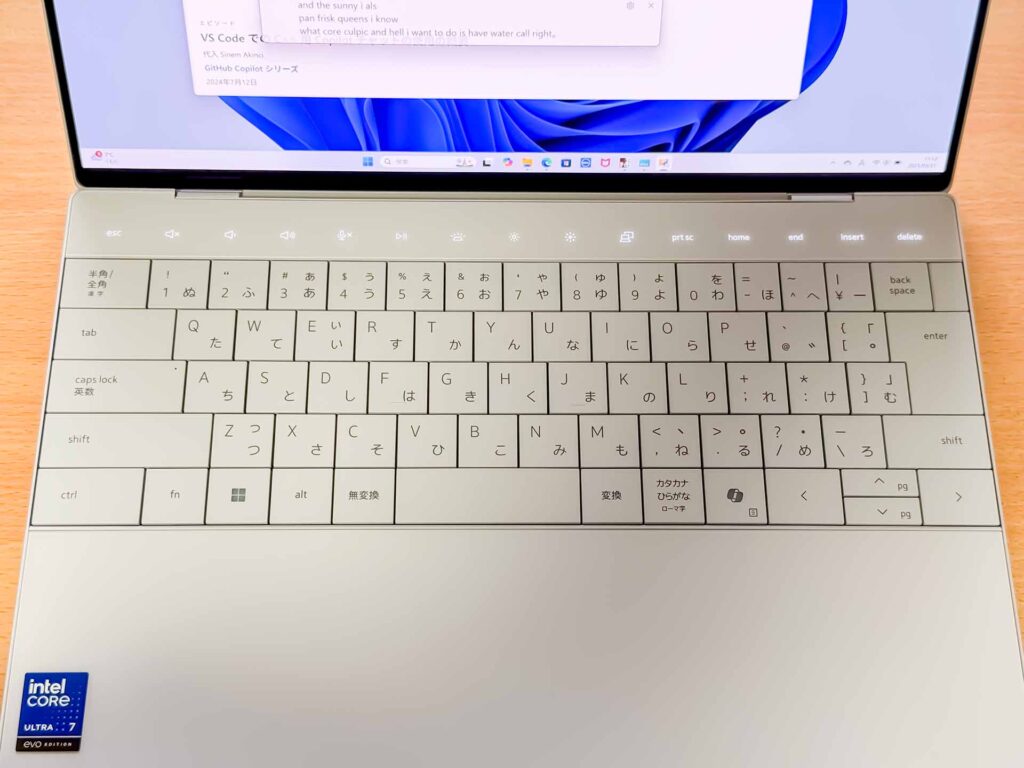
ピッチは横 19mm、縦 18mm と十分な間隔が確保されているものの、ストロークは浅め。打鍵感は柔らかく、軽く押すだけでスッと入力できます。長時間タイピングする際、指が疲れにくいという点ではメリットですが、反面「打ってる感」はやや希薄。「打ってる感」って結構重要ですからね。この点を重視する方にはやや物足りなさを感じるかもしれません。
ファンクションキーが物理ボタンではなくタッチ式で、fn キーを押すと使える機能が切り替えて表示されます。昔、MacBook にあったタッチバーの簡略版といったところでしょうか。「これは非常にスタイリッシュ!」と言いたいところですが、正直慣れるまでは不便です。
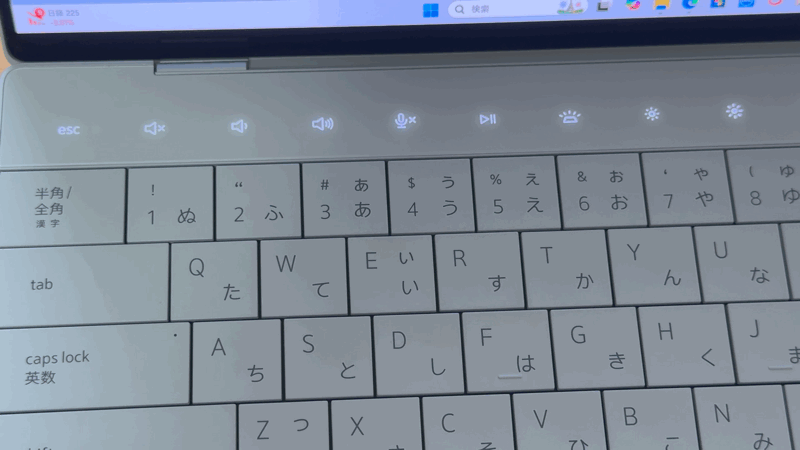
MacBook のタッチバーもあれだけ大々的に発表されたのに、わずか数モデルで消えていったのは、やはり使いにくいからだと思います。ファンクションキーなどの操作は、どうしても物理ボタンには敵いません。特に Esc キーがタッチなのは非常に使いにくい点だと言えます。これはスタイリッシュさを追求した弊害のような気がしますね。
ウェブカメラはフル HD 画質と必要十分なレベルのものを搭載。ウェブ会議などで使う分には最適です。ただし、カメラシャッター機能は非搭載なので、プライバシーを重視する人にはややマイナスかもしれません。
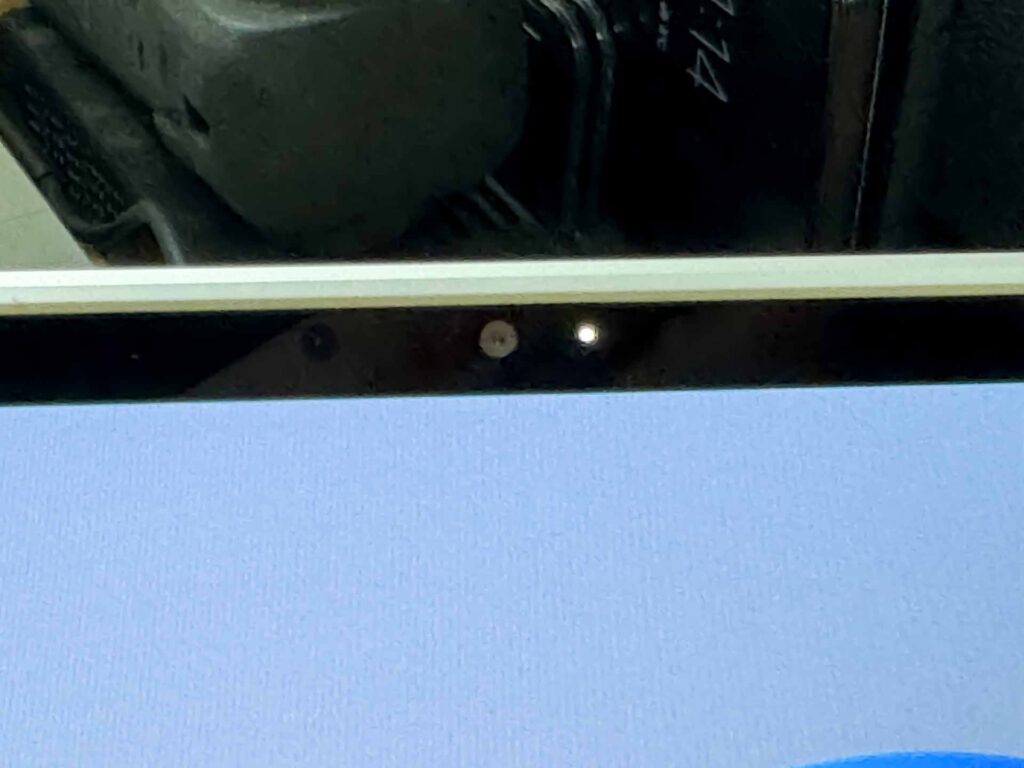
性能:普段使いには十分。でも静音性は△
今回お借りした XPS 13 には、Intel の最新 CPU「Core Ultra 7 258V」が搭載されています(※このモデルは32GB メモリ搭載モデルで、16GB 版は 256V になります)。CPU とメモリが一体化されている設計のため、購入後にメモリを自分で増設することはできません。購入時に構成をしっかり選ぶ必要があります。
最新のチップセットだけあって、普段の作業は快適そのもの。例えば、YouTube や Prime Video などの動画視聴も非常に快適で、OLED(有機 EL)ディスプレイのおかげで映像の美しさが際立ちます。色の再現性やコントラストも申し分なく、映画やドラマを楽しむには最高の環境です。ただし、スピーカーの音質はごく普通といった印象で、ややクリア感に欠ける感じがあります。動画視聴自体は問題ありませんが、音にこだわる人は外部スピーカーやイヤホンを使いたくなるかもしれません。

Microsoft 365 の Excel や PowerPoint を複数同時に開いても、引っかかることはありません。Adobe の Photoshop ではレタッチ作業も行ってみましたが、大きな問題はなく快適に動作。Premiere では、フル HD の動画編集も問題なくこなせます。ただし、4K や重いエフェクト処理はさすがに少し負荷を感じました。
気になったのはファンの音。負荷がかかってくると、ファンが回り出して「サーッ」という音が聞こえてくるんですよね。普段はファンレスの MacBook Air を使っていることもあり、ファンレスの静かな動作に慣れていると、どうしてもファンの音が気になります。
XPS 13は頻繁にファンが回るわけではありませんが、回り始めるとファンの音が明確に聞こえてくるので、静かな環境では目立ちます。特に集中して作業しているときには、少し気になるかもしれません。軽作業中でも割と頻繁にファンが回るため、静かなカフェや会議室では気になる人もいるかもしれません。
さらに、重めの処理を試すべく FF15 のベンチマークも実行してみました。その結果は次の通りです。
| 品質設定 | スコア評価 |
|---|---|
| 軽量品質 | 6254(快適) |
| 標準品質 | 4625(やや快適) |
| 高品質 | 3560(普通) |
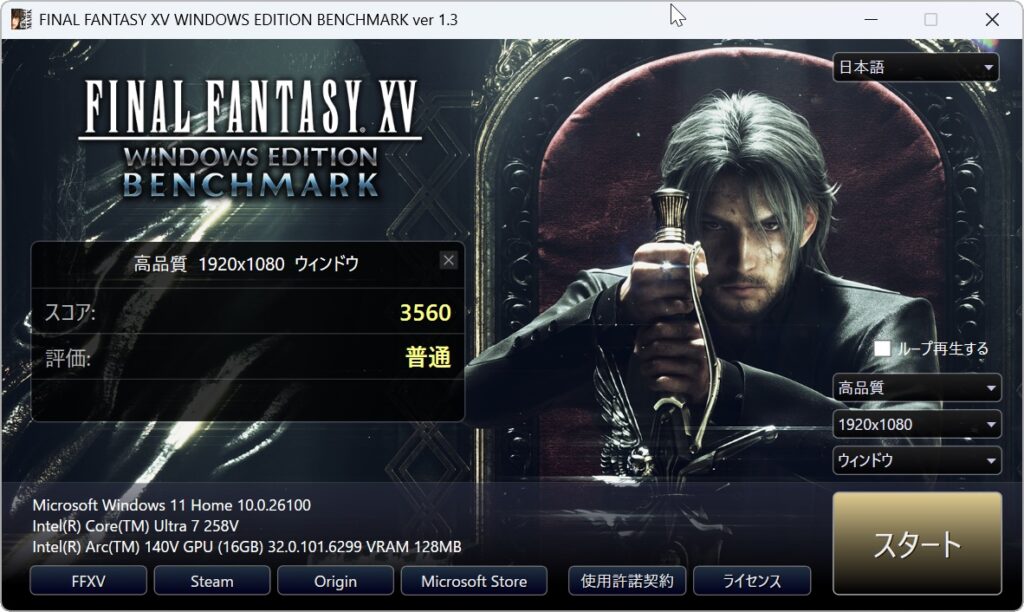
ゲーミング PC ではないので高負荷時の性能には限界がありますが、ちょっとしたゲームや負荷の軽いタイトルであれば問題なく遊べるレベルです。
インターフェース:ミニマルだけど覚悟が必要
XPS 13 には左右に 1 つずつ、合計 2 ポートの Thunderbolt 4(最大40Gbps)ポートが搭載されています。どちらもPower Delivery(USB Type-C)対応なので、どちら側からでも充電やデータ転送ができるという点は便利です。外部ディスプレイ出力もサポートしており、USB Type-C対応のモニターであればケーブル1本でスッキリ接続できます。
左右のどちらでもケーブルを挿せるというのは、取り回しの自由度が高く、机のレイアウトや作業環境に応じて柔軟に対応できるのが嬉しいポイントです。ちなみに、左右に同じ性能のポートを備えているというのは、見た目以上に技術的なハードルが高いらしく、この点も地味ながら評価したい部分です。
ただし、ポート数が 2 つしかないため、充電中は実質 1 ポートしか使えません。USB-A ポートや HDMI ポート、SD カードスロットといったインターフェースは一切搭載されていないので、周辺機器を使うには以下のようなハブが必須です。特にカメラユーザーや外部ストレージを頻繁に使う人にとっては、少々不便に感じるかもしれません。

こういった割り切った構成は、スタイリッシュさとのトレードオフとも言える部分なので仕方がないのかもしれません。ただ、ポートが足りなくなるのはほぼ確実。USB-C ハブを常備する運用が前提になりそうです。
AI PC としての期待と現実
このモデルの一番の注目ポイントは、やはり「AI 機能」でしょう。Copilot+ PC を簡単に説明すると、CPU に内蔵された NPU を利用し、ローカルで AI 機能を使えるようにした PC のこと。Copilot+ PC については、👇の記事で詳しくまとめていますので、併せてご覧ください。
現時点で、Copilot+ PC で使える(ローカルで動作する)代表的な AI 機能は次の通り。
| 機能名 | 説明 | 利用例 |
|---|---|---|
| Image Creator | テキストから画像を生成し、背景削除などの編集が可能 | デザイン作業やプレゼン資料の作成 |
| Windows Studio Effects | ビデオ通話向けの背景ぼかし、音声フォーカス、自動フレーミングなどのエフェクト | プロフェッショナルなオンライン会議 |
| Live Captions | 音声をリアルタイムで字幕化し、40以上の言語を翻訳可能 | 多言語会議や動画視聴時の字幕表示 |
| Recall | PC内で見た情報を簡単に検索・復元できる機能(※現時点では Insider Preview で利用可能) | 過去のプロジェクトや資料の迅速な検索 |
| Click-To-Do | タスク管理や指示を簡単に実行できる AI アシスタント(※現時点では Insider Preview で利用可能) | スケジュール管理やリマインダー設定 |
| Generative Fill & Erase | ペイントアプリで画像の部分修正や生成が可能 | 写真編集やグラフィックデザイン |
| Automatic Super Resolution | フレームレート優先の低解像度設定でゲームをプレイしても高解像度に補正する機能 | ゲーム |
| リアルタイム翻訳 | 音声やテキストをリアルタイムで翻訳 | 海外とのコミュニケーション |
| Restyle Image | フォトアプリでカスタム説明を入力して画像のスタイルを調整できる機能 | 写真の加工・編集 |
これらの AI 機能、例えば画像生成できる「Image Creator」など、実際に使ってみると楽しいです。これがローカルで動いているのかと思うと、素直にすごいなぁと感じました。
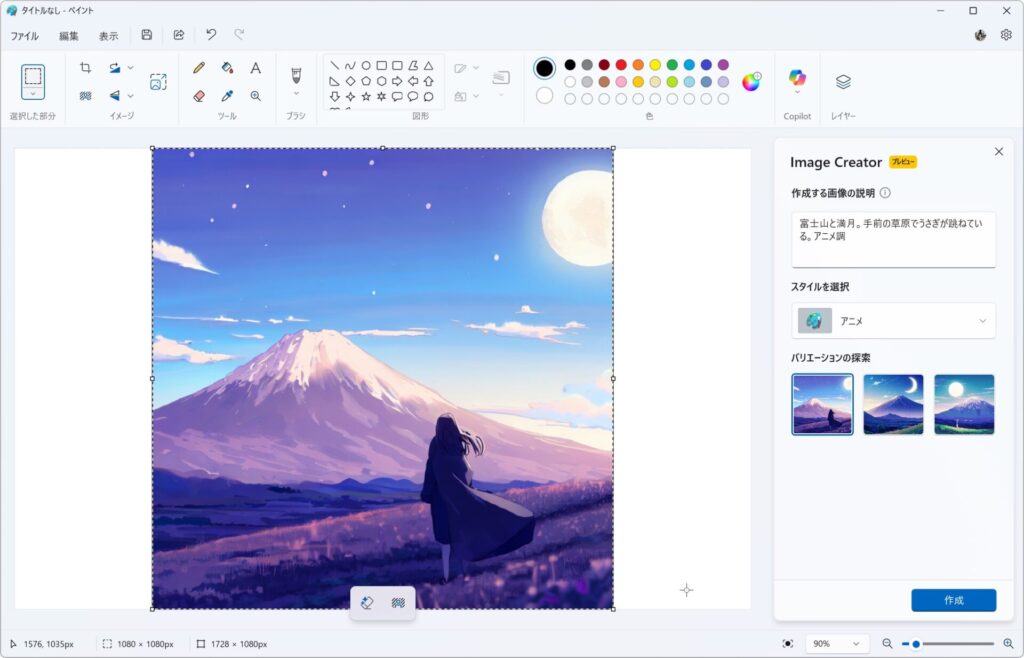
「Live Caption」も便利ですね。YouTube の動画などではそのサービスで字幕がつけられますが、所有している動画ファイルには字幕がありません。そのような動画に対しても字幕がつけられるのこの機能。また、ウェブ会議とかでオンにしておけば、相手の話す内容も字幕化できるので、非常に重宝すると思います。
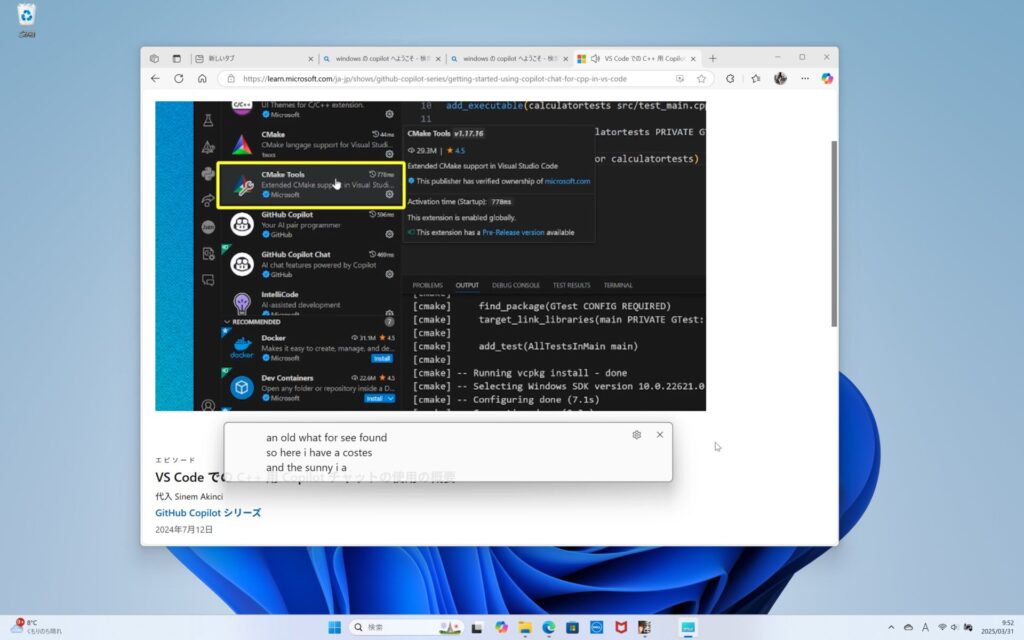
こんな感じで、実際に触ってみると「おお!」と思う場面はたくさんあります。ただし「AI PCだからすべてのAI機能がローカルで動作する」と思うと、それは誤解です。上記以外の AI 機能、具体的には、タスクバーにある「Copilot」や、Microsoft 365 アプリ(Word や Excel、PowerPoint など)の Copilot、Outlook アプリの下書きや添削してくれる AI 機能などは、すべてクラウドベースで処理されているんですよね。
「結局、肝心な部分はローカルで使えないのか!」となってしまいますが、使えないのです。ChatGPT などを使うときと同様に、インターネット接続が前提となっています。
また、一番の売りである「リコール」が現時点では Insider Preview でテスト中というのも痛いところ。PC 内で見た情報を簡単に検索・復元できる画期的な機能ですが、セキュリティ面での不備などを指摘されてリリースが延期を重ねている状態です。正直、これが使えないとなると、現時点では AI PC を選ぶ理由が半減してしまいます。
このように、ローカル AI としての恩恵は確かにあるものの、すべてを期待しすぎると肩透かしを食う可能性が高いですね。自分みたいに最新機能をいち早く体験したい人には面白い 1 台ですが、安全性を重視している人は、アップデート状況を見てからでも遅くはないでしょう。
気になった「スタイリッシュすぎる弱点」
XPS 13 は本当に美しいノート PC ですが、デザインを優先しすぎているなと感じる点があります。見た目は完璧ですが、日常使いでの使い勝手にはもう一歩配慮が欲しかったところです。
前述していますが、閉じたときの前面部は非常にスタイリッシュで、隙間のないシームレスなデザインになっています。それが故に、指を引っかけるスペースがなく、本体が少し開けづらくなっています。
また、電源ボタン(指紋認証も兼ねている)に刻印がまったくないため、最初どこを押せば起動するのか戸惑いました。感覚的に操作できることを重視しているのでしょうが、初見ユーザーには不親切に感じます。
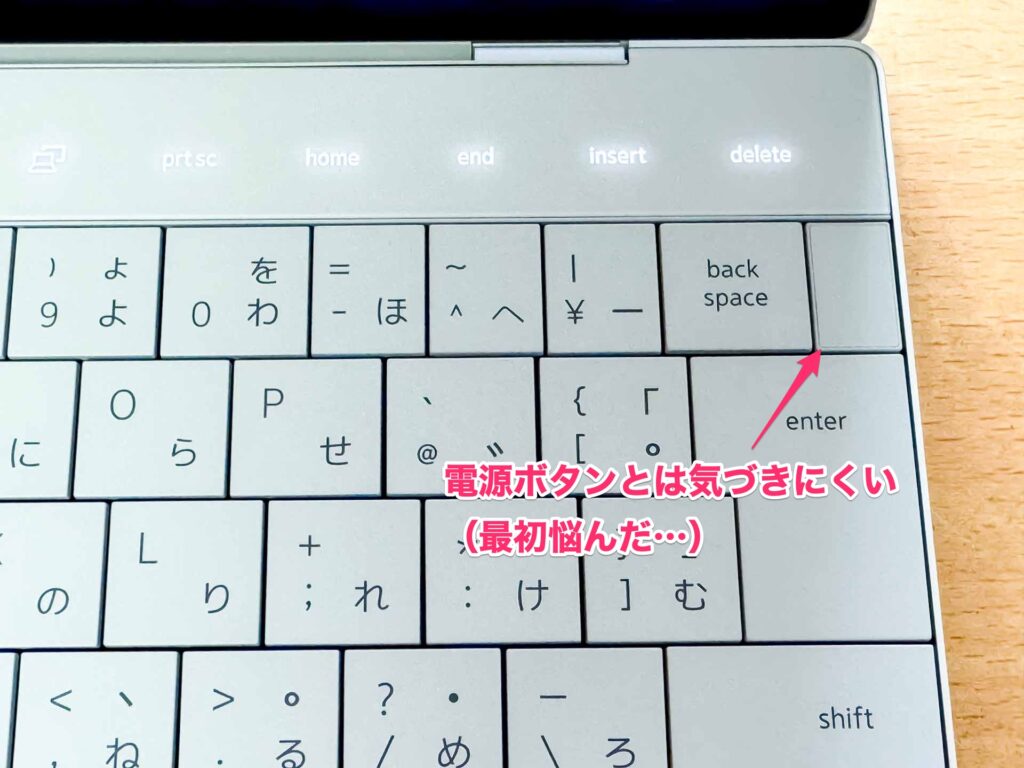
トラックパッドとパームレストが完全に一体化していることで、操作に慣れるまでは違和感を覚える人もいるかもしれません。普通に使っていれば慣れてくる部分ではありますが、トラックパッドの上に手が乗っているのに気付かず、トラックパッドが反応しないと焦ったこともありました。これも見た目重視の設計が、ユーザー体験をやや犠牲にしている印象です。

価格について:性能に対してどう感じるか
最小構成(Core Ultra 5 226V / 16GBメモリ / 512GB SSD / FHD+パネル)の価格は約 23 万 4,000 円(税込)と、やや強気な設定になっています(ちなみに今回お借りした構成は、33 万 2,515 円です)。もちろんスタイリッシュなデザインや高級感、OLED(有機 EL)ディスプレイ、AI 機能など、他にはない魅力があるのは事実です。ただし、性能面で見たときに「そこまで払う価値があるか」と言われると、人によって意見が分かれそうです。
この価格に納得できるかどうかは、「デザイン性」や「AI 処理への期待」にどれだけ価値を見出すかにかかっていると感じました。逆に、価格と性能のバランスを重視する人には少し慎重な判断が必要かもしれません。
まとめ:デザインに惚れて、クセに付き合えるなら「買い」
実際にじっくりと触ってみて、DELL の XPS 13 は、スタイリッシュで所有感を満たしてくれるノート PC だと感じました。普段使いの性能は十分で、軽作業やちょっとしたクリエイティブ用途にも対応可能。AI 機能はまだ発展途上ですが、今後の進化によっては大化けしそうな感じはあります。今後は何においても AI を使う場面が出てくるでしょうから、ローカル AI 処理ができる端末は期待が持てます。
一方で、インターフェースの少なさや静音性の問題、ややクセのあるキーボードなど、気になる点はいくつかあります。それでも、「見た目がカッコよくて、持っていて気分が上がるPC」を探している人には、十分おすすめできる 1 台だと思います。
つまり、XPS 13 は「デザイン重視派」で「最新ガジェット好き」な人にぴったり。多少のクセには目をつぶれる、そんな人ならきっと満足できるのではないでしょうか。





