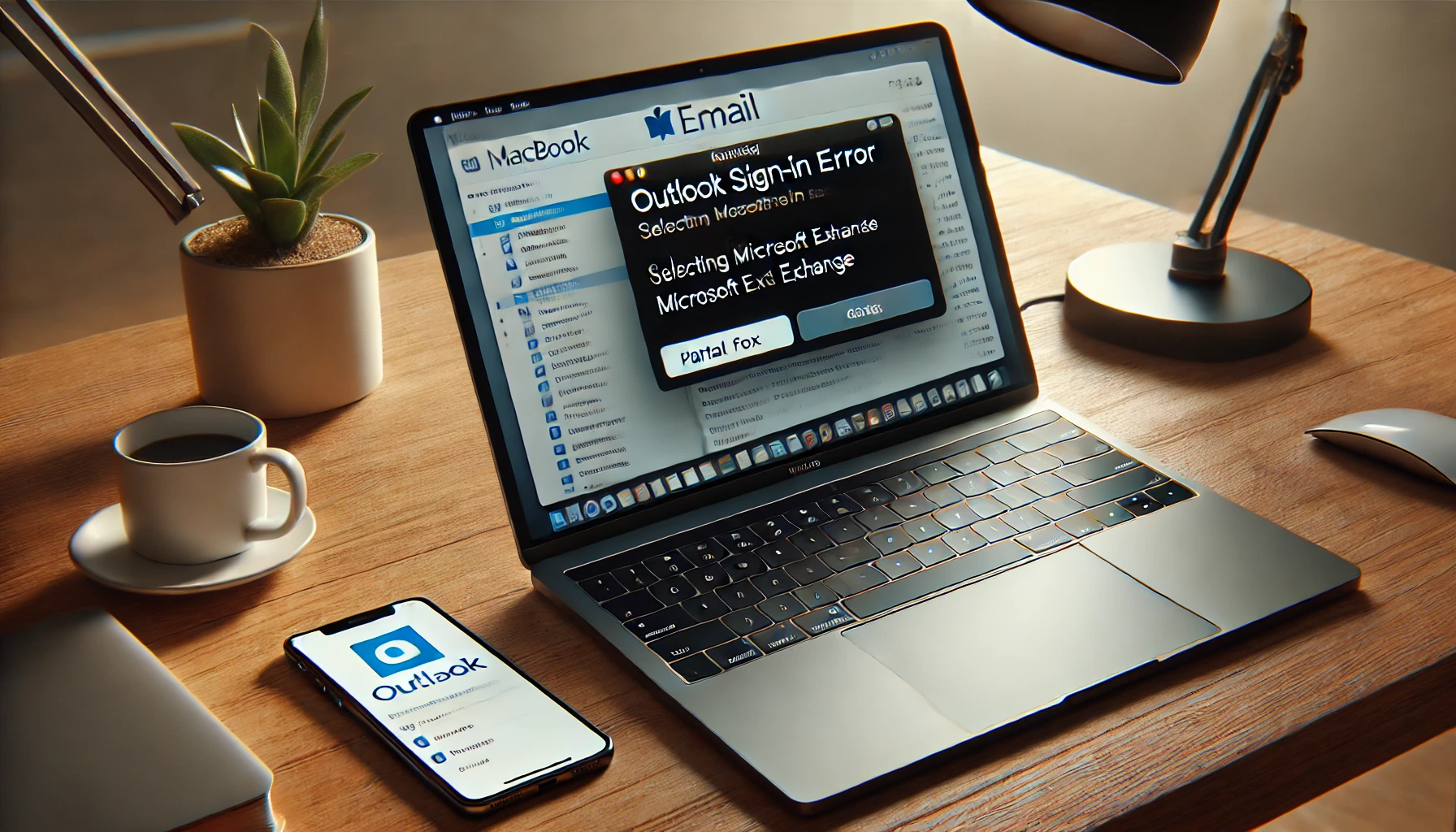Mac で純正のメールアプリを使っている場合、Outlook メールを送受信しようとすると認証が求められて使えない状態になっていると思います。これは、Outlook メールがユーザー名とパスワードによる認証を廃止してしまったためです。しかし、アカウントを再設定しなおせば、今まで通り Outlook のアカウント(〜@outlook.jp など)のメールを送受信できます。
Outlook メールは昨年9月に基本認証が廃止
Mac 純正のメールアプリで Outlook メール(〜@outlook.jp など)が送受信できなくなったのは、2024年9月16日です。これは、セキュリティの強化を目的とし、マイクロソフトが個人向け Outlook アカウントにおける基本認証(ユーザー名とパスワードでサインインする方式)を廃止したためです。

これまで、Mac 純正のメールアプリで Outlook メールのアカウントを追加するには、2段階認証を回避するためのアプリパスワードというものを発行して、それを設定することにより認証を行なっていました。しかし、基本認証の廃止によりこの方法が使えなくなったため、送受信ができなくなったというわけです。
そのため、最新の認証方式(モダン認証)に対応したメールアプリを使う必要がありますが、Mac のメールアプリはすでに対応済みです。ただし、すでにアカウントを設定していた場合は、そのアカウントを一旦削除し、新たにアカウントを作成する必要があります。
すでにあるアカウントを削除する
メールアプリに Outlook アカウントを設定していた場合は、先に削除します。設定していなかった場合は、次のステップに進んでください。
設定アプリで「インターネットアカウント」を選択します。右側にアカウント一覧が表示されるので、Outlook メールで使っていたアカウントをクリックします。
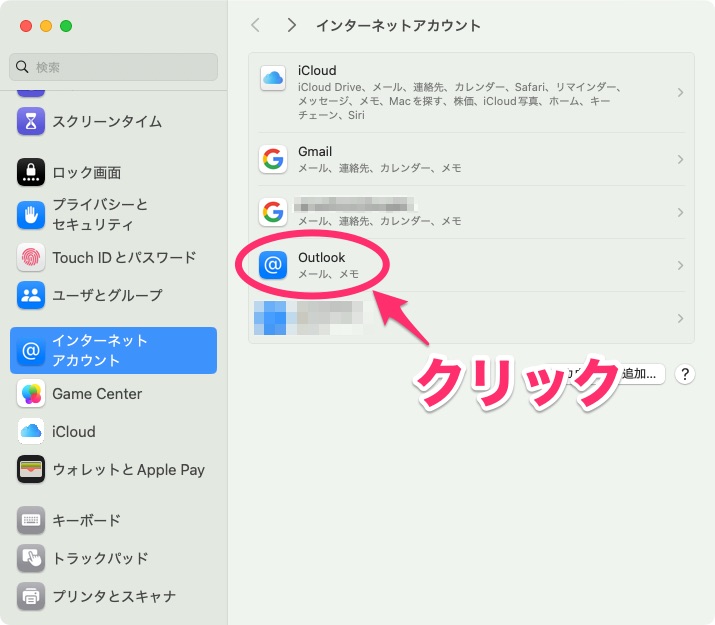
もし認証を求められたら「キャンセル」をクリックしてください。インターネットアカウント画面が表示されるので、「アカウントを削除」をクリックします。
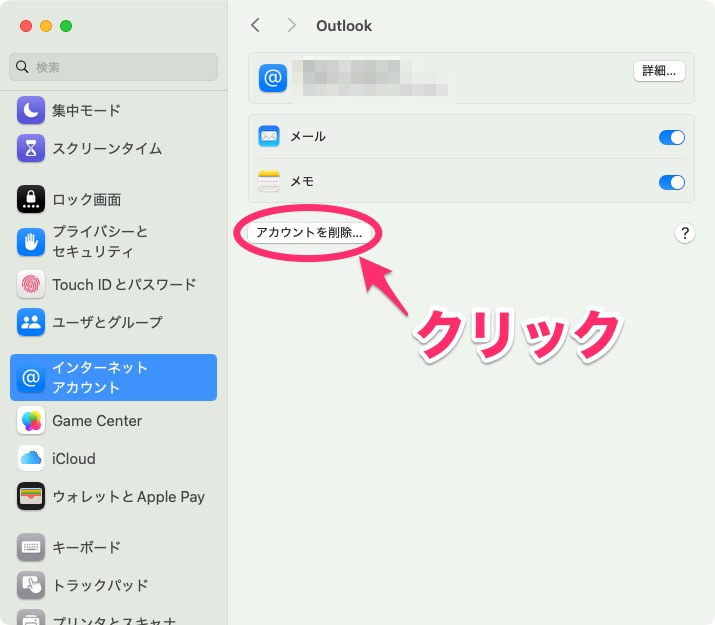
確認のダイアログが表示されるので、「OK」をクリックします。
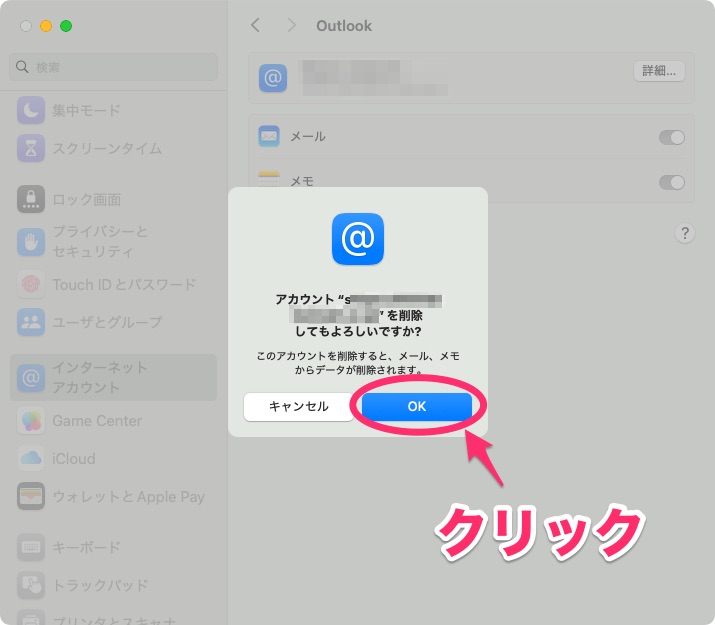
Outlook アカウントを設定する
アカウントを削除できたら、改めて Outlook アカウントを設定します。インターネットアカウント画面を表示したら、「アカウントを追加」をクリックします。
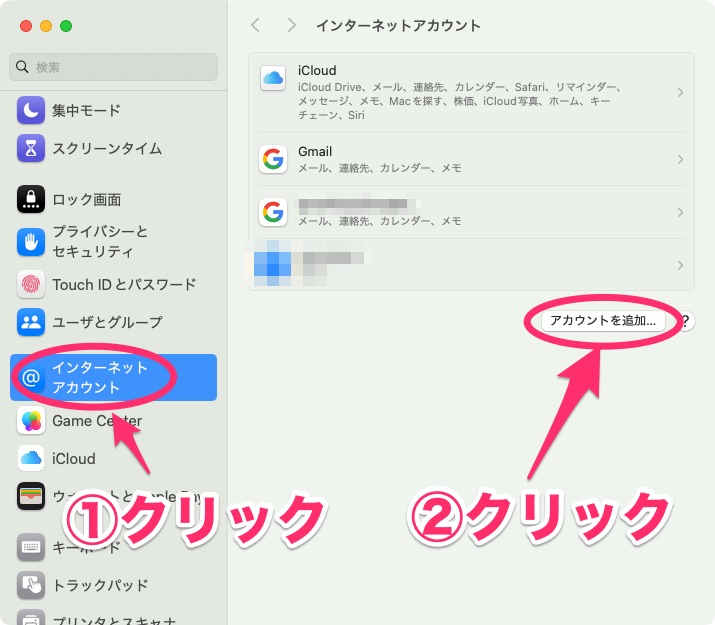
追加できるサービスが表示されるので、「Microsoft Exchange」をクリックします。
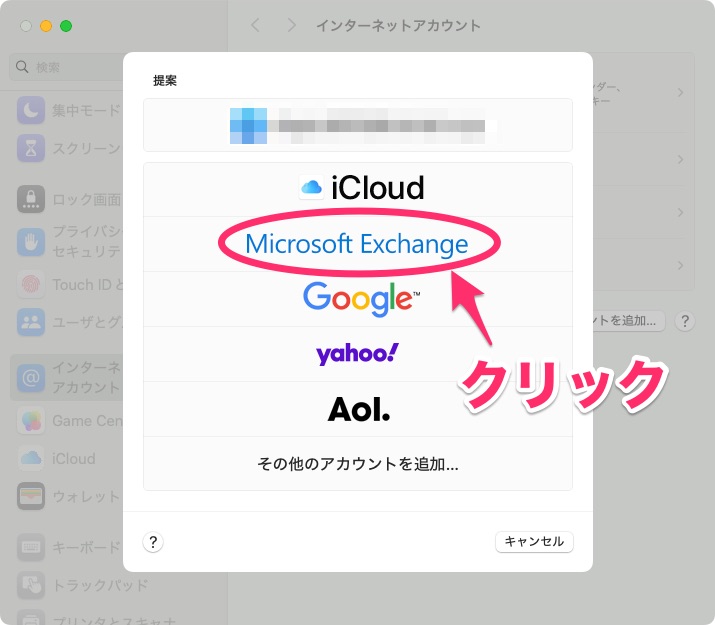
「Exchange」は Microsoft のメールサービスの技術的な名称です。企業ではよく聞くことがあると思いますが、個人向けではあまり馴染みがないかもしれません。ちなみに、Apple のサポートページでは、この画面で「Outlook メール」が選べるように記載されています。しかし、2025 年 2 月 6 日時点では表示されないため、「Exchange」を選択してください。
表示されたダイアログの「メールアドレス」に Outlook アカウントのメールアドレスを入力し、「サインイン」をクリックします。
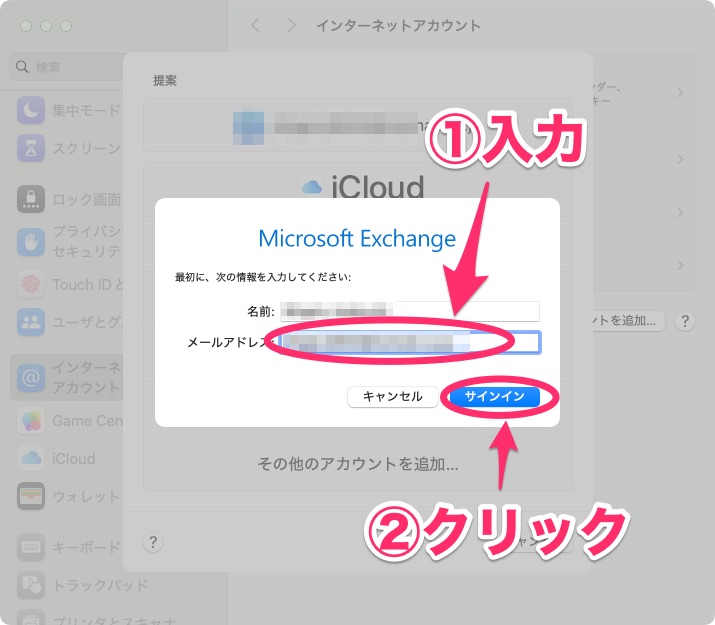
確認のダイアログが表示されるので、「サインイン」をクリックします。
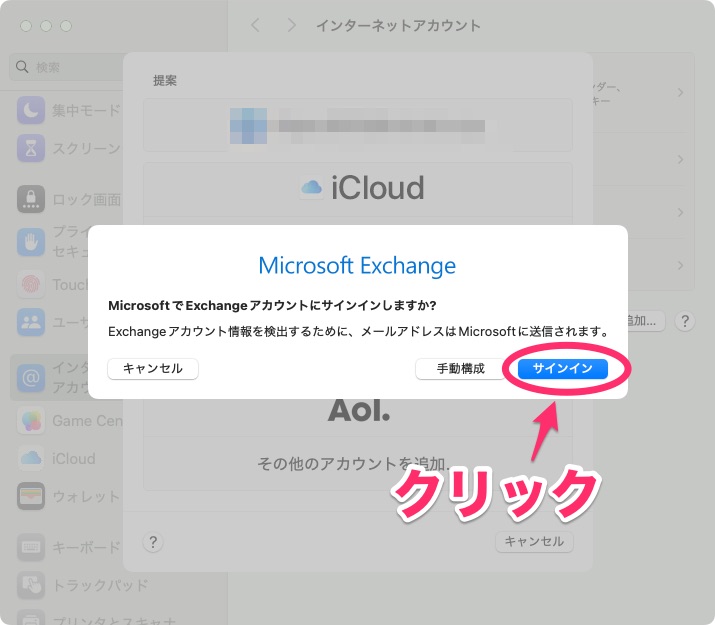
サインイン画面が表示されるので、画面の指示に従ってサインインします。
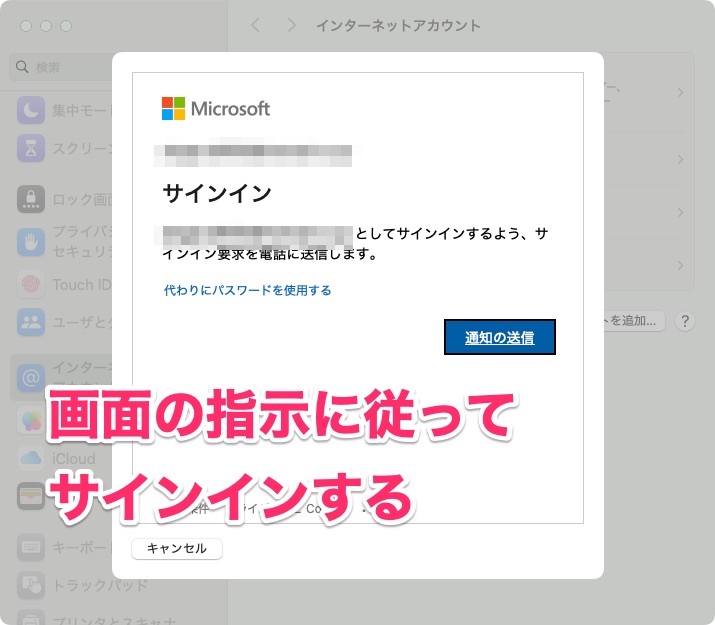
サインインできると、使用するアプリが表示されます。使用するアプリにチェックをつけて「終了」をクリックします。これでアカウントの設定は完了です。
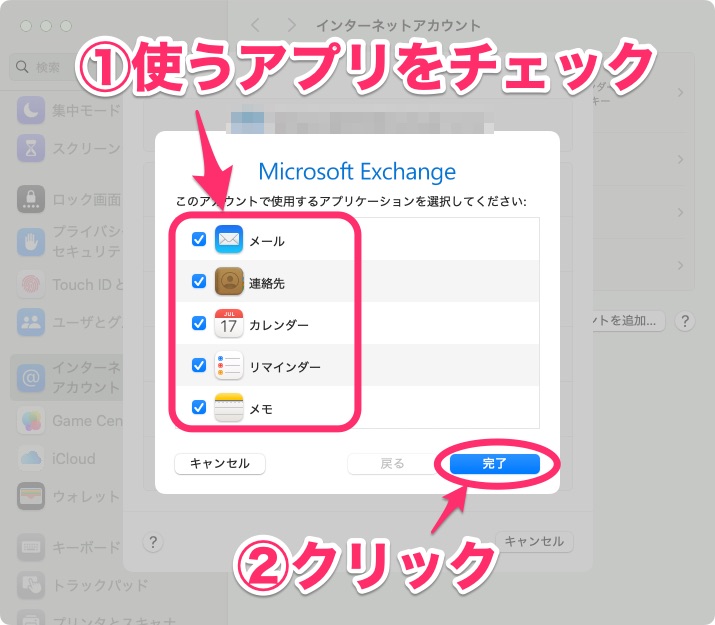
「Exchange」という名前がわかりにくい場合は、「詳細」をクリックします。
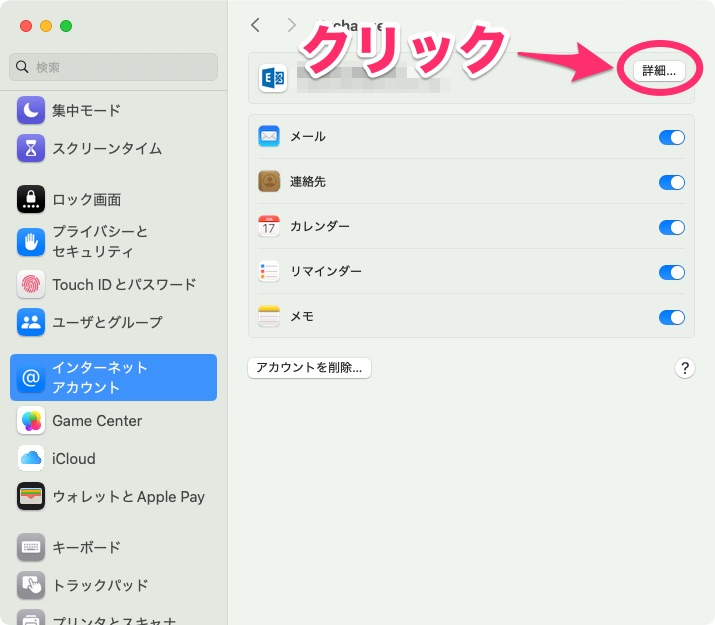
「説明」にわかりやすい名前(例:Outlook)を入力し、「OK」をクリックします。
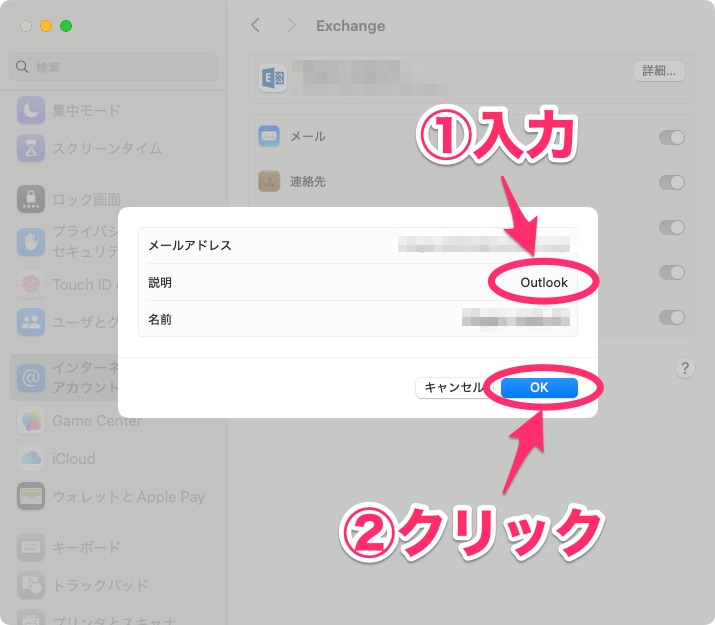
メールアプリを確認すると、Outlook メールが受信できています。
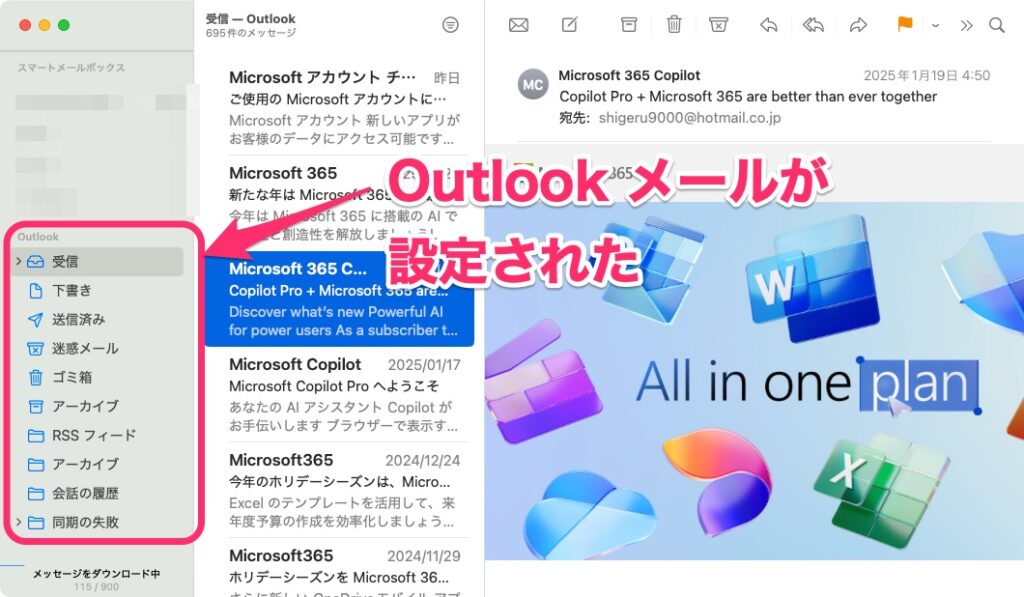
まとめ:Outlook メールが使えなくなった人は参考に
私は普段 Outlook メールをあまり使わないため、この変更に気づいていませんでした。しかし、「認証が廃止される」という話を思い出して試してみたところ、すっかり使えなくなっていました😅 少し今更感はありますが、ネットにあまり情報が転がっていないようだったので、今回記事にした次第です。
Mac 純正のメールアプリは、今後 Apple Intelligence にも対応し、無料で下書きなどの AI 機能が使えるようになる予定です。サードパーティ製のメールアプリでも AI が使えるものはありますが、無料ではないので純正アプリをできるだけ使いたいんですよね。
Mac のメールアプリで Outlook メールを使っている人はあまり多くないかもしれませんが、もし使えなくなっていた人はぜひ参考にしてください。