先日リリースされた iOS 18.4 は、Apple Intelligence への対応が話題の中心ですが、これが使えないモデルでも便利な機能が追加されています。最も実用的なのが、ボイスメモで文字起こしが可能になった点でしょう。ただ文字起こしするだけではなく、リアルタイムで文字起こしできるのがポイント。しかも、完全無料です。ここでは、ボイスメモでの文字起こし方法について紹介していきます。
文字起こし機能に対応しているデバイスは?
ボイスメモの文字起こし機能は、iOS 18 で追加された機能ですが、日本語での文字起こしについては、先日リリースされた iOS 18.4 で利用が可能になりました。ボイスメモの文字起こしは、Apple Intelligence とは関係がないので、少し古めの iPhone や iPad で利用可能です。具体的には iOS 18.4 にアップデートした次のモデルになります。
- iPhone 12 以降
- iPad Pro 11インチ(第3世代以降)/ 12.9インチ(第5世代以降)
- iPad Air 第5世代以降
- iPad mini 第6世代以降
- iPad 第8世代以降
ボイスメモで文字起こしする方法
使い方はそんなに難しくないので、一度使ってしまえば覚えられると思います。
リアルタイム文字起こしする方法
リアルタイムで文字起こしするには、ボイスメモを開いて録音ボタンをタップし、録音を開始します。録音が始まったら、波形表示エリアを上にスワイプします。
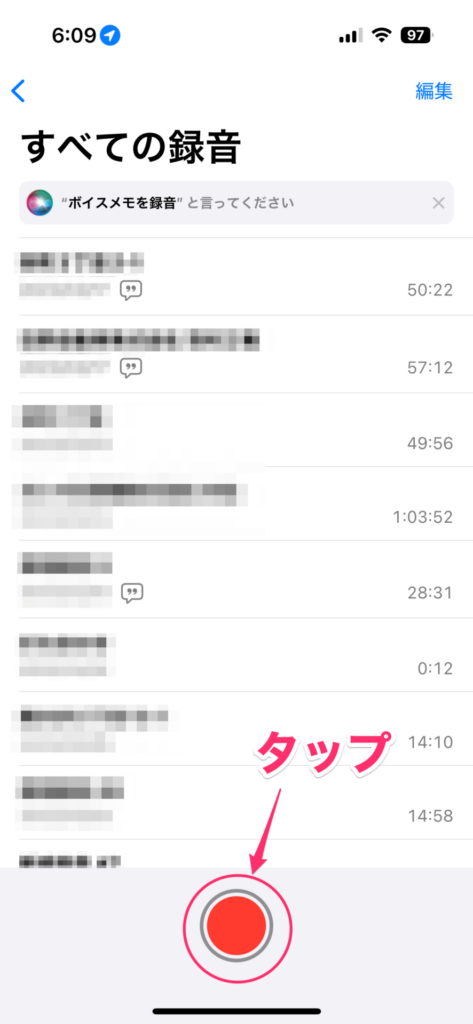
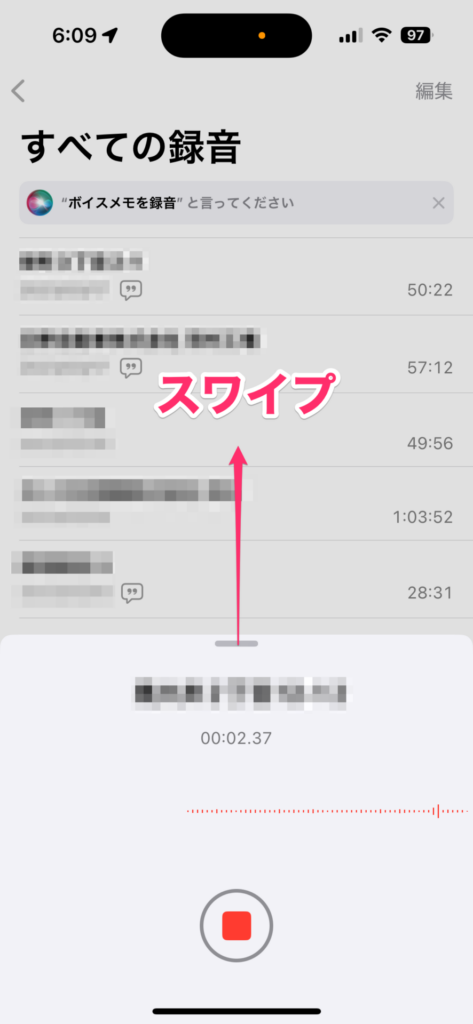
表示された画面の左下にある「文字起こしを表示」アイコンをタップすると、リアルタイムで文字起こしが表示されます。
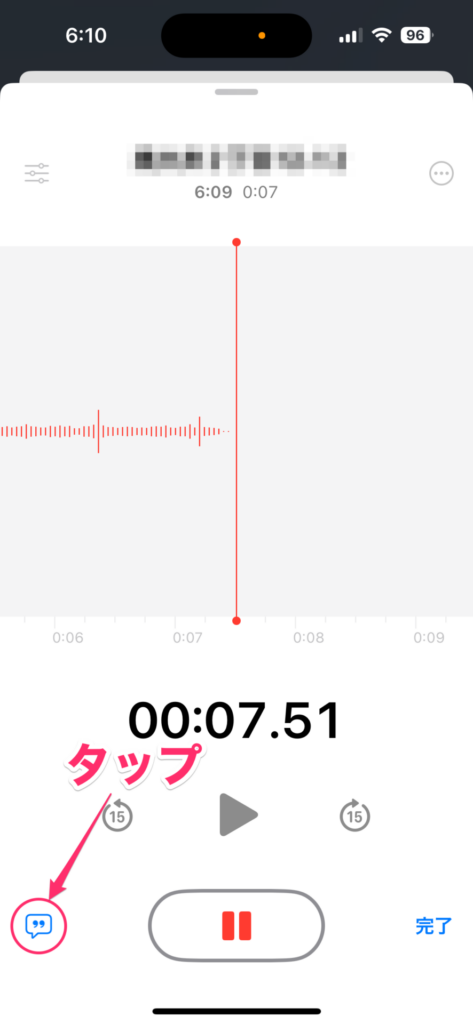
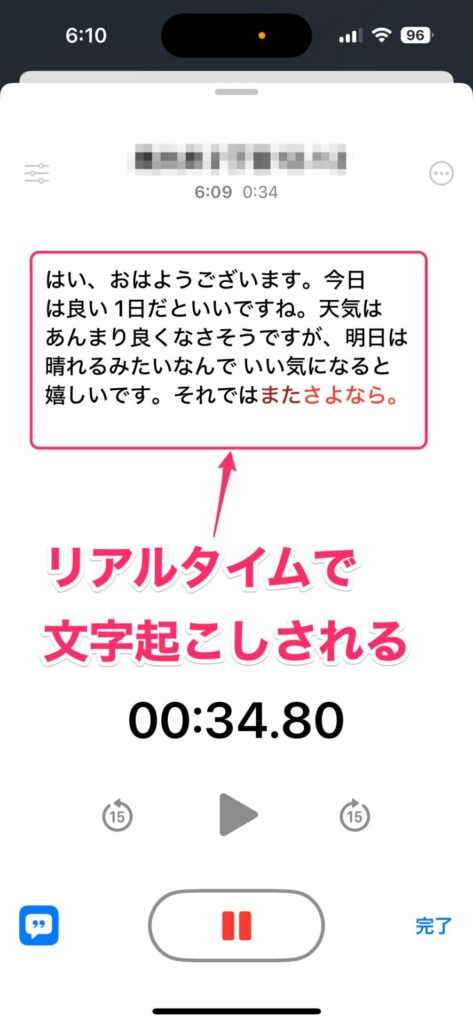
録音されたボイスメモを文字起こしする
すでに録音されたボイスメモを文字起こしするには、ボイスメモの一覧で文字起こししたいメモを開き、波形アイコンをタップします。
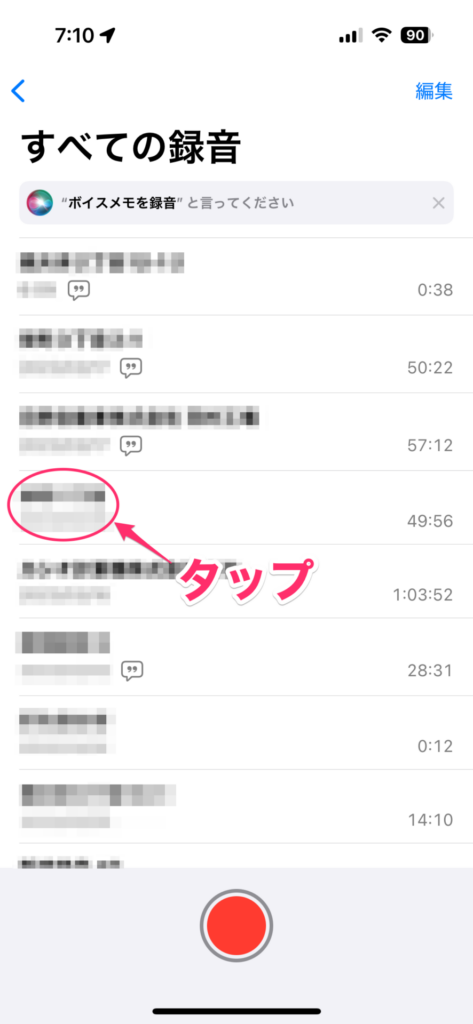
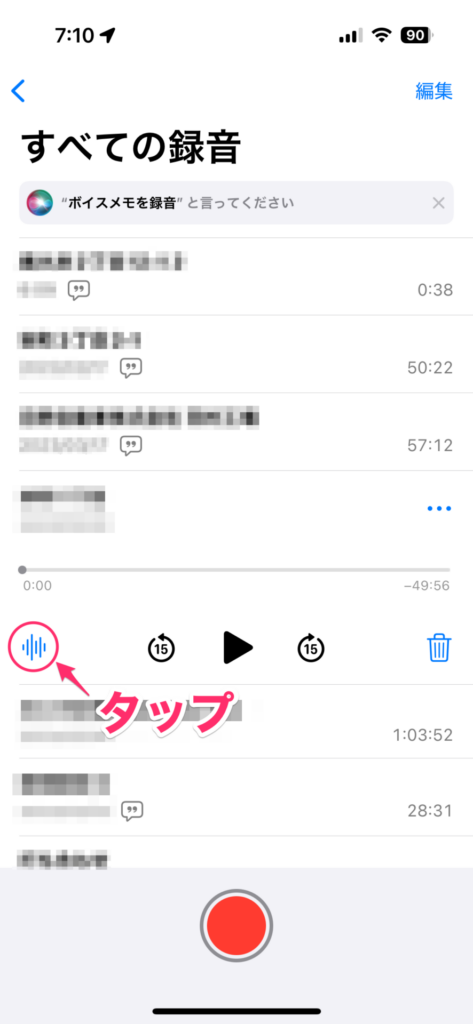
表示された画面の左下にある「文字起こしを表示」アイコンをタップすると、録音した内容が文字起こしされます。
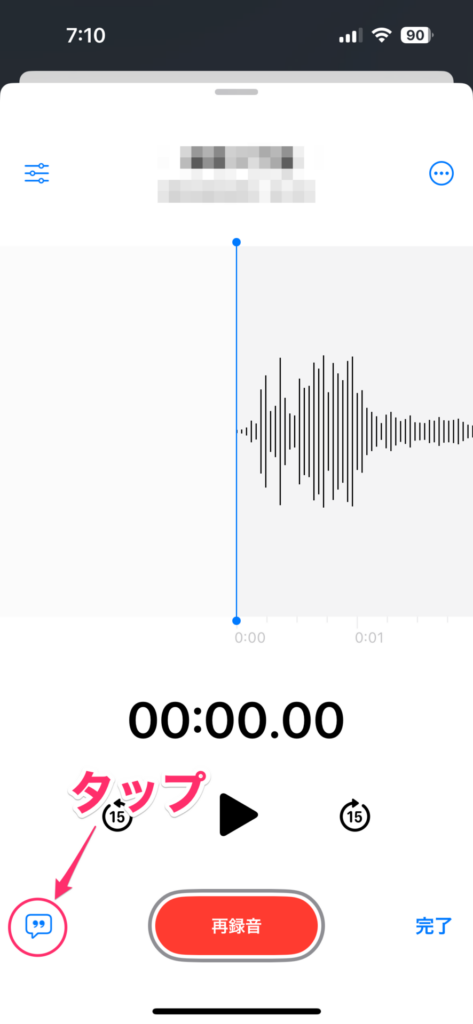
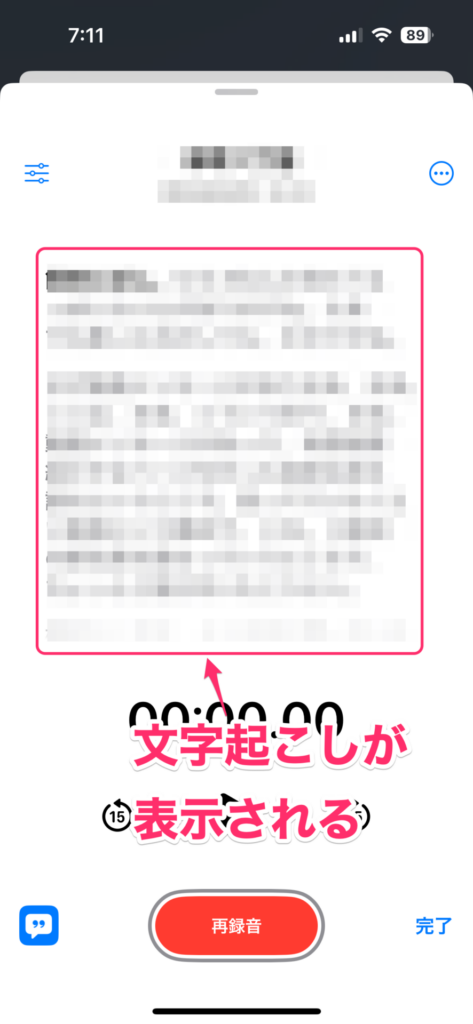
文字起こしをコピーする
文字起こししたボイスメモには吹き出しのアイコンが表示されています。このメモの文字起こしをコピーするには、「…」→「文字起こしをコピー」をタップします。
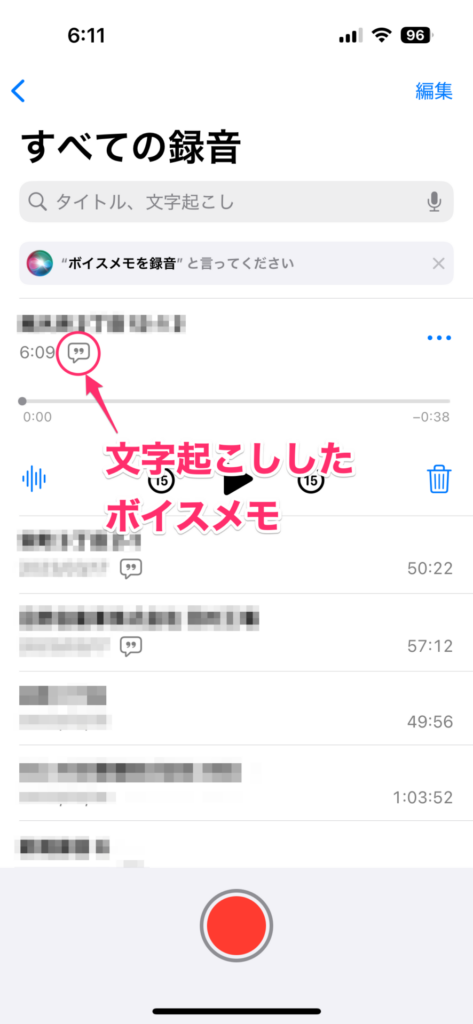
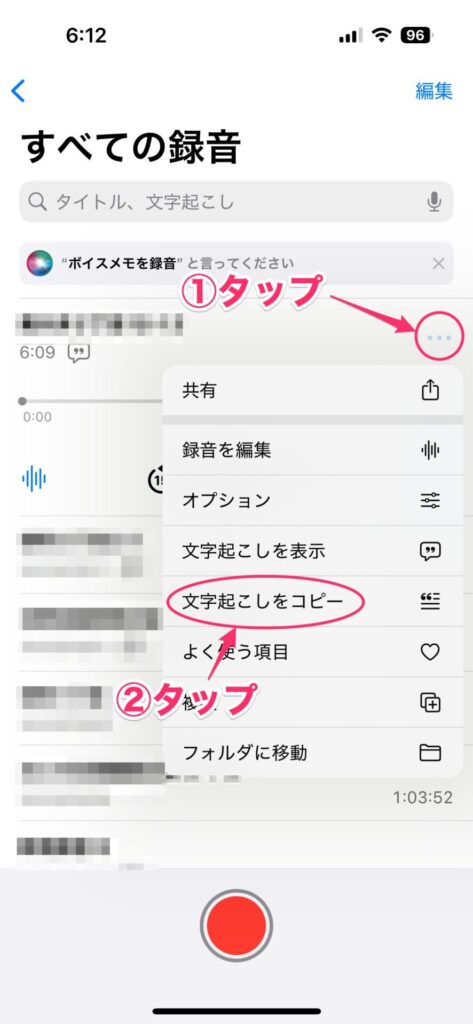
現時点での弱点
実際に使ってみて、文字起こしの精度は割と高く、リリースされたばかりにしては実用的だなと思いました。しかし、まだ機能がこなれておらず、いくつかの弱点があります。
- 話者を分離できない
インタビューなど、相手との会話を録音する場合、致命的なのは話者を分離できない点です。両者が喋っている内容がそのまま延々と文字起こしされてしまうので、テキストを見ただけではどちらが喋ったかわかりません。これは早めに改善してほしい点ですね。 - 言語を切り替えられない
多言語で使いたい場合、アプリ上では言語の切り替えができません。よって、システムの言語設定を変更する必要があります。これはかなり面倒なので、アプリ上で切り替えられるようにしてほしいところです。 - 音量が小さいと飛び飛びになる
会話のボリュームが小さいと、正しく文字起こしされず、飛び飛びになる傾向にあります。これは声が小さくて正しく聞き取れていないんだと思います。これは仕方がない部分ですが、飛び飛びになってしまうのは少し気になりますね。
これらの弱点は、徐々に改善されていくと思われます。ただ、話者が分離できないのはちょっと痛いですね。こういう点は Notta のような文字起こし専門サービスの方が強いです。文字起こしをメインで考えている人は、文字起こしができる録音アプリを使った方がいいと思います。
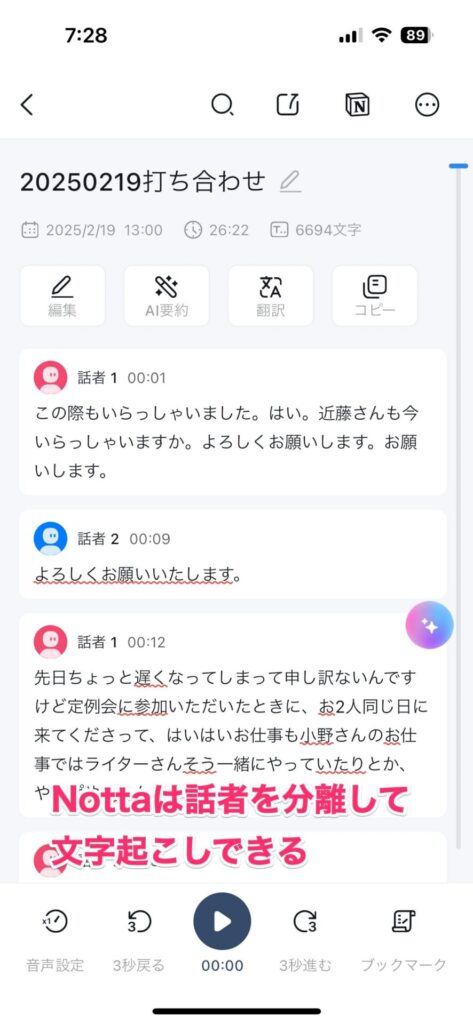
Notta は無料でも利用できますが、AI 要約などの高度な機能を使うなら有料プランを契約した方が便利です。下のリンクから契約すると、10% の割引が受けられますので、気になる方はぜひ確認してみて下さい。
まとめ:無料で利用できるのは強み
説明してきたように、iOS 18.4 で iPhone や iPad のボイスメモで文字起こしが可能になりました。録音をする機会の多い人はかなり重宝する機能だと思います。しかも無料ですからね、ありがたい話です。
とはいえ、まだ弱点がいくつかあるので、その点はチェックしておいた方が良いかと思います。個人的には、サブの録音デバイスとして使うのがいいかなと思っています。使い方は非常にシンプルですので、一度試してみるのがおすすめですね。




