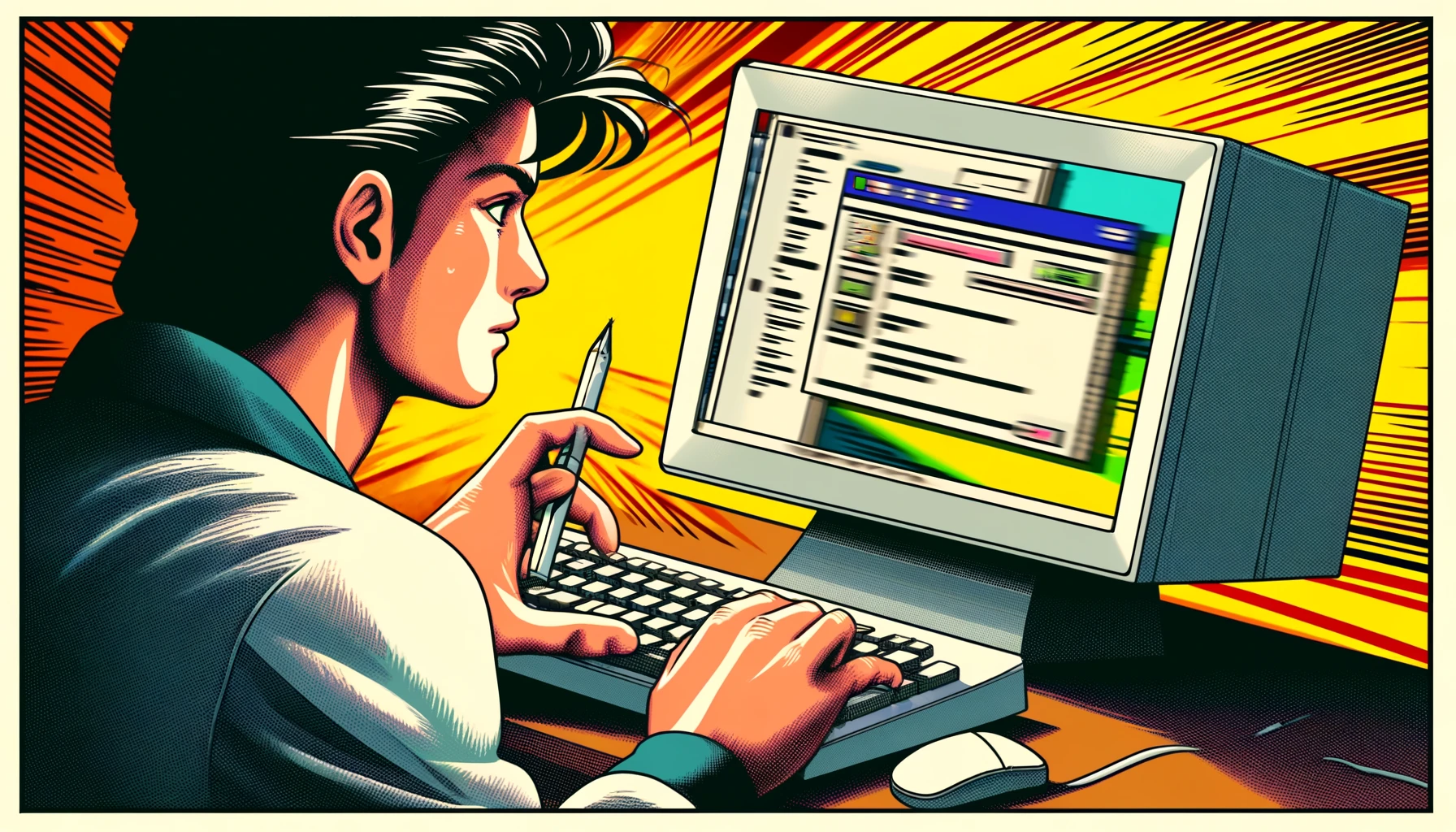Macでウィンドウのスクリーンショットを撮ると、余白や影も一緒に撮られてしまいます。これを消すのにわざわざアプリを使うのはバカらしいですよね。
スクショを撮る際に1つのキーを使うだけで、カンタンに余白や影を除去できます。
スクショに入る余計な余白や影が邪魔
Macでウィンドウのスクリーンショットを撮るには、Shiftキーとcmdキーを押しながら4キー押し、その後に撮影するウィンドウにマウスカーソルを合わせてスペースキーを押します。すると、そのウィンドウが青く反転するのでマウスをクリック。これで、選択したウィンドウのスクリーンショットが撮れます。
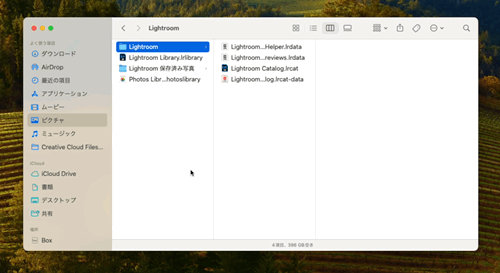
この方法で問題になるのが、スクリーンショットに余計な余白と影が入ってしまうこと。
下の画像のようにウィンドウの外側に余白と影が入ってしまいます。もし、余白や影が不要な場合はアプリを使ってトリミングしなければなりません。これが面倒。
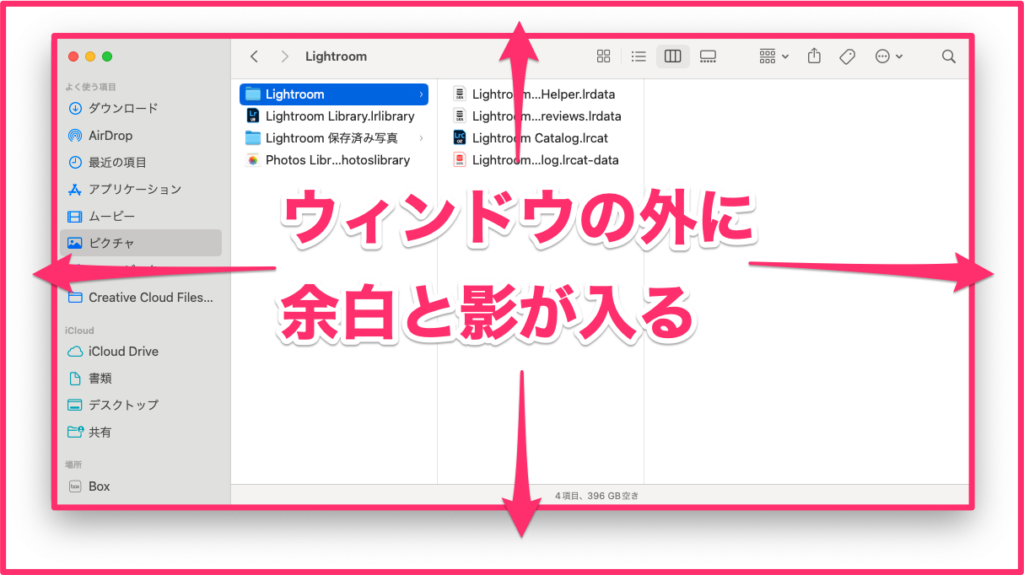
なぜ、これがデフォルトになっているのかはわかりませんが、ウィンドウだけのスクショがほしい場合は非常にありがた迷惑なのです。
Optionキーを押しながら撮れば余白や影が入らない
実は余計な余白や影を入れずにスクショを撮る方法があるのです。
最もカンタンな方法は、マウス操作をするときにOptionキーを押しながらクリックする方法。
具体的には、Shiftキーとcmdキーを押しながら4キー押し、その後に撮影するウィンドウにマウスカーソルを合わせてスペースキーを押します。ここまでは一緒です。
次に、ウィンドウが青く反転している状態で、Optionキーを押しながらマウスをクリック。
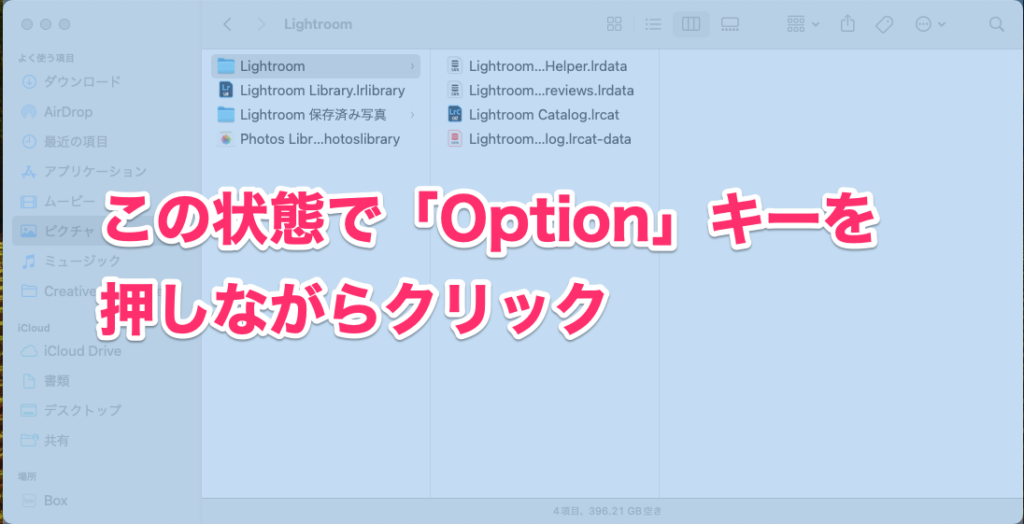
これでスクショはウィンドウだけとなり、余白も影も入りません。
実にカンタンですね。
ターミナルで標準の設定を変更する
とはいえ、毎回Optionキーを押すのは面倒という人もいると思います(私もです)。
そんな人には、余白や影が入らない設定にしておくといいでしょう。
しかし、その方法がちょっと面倒で、ターミナルというアプリで指定のコマンドを入力して設定します。
余白や影が入らないように設定する
まず、ターミナルを起動しておきます(「アプリケーション」→「ユーティリティ」の中にあります)。
ターミナルを開いたら、まず、下のコマンドをコピーします。
defaults write com.apple.screencapture disable-shadow -boolean true次にターミナルにコピーしたコマンドを貼り付けてEnterキーを押します。
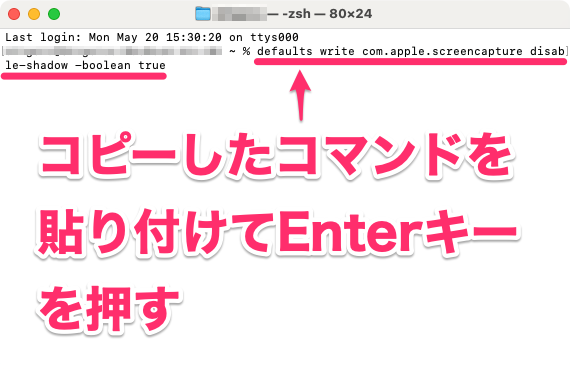
そうしたら下のコマンドをコピーします。
killall SystemUIServer次にターミナルにコピーしたコマンドを貼り付けてEnterキーを押します。
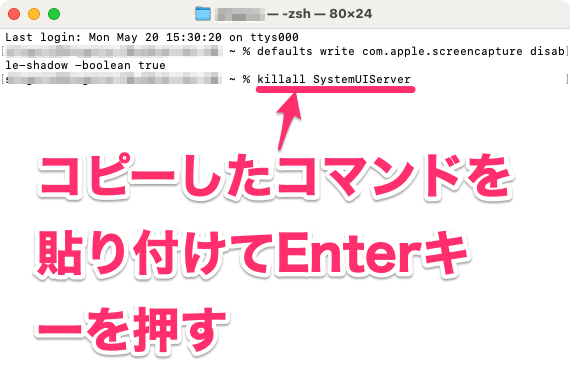
これで設定は完了。Optionキーを押さなくても余白や影が入らないスクショが撮れます。
設定を元に戻す(余白や影が入るようにする)
やっぱり余白や影が入るように戻したいという場合は、次のとおりに操作します。
まず、下のコマンドをコピーします。
defaults write com.apple.screencapture disable-shadow -boolean falseコピーしたコマンドを、ターミナルに貼り付けてEnterキーを押します。
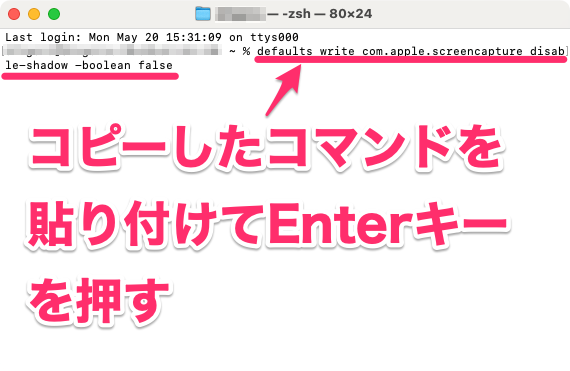
次に下のコマンドをコピーします。
killall SystemUIServer同じようにコピーしたコマンドを、ターミナルに貼り付けてEnterキーを押します。
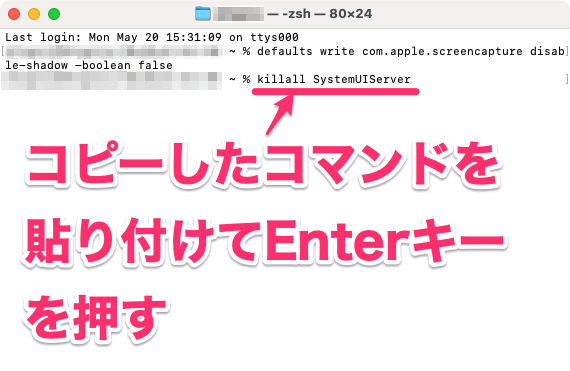
これで元の状態に戻ります。
スクショをよく撮る人は知っておくと便利
こんな感じで余計な余白や影を消せるので、知っておくと便利です。
これまでアプリでトリミングしていた人は覚えておくといいでしょう。
意外と知られていない方法みたいなので、困っていた人はぜひお試しください。