Macを使っていたら、いきなり画面一杯にウィンドウが表示されてしまって元に戻せない!という経験をしたことはありませんか?考えられる原因はいくつかあるので、いずれかに当てはまっていないかチェックしてみましょう。
ウィンドウが画面一杯に表示されてしまっても慌てない
Macを使っていて想定していない動きがあると慌ててしまうものです。特に画面表示については結構困ってしまいますね。
「アプリがいきなり全画面で表示された!」
「ウィンドウが突然画面一杯に拡大表示された!」
こんなことになってしまったら非常に慌てます。わかります。
しかし、そうなったのには何かしらの原因があるはず。大抵は、何かしらのショートカットを発動させてしまったことが原因でしょう。
そこで、このような2パターンの対処方法について確認していきましょう。
ウィンドウのウィンドウがきっちり全画面で表示されている場合
1つのウィンドウがきっちり全画面で表示されているのであれば、そのウィンドウをフルスクリーンで表示しているのが原因でしょう。例えば、下のような感じで表示されている場合ですね。
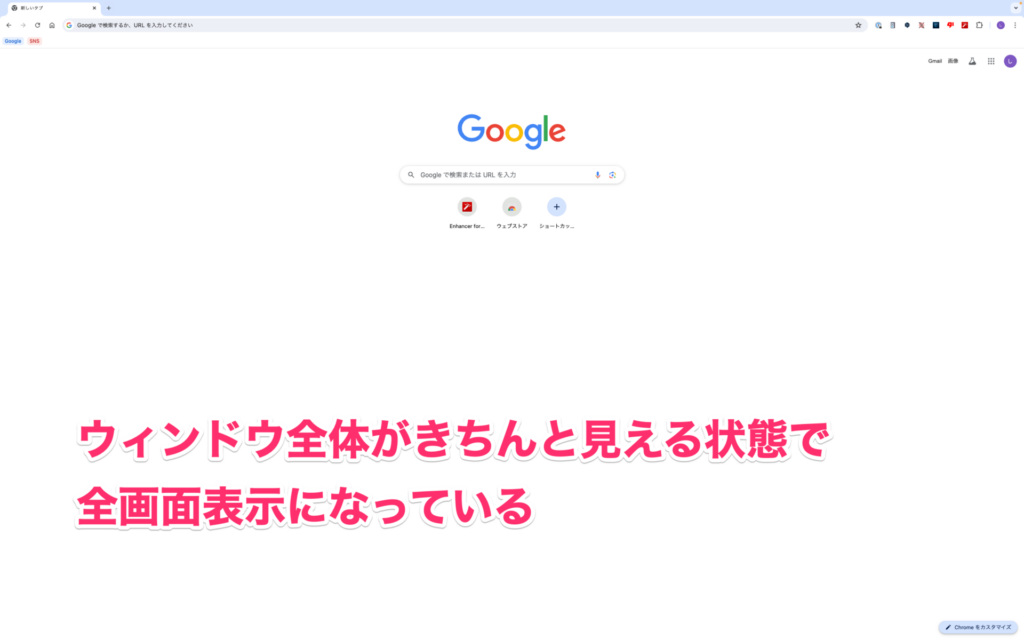
この場合は、フルスクリーン表示を解除してあげればOKです。
解除するには、マウスポインターを画面の最上部に移動させます。
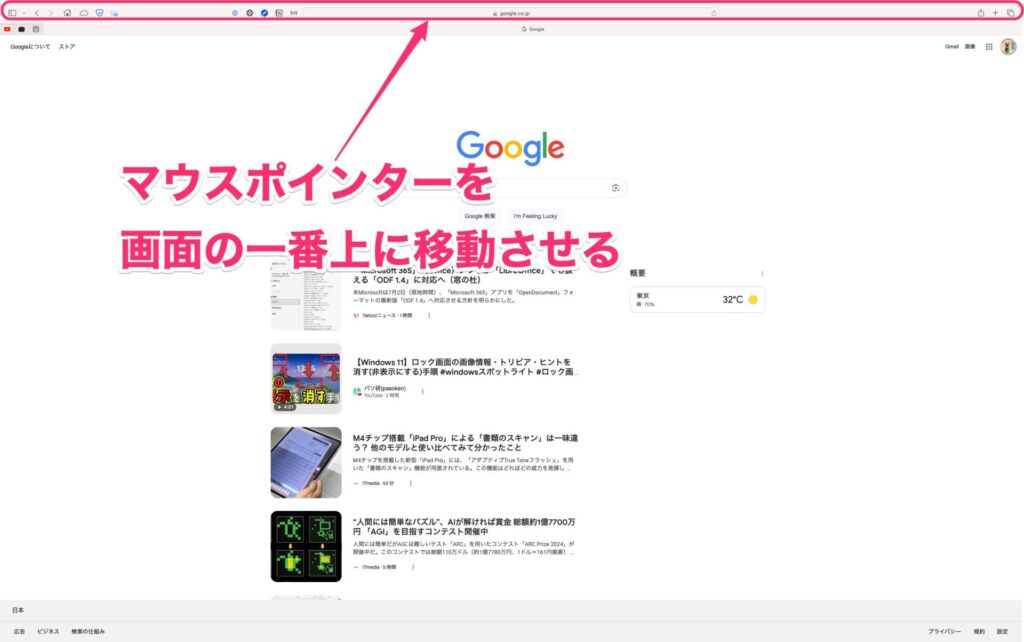
メニューバーが表示されるので緑のボタン(フルスクリーンの解除)をクリックします。
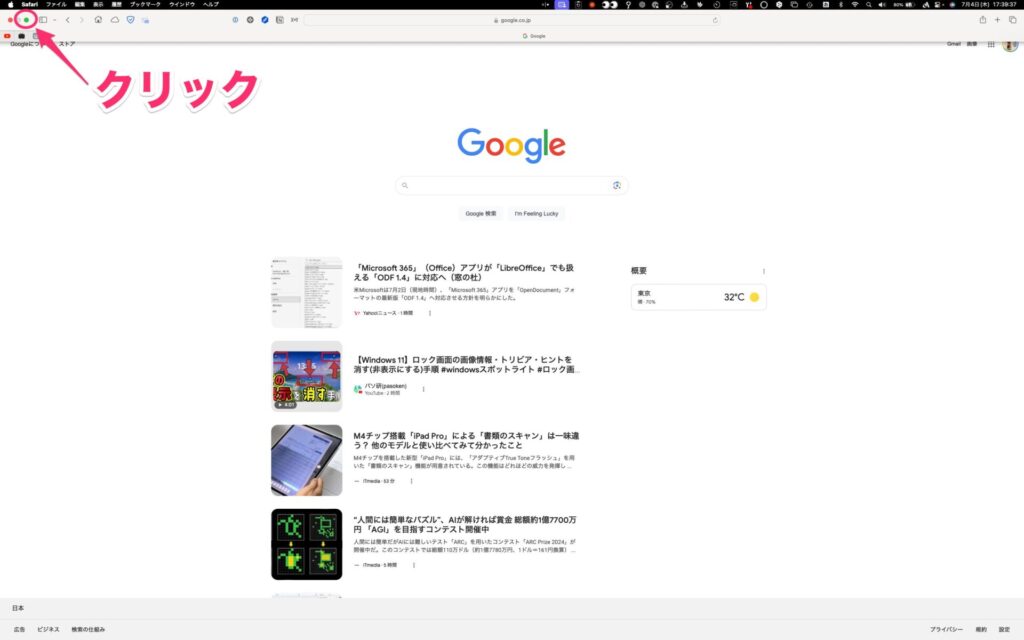
これで元に戻るはずです。
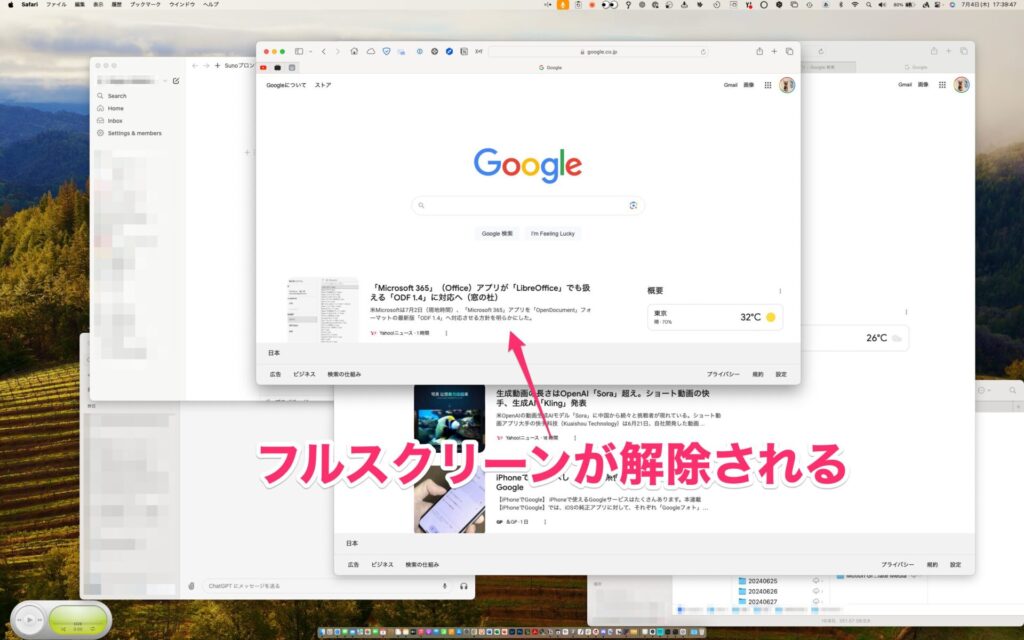
アプリのウィンドウがズームされているような感じの場合
全画面表示というよりは、画面がズーム(拡大)されているように見える場合、ズーム機能が有効になっているのが原因でしょう。例えば、下のような感じで表示されている場合ですね。
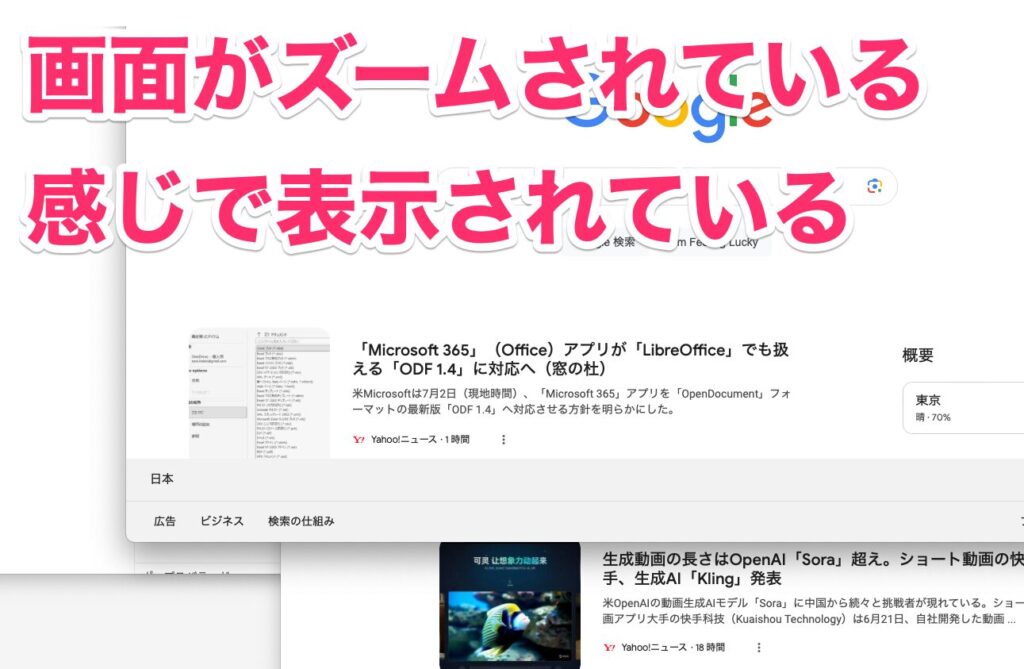
ズーム機能はアクセシビリティの1つで、特定の操作をすることによって画面を拡大する機能です。画面上の文字が小さすぎて読めないといったときに使うと便利です。
ただ、ズームのやり方を知らないとわけわからなくなってしまいますね。そうならないためにも解除の方法を覚えておきましょう。もしズーム機能が不要なら、ズームしないように設定を変更しておくとといいでしょう。
なお、ズームする方法はショートカットキーを使う方法とトラックパッドを使う方法があり、設定内容によって使える方法が異なります。いずれにせよ、どちらかが原因と思われるので、両方のパターンを試してみてください。
ショートカットキーでズームを解除する
ショートカットキーによってズームしてしまった場合は、キー操作で元に戻します。
方法はカンタンです。「option」キーと「command」キーを押しながら「8」キーを押します。

これで下のようにズームが解除されます。
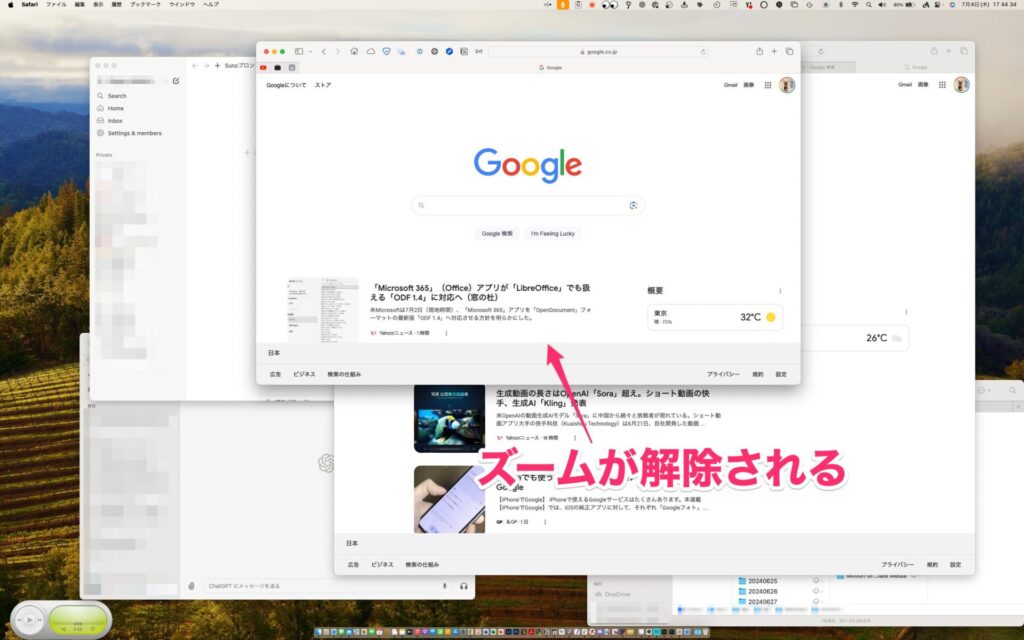
ちなみに、ズーム機能はズームを使いながらさらに拡大したり縮小したりできます。
拡大する場合は「option」キーと「command」キーを押しながら「=」キー(「Shift」+「-」キー)、縮小する場合は「option」キー+「Command」キーを押しながら「-」キーを押します。
トラックパッドでズームを解除する
トラックパッドの操作でズームしてしまった場合は、3本指でトラックパッドをダブルタップします。

これでズームが解除されます。
ズーム機能をオフにする
どちらの方法も、アクセシビリティの機能なので、システム設定でこれらの機能をオフにすれば使えなくなります。
では設定を変更していきましょう。まず、システム設定を開き、「アクセシビリティ」→「ズーム機能」をクリックします。
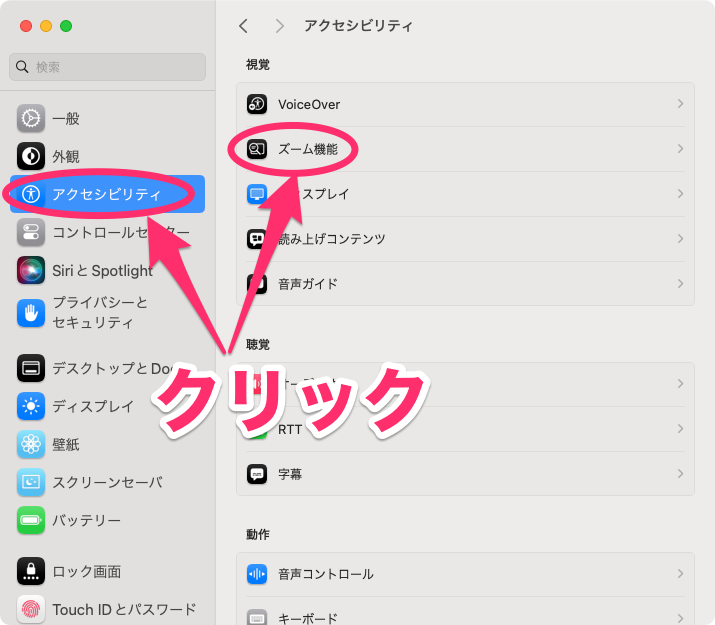
ズーム機能画面が表示されるので、「キーボードショートカットを使って拡大縮小」「トラックパッドのジェスチャを使って拡大縮小」をオフにします。
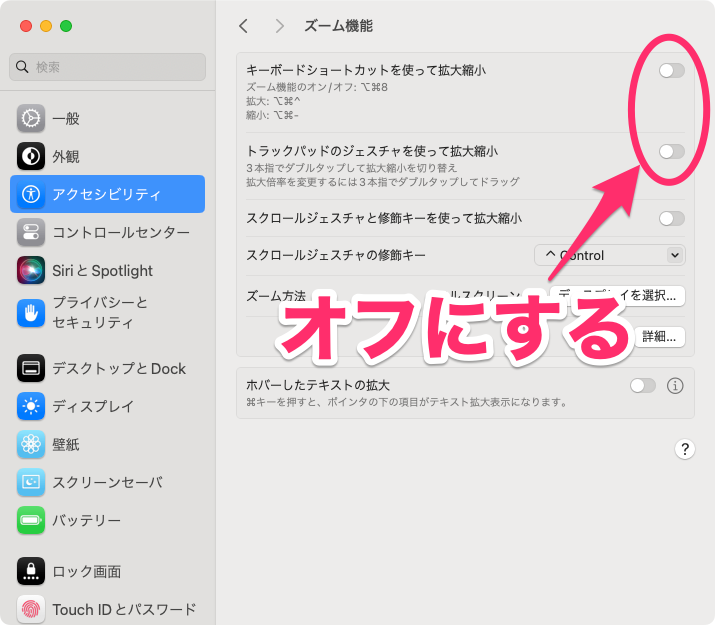
これでショートカットキーやトラックパッドの操作でズームされなくなります。
画面がおかしなことになっても対処方法を覚えておけば大丈夫
画面一杯に表示されてしまうという、割とありがちなトラブルについて紹介してきました。
対処方法を聞けば、「大したことないじゃないか!」と思うかも知れませんが、いざおかしな表示になったときは「なんじゃこりゃ???」と慌ててしまいがちです。
しかし、大抵は大したトラブルではない。と考えておけば、何かが起きても冷静に対処できます。
ですので、今回紹介した方法はわりと基本的な内容なので、ぜひ覚えておいてほしいですね。




