アップルの生成 AI「Apple Intelligence」が iOS 18.4 で遂に日本語へ対応しました。どれも便利な機能ですが、中でも「特に使える!」と感じるのが「作文ツール」です。日本語に対応したことにより、あらゆる文章の校正や作成が一気に楽になっています。この作文ツールの使い方について紹介していきましょう。
作文ツールとは?
Apple Intelligence の作文ツールは、文章作成や編集を支援するための AI 機能のこと。文章の作成で何が便利かというと、他の生成 AI を使う場合は、一旦その AI アプリを使って回答を得てから目的のアプリに貼り付けるという作業が必要です。しかし、作文ツールを使えば、次のようなことを使っているアプリだけで完結できます。
- 文章の校正
文法やスペルのミスをチェックし、改善点を提案します。変更点は説明付きで表示されるので、何が問題だったかすぐにわかります。 - 文章の書き直し
ユーザーが書いた文章に対して、異なるトーンや表現のバリエーションを提案します。目的や読者に合わせた文章を簡単に作成できます。 - 要約機能
長文を簡潔な段落や箇条書き、表形式にまとめることができます。これにより、情報を効率的に伝えられます。 - ゼロからの文章生成
プロンプトを入力して新しい文章を作成できます。ChatGPTと連携しているので、高度な文章作成が可能です。
作文ツールは、メール、メモ、Pages などの Apple 純正アプリで利用可能。また、将来的には、他社製アプリでも使えるようになるそうです。
作文ツールの使い方
それでは、早速作文ツールの使い方について解説していきます。
作文ツールを開く
テキストを入力できる状態にして、作文ツールのアイコンをタップすると作文ツールが開きます。このアイコンが表示されているなら、そのアプリで作文ツールが使えます。
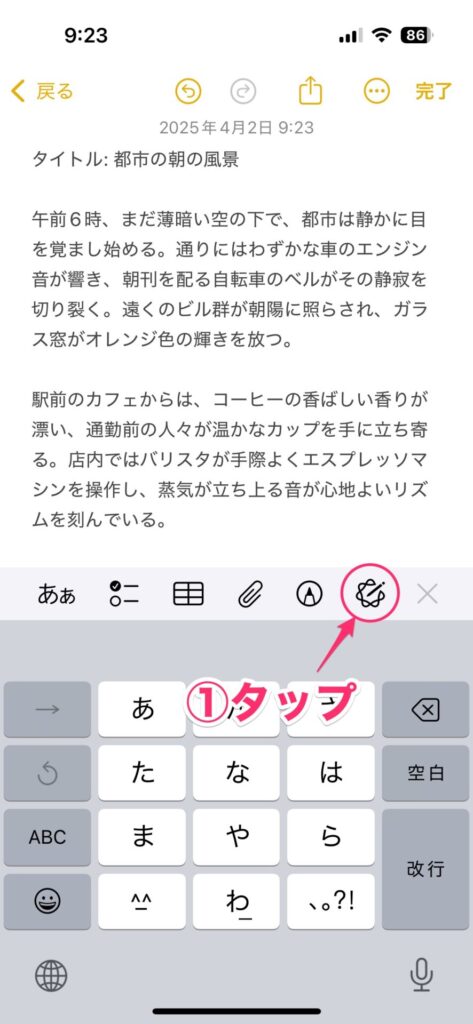
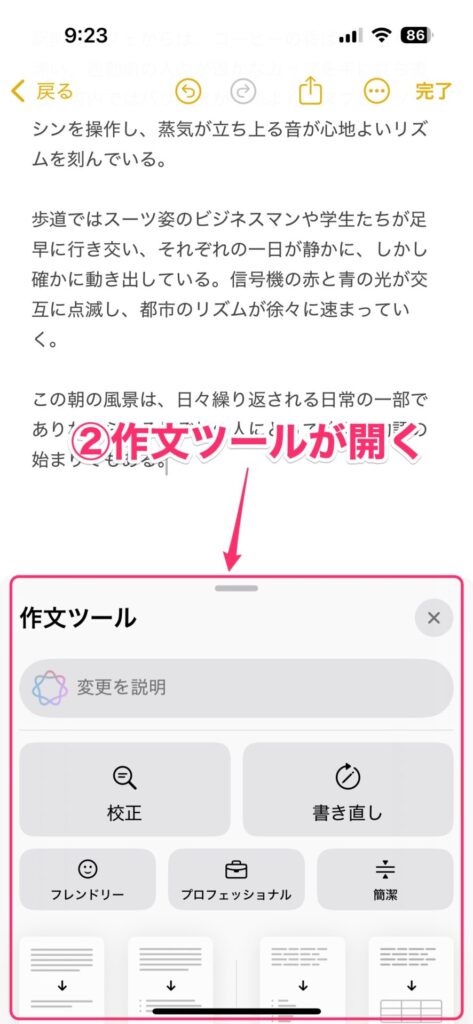
全体を修正する
「変更を説明」というところに変更したい内容を入力すると、全文を書き換えてくれます。「こういう目的で修正したい」というときに使うと便利です。
例えば、全体をですます調にしたいときは、「変更を説明」と書かれたボックスをタップし、「ですます調にしてください」と入力して「↑」をタップします。これだけで全体をですます調で書き直してくれます。
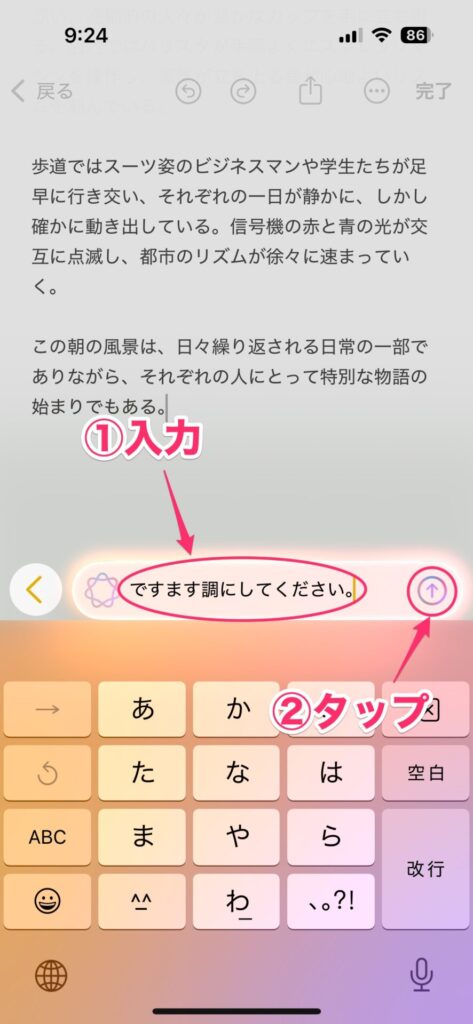
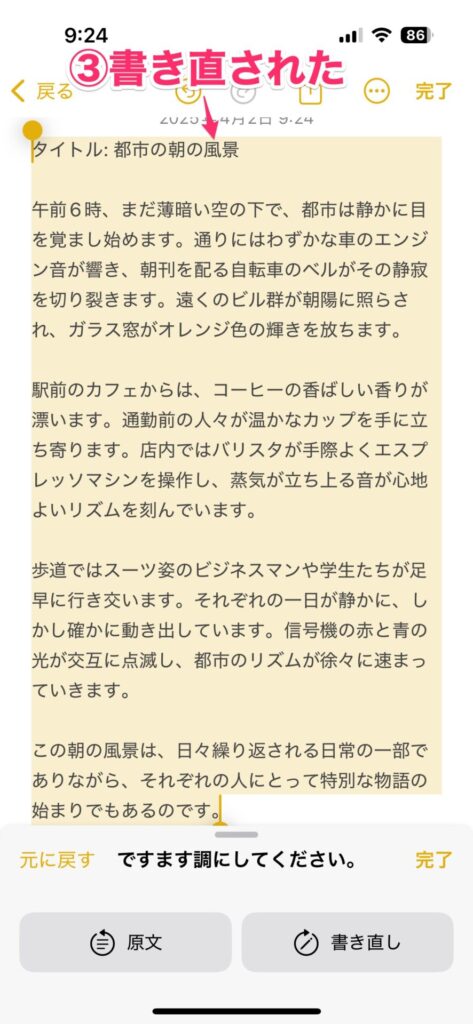
書き直した内容で確定する場合は「完了」をタップします。原文に戻したい場合は「原文」、再度書き直す場合は「書き直し」をタップします。

校正する
文章を校正したい場合は、校正するテキストの範囲を選択して「校正」をタップします。すると校正が実行され、校正結果が表示されます。「完了」をタップすると、校正結果を反映して確定します。「原文」をタップすれば、校正結果を破棄して元の文章に戻ります。
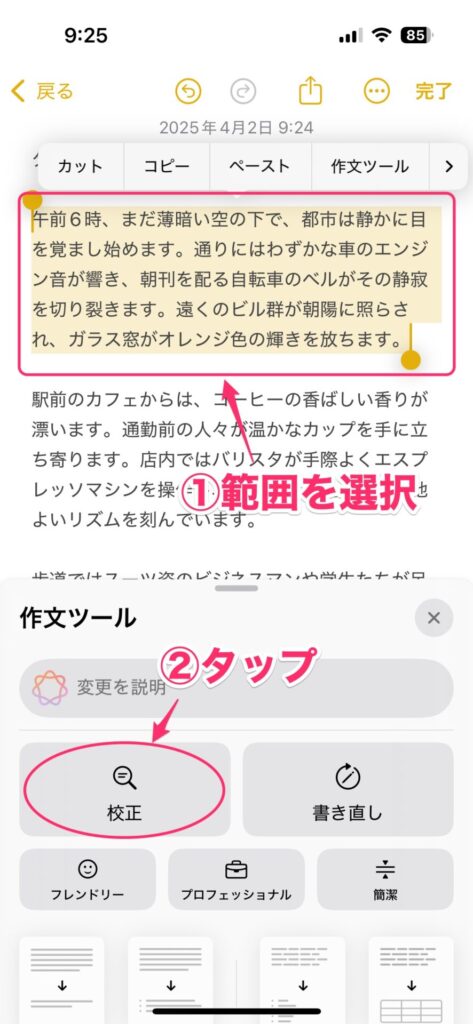
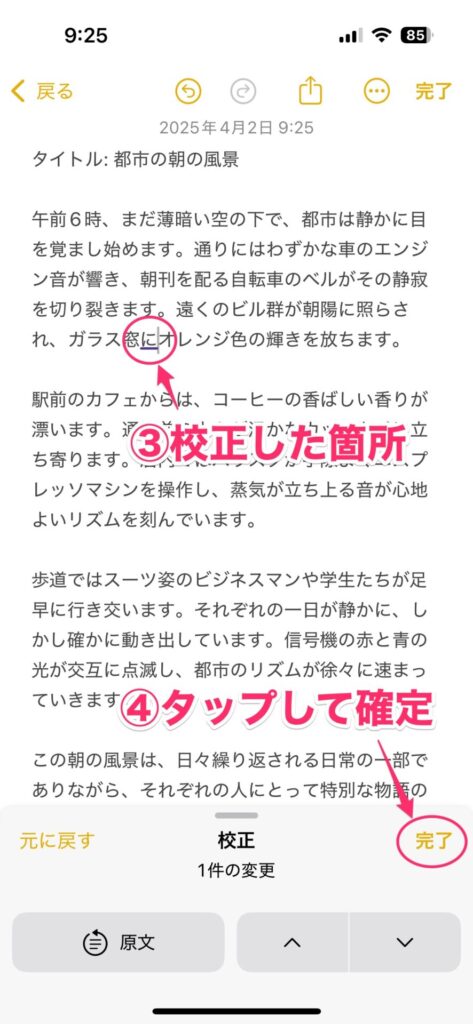
指定した部分を書き直す
選択した範囲を書き直すことも可能です。この場合は、書き直すテキストの範囲を選択して「書き直し」をタップします。すると、その範囲のテキストが書き直されます。「完了」をタップすると、その文章で確定します。「原文」をタップすれば、書き直しを破棄して元の文章に戻ります。「書き直し」をタップすると、再度書き直しします。
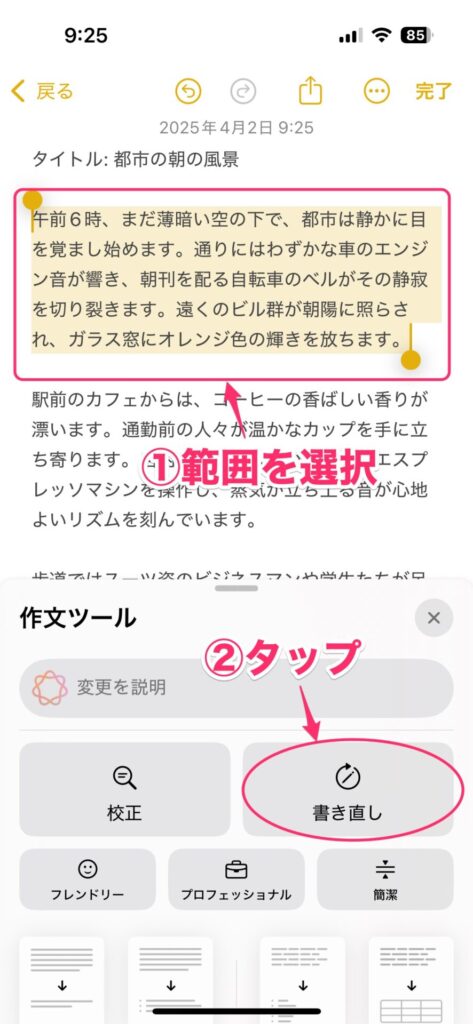

スタイルを指定して書き直す
スタイルを指定して文章を書き直すことも可能。選べるスタイルは、「フレンドリー」「プロフェッショナル」「簡潔」の 3 種類です。ただし、テキスト範囲を指定せずにスタイルを変更しようとすると、ほとんど書きかわらないようです(恐らくバグ)。ですので、書き直す範囲を指定してからスタイルを指定した方がよさそうです。
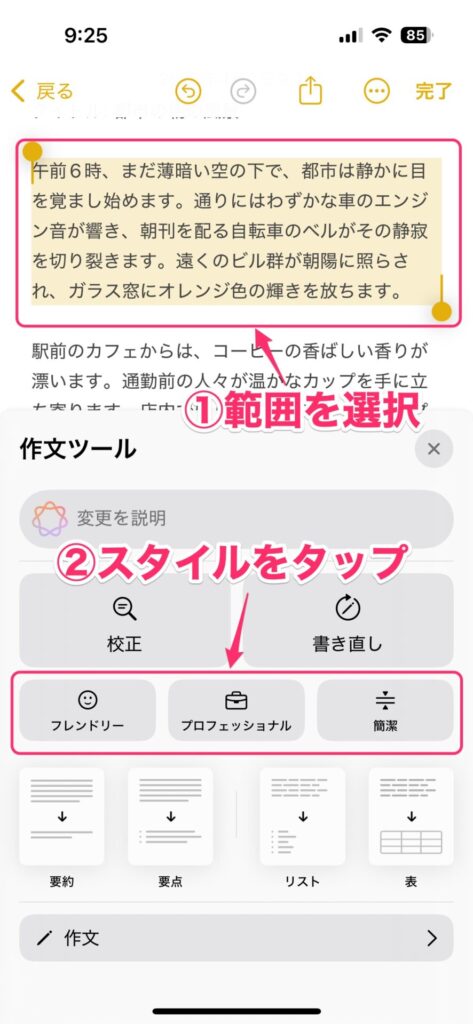
ちなみに、各スタイルで書き直した結果は次の通りです。
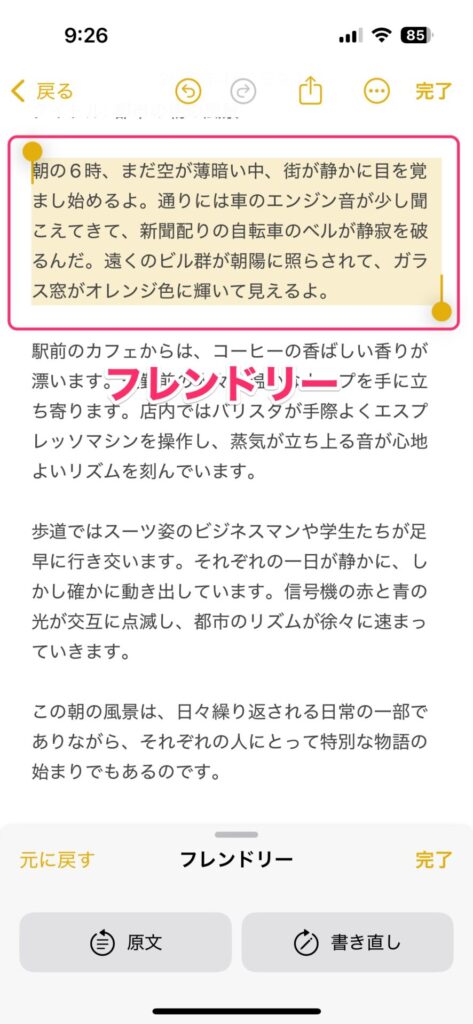
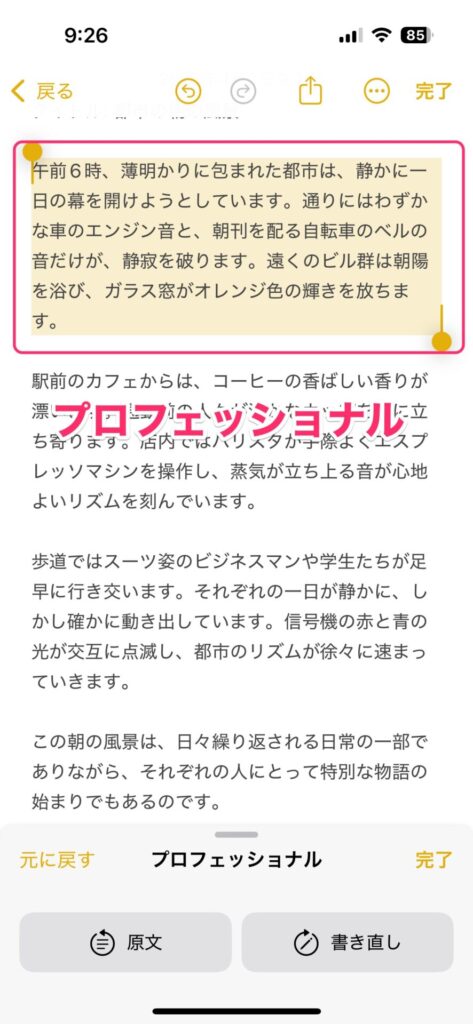
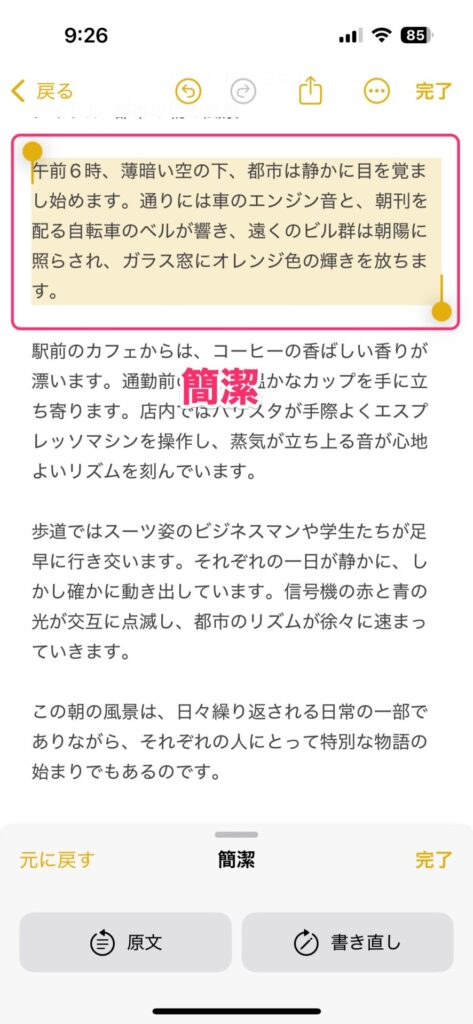
要約したり要点をまとめたりする
開いている文章を要約したり、要点をまとめたりできます。具体的にできるのは次の 4 種類。
- 要約する
- 要点をまとめる
- リスト化する
- 表形式に変換する
これらの操作を行う場合は、対象の文章を開き、目的の操作をタップするだけで利用できます。
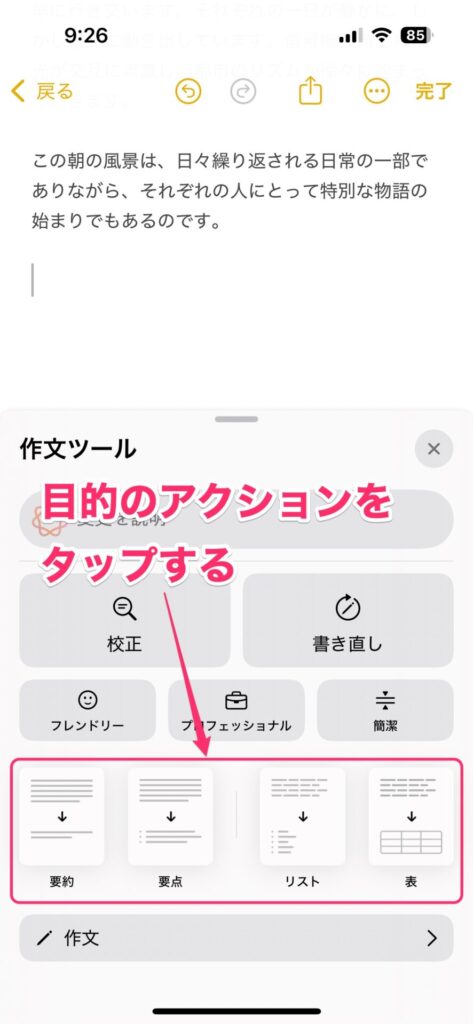
「要約」と「要点」を選んだ場合は、結果が画面下部に表示されます。「コピー」をタップすると結果をコピーし、「置き換え」をタップすると現在のカーソル位置に結果を挿入します。
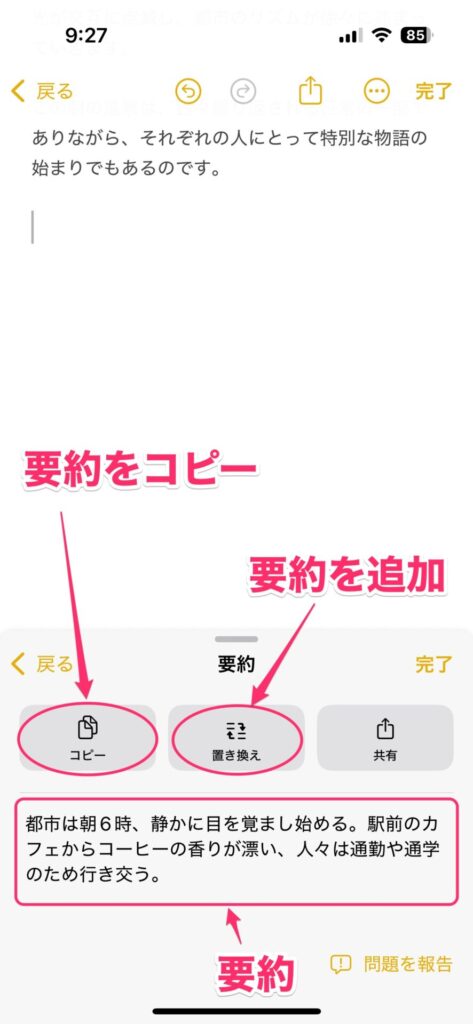
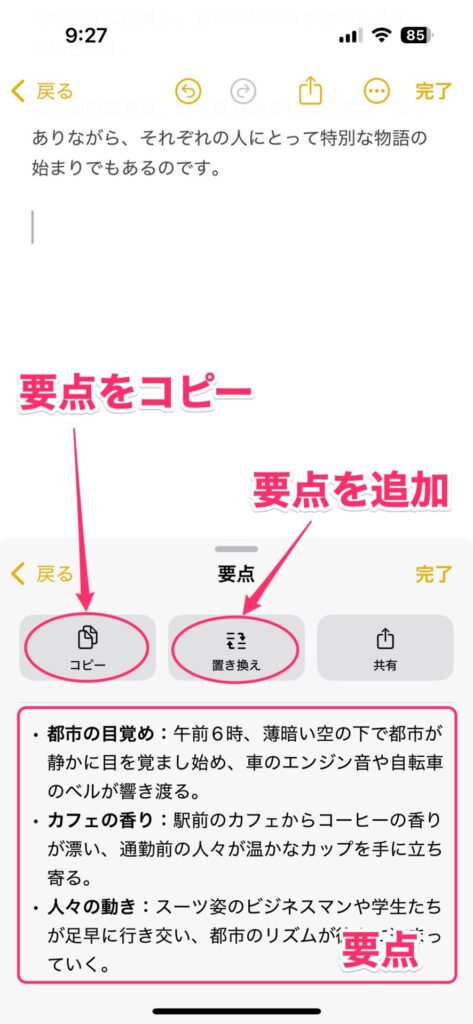
「リスト」と「表」を選択した場合は、原文を書き換えて結果が表示されます。「確定」をタップすると、書き換えた内容が確定します。「原文」をタップすれば元に戻せます。
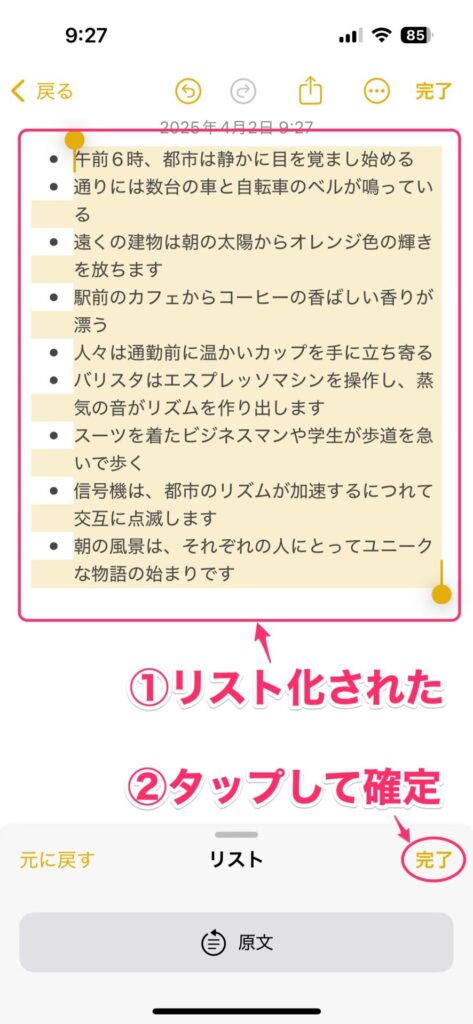
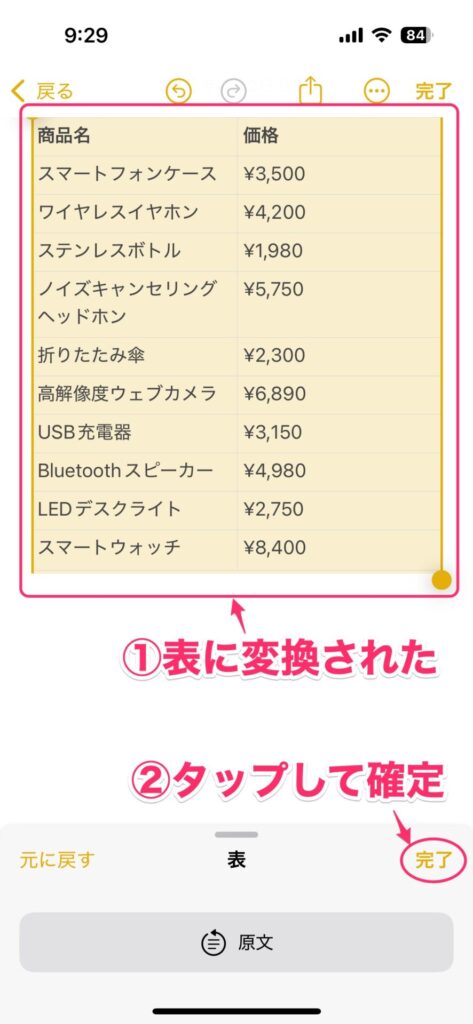
普通の文章など、表形式に適さない内容で「表」を選んだ場合は、次のようなエラーが表示されます。この場合は、原文を整えてから再度試してみてください。
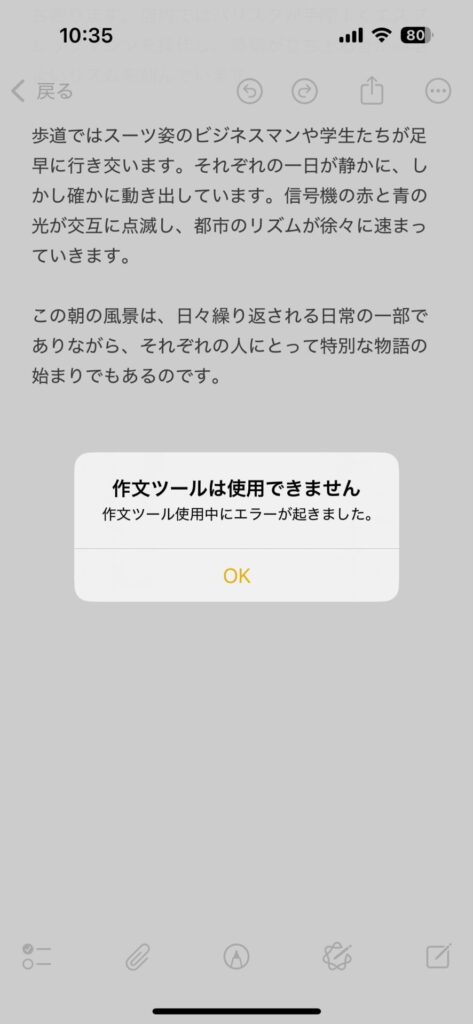
文章をゼロから作成する
文章をゼロから作成することもできます。ただし、この場合は ChatGPT を使用するので、ChatGPT と連携させておく必要があります。連携方法は、👇の記事にまとめていますので、併せてご覧ください。
ChatGPT と連携できたら、実際に作文してみましょう。作文ツールを開いたら、「作文」をタップします。表示されたテキストボックスに、書きたい文章の説明を入力して「↑」をタップします。
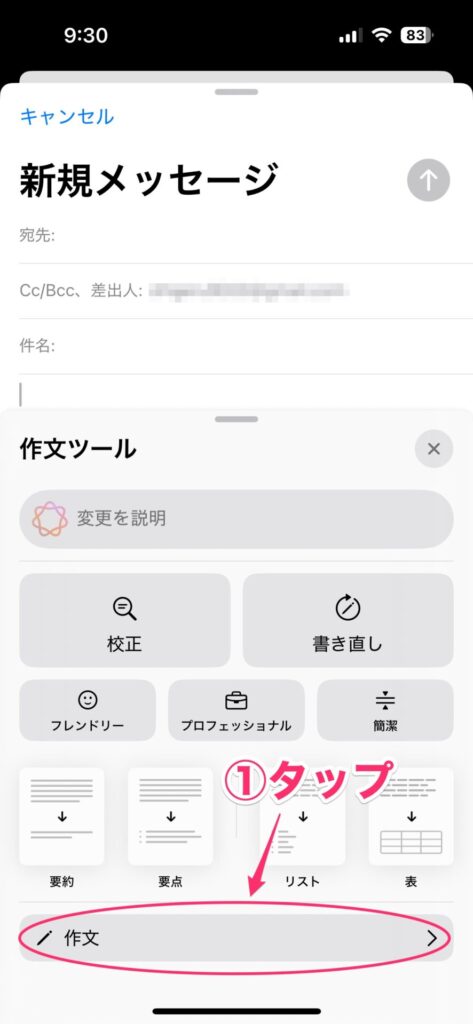
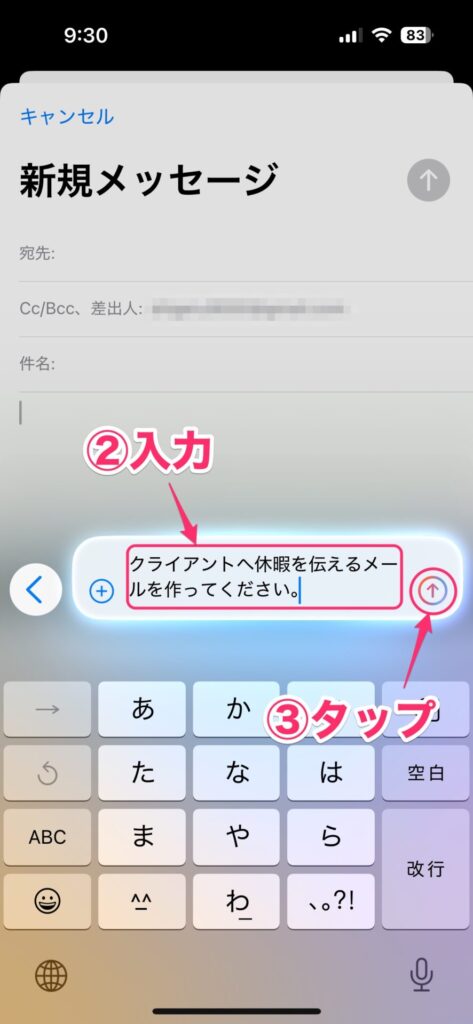
文章を作成するのに追加で情報が必要な場合は、ChatGPT が質問してくるので、必要に応じて入力して「アップデート」をタップします。これで文章が作成されます。作成した文章は、下のエリアで書き直しを指示できます。「完了」をタップすれば、その文章が挿入されます。
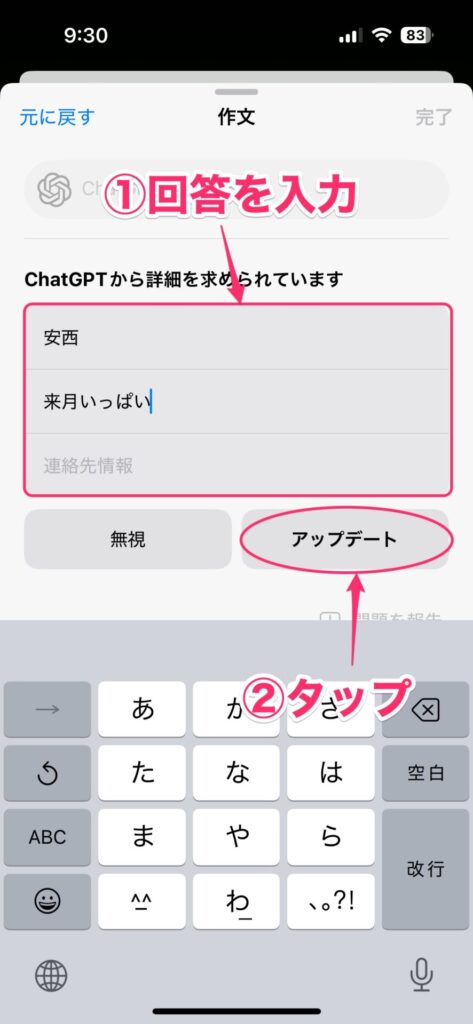
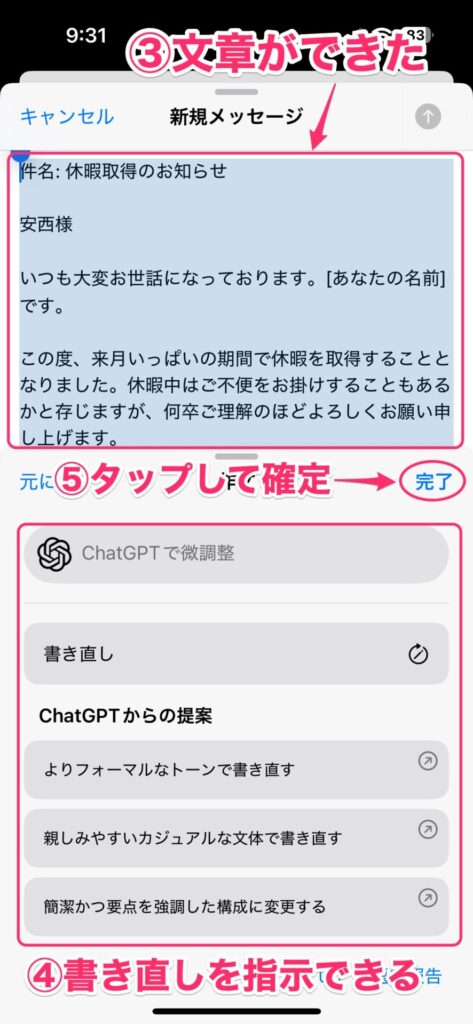
まとめ:文章の校正・作成がかなり楽になる
恐らく、Apple Intelligence の中で、最も実用的な機能が作文ツールではないかと思います。なんといっても、サクッと文章を直したり、作れたりするのは便利ですからね。ささっと概要と簡単な手順を紹介してきましたが、非常に直感的にまとめられているので、実際の操作は迷うことは少ないと思います。
ただ、自分で指示を出す場合は、指示(プロンプト)の書き方で迷うかもしれません。プロンプトにはコツがありますが、それを覚えれば使いこなすのは難しくありません。プロンプトの書き方やコツについては、👇の記事にまとめていますので、併せてご参照ください。







